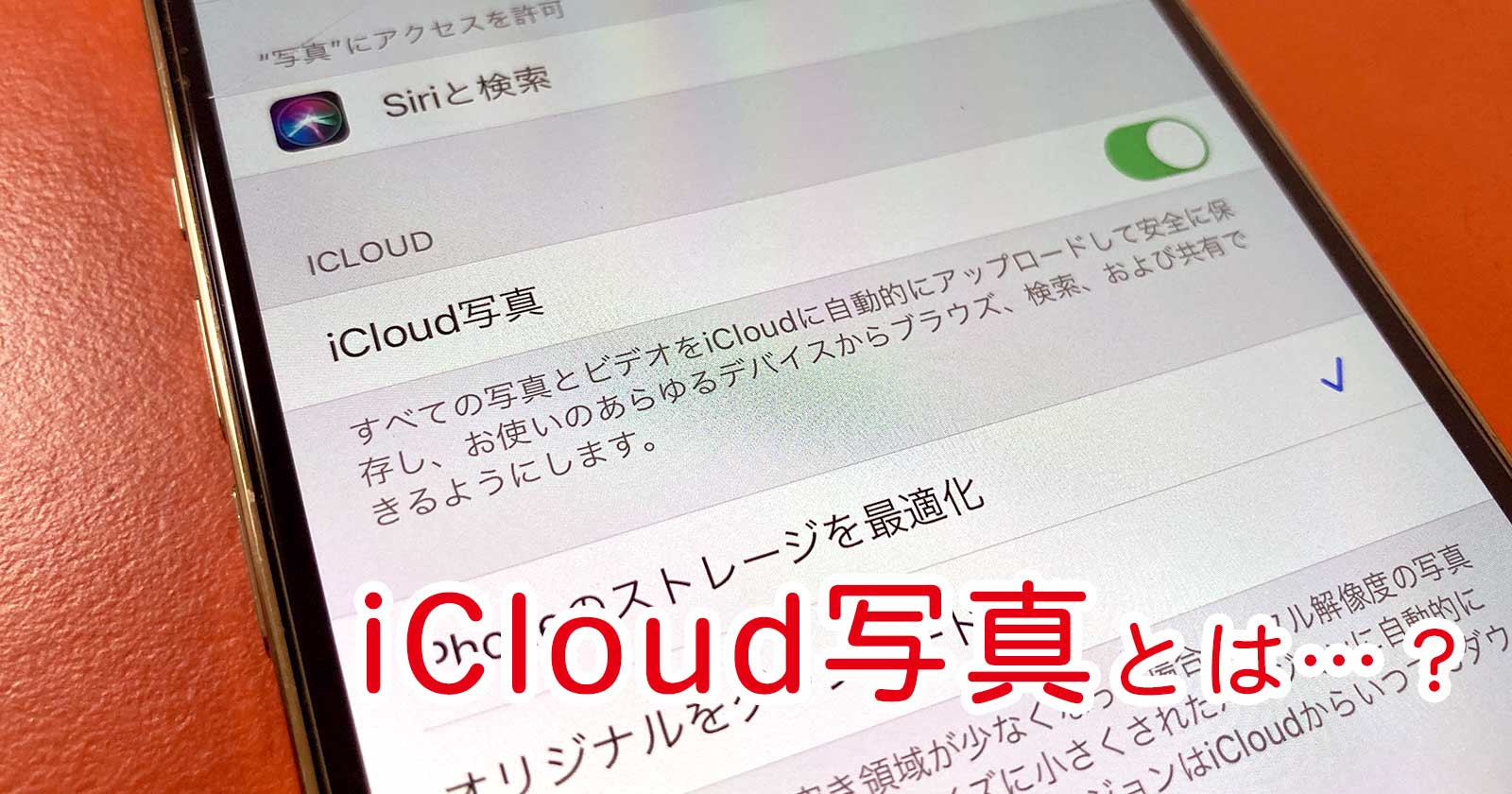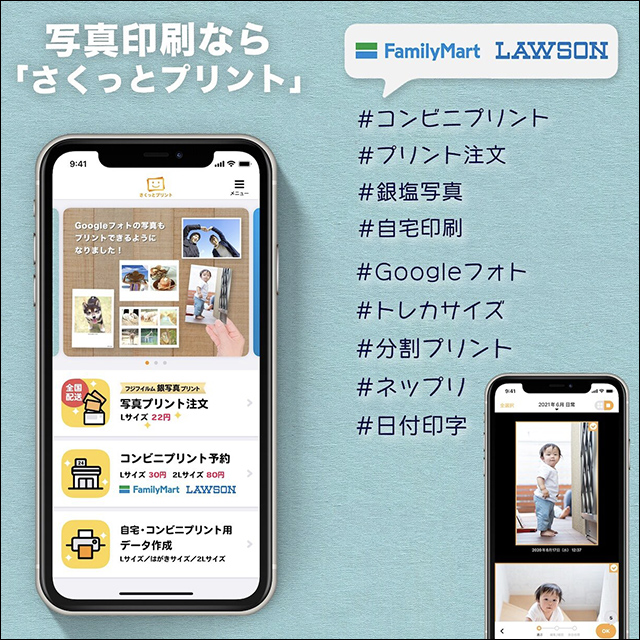iPhone(iPad・iPod touch)にある写真やビデオを管理する「iCloud写真」はかんたんに始められて便利な機能ではありますが、しくみが分かりづらく思わぬ落とし穴に困惑するユーザーも少なくありません。

iOS8.1(2014年10月公開)で登場した「iCloudフォトライブラリ」ベータ版から利用している私にとって「iCloud写真」は必要不可欠な機能であり、その変遷とともに使い方も変わってきました。
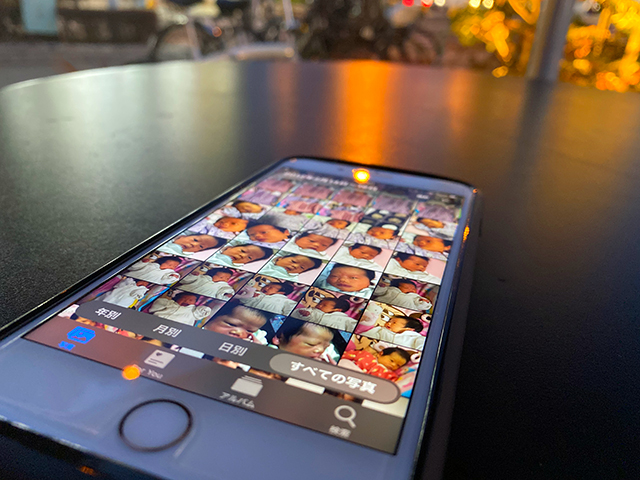
そもそも「iCloud写真」ってなに?
「iCloud写真」とは、iPhone(iPad・iPod touch)本体にある写真やビデオをすべてiCloud(オンラインストレージ)へ自動保存する機能です。
iCloud 写真には、撮影したすべての写真やビデオが自動的に保管されます。さらに、どれかひとつのデバイス上で写真やビデオを編集したり整理したりすると、それがほかのデバイスにも自動的に反映されます。
写真の撮影と管理 – Apple サポート 公式サイト
同じiCloudアカウント(Apple ID)の機器間で標準写真アプリを丸ごと同期するので、(iCloudストレージを介して)iPhoneで撮ったビデオをiPadで再生したり、PCにある写真をiPhoneで表示したりできます。
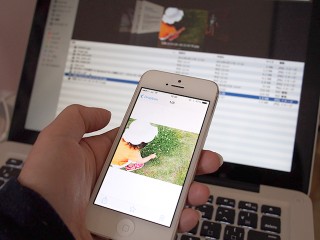
便利な半面、編集を加えたり削除したりすると、その操作も同期されます。
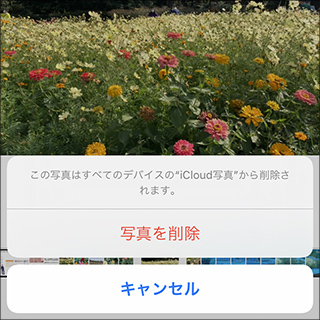
iPhoneから写真やビデオを削除しようとすると「この写真はすべてのデバイスの”iCloud写真”から削除されます」と警告が表示されますが、言い換えるとiCloud写真を設定した他の機器からも削除されて見られなくなります。
「iCloud写真」はどんな用途に向いている?
写真やビデオをよく利用する方に「iCloud写真」は効果的です。

- 1.複数の機器で写真・ビデオを利用したい
-
ケーブル接続や転送操作をせずに同期できます。
- 2.iPhone本体の空き容量を増やしたい
-
iCloud写真を”最適化”利用すると本体の空き容量を増やせます。
- 3.写真・ビデオを一括管理したい
-
iCloudストレージ上で一括管理できます。
なお、「iCloud写真」にある写真やビデオはiCloudストレージを消費するため、無料プランの範囲内で利用するのは難しくなります。
有料プランへのグレードアップを覚悟しておきましょう。
「iCloud写真」はバックアップとどう違う?
「iCloud写真」はバックアップのための機能ではなく、他の機器と同期(共有)したり、iPhone(iPad・iPod touch)本体の空き容量を増やしたりすることを目的としています。

「iCloud写真」にある写真やビデオは設定すればどこからでも見られるのに対し、「iCloudバックアップ」「iTunesバックアップ」にあるデータは復元しなければ見ることができません。

「iCloud写真」を使い始めると、iPhone(iPad・iPod touch)標準写真アプリにあるデータは「iCloudバックアップ」及びコンピュータで作成するバックアップの対象から外れます。
これは二重保存によるストレージの大量消費を防ぐためです。
「iCloud写真」と「マイフォトストリーム」はどう違う?
「マイフォトストリーム」もiCloudストレージを介して写真を同期できますが、保存期間やファイル数の上限がありビデオやLive Photosは対応していません。
(Apple IDを最近作成した場合は、マイフォトストリームを利用できないことがあります。)
「iCloud写真」とは異なり、「マイフォトストリーム」はiCloudストレージを消費しないので無料プラン(5GB)にも影響しません。
iCloudリンクとは?誰でも使えるの?
「iCloudリンク」はiCloudストレージにある写真・ビデオを共有できるようにする「iCloud写真」の機能です。
使い方はこちらの記事をご覧ください。
「iCloud写真」のやり方は?
「iCloud写真」を使い始めるために申し込み等は必要ありません。タップ操作だけで始められます。
標準の設定アプリを起動し、上部にある[ユーザ名]をタップして [iCloud] > [写真]の順に選択します。
[iCloud写真]をタップして有効(緑色)にすればOK。
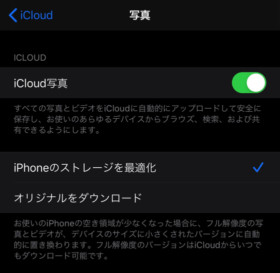
ここで、[iPhone(iPad・iPod touch)のストレージを最適化]を選択すると、iPhone(iPad・iPod touch)本体の空き容量対策になります。
「ストレージを最適化」と「オリジナルをダウンロード」の違いはこちらの記事で詳しく解説しています。
「iCloud写真」をオンにするとどうなるかまとめた記事も併せてご覧ください。
「iCloud写真」でよくある”困った”の対処法
「Finder(iTunes)から同期した写真は削除されます」と表示される
PCにある写真やビデオをiPhone(iPad・iPod touch)で使うためにFinder(または、iTunes)を介して転送していた場合、iCloud写真をオンにすると同期が解除されます。
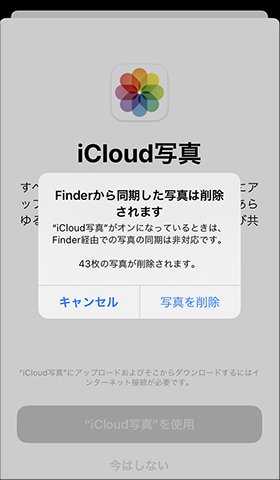
同期していた写真やビデオはiPhone(iPad・iPod touch)からアルバムごと削除されるので、「iCloud写真」をオンにする前に本体へコピー(保存)しておきましょう。
MacやWindows PCと同期したアルバムがiPhoneから消えた
「iCloud写真」を使用中はiTunes(または、Finder)経由で写真やビデオを同期できません。
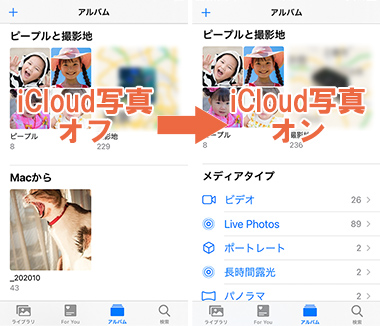
MacやWindows PC側もiCloud写真を設定して同期するか、Webブラウザで「iCloud.com」にログインしてアップロードしましょう。
「マイフォトストリーム」がiPhoneから消えた
「iCloud写真」と「マイフォトストリーム」はiPhone(iPad・iPod touch)で共存できません。
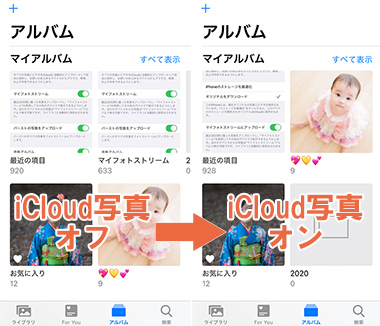
「iCloud写真」をオンにした後も「マイフォトストリーム」に写真をアップロードすることはできますが、標準写真アプリで「マイフォトストリーム」を見ることはできません。
標準写真アプリで「マイフォトストリーム」を表示するには「iCloud写真」をオフにしましょう。
「iCloudストレージの空き領域が不足しています」と警告が出る
「iCloud写真」はiPhone(iPad・iPod touch)標準写真アプリにあるデータを丸ごとiCloudストレージに保管します。
写真やビデオのファイル数が多いとiCloudストレージの容量が足りなくなることがあります。
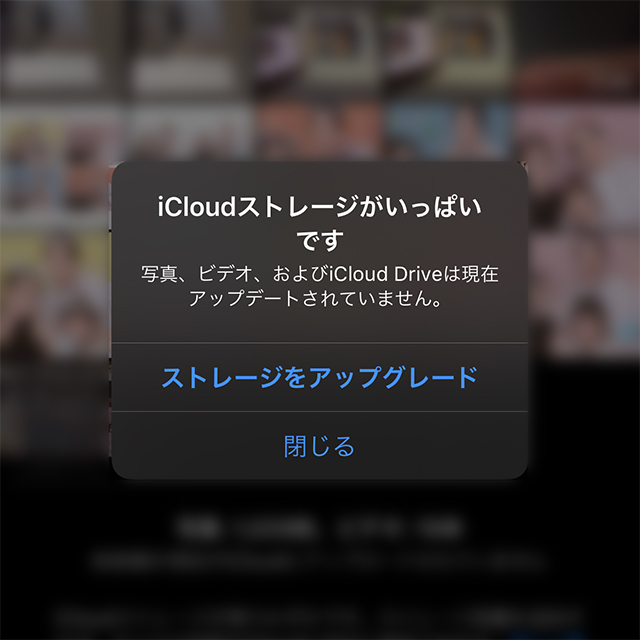
「iCloudストレージがいっぱいです」と警告が表示されると「iCloud写真」は同期されず、iCloudバックアップも作成されなくなります。
万一の場合はデータを消失する恐れがあるのでストレージをアップグレードするか、「iCloud写真」をオフにしましょう。
iCloud写真へアップロードされているか確認するには?
アップロードの進捗状況は標準写真アプリで確認できます。
[ライブラリ(写真)]タブの[すべての写真]を表示し、最下部へスクロールするとファイル数とアップロード状況を見られます。
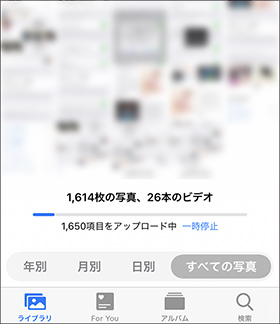
または、Webブラウザで「iCloud.com」にログインして確認すると「iCloud写真」にあるデータがひと目でわかります。
アップロードされない、同期されないときの対処法は?
「iCloud写真」のアップロードは基本的に、Wi-Fi接続中かつ充電された状態のときにおこなわれます。
詳しくはこちらの記事をご覧ください。
iPhoneにある写真やビデオを見られないのはなぜ?
まずは、iCloud写真の利用状況を標準設定アプリで確認しましょう。
異なるiCloudアカウント(AppleID)でログインしていたり、iCloud写真が無効になっていると正しく表示されません。
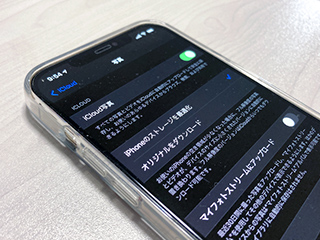
iCloud写真を有効にしているのに一部の写真やビデオが見られない場合は、同期に時間がかかっている可能性があります。
機種変更などでバックアップを復元した直後などはiCloud写真の同期が完了するまで数日間かかることもあるので、安定したWi-Fi接続下で待ちましょう。
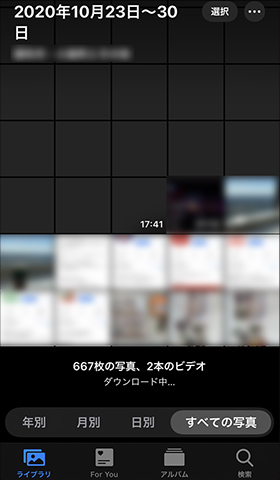
こちらの記事も併せてご覧ください。

写真やビデオが突然消えた!もとに戻すには?
「iCloud写真」の写真やビデオを削除したり編集したりすると、(iCloud写真を)設定した機器すべてが影響を受けて同じ状態になります。
まずは、アルバム「最近削除した項目」や「非表示」を確認しましょう。
撮影日を変更したり、編集を加えたりした場合は表示順が変わっている可能性もあります。
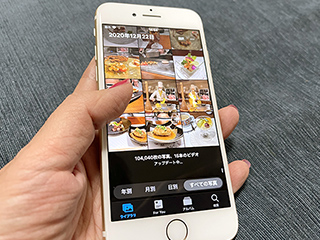
また、iOSのアップデート等をきっかけに「iCloud写真」が再読み込み(復元)をおこなうことがあります。
この場合は復元が完了すれば元に戻るので、安定したWi-Fi接続かつ充電した状態でしばらく待ちましょう。
写真の右下に雲やビックリマークが…これってなに?
雲のマークはiCloudストレージからダウンロード中の写真・ビデオであることを表しています。機種変更などの復元時に表示されることが多いです。
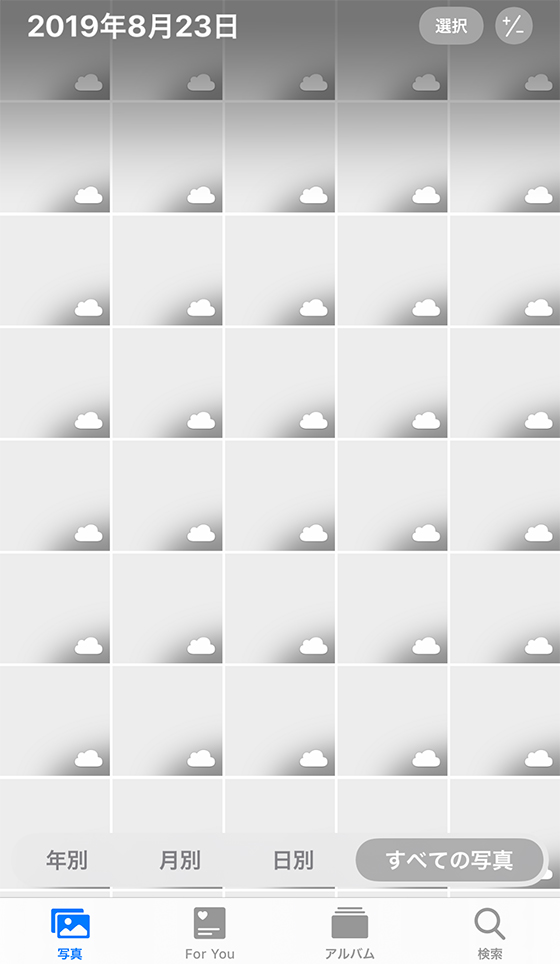
ビックリマークはiCloudストレージにある写真・ビデオのオリジナルデータをダウンロードできない状態であること表しています。

対処法はこちらの記事をご覧ください。

「高品質バージョンの読み込み中にエラーが起きました」の警告が…どうしたらいい?
「この写真(ビデオ)の高品質バージョンの読み込み中にエラーが起きました。」というエラーメッセージが表示されて写真やビデオを見られないときの対処法はこちらの記事をご覧ください。
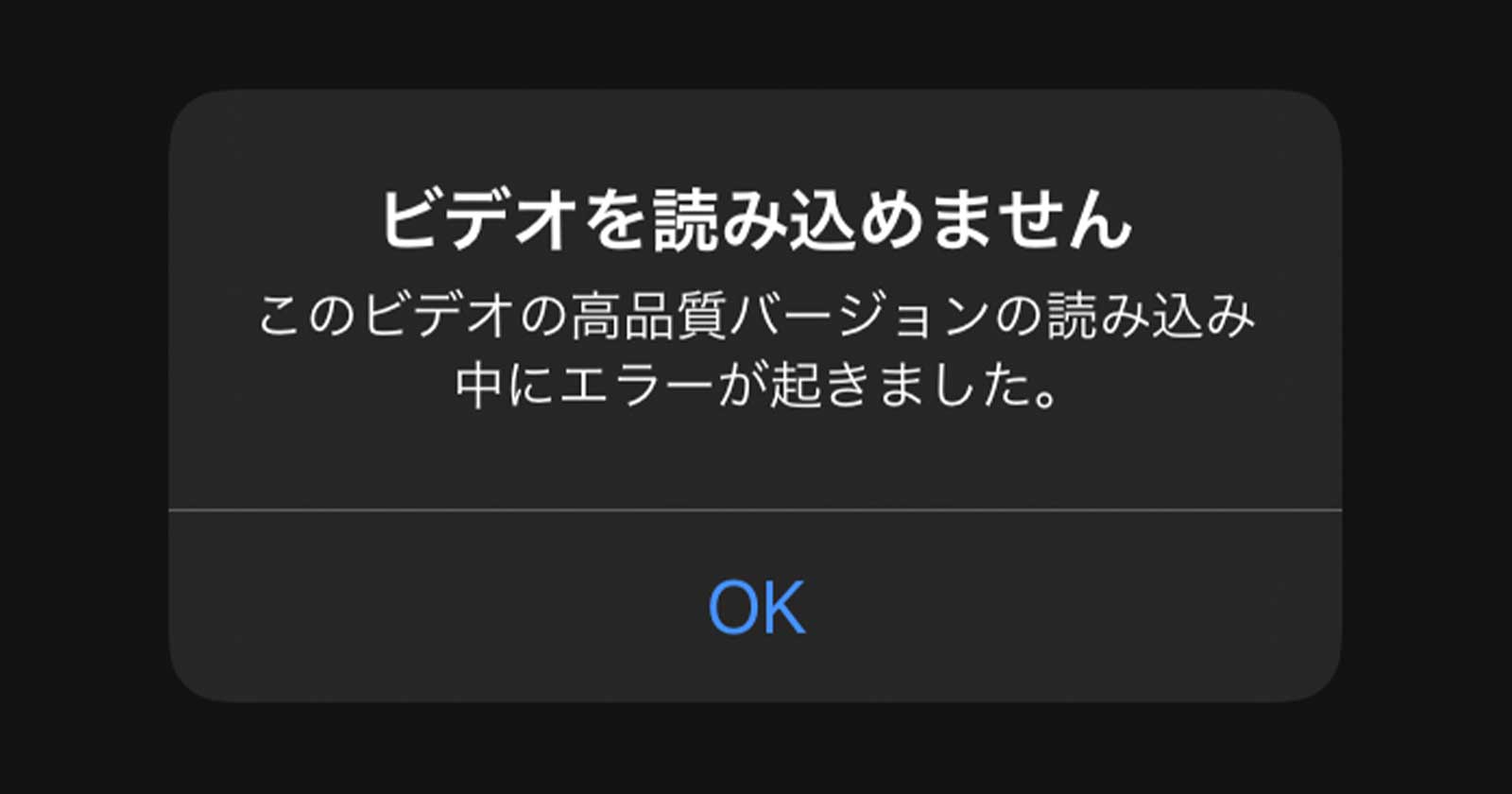
他のアプリで写真やビデオを使いたいのに表示されないときは?
利用するアプリがiCloud写真に対応していない場合、最適化された写真やビデオが選択画面に表示されず選べないことがあります。
対処法はこちらの記事をご覧ください。
外出先などWi-Fiを使えない環境でもiCloud写真を使うには?
iCloudストレージにある写真やビデオを読み込んで同期するにはインターネット接続が必要です。
初期設定ではWi-Fi接続に限定されていますが、設定を変更するとモバイルデータ通信でも利用できるようになります。
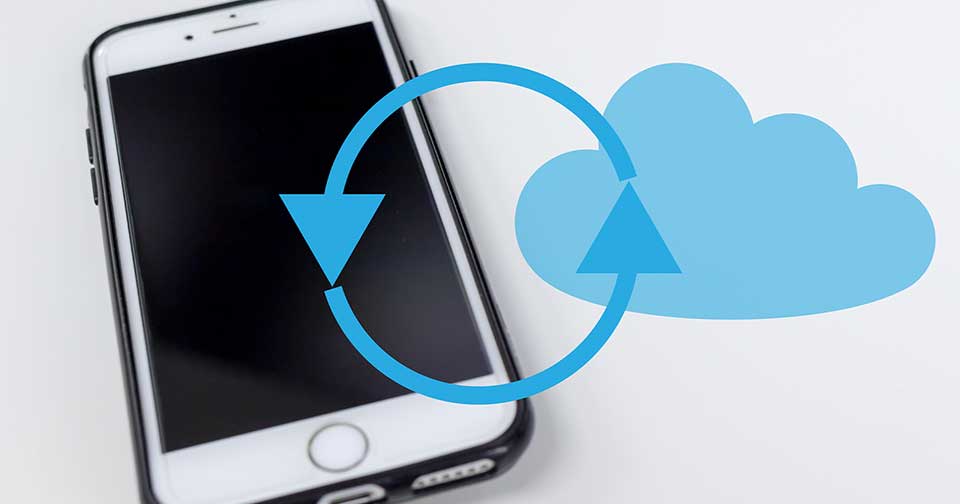
「iCloud写真」をやめたい…オフにするとどうなる?
iCloud写真をオフにするとiPhone本体のストレージ空き容量が少ない場合、一部の写真・ビデオが削除されることがあります。
詳しくは、こちらの記事をご覧ください。

iCloud写真をオフにする手順と注意点はこちらの記事をご覧ください。
[PR]
iPhoneにある写真を印刷するならさくっとプリントにおまかせ🌼
最新のiOSに対応✨iCloud写真はもちろんGoogleフォトもOK👍
目的・目的にあわせてハイクオリティの写真プリント注文や便利なコンビニプリント予約を選べます😊
使いやすさをぜひ実感してください✨