新しいiPhone(iPad・iPod touch)を使い始めたときなど、標準写真アプリを起動すると唐突に提案されるiCloud写真。
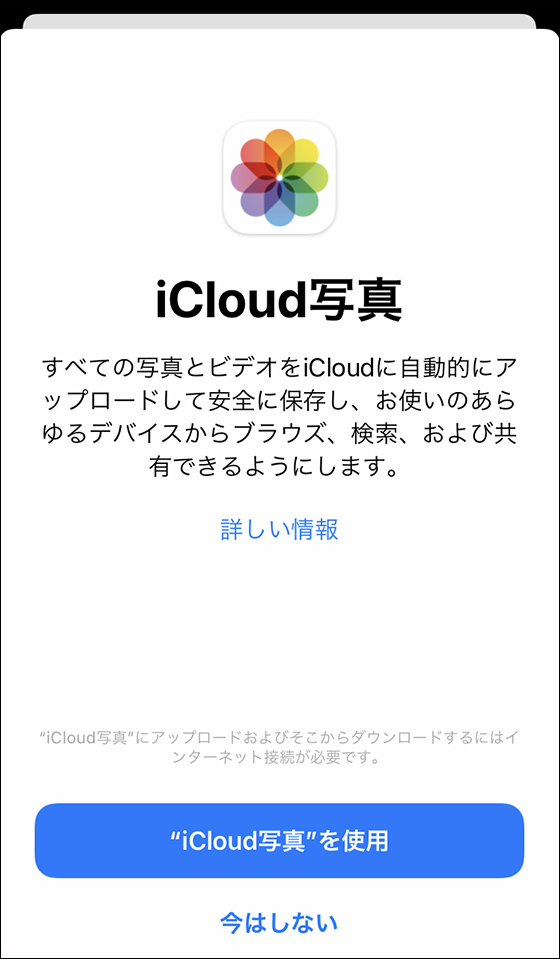
iPhone(iPad・iPod touch)本体の空き容量が少なくなると提案されるiCloud写真。
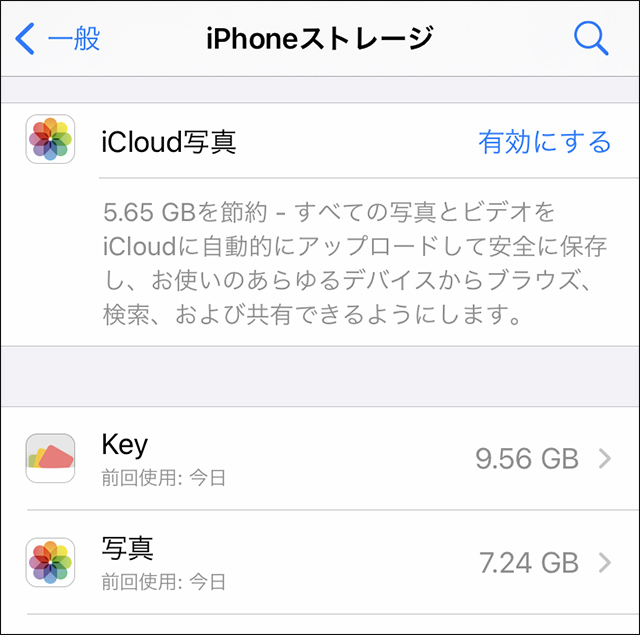
iPhone(iPad・iPod touch)ユーザーなら一度はiCloud写真をすすめられた経験があるのではないでしょうか。
では、iCloud写真を有効にするとiPhone(iPad・iPod touch)にある写真・ビデオはどうなるでしょう。
今回はiCloud写真を始めるまえに知っておきたいビフォー・アフターとデメリットを解説します。
iCloud写真をオンにするとiPhoneの写真はどうなる?
iCloud写真を使い始めると、iPhone(iPad・iPod touch)の写真機能やデータに4つの変化があらわれます。
iTunesやFinderを経由して同期した写真やビデオが消える
iTunes(または、Finder)を介してパソコンにある写真やビデオをiPhone(iPad・iPod touch)へ転送していた場合、同期が解除されます。
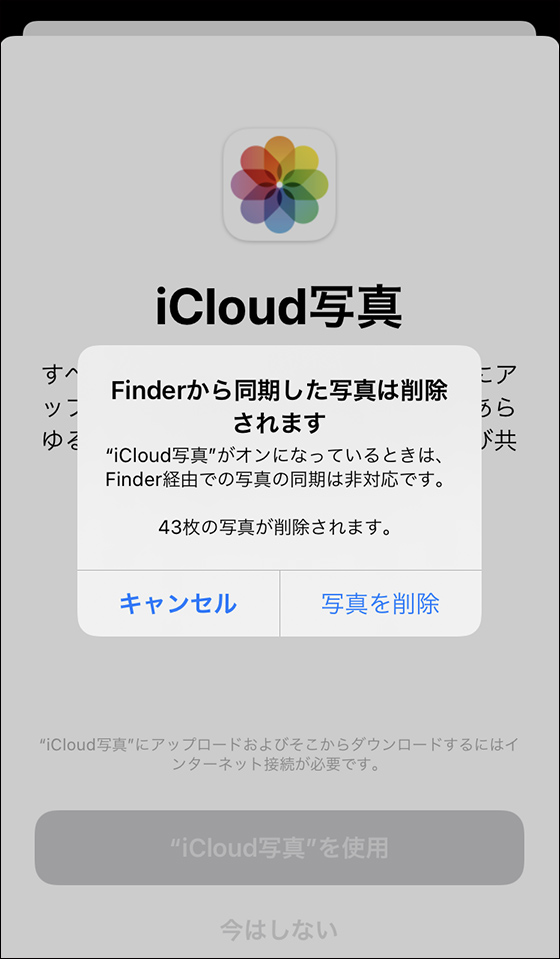
同期していた写真やビデオはiPhone(iPad・iPod touch)からアルバムごと削除されます。
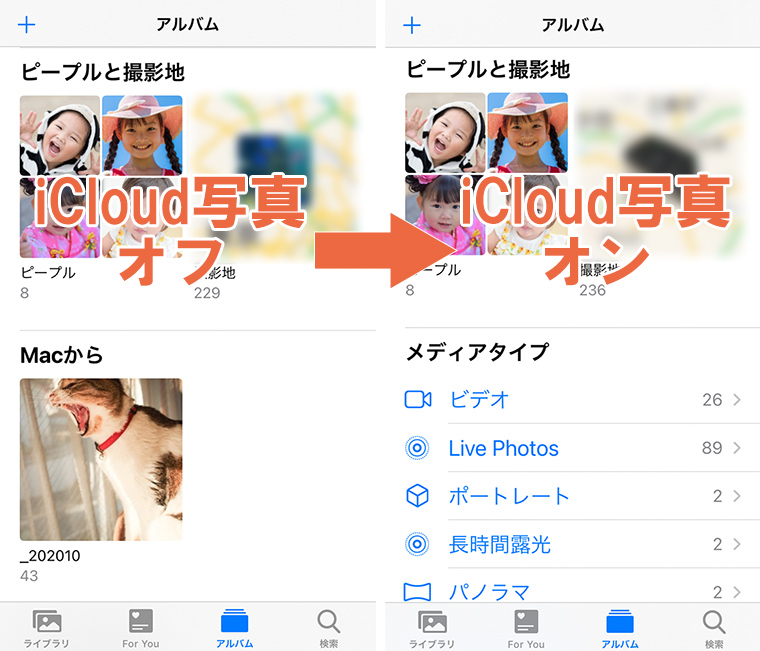
MacやWindowsパソコンからiTunes(または、Finder)経由で再び同期しようとすると「○○はiCloud写真を使用しています」「iCloud写真がオンです」と表示され、転送することができません。
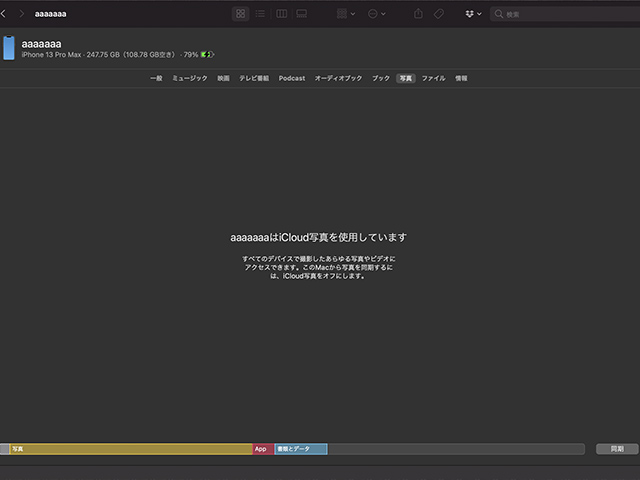
iCloudバックアップの対象から外れる
iCloud写真はiPhone(iPad・iPod touch)本体にある写真やビデオ(=フォトライブラリ)をそのままiCloudストレージに保存します。
このため、iCloudバックアップの対象からは自動的に外れます。
iCloud 写真を有効にすると、写真とビデオが自動的に iCloud にアップロードされます。iCloud バックアップで二重に保存されることはないので、ライブラリのバックアップコピーは常にとっておくことをお勧めします。
引用元:iCloud 写真を設定・使用する – Apple サポート
設定アプリで[ユーザ名]> [iCloud] > [iCloudバックアップ] > [(iPhoneの名称)] の順にタップしてバックアップするデータの対象を確認します。
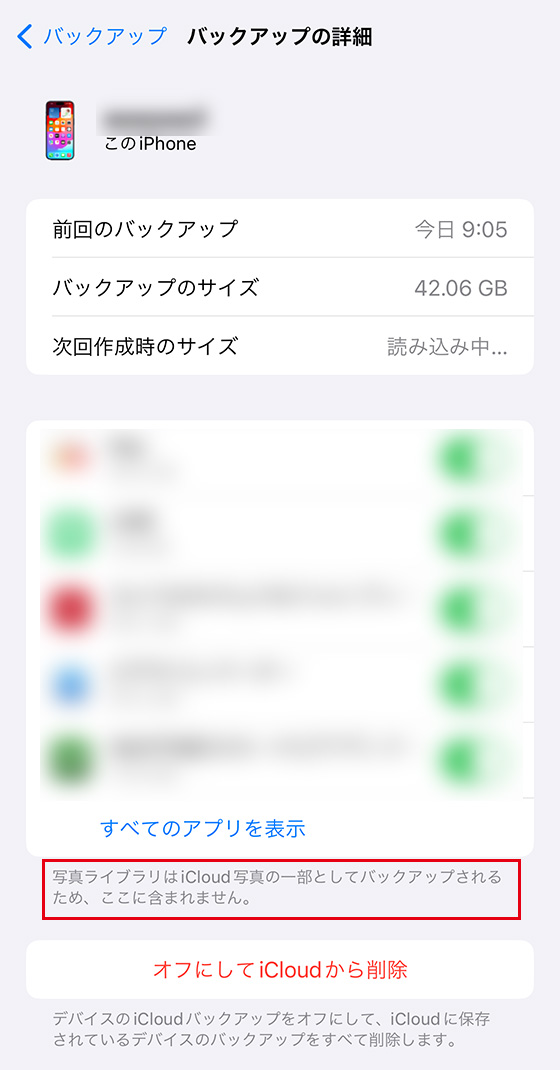
一覧に”写真”はなく、「写真ライブラリはiCloud写真の一部としてバックアップされるため、ここに含まれません。」という注意書きが表示されます。
「〇〇項目をiCloudに同期中」という表示があらわれる
「iCloud写真」を有効にすると、iCloudストレージへのアップロードが自動的に始まります。
標準写真アプリの[ライブラリ]をタップすると、下の方に「〇〇項目をiCloudに同期中(アップロード中)」と進捗状況を表示するようになります。
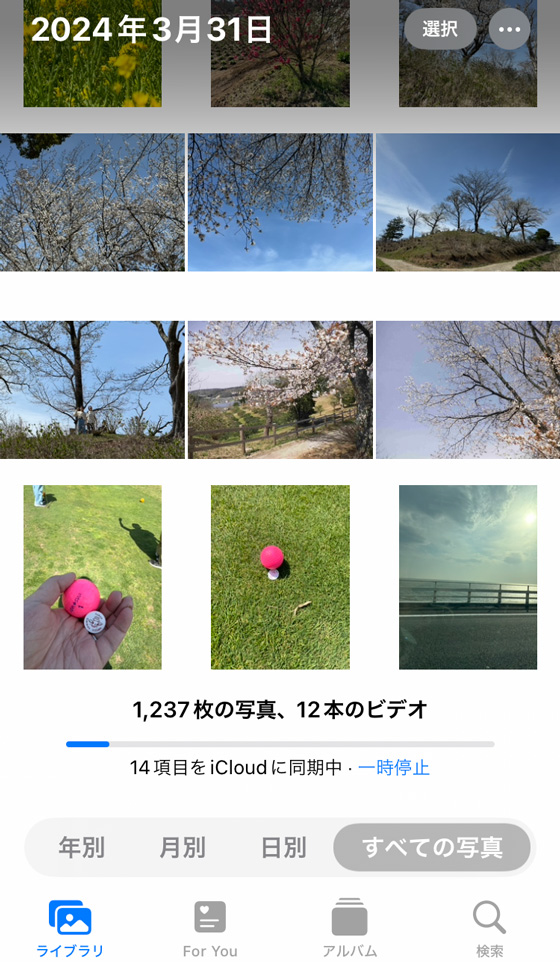
iCloudストレージの使用量が増える
同期(アップロード)がすすむにつれてiCloudストレージの消費量も増えます。
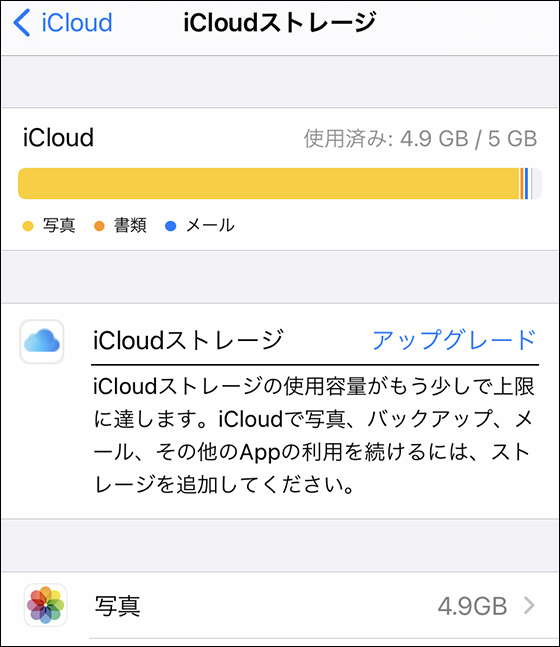
iCloudストレージの空き容量が不足すると警告が表示されて同期は停止されます。
iCloud写真を有効にする4つのデメリット
筆者である私、あいこうらはiCloud写真の登場以来ずっと使い続けてiPhoneに10万を超える写真を保有していますが、iCloud写真を積極的におすすめはしません。
それは、4つのデメリットがあるからです。
iCloud有料プランへアップグレード必須
iCloud写真をオンにすると、iPhone(iPad・iPod touch)の標準写真アプリをそのまま丸ごとiCloudに保存します。
写真やビデオはファイルサイズが比較的大きいので、iCloudストレージの無料プラン(5GB)内に抑えるのは難しくなります。

iCloudストレージの空き容量が不足するとiCloudメールを受信できない、iPhone本体の自動バックアップをできないといった問題が生じます。
誤操作で消えた写真・ビデオを復元できない
iCloud写真は他の機器との同期を目的とした機能でありバックアップとは異なります。

だから、誤って削除した写真やビデオはその状態でiCloudに保存されるため復元できません。
写真やビデオを見られないことも・・・
iCloud写真をオンにするとiPhone(iPad・iPod touch)のストレージを最適化にチェックが入ります。
最適化とは、iPhone(iPad・iPod touch)本体の空き容量に応じて写真・ビデオを自動で軽量化し表示用サムネイルに置き換える機能です。
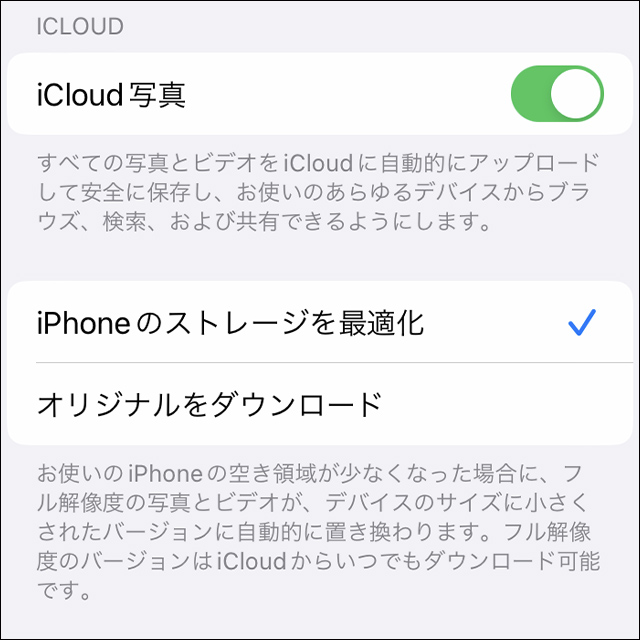
最適化された写真・ビデオをタップすると、iCloudにあるオリジナルデータを自動でダウンロードして表示します。
ダウンロードにはインターネット接続が必要なので通信環境によっては表示に時間がかかったり、外出先などモバイルデータ通信下ではエラー表示が出ることも。
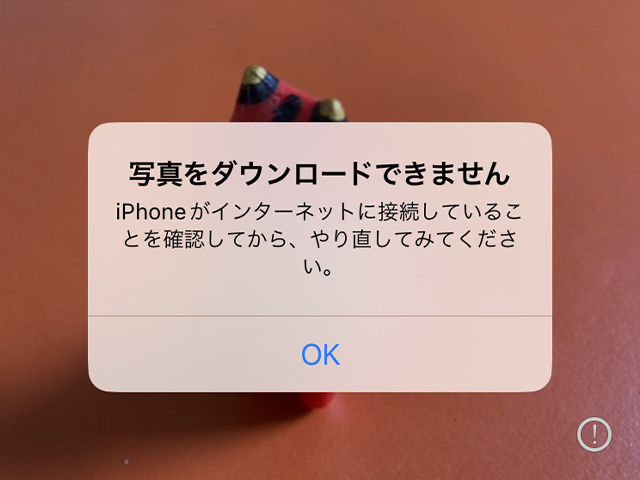
iOS・iPadOSのアップデートやiCloudバックアップの復元時に、最適化された写真・ビデオが一時的に消えることも稀にあります。

一度使い始めるとやめづらい
iCloud写真はiPhone(iPad・iPod touch)本体の空き容量対策に効果てきめん。
写真やビデオの数が増えれば増えるほどiCloudへの依存度が高まり、本体には表示用サムネイルしか無い状態になることも…。

こうなるとiCloud写真を簡単にはやめられなくなります。
iCloudにある写真とビデオをすべてダウンロードできるだけの十分な空き容量をもつ機器が必要になるからです。
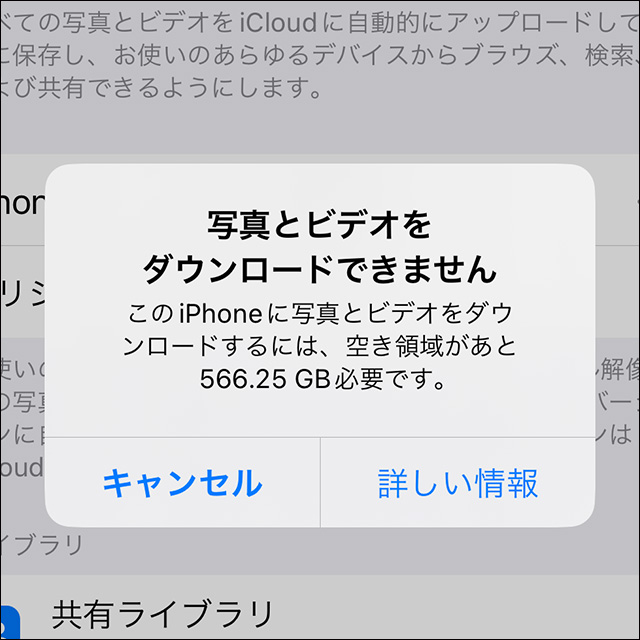
筆者はiPhoneの空き容量対策としてiCloud写真を利用し続けています。
iPhoneに集約して写真を一元管理できるし、プリントしたりシェアしたり他のアプリから使いたいときにも便利なのでやめられません。
🌟この記事を書いた”あいこうら” のトレンドPR🌟
最近買ってよかったと心から思うのがおもいでばこの新型モデル(PD-2000)です。我が家の動画鑑賞に欠かせません。

旧モデルはiPhoneで撮った4K動画に非対応で、一部の縦動画は90度回転していたのですがその不満も解消。
高かったけれどおもいでばこを買って本当によかった!

