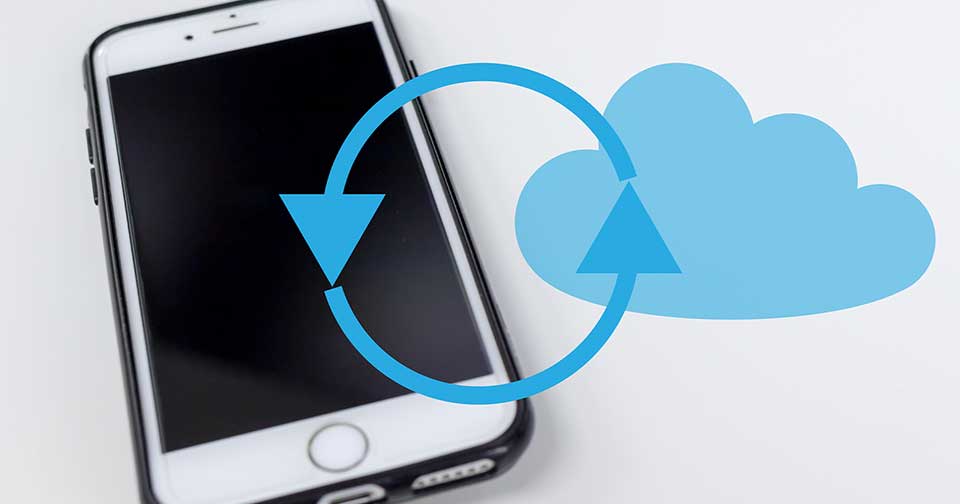iPhone(iPad・iPod touch)の写真やビデオをiCloudストレージで管理する「iCloud写真」「共有アルバム」は、原則Wi-Fi接続下でデータが同期されます。
Wi-Fiに接続していないときは「iCloud写真」に写真やビデオをアップロードできなかったり、表示(再生)しようとするとエラーメッセージが出て使えなかったりと困ることも…。
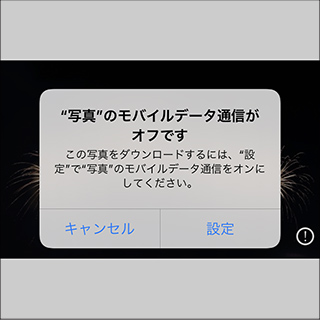
今回は、外出先などWi-Fi接続以外の環境下でも「iCloud写真」「共有アルバム」を利用できるようにモバイルデータ通信を一時的に有効にする方法を紹介します。
モバイルデータ通信でiCloud写真や共有アルバムを利用する方法
iPhone(iPad・iPod touch)の設定アプリを起動し、[写真] > [モバイルデータ通信]の順にタップします。
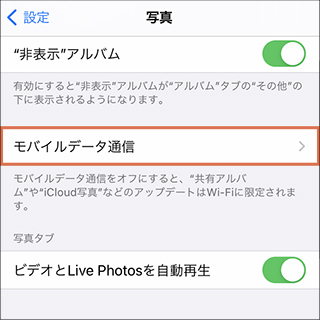
[モバイルデータ通信]をタップして有効化(緑色)にします。
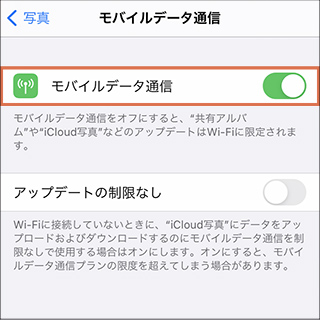
この状態で、エラーメッセージが表示された写真を編集しようとすると…

正常にダウンロードされて編集できるようになりました。
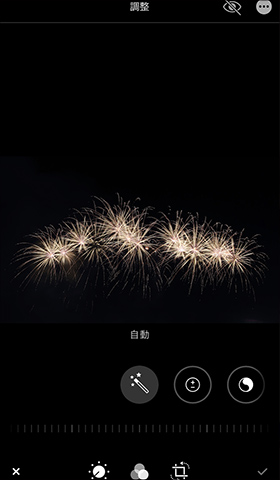
写真の共有もできるように。
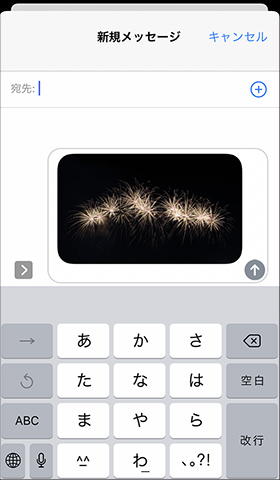
Wi-Fi接続のみ利用へ戻すには、[モバイルデータ通信]をタップして無効(灰色)に切り替えます。
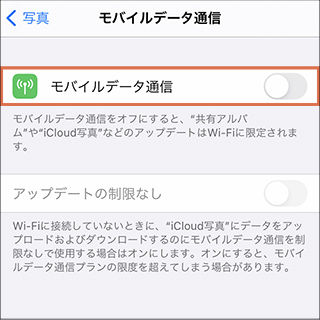
ビデオなどデータサイズが大きいファイルは「モバイルデータ通信」を有効化してもアップロード・ダウンロードに失敗することがあります。この場合は安定したWi-Fi環境下で利用するようにしましょう
低電力モードを有効にしている場合、バッテリーの充電残量が少なくなるとiCloud写真が一時的に停止されます。
iCloud写真の利用が制限されるため、モバイルデータ通信」を有効化してもアップロード・ダウンロードができなくなるのでご注意ください。
🌟この記事を書いた”あいこうら” のお気に入り🌟
100円ショップのフォトキーホルダーにハマっています。
娘が友だちにプレゼントする手伝いで自作する楽しさに気づきました。
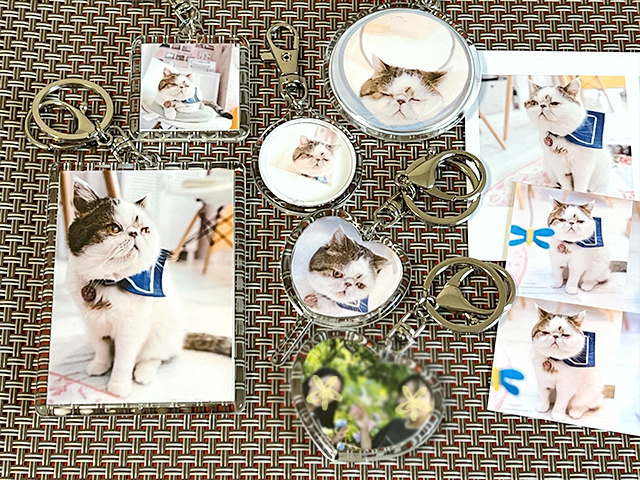
セリアは形状の種類が豊富!キャンドゥで見つけたスティックタイプも良し!
100円ショップを巡ってはフォトキーホルダーをチェックしています。