写真編集画面で拡張機能ボタンをタップすると、他の加工アプリを使用することができます。
(拡張機能ボタンの位置はデバイスによって異なります)

iOS10では、ここに「Markup」という標準の加工アプリが加わりました。
といっても、「Markup」アプリを別途インストールする必要はありません。
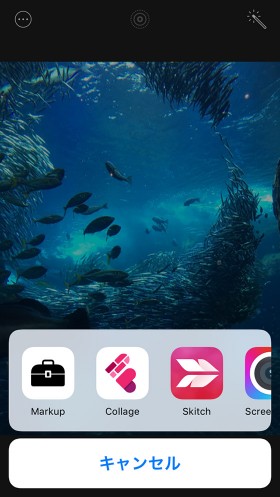
「Markup」アプリでは手書き文字を書き込んだり、

虫眼鏡のように一部分を拡大したり、

テキストを追加することができます。
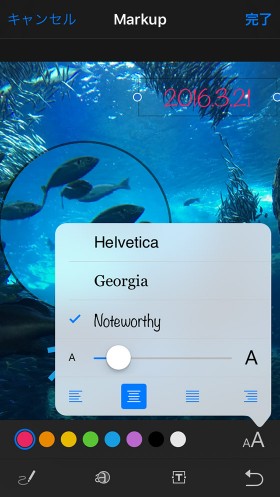
11.Live Photosもフィルタ撮影・トリミング&色調補正OK
iOS10ではLive Photosのフィルタ撮影が可能になりました。

後からLive Photosを編集(フィルタ加工・トリミング・色調補正)することもできます。

ただし、「Markup」など拡張機能を使うことはできません。
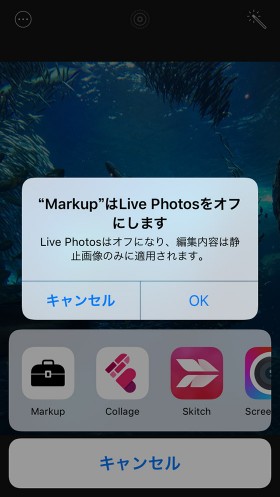
12.ウィジェット機能で新作「メモリー」を即キャッチ
iOS10のウィジェット機能に写真アプリを追加すると、
新たに自動作成された「メモリー」を通知してくれます。
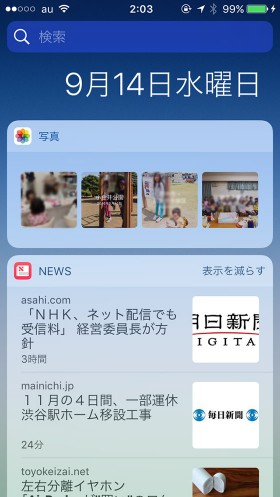
13.なぜ?ロック画面左下に写真アプリがあらわれるように
ロック画面の左下に写真アプリのアイコンが出現。
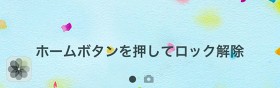
これは、位置情報に応じて関連する撮影地の写真・ビデオがあることを通知しているようです。
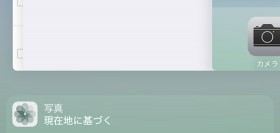
写真・ビデオを撮りすぎて整理しない私にとって、「メモリー」の思い出発掘機能や「ピープル」の人物発見機能はありがたい!
2012年のiPhoneデビューから実に5回目のiOSアップデートですが、iOS10は写真・ビデオの楽しみ方が広がったな―とワクワクしています。
とはいえ、新機能はやはり、使いづらい&わかりづらい点もあります。
使いこなすコツや活用術を模索して、ブログで紹介していくのでぜひご覧ください。
