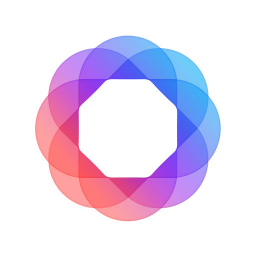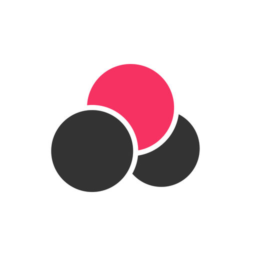アルバムをつくるときの写真選びって時間がかかりがち。
「そのうちに…」と後回しにしているとどんどん写真が増えて、ますます選びにくくなりますよね。
私は写真の撮りすぎと撮りっぱなしが慢性化しているのですが…

スマホを活用することで挫折せずにアルバムやフォトブックをつくれるようになりました。

今回は、そんな私が実践している写真の選び方とコツを紹介します。
1.テーマを決める
まずは写真を選ぶテーマを絞ります。
旅行などのイベント単位、人物や場所、年・1か月など特定の期間…
どんな写真をアルバムにするか検討しましょう。
自宅用かギフト用かも決めておきます。
 あいこうら
あいこうらテーマに悩んだときはスマホの便利な機能を参考にしてみましょう。
iPhoneの標準「写真」アプリには自動でアルバムをつくる「メモリー」機能があります。
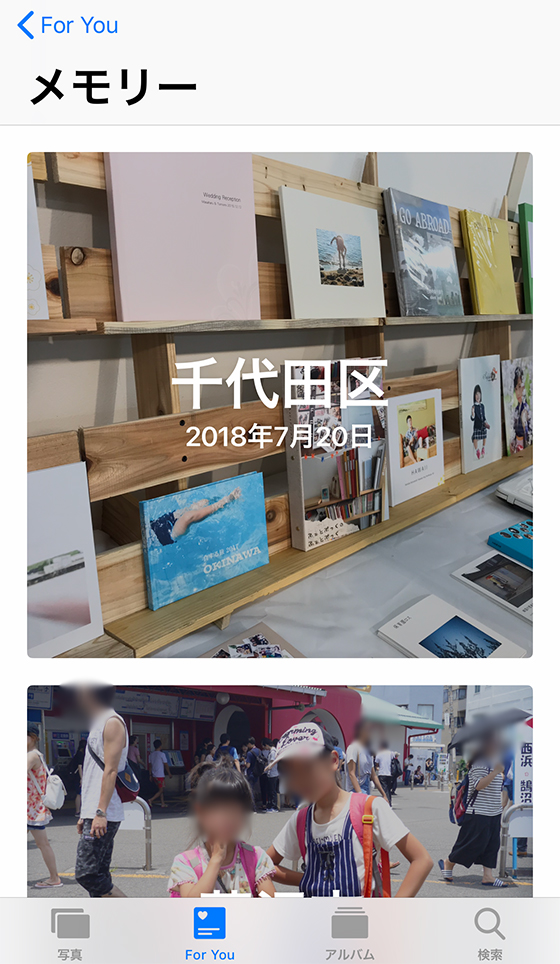
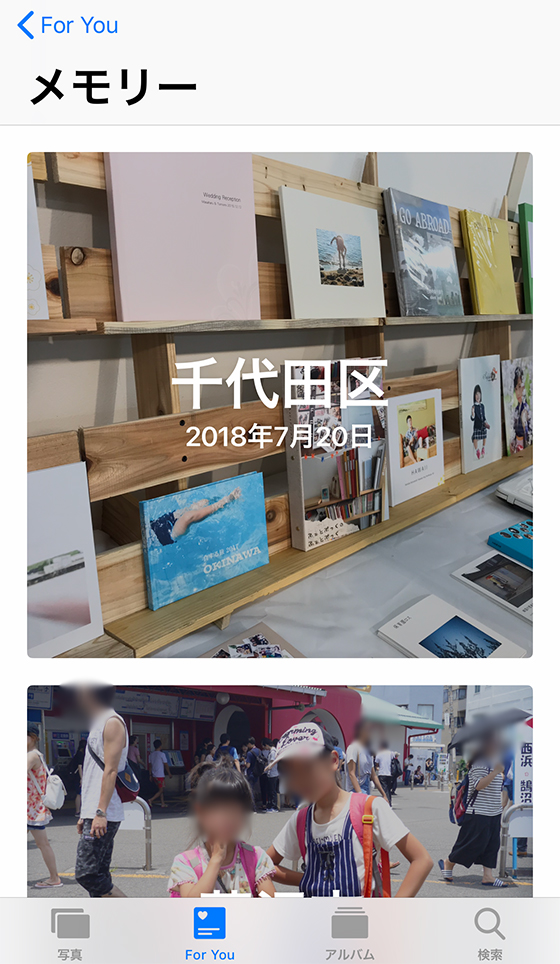
「Google フォト」にも撮影場所や被写体で自動分類した「アルバム」機能があるので、テーマを決めるヒントになるはず。
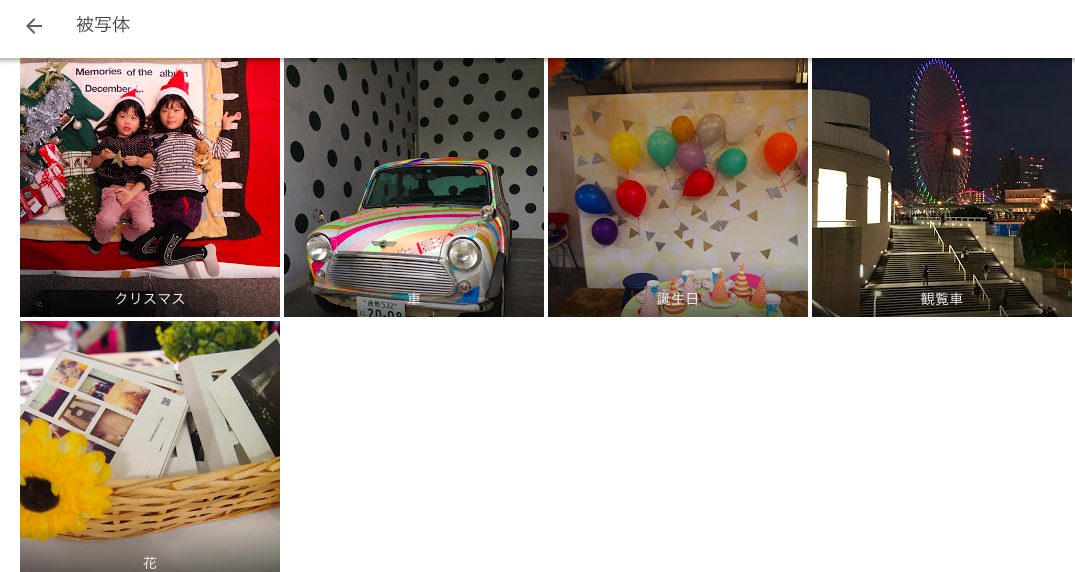
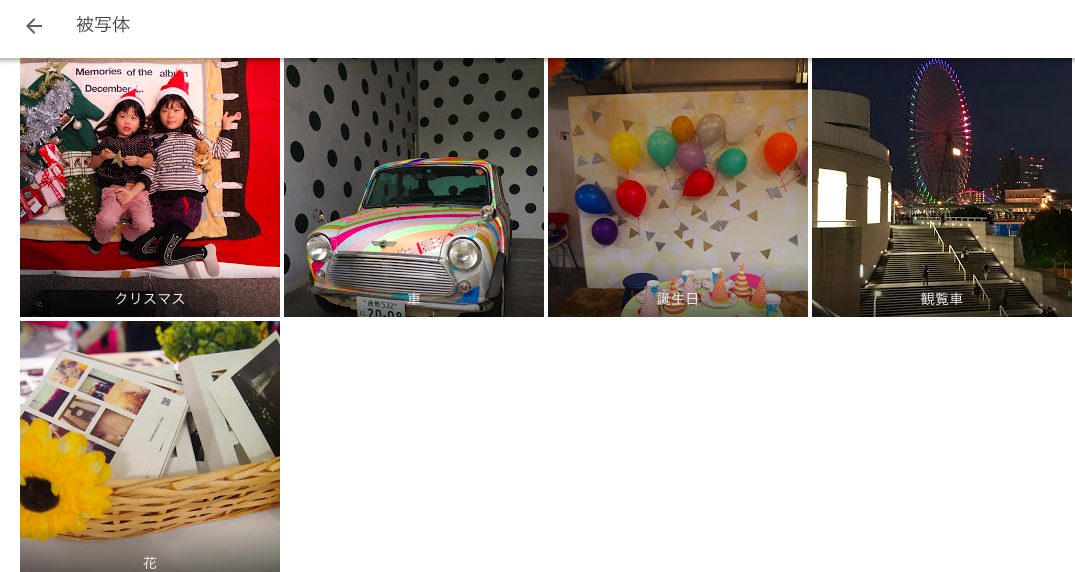
2.一箇所に集める
テーマに沿った写真を絞り込んで、アルバム(フォルダ)に分類しておきます。



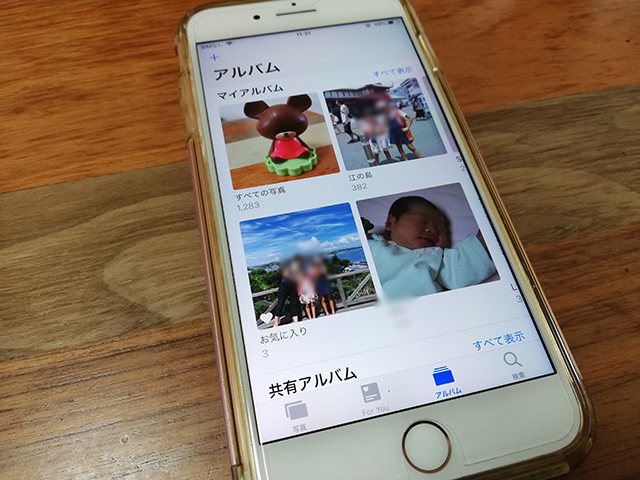
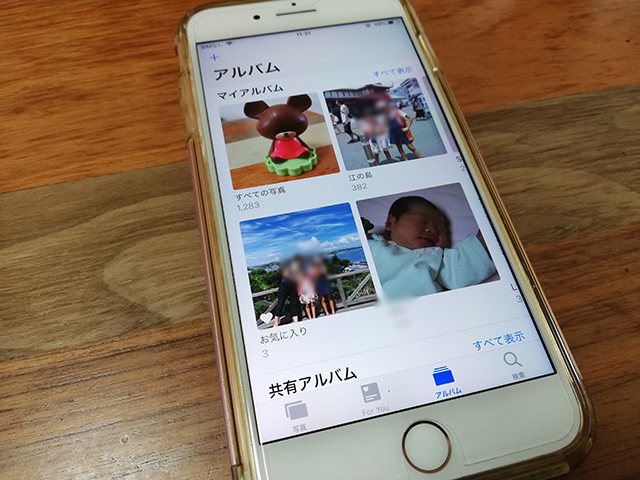
アルバム(フォルダ)に分類することで枚数を把握できるし、
どんな写真があるのかざっと見返すこともできます。



自分のスマホのカメラ機能で撮影した写真のほかにも、
LINEやSNSでもらった写真や、
アプリやWebサイトで共有した写真など、
1で決めたテーマに合う写真はすべてアルバム(フォルダ)にまとめておきます。
私がiPhoneにある写真をアルバムに分類するときに愛用しているのが「HashPhotos」です。
特定の撮影日や場所で絞り込んだり、独自のタグを付けて写真を整理することもできます。
3.失敗写真を削除する
余裕があれば、分類したアルバム内の写真を整理しておきましょう。
手ブレ、ピンボケ、目つぶりなど、明らかな失敗写真は削除します。
連写した写真もここで選別しておくと後がラクです。



アルバムに分類した写真を整理するのにおすすめのアプリはこちら。
どちらも、左右のスワイプ操作で簡単に写真を削除できます。
4.サービスを選定する
フォトブックなど利用する写真プリントサービスが決まっていない場合は、ここで絞り込んでおきます。
写真が100枚以上ある場合はギャラリー風にたくさん写真を印刷できるタイプ、
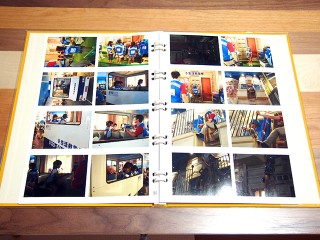
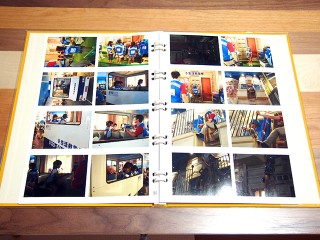
着物やドレスなど全身を写した縦構図の写真が多い場合は縦長サイズ、
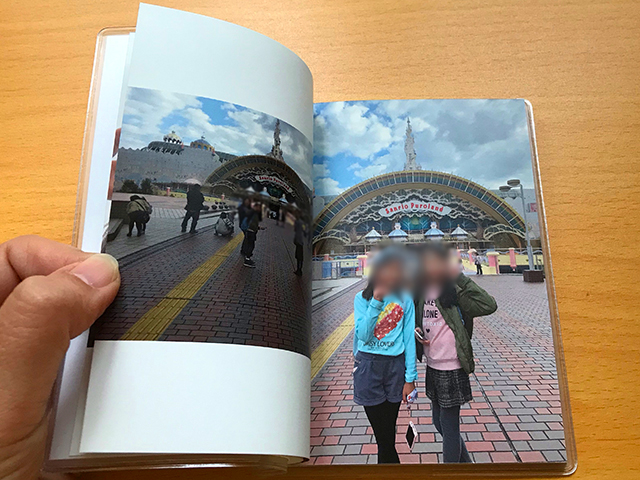
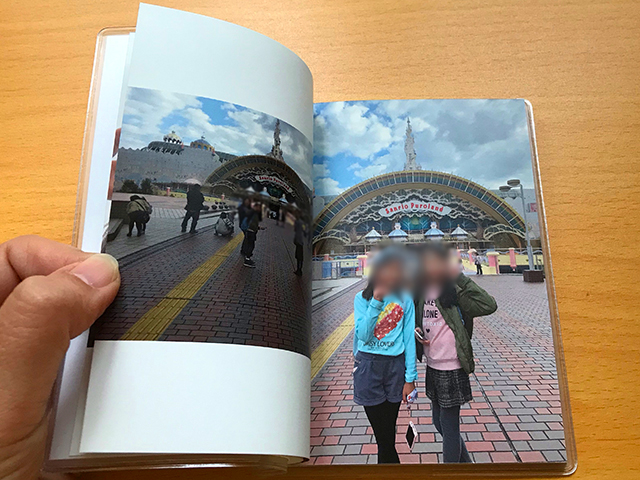
集合写真などの横構図やInstagramのようなましかく写真がメインなら横長や正方形サイズを検討しましょう。
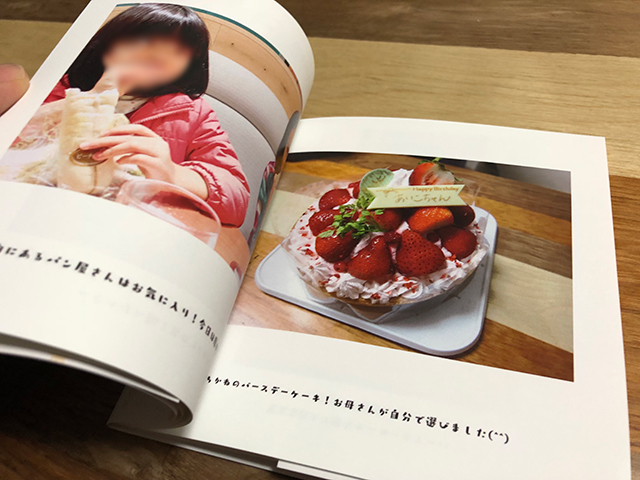
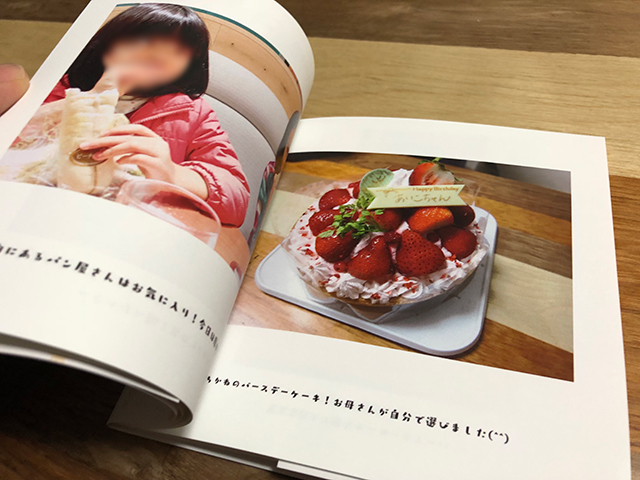



上記のステップ3で写真の整理が大変と感じたときは、
写真選定やレイアウトを自動でできるサービスを選ぶのも一案です。


5.必要な写真の枚数を確認する
ステップ4で選んだサービスで、何枚の写真を印刷できるか枚数を確認しておきます。



1ページに複数の写真を印刷できる場合、最大の印刷可能枚数ではなく、最少必要枚数(1ページに1枚の写真)をチェックします。
6.写真の枚数を調整する
ステップ2で作成したアルバムにある写真の枚数を削る(=フォトブック候補から外す)、
または、コラージュアプリで複数の写真を1枚にまとめるなどして
ステップ5で確認した最少必要枚数になるように絞り込みます。



印刷する枚数が少なければ、写真に「お気に入り」マークをつけて選ぶのも◎
iPhoneなら標準の「写真」アプリに、Androidも一部の機種は標準の「ギャラリー」アプリで「お気に入り」マークを付けられます。



表紙に使う写真も決めておきましょう。
以上で写真選びは完了!
お疲れ様でした!!
写真選びで挫折しないポイントは、
- 選ぶよりも「絞る」
- 中断&再開しやすく
- がんばりすぎない
手順の3と6は写真の量に比例して時間がかかるけれど、
途中でやめることになっても後から再開しやすいしスキマ時間にぴったり。
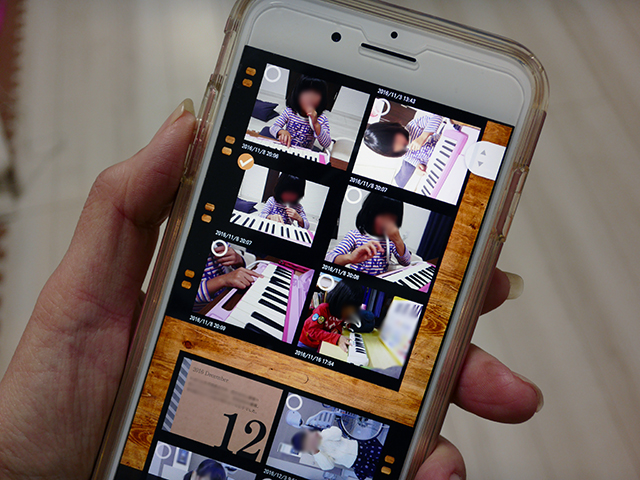
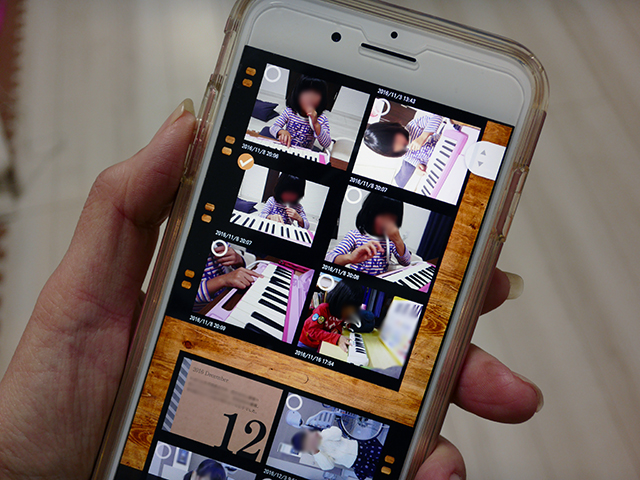
インターネット接続をほとんど必要としないので移動中や外出先でも安心してスムーズに写真を選べます。
すぐに真似できるので、みなさんもぜひ取り入れてみてくださいね。