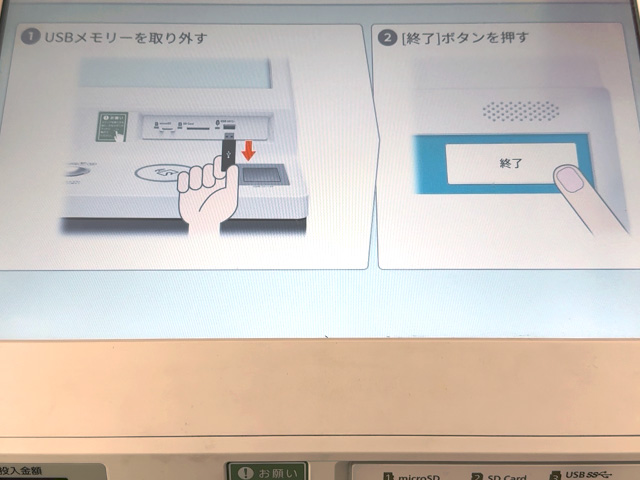セブンのマルチコピー機はUSBメモリーやメモリーカードの読み込みに対応。
写真プリントは富士フイルム社製の高画質写真プリンターで光沢のあるフォト用紙に印刷します。

USBメモリーやメモリーカードであればファイルサイズが大きいデータも写真プリントが可能。
そこで今回は、セブンイレブンのマルチコピー機でUSBメモリーから写真プリントする手順を解説します。
セブンでUSBメモリーから印刷できる写真プリントの種類と価格
USBメモリーやメモリーカードから印刷できるセブンの写真プリントは6種類あります。
| プリント料金 | ||
|---|---|---|
| 写真プリント |  | L:40円 2L:100円 |
| 分割プリント |  | L:40円 2L:100円 |
| シャッフルプリント | 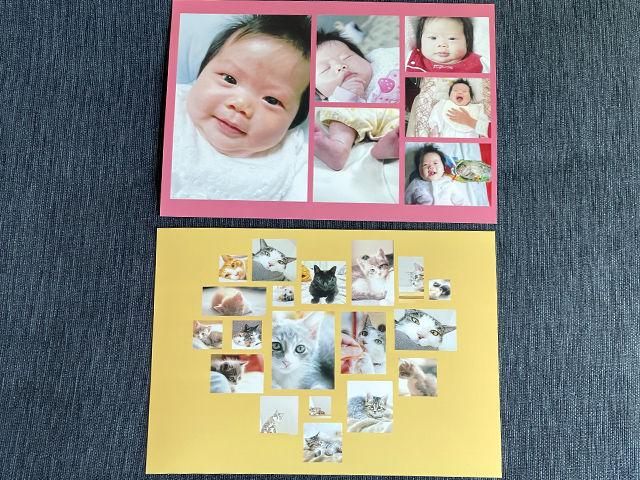 | 2L:500円 |
| 証明写真プリント | 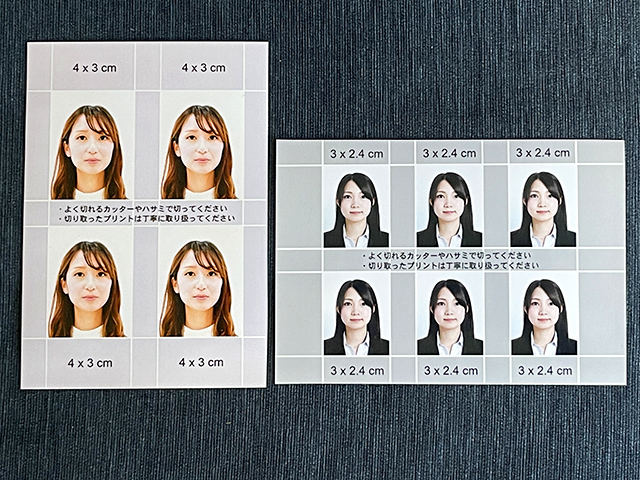 | L:250円 |
| ましかくプリント | 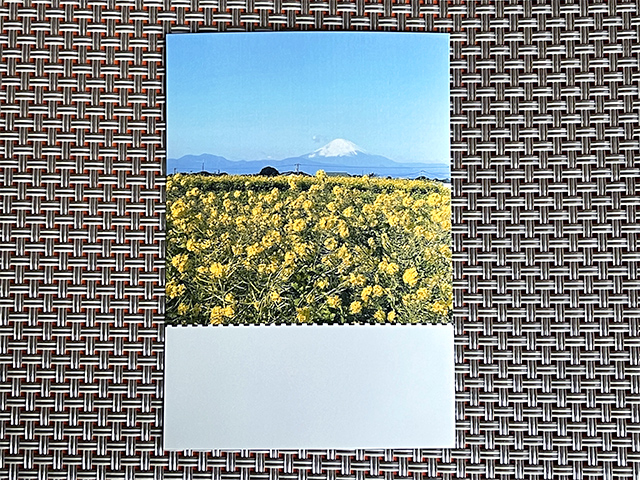 | L:40円 |
| インデックスプリント | 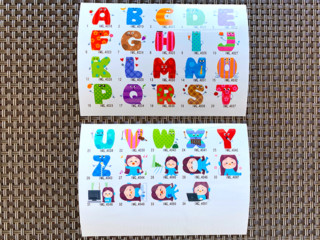 | L:40円 2L:100円 |
シェアプリントはスマホアプリ「セブン-イレブン マルチコピー」限定の写真プリントです。詳しくはやり方を解説した記事をご覧ください。
[PR]
iPhoneアプリ「さくっとプリント」は写真を選びやすく印刷スタイルも自在❗
人気の分割プリントやポラロイド風プリントにも対応👌

セブンイレブンでプリントするならデータ作成機能で最適な印刷データをつくれます😊
使いやすさをぜひ実感してください✨
セブンのマルチコピー機でUSBメモリーを使う注意点
事前にUSBメモリー内にあるデータのバックアップを作成しておきましょう。
データ読み込み中、およびプリント操作中は画面の指示があるまでUSBメモリーの抜き差しはおこなわないでください。
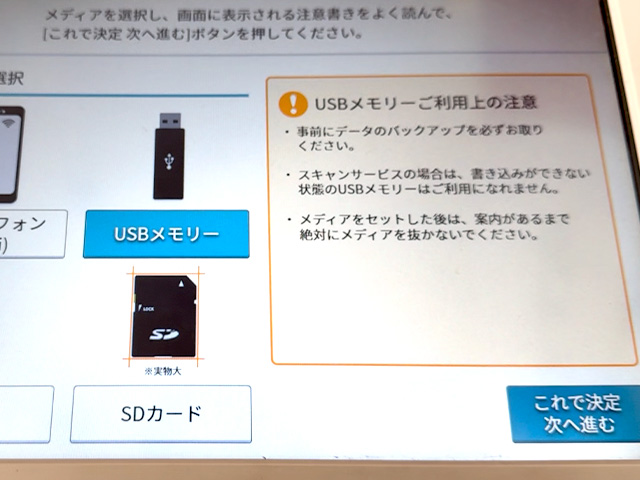
マルチコピー機で読み込んだUSBメモリーのデータは操作終了後に消去されます。
USBメモリーのコネクタ形状はType-Aのみ
セブンイレブンのマルチコピー機で使えるUSBメモリーはType-Aです。

「USB Type-B」「USB Type-C」「Micro USB Type-B」「Mini USB Type-B」「Lightning」などは利用できません。
写真プリントの対応ファイル形式はJPEG・TIFF・BMP・PNG
セブンイレブンのマルチコピー機で読み込みできる画像ファイルはJPEG・TIFF・BMP・PNGの4種類です。
JPEG2000には対応していません。
また、TIFFやBMPは圧縮タイプや色数の設定によっては読み込めないことがあります。
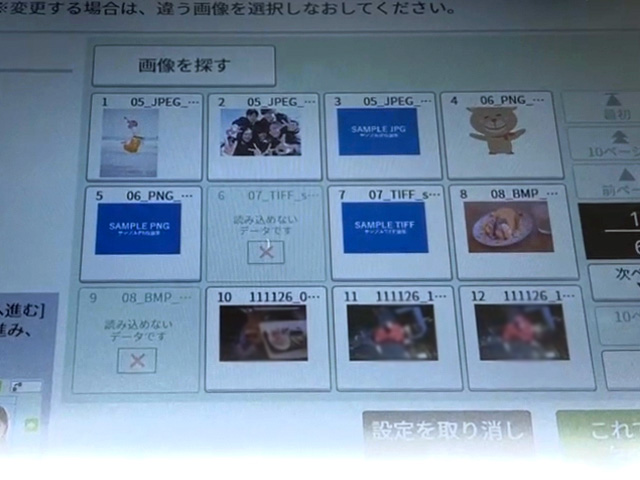
ファイルサイズ(容量)に制限はありませんが解像度と縦横比は制限があります。
最小:54×54pixel
最大:4,000万画素(縦×横pixel)
縦横比:長辺 / 短辺が11以下
読み込める画像は最大6,660ファイル
USBメモリーにある画像を最大6,660ファイルまで読み込みます。
特定のフォルダや日付を指定して読み込むことはできませんが検索は可能です。
USBメモリーからセブンで写真プリントする手順
操作パネルのメニュー画面で [プリント] を選びます。
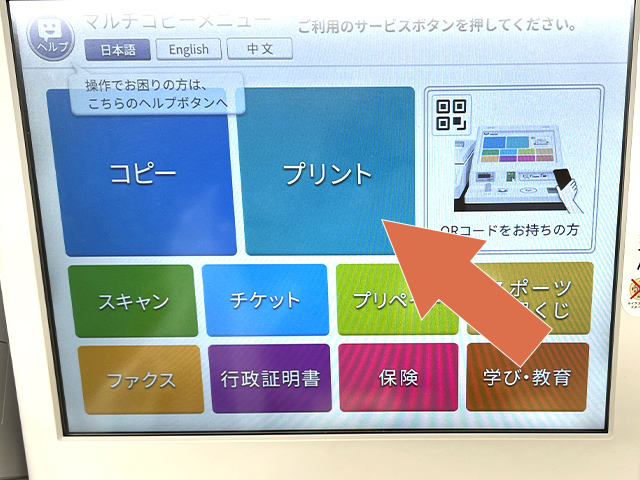
フォト用紙(写真用紙)の印刷は右上の [写真プリント] を選択します。
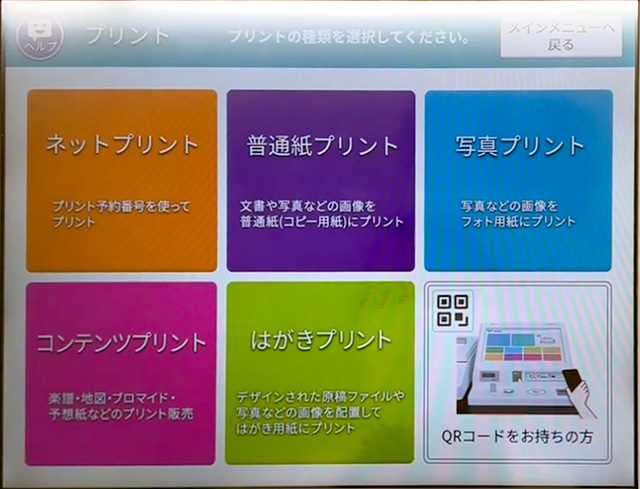
写真プリントの使用同意を確認し、[同意して次へ進む]を押します。
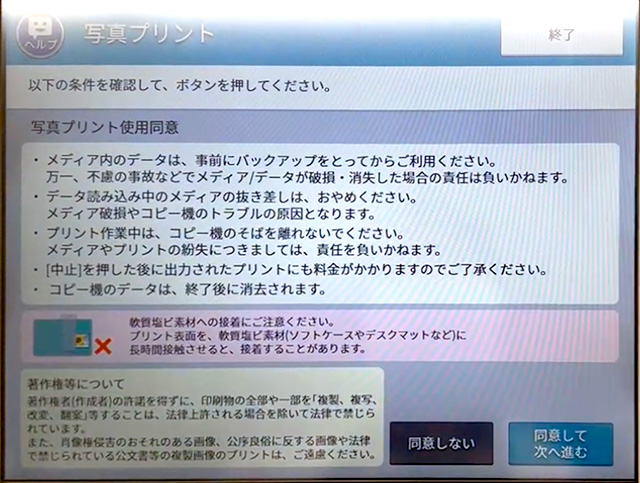
読み込むメディアを選択し、[これで決定 次へ進む]を押します。
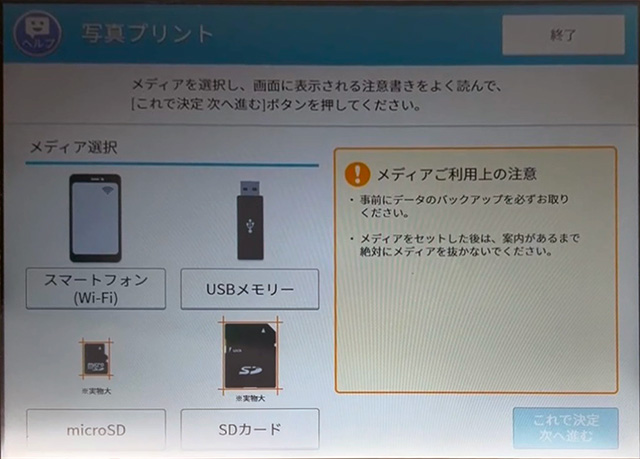
静電気除去マットに手で触れてから[確認 次へ進む]を押します。
画面の指示に沿って差込口にメディアをセットし、[セット確認]を押します。
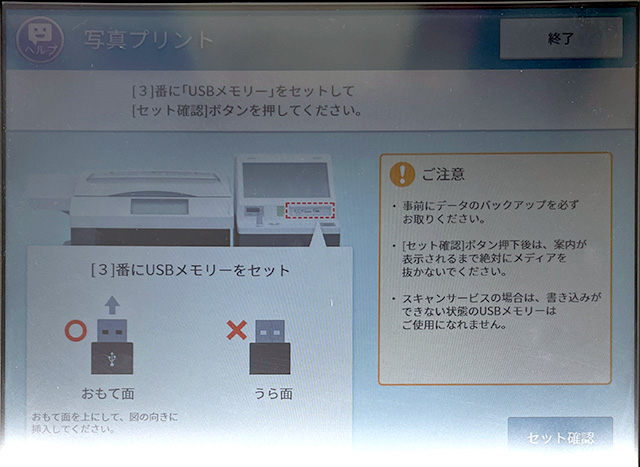
メディアをセットした後は案内があるまでメディアを抜かないでください。

写真プリントの種類を[写真プリント][分割プリント][シャッフルプリント][証明写真プリント][ましかくプリント][インデックスプリント]の中から選択します。
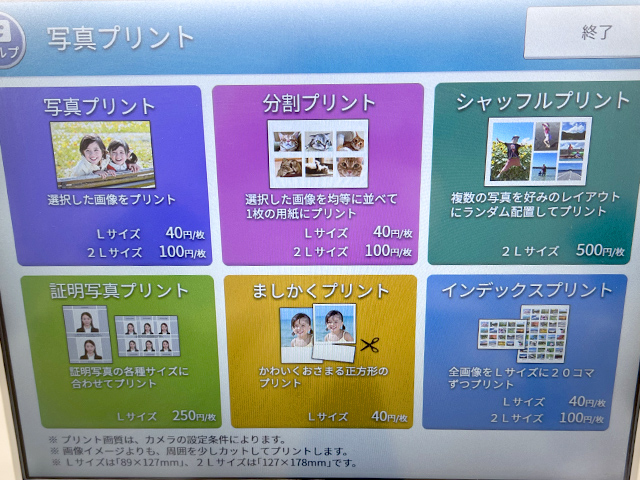
ここで選択した内容に応じたプリントの設定をおこないます。
- [写真プリント]
→写真Lサイズ・2Lサイズのプリント設定をする - [分割プリント]
→分割プリントの設定をする - [シャッフルプリント]
→シャッフルプリントの設定をする - [証明写真プリント]
→証明写真プリントの設定をする - [ましかくプリント]
→ましかくプリントの設定をする - [インデックスプリント]
→インデックスプリントの設定をする
フォト用紙のサイズを選びます。
[Lサイズ][2Lサイズ]のどちらかを選択します。
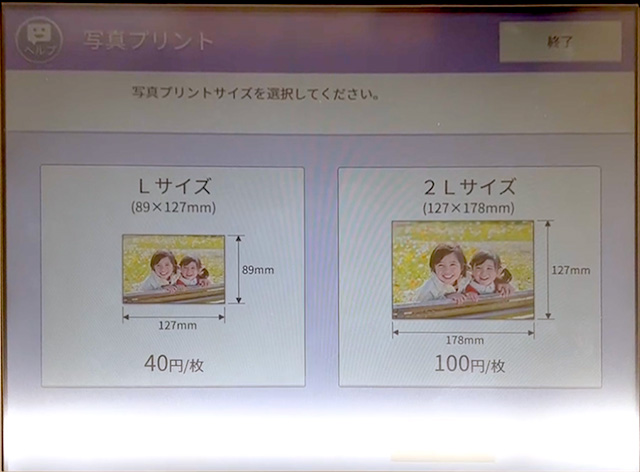
プリントする写真を選択し、左側のプレビューを確認してプリント枚数を設定します。
※メディア内のファイル数が多い場合など写真の表示に時間がかかることがあります。
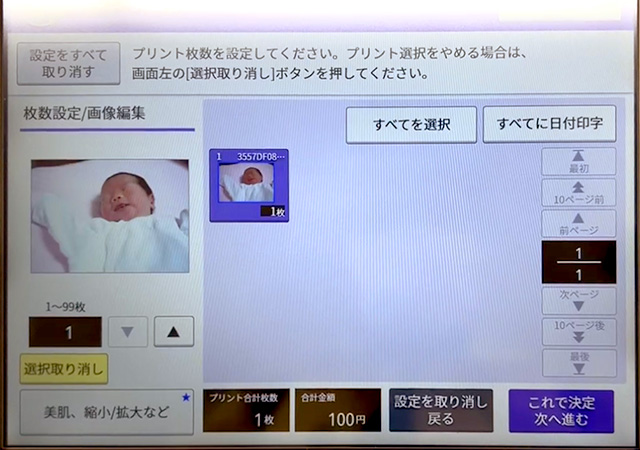
左下の [美肌、縮小/拡大など]ボタン を押すと選択した写真を編集できます。
トリミング、回転、印刷位置の調整のほか「美肌処理」や写真の右下に撮影日を印刷する「日付印字」の設定が可能です。
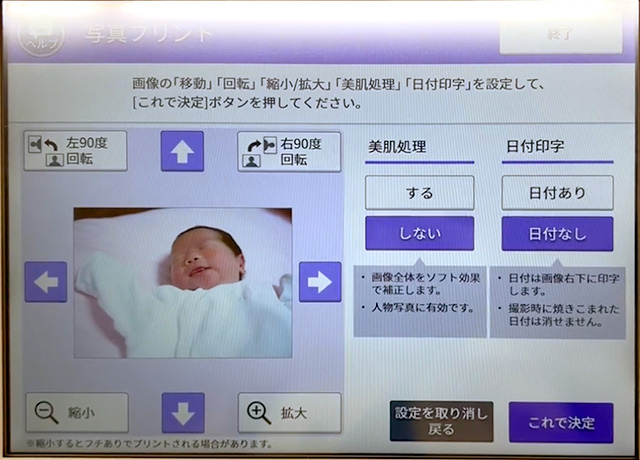
美肌処理を[する]に設定すると、画像全体をソフト効果で補正します。※プレビューの画像に変化はありません。
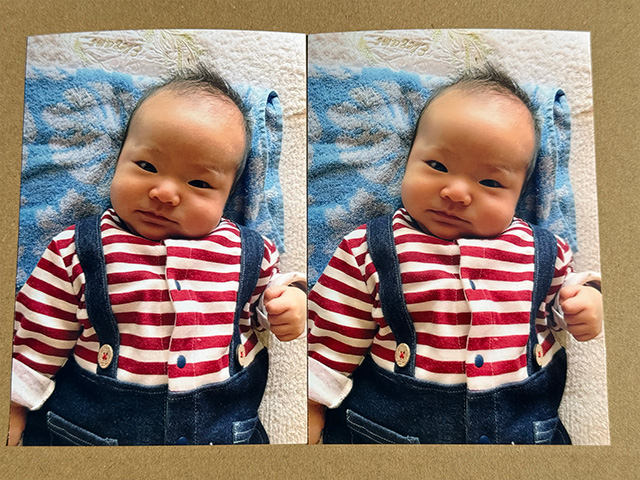
編集を終えたら[これで決定]ボタンを押します。
[これで決定 次へ進む]ボタンを押すと、プリントの設定は完了です。
STEP7 プリントを開始するまで読み飛ばしてください。
フォト用紙のサイズを選びます。
[Lサイズ][2Lサイズ]のどちらかを選択します。
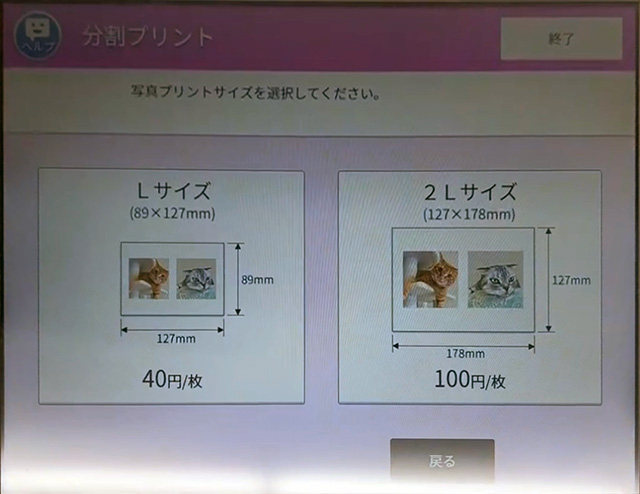
異なる写真を並べて印刷する場合は[違う画像で分割プリントする]を、同じ写真を並べて印刷する場合は[同じ画像で分割プリントする]を選択します。
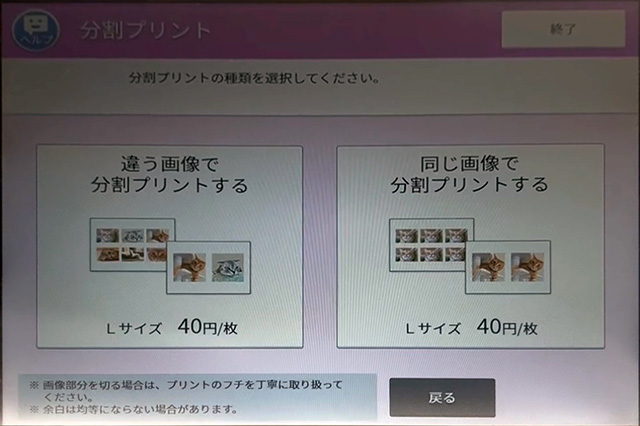
次に分割の種類を選択します。
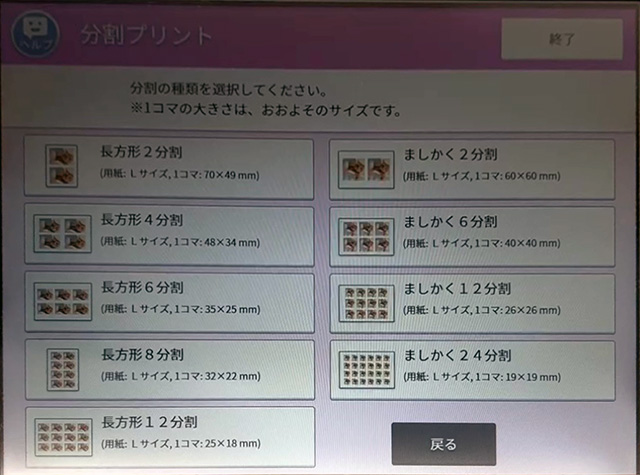
[同じ画像で分割プリントする]を選んだ場合は、プリントする写真1枚を選択します。
[違う画像で分割プリントする]を選んだ場合は、左側にあるプレビューのコマ(枠)を選択して写真を選びます。
※メディア内のファイル数が多い場合など写真の表示に時間がかかることがあります。
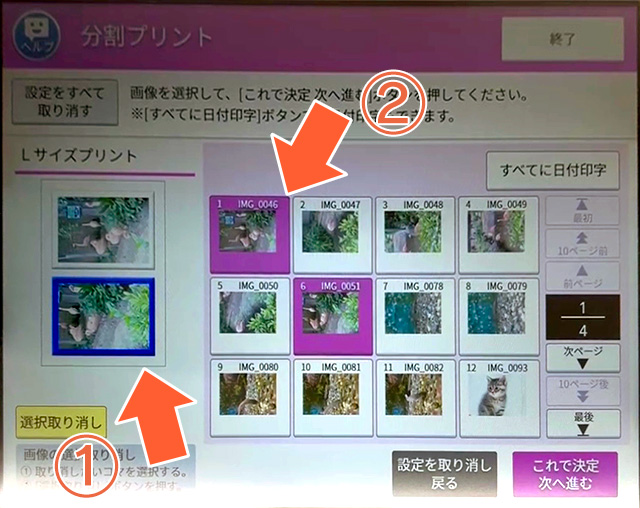
[すべてに日付印字]ボタンを押すと、写真の右下に撮影日を印刷します。
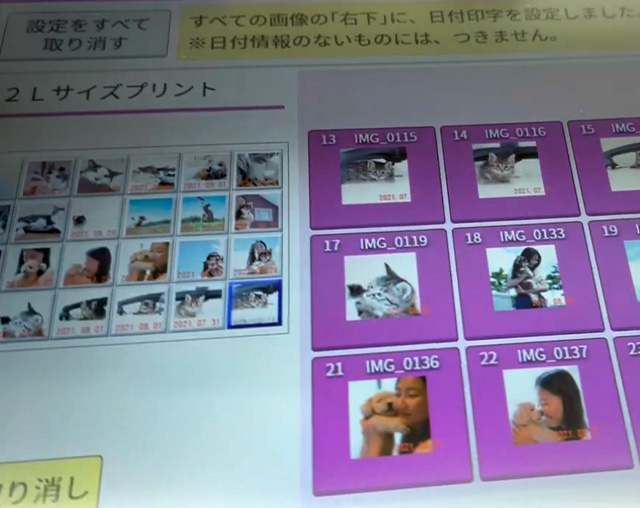
[これで決定 次へ進む]ボタンを押すと、分割プリントの設定は完了です。
STEP7 プリントを開始するまで読み飛ばしてください。
8種類のレイアウトの中から1つを選びます。
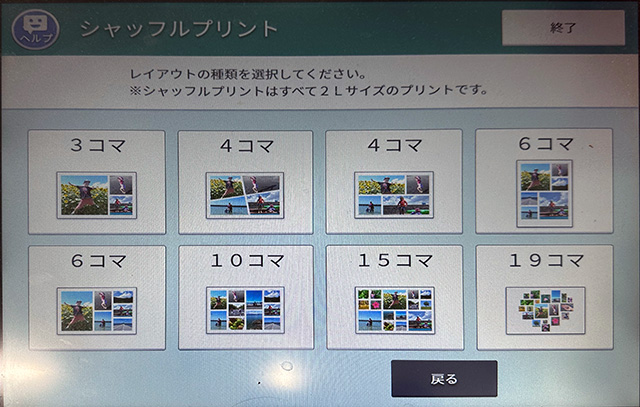
選択したレイアウトに応じた枚数の写真を選択し、[これで決定 次へ進む]ボタンを押します。
※メディア内のファイル数が多い場合など写真の表示に時間がかかることがあります。
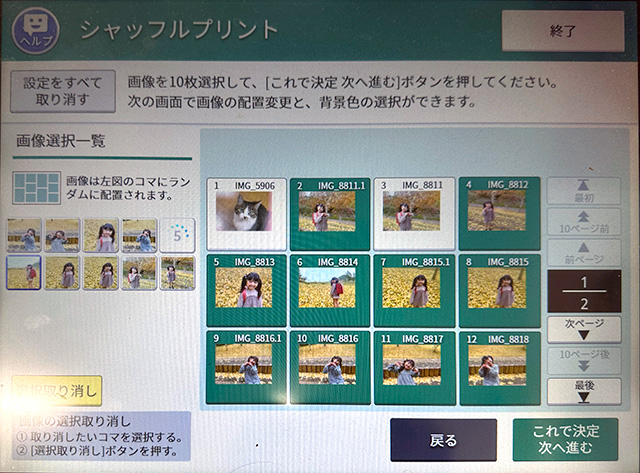
選択したレイアウトに写真がランダムに配置されます。
左下の[シャッフル]ボタンを押すと写真の配置が変わります。
※手動で配置を変更することはできません。
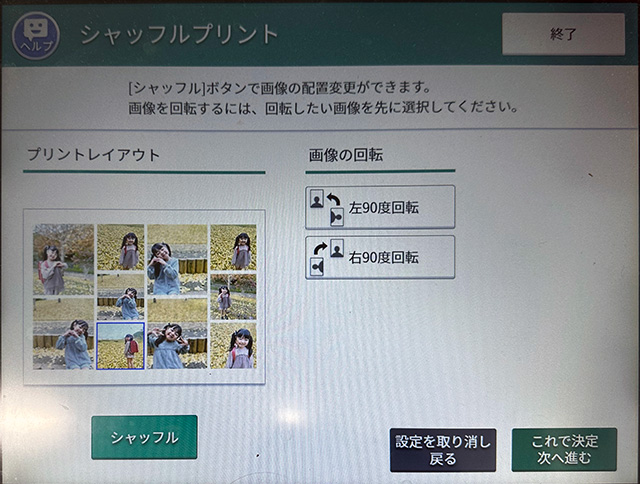
[これで決定 次へ進む]ボタンを押して背景の色を選択します。
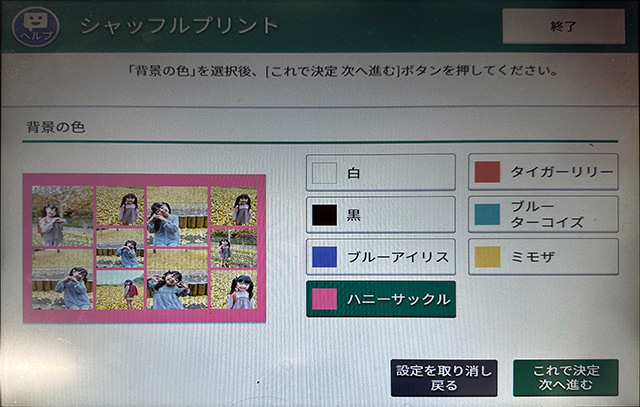
[これで決定 次へ進む]ボタンを押すと、シャッフルプリントの設定は完了です。
STEP7 プリントを開始するまで読み飛ばしてください。
証明写真プリント使用同意の内容を確認し、[同意して次へ進む]ボタンを押します。
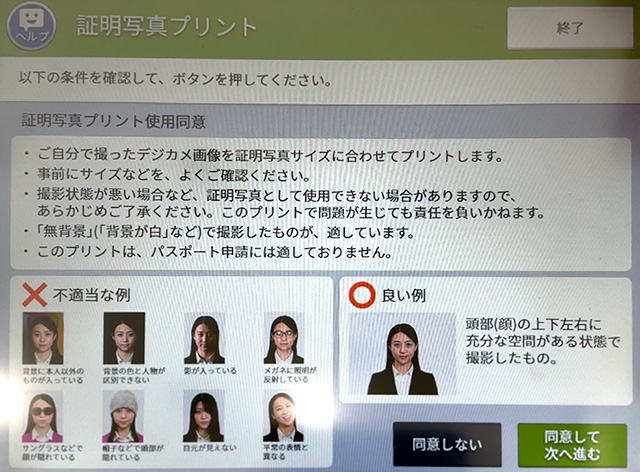
4種類の証明書の中から1つを選びます。
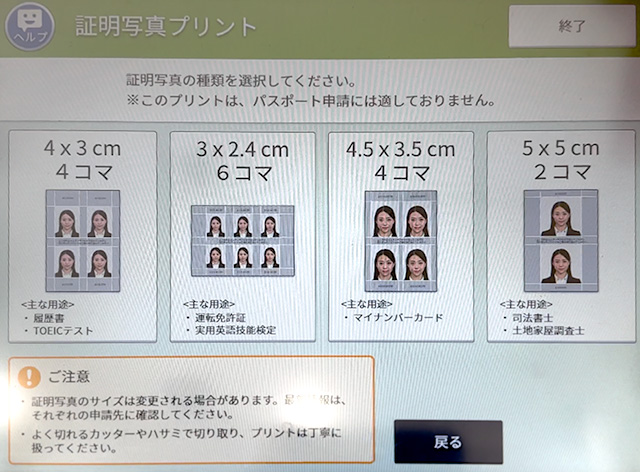
印刷する写真を1枚選択し、[これで決定 次へ進む]ボタンを押します。
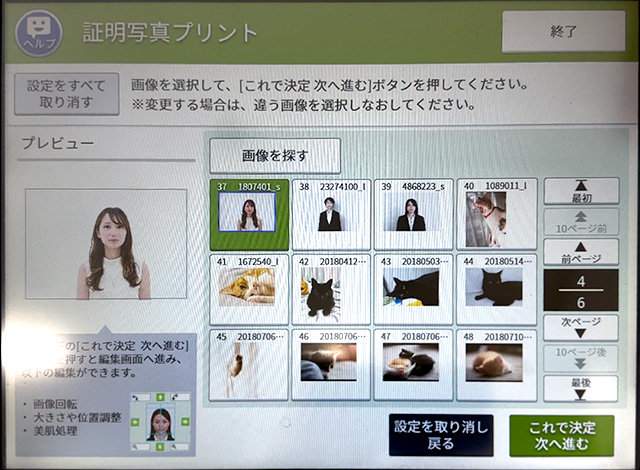
ガイドに沿って印刷位置を調整します。
美肌処理を[する]に設定すると画像全体をソフト処理で補正します。
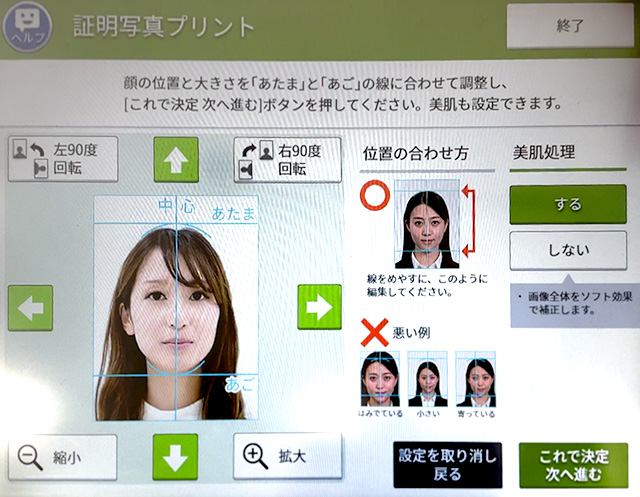
[これで決定 次へ進む]ボタンを押すと、証明写真プリントの設定は完了です。
STEP7 プリントを開始するまで読み飛ばしてください。
ましかくプリントの種類を[フチあり][フチなし][下フチ][広フチ]の中から選びます。
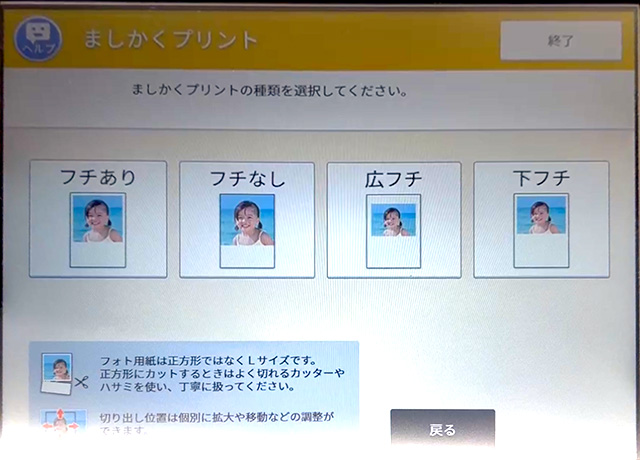
切り取り線のプリント[なし][あり]を選択して[これで決定 次へ進む]ボタンを押します。
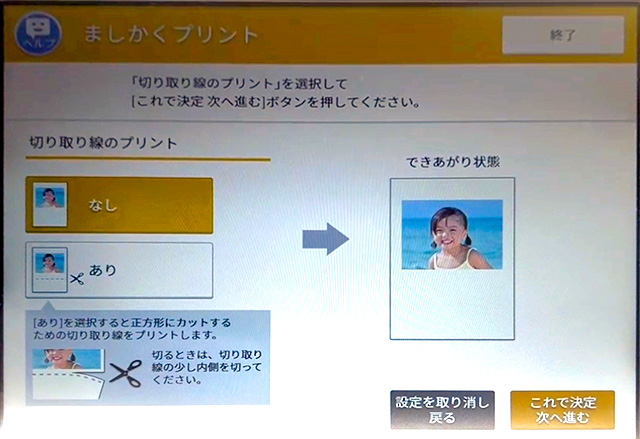
プリントする写真を選択し、左側のプレビューを確認してプリント枚数を設定します。
※メディア内のファイル数が多い場合など写真の表示に時間がかかることがあります。
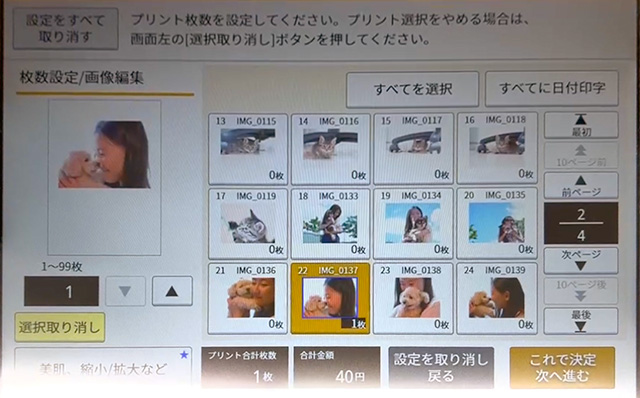
左下の [美肌、縮小/拡大など]ボタンを押すと選択した写真を編集できます。
トリミング、回転、印刷位置の調整のほか、画像全体をソフト効果で補正する「美肌処理」や写真の右下に撮影日を印刷する「日付印字」の設定が可能です。
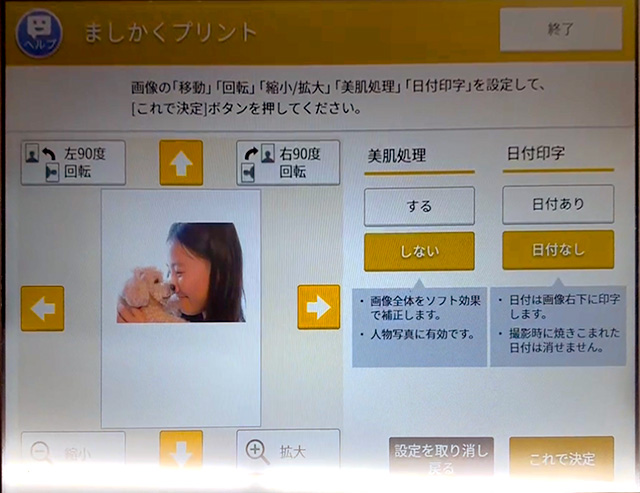
編集を終えたら[これで決定]ボタンを押します。
[これで決定 次へ進む]ボタンを押すと、ましかくプリントの設定は完了です。
STEP7 プリントを開始するまで読み飛ばしてください。
フォト用紙のサイズを選びます。
[Lサイズ][2Lサイズ]のどちらかを選択します。
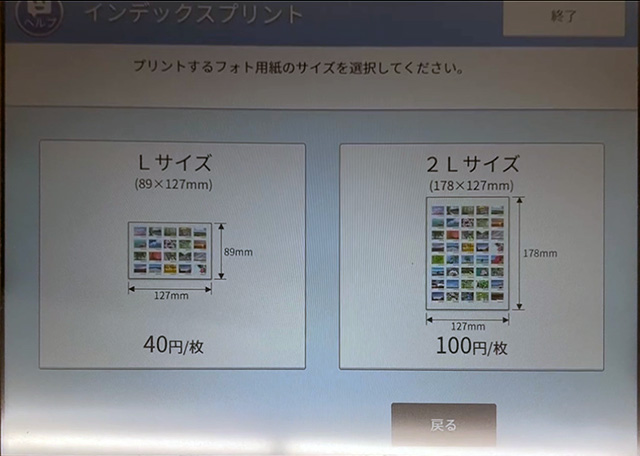
インデックスプリントは読み込んだメディアの写真をすべて印刷します。
フォト用紙のサイズを選択するとプレビュー画面が表示されます。
※メディア内のファイル数が多い場合など読み込みに時間がかかることがあります。
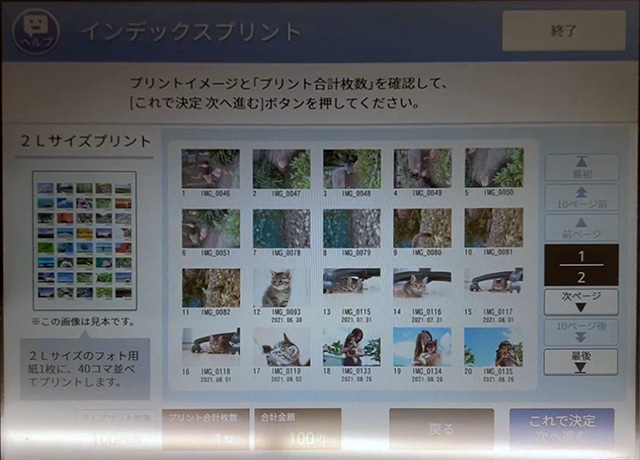
プリントイメージとプリント合計枚数を確認し、[これで決定 次へ進む]ボタンを押します。
プリント料金を確認して[コイン支払い][nanaco支払い]のどちらかを選択し、[プリントスタート]ボタンを押します。
※現金は硬貨のみ。紙幣は使えません。
プリントを終えたら[メディアを取り出す]ボタンを押し、画面の案内が切り替わったらメディアを取り外します。