セブンの店内にあるコピー機の写真印刷に切り分けしやすい「シェアプリント」が新たに登場しました。
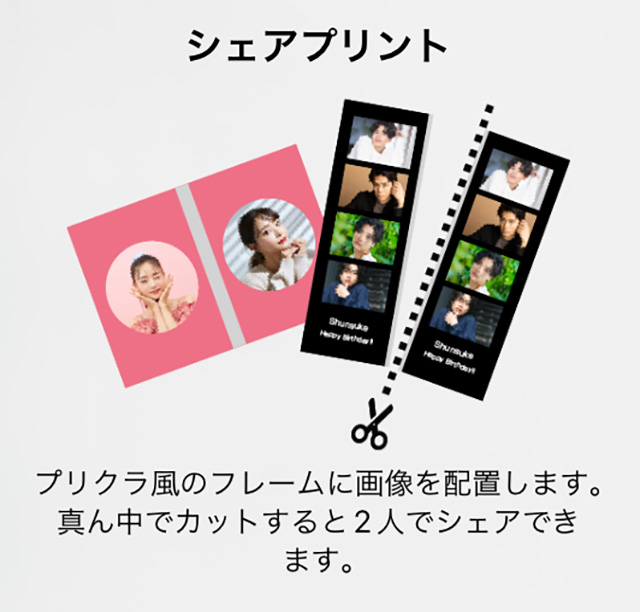
でも、マルチコピー機のプリントメニューには無いので作り方がわからない…。

実は「シェアプリント」は「セブン‐イレブン マルチコピー」アプリ限定の写真プリント機能なのです。
そこで今回は、スマホやタブレットにある写真をセブンでシェアプリントするやり方を解説します。
セブンで印刷できるシェアプリントのサイズと種類
シェアプリントの大きさはLサイズ(89×127mm)と2Lサイズ(127×178mm)の2種類。
Lサイズは最大12画像、2Lサイズは8画像を1枚の写真用紙に印刷できます。

中央の線に沿って切り取るとLサイズも2Lサイズも短辺が5.9cm〜6cmになります。

中央の線は幅6〜7mmです。
(私が印刷したシェアプリント中央の線幅はLサイズが7mm、2サイズが6mmでした)
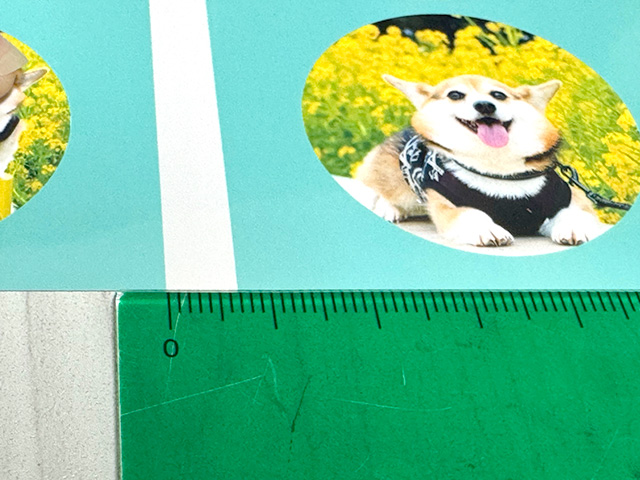
フレームはLサイズが14種類、2Lサイズが2種類の計16種類でタイトル・サブタイトルを入力できるデザインもあります。
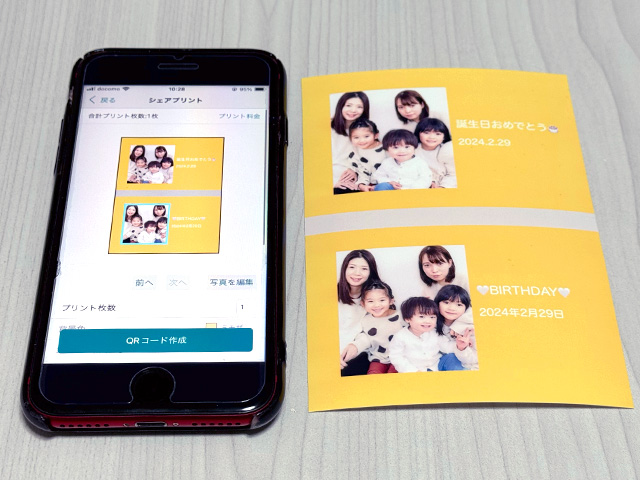
背景色は7色(白・黒・ブルーアイリス・ハニーサックル・タイガーリリー・ブルーターコイズ・ミモザ)から選べます
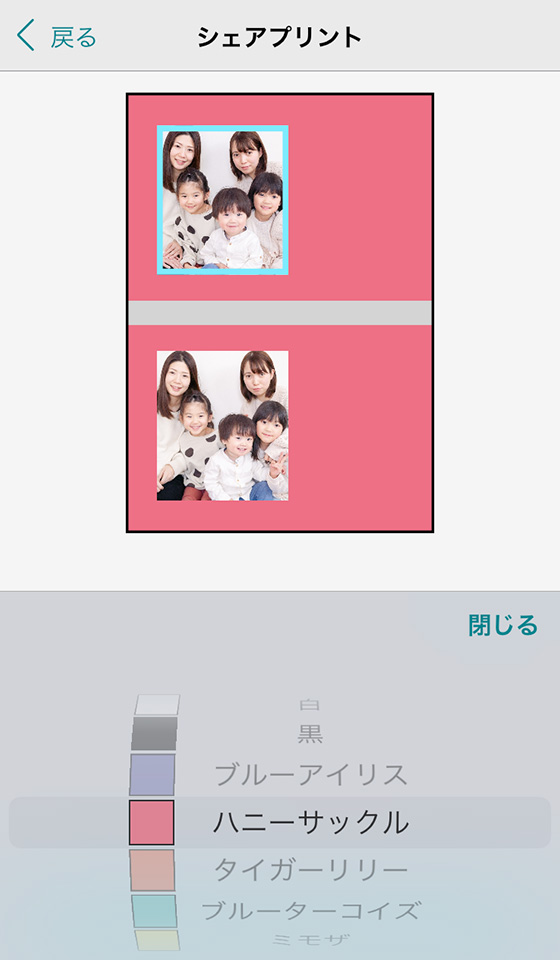
プリント料金はLサイズ1枚200円(税込)、2Lサイズ1枚300円(税込)です。

スマホにある写真をセブンでシェアプリントする方法
シェアプリントは無料のスマホアプリ「セブン‐イレブン マルチコピー」で作成します。
スマホアプリ「セブン‐イレブン マルチコピー」を起動し、[写真プリント]を選択します。

[シェアプリント]を選択します。
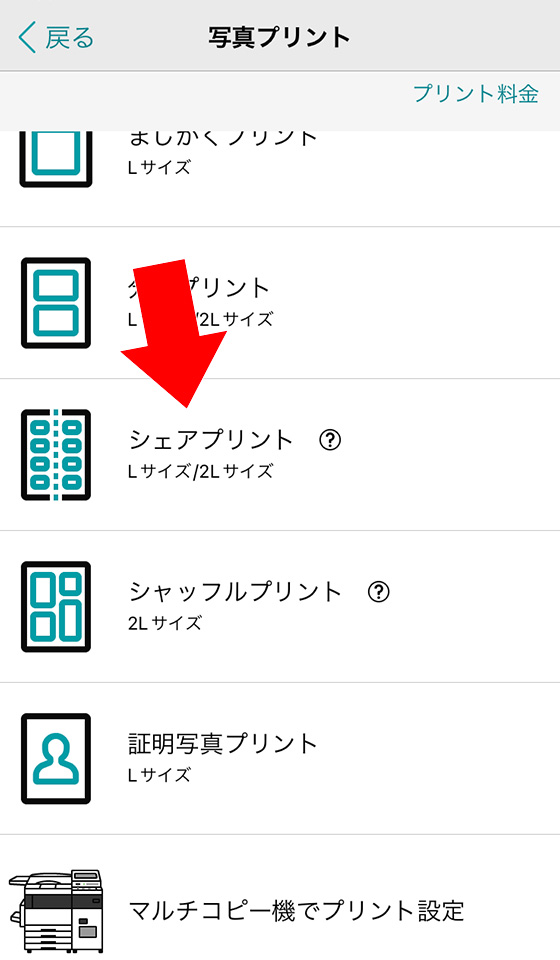
プリントサイズとフレームを選択します。
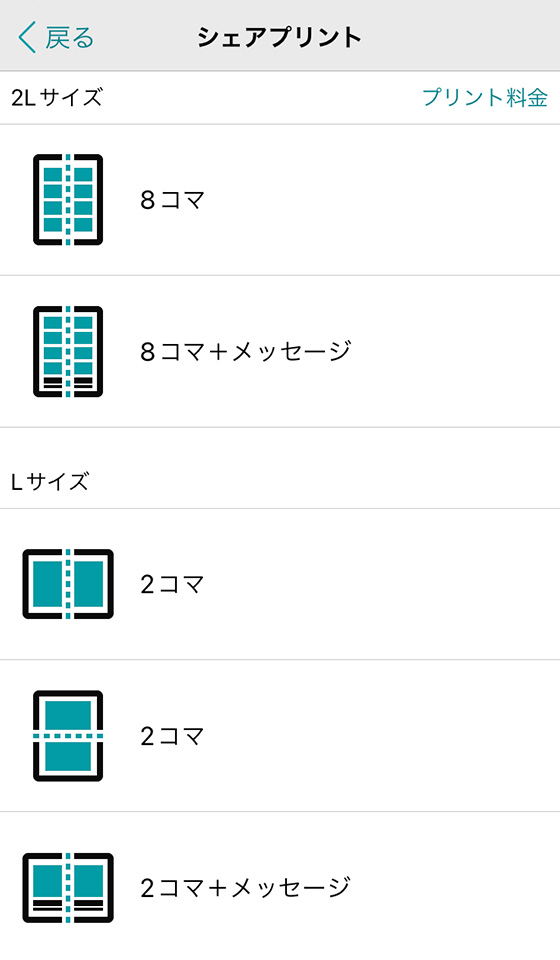
印刷する写真を選択して[決定]をします。※後から追加も可

選択した写真が一覧に表示されます。
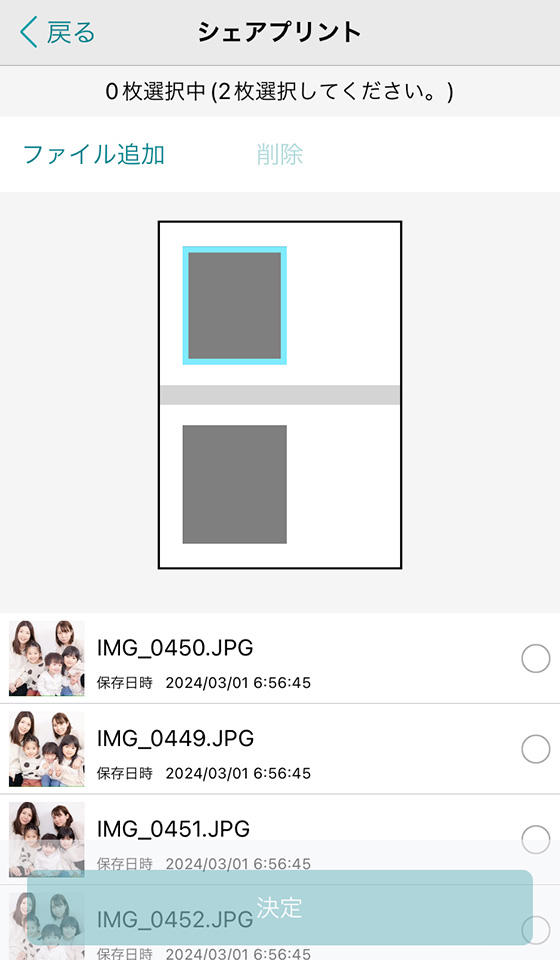
各コマ(枠)に写真を配置して[決定]をタップします。
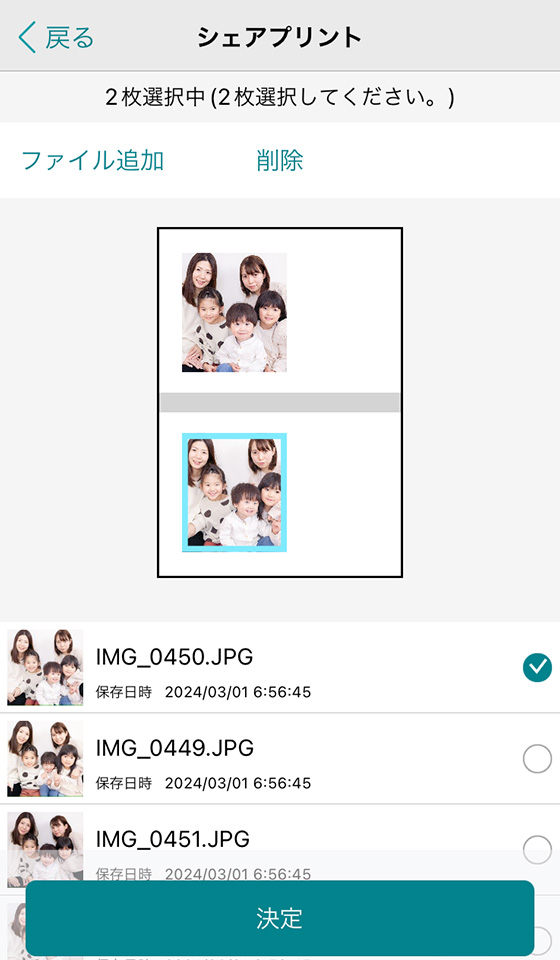
プリント枚数や背景色、写真の印刷範囲を必要に応じて変更します。
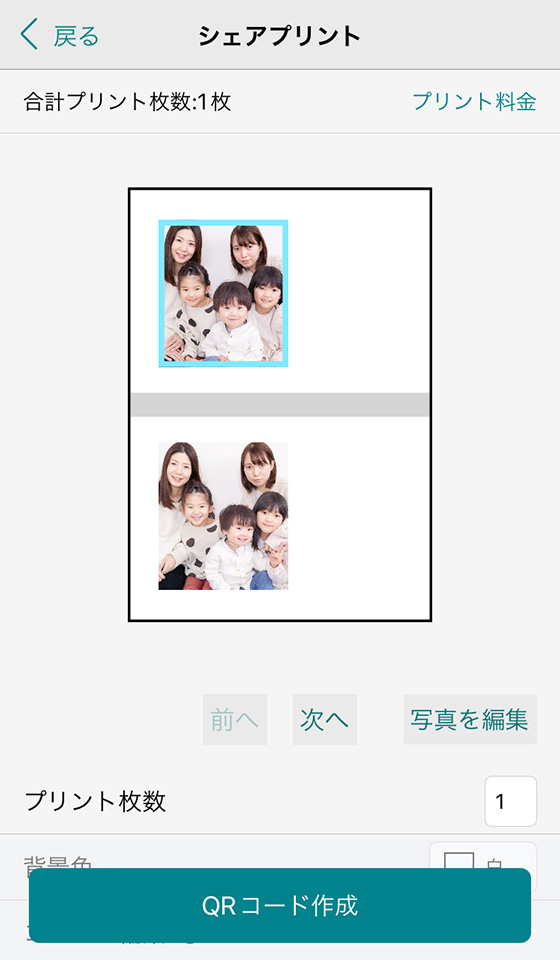
写真をタップすると回転したり、印刷範囲を調整できます。
編集を終えたら[保存]をタップします。

印刷範囲を調整するとき、意図せずに余白をつくることがないようにお気をつけください。

プレビューに戻ると気づきにくいのですが、
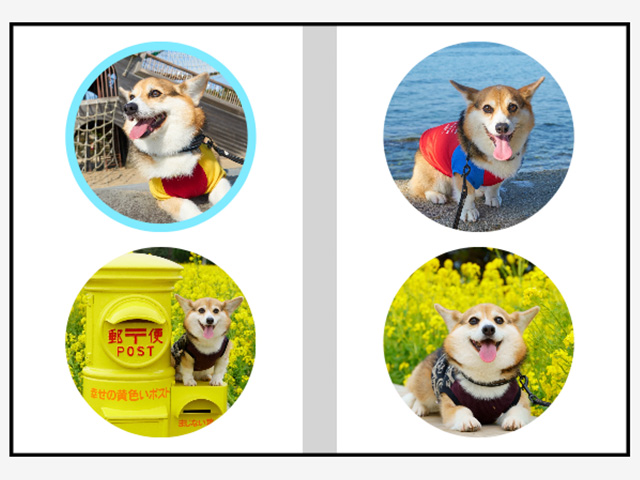
背景色を白以外に設定すると余白が目立ちます。
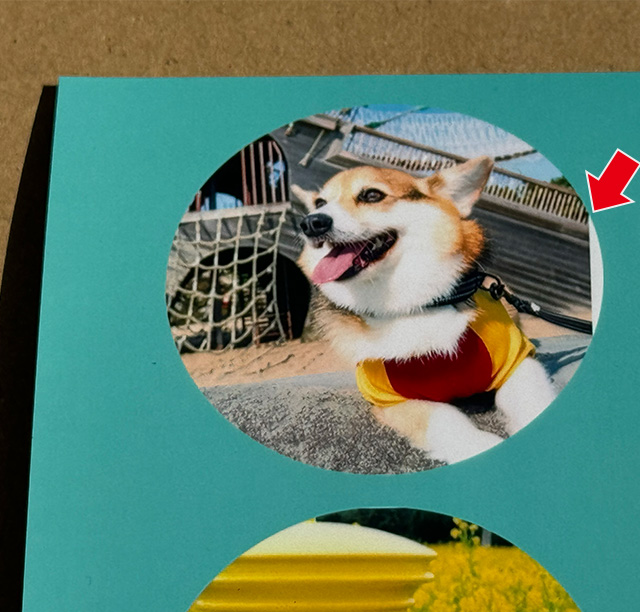
初期設定の背景色は白色です。
色をタップして選んで[閉じる]を押すと背景色を変えられます。
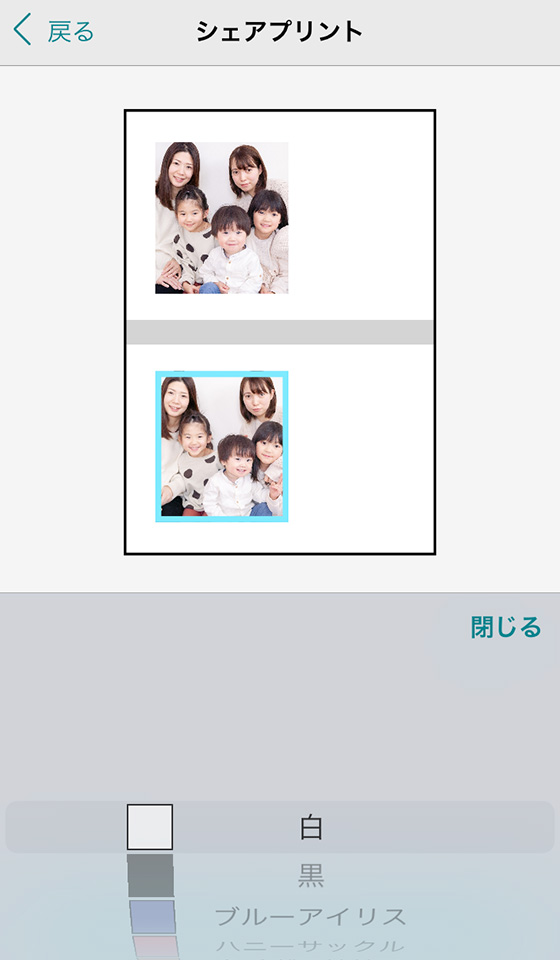
タイトルを入れられるフレームを選んだ場合は、タイトル・サブタイトルを入力して文字の色とフォントを設定します。
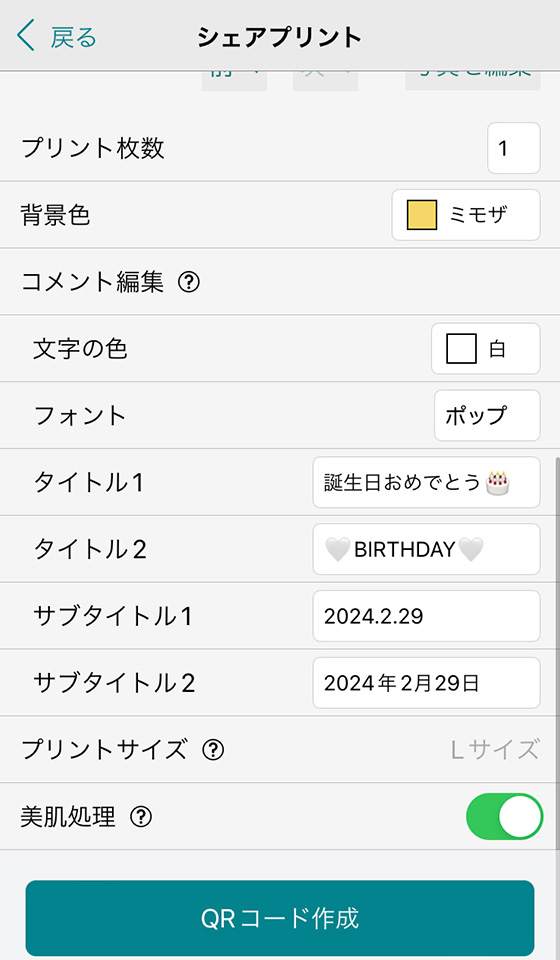
美肌処理をオン(緑色)にすると画像全体をソフト効果で補正します。
※プレビューの画像に変化はありません。
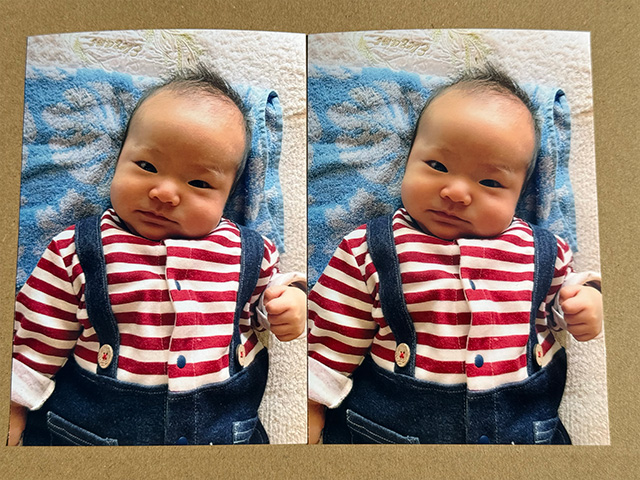
ここでの設定はマルチコピー機側で変更できません。
内容をよく確認し、[QRコード作成]ボタンをタップします。
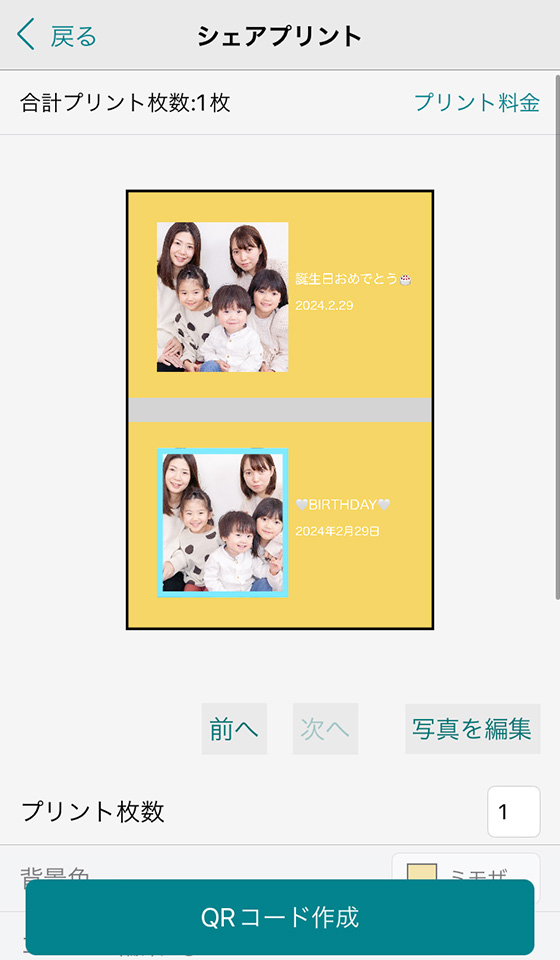
[QRコード作成]ボタンをタップします。
マルチコピー機で使用するQRコードが作成されます。
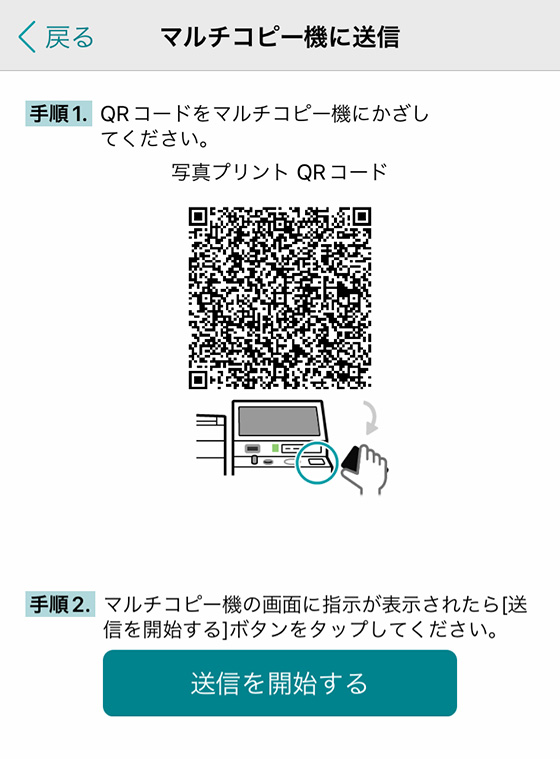
STEP4で生成したQRコードを、マルチコピー機の操作画面下にある読み取り装置(ガラスの窓)にかざします。

マルチコピー機の操作画面の指示に従いアプリの[送信を開始する]ボタンをタップすると、(アプリに登録した)画像が送信されます。

「”マルチコピー”がWi-Fiネットワーク”711_PrintScan”に接続しようとしています。よろしいですか?」というメッセージが表示されたら[接続]をタップします。

送信が完了したらスマホの操作は終了です。
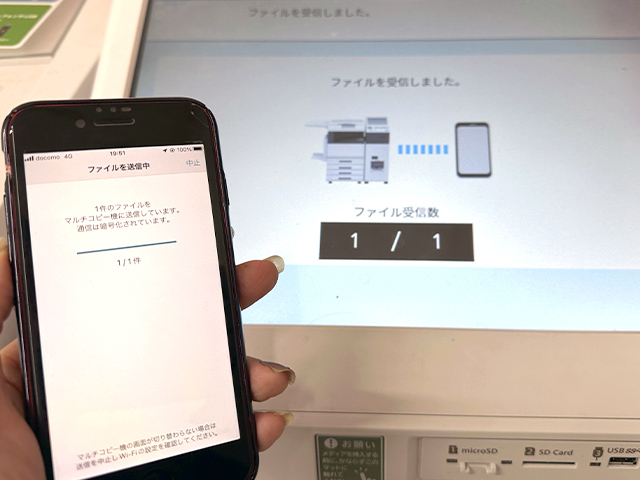
アプリで設定した内容をマルチコピー機で変更することはできません。枚数も変えられません。
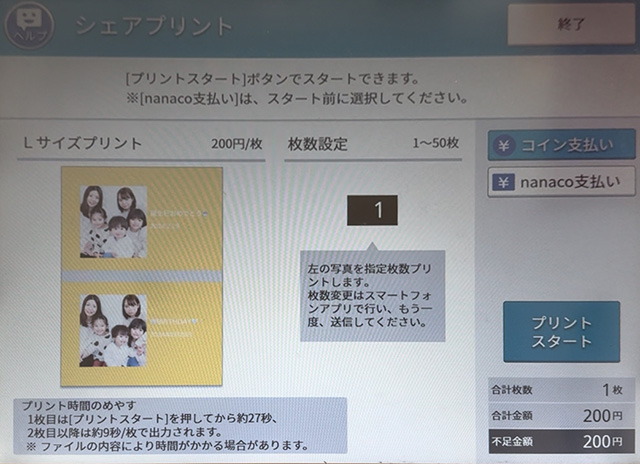
プリント料金を確認して[コイン支払い][nanaco支払い]のどちらかを選択し、[プリントスタート]ボタンをタップすると印刷が始まります。
※現金は硬貨のみ。紙幣は使えません。
[PR]
写真を選びやすくて使い勝手抜群❗
さくっとプリントがGoogleフォトに対応しました🙌
共有アルバムの写真も👌
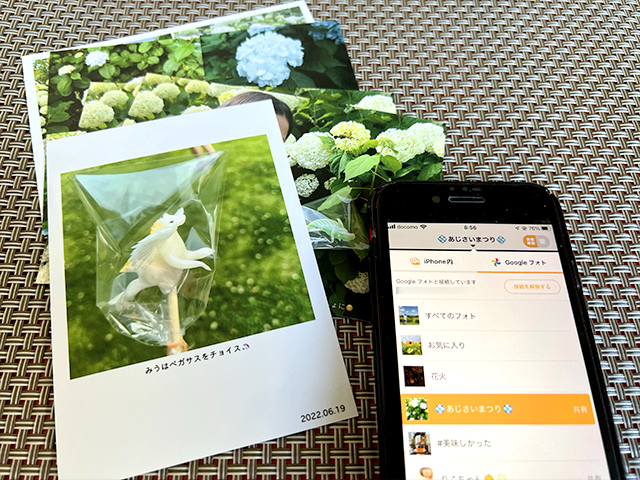
人気のポラロイド風や分割プリントを簡単作成😊
ファミマ・ローソンで出力可能なコンビニプリント予約機能もあり🎶
アプリのダウンロードは無料なので、使いやすさをぜひ実感してください✨


