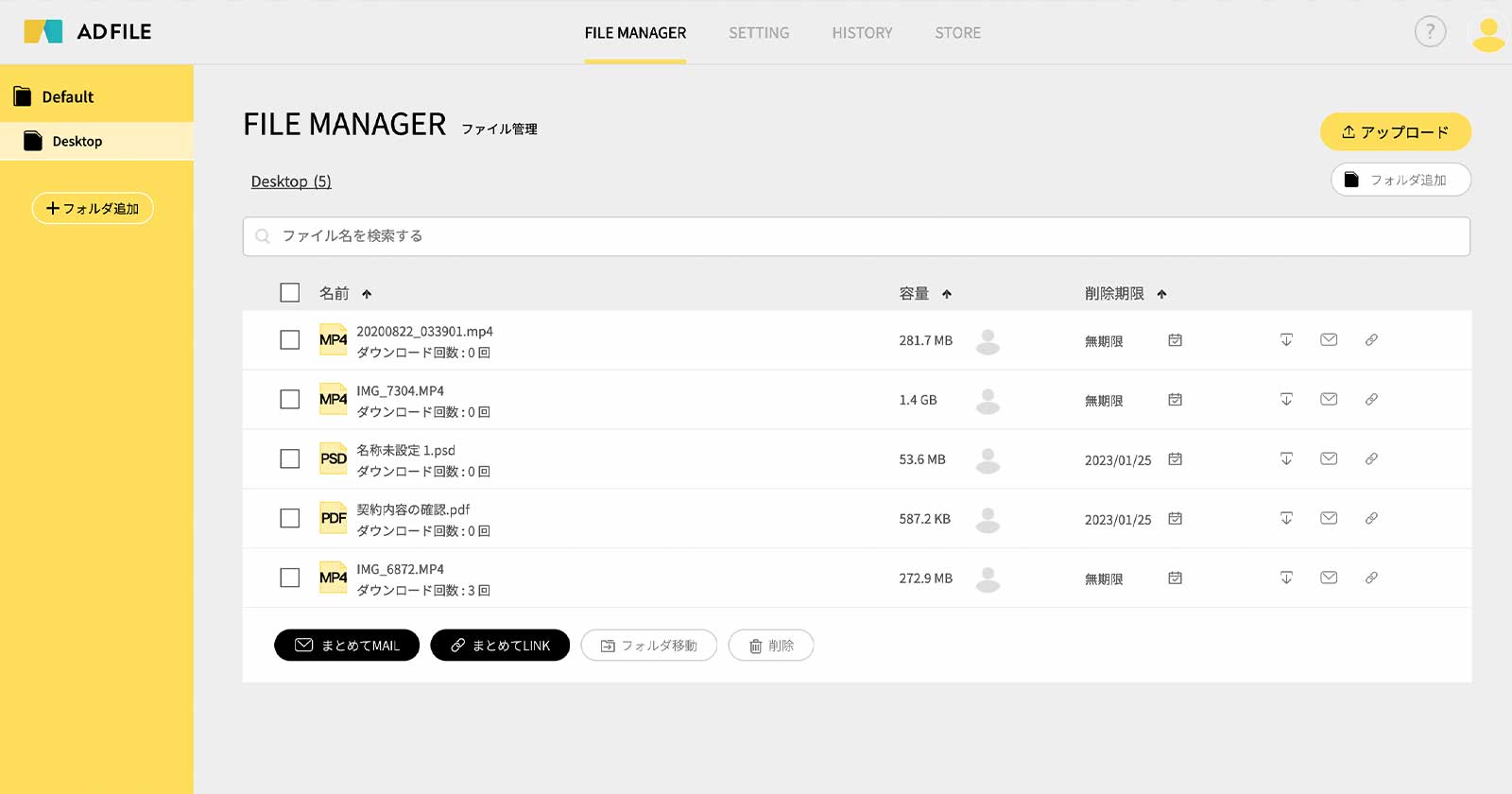大量の画像や長い動画などメールに添付して送ると容量オーバーで失敗することがあります。
そんなときに便利なのが、大容量ファイルに対応した転送サービス。
無料で利用することもできますが、データを受け取る側からすると操作が分かりづらかったり不安になることも。
そこで今回は、共有する相手も安心して使える大容量ファイル転送サービス「AD FILE」(アドファイル)を試してみました。
受け取り側を不安にさせたくない!ファイル転送サービスの注意点
ファイル転送サービスは基本的にWebにアップロードしたデータのリンクURLを発行します。
URLをクリックすると、Webサイトからデータをダウンロードできます。
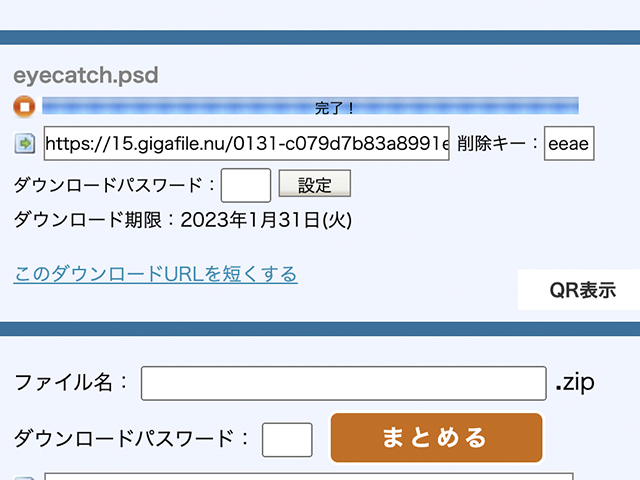
私が無料のファイル転送サービスを利用して動画を共有したときは、発行したURLに簡単な説明を添えて相手に送りました。
しばらくすると「期限が過ぎて見られないので、もう一度送ってほしい」と言われ、アップロードし直して発行したURLを送ると今度は「やり方がわからない」。

どうやらダウンロードボタンの他に「無料登録」や「ログイン」ボタンがあり混乱した様子。
さらに、「ダウンロードボタンをクリックすると広告が出た」ため慌ててキャンセルしたそうで…。

送る側にとっては容易でも、受け取る側は操作に慣れていない可能性があります。
だから、ファイル転送サービスを利用してURLを発行したら、問題なくダウンロードできるか一度自分で確認することをおすすめします。
「AD FILE」でファイルを共有してみると…
次世代ファイル転送サービス「AD FILE」![]() は有料ですが、月額1,078円〜と比較的安価。
は有料ですが、月額1,078円〜と比較的安価。
1ユーザーあたり100GBのストレージ容量を使えるから、大量の画像も長い動画も気兼ねなくアップロードできます。
一度に送信できるファイルサイズに制限は(最大20GB)ありますが、リサイズなど加工や変換でファイルの中身が変わったり劣化することはありません。
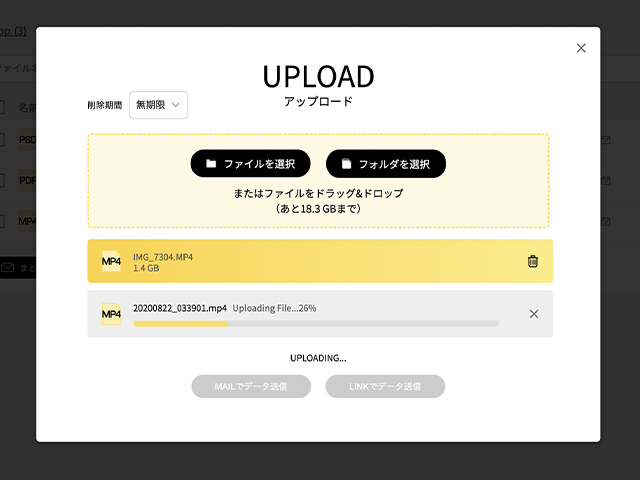
お試し期間中(会員登録後30日間)は「AD FILE」のすべての機能を無料で利用できます。
入会金など初期費用は一切なし。
「AD FILE」のダウンロード画面は広告表示もなくシンプルでわかりやすいから、ファイル共有に慣れていない人でも迷わず利用できそう。
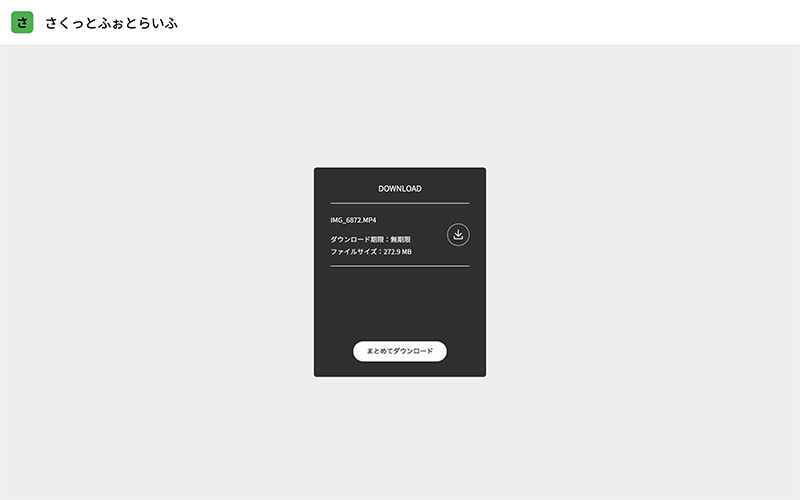
ダウンロード画面の背景は好きな画像を設定したりカスタマイズできます。
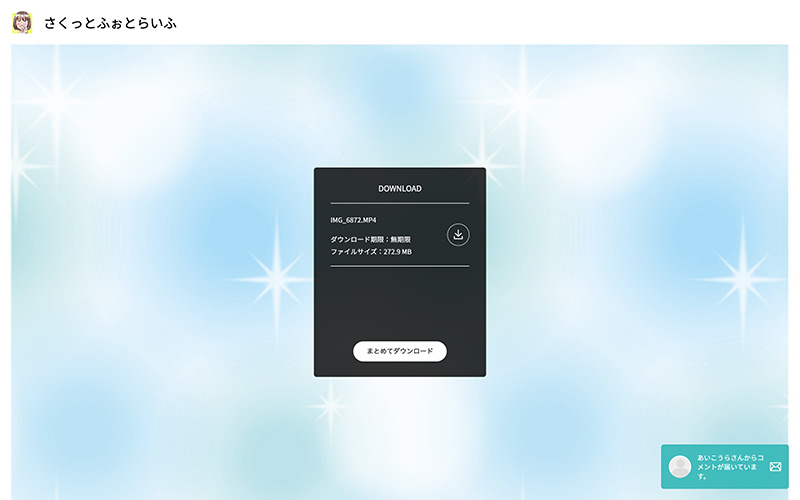
自社の広告バナーを設置することもできるので営業ツールとして活用できますね。
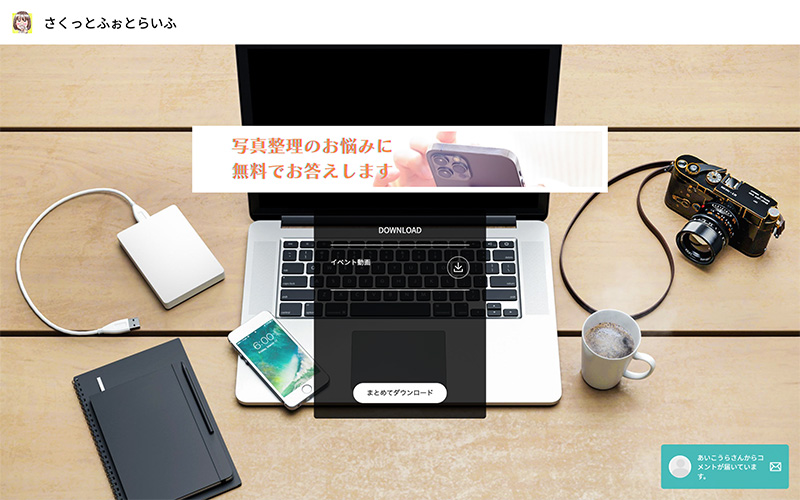
Webを介してやりとりするので、情報を漏洩させないためにもセキュリティ面は重要。
ファイルを送るときのパスワード生成はもちろんのこと、Webの脆弱性をカバーする「WAF」や暗号化通信「SSL」の設定、耐久性に優れたオンラインストレージの使用も大切なポイントです。
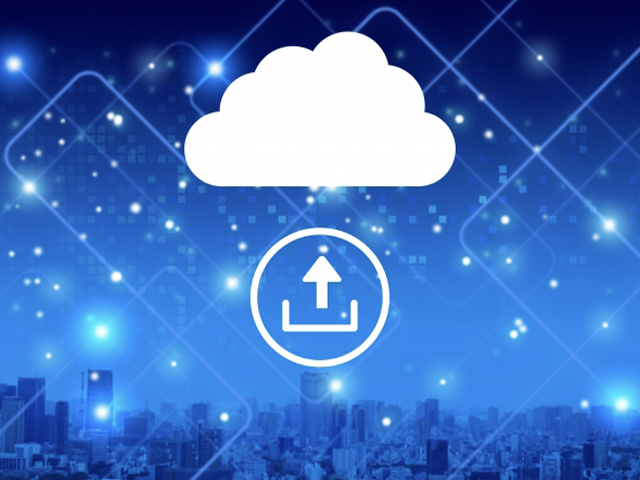
「AD FILE」はウイルス・スパイウェア等の対策も万全。
ファイルをアップロードするときにウィルススキャンをおこない、不正プログラムを自動的に検知して無効化します。
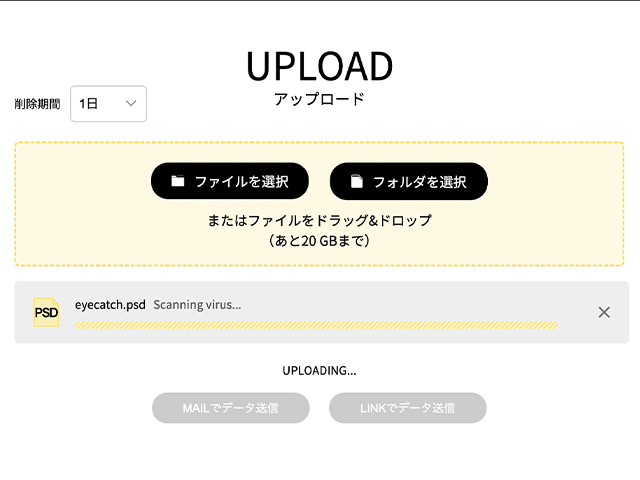
かんたん共有「AD FILE」でファイルを送る方法
「AD FILE」にサインインして、ファイル管理画面(FILE MANAGER)を表示します。
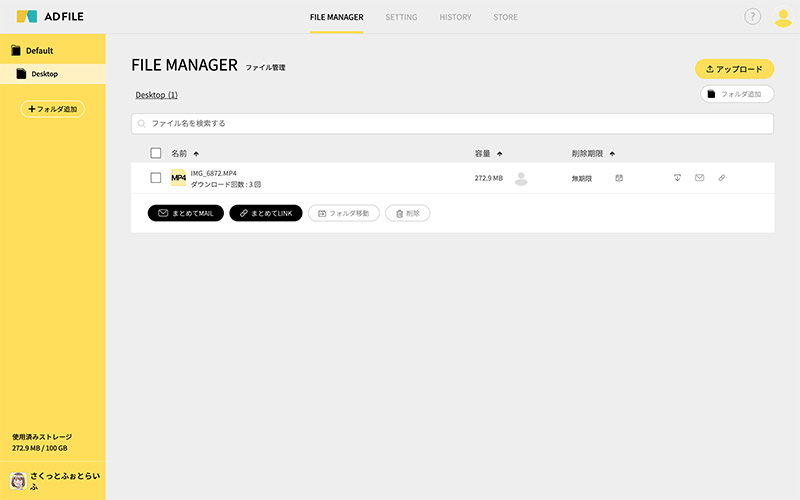
「AD FILE」は最新版のGoogle Chromeの利用を推奨しています。
スマホからの利用は表示が崩れるためおすすめしません。※今後のアップデートで対応可能となる予定
画面右上の[アップロード]ボタンを押し、共有するファイル(または、フォルダ)を選択します。
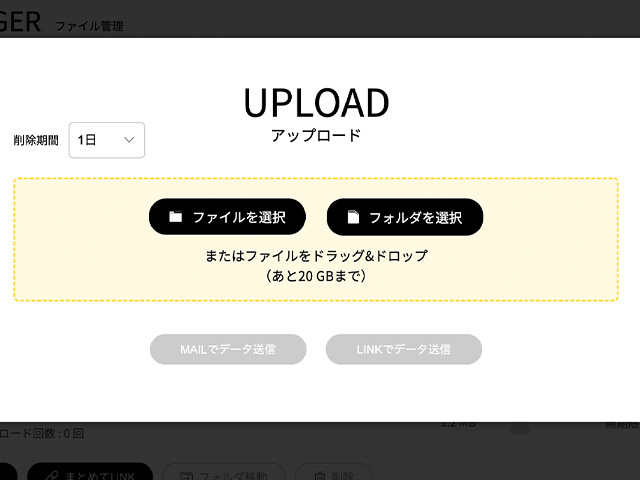
※アップロードボタンを押さなくても、共有するファイルを画面に直接ドラッグするとアップロードできます。
自動的にアップロードが始まります。
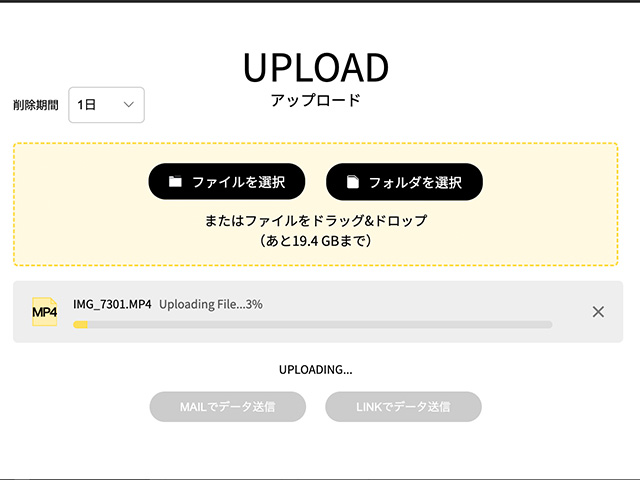
アップロード画面でファイルの削除期間を設定します。
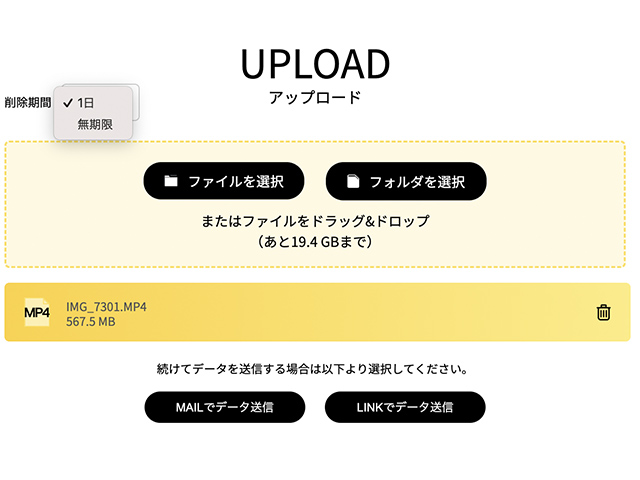
設定した期間を過ぎるとアップロードしたファイルは「AD FILE」から自動的に削除されます。
※削除期間は後から変更することもできます。
無期限に設定すると自動で削除されることはありません。
アップロードしたファイルを共有する方法は2つあります。
[MAILでデータ送信]はダウンロードの案内をメールで送信します。
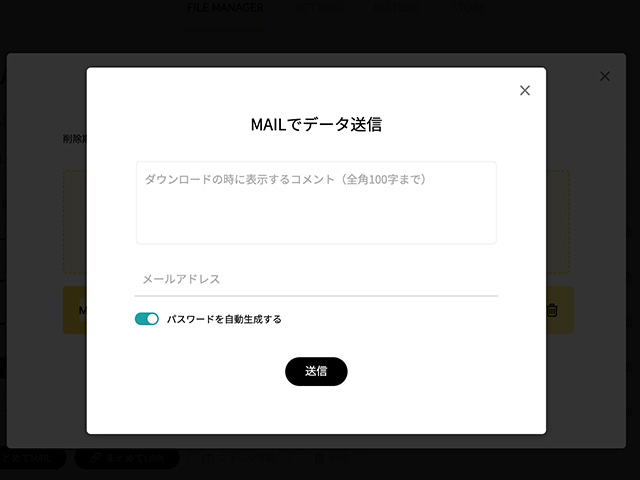
送信元は「AD FILE」になるため、相手のメール環境によっては迷惑メールとして分類されることがあります。
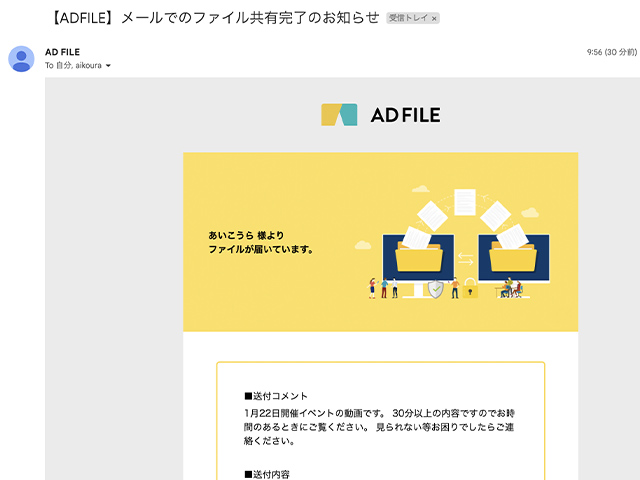
[LINKでデータ送信]は専用のダウンロードURLを発行します。
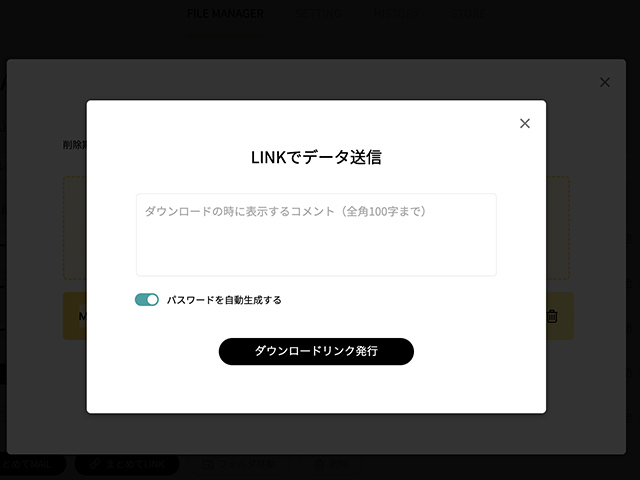
ダウンロード画面に表示するコメントを入力します。
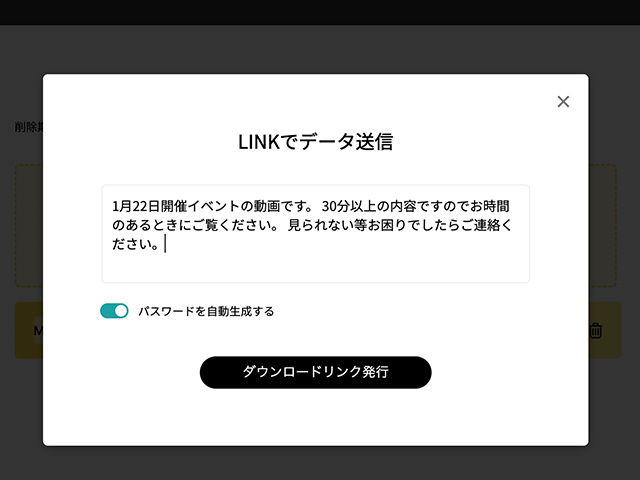
ここで入力した内容は、ダウンロード画面の右下をクリックすると表示されます。
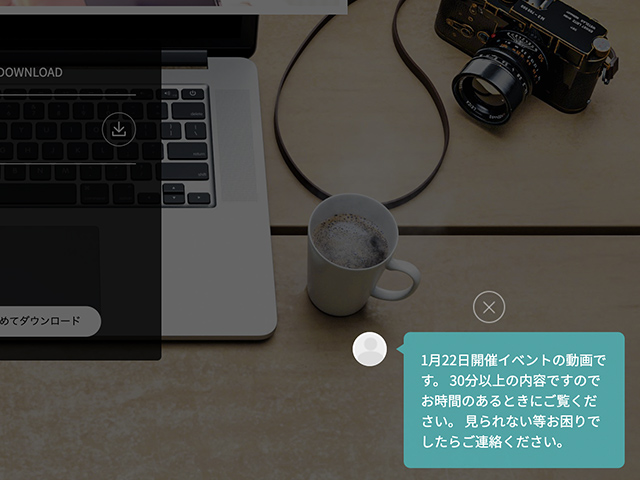
入力しなかった場合、コメントは表示されません。
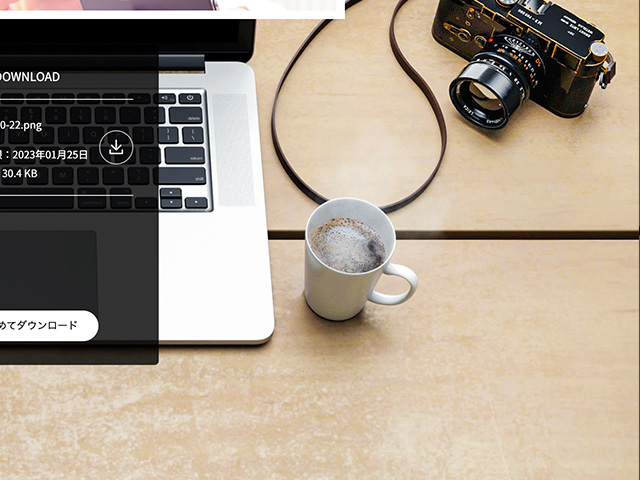
STEP4で選んだ方法でファイルを共有します。
[MAILでデータ送信]を選択した場合はメールアドレスを入力して[送信]を押すと、メールを即時送信します。
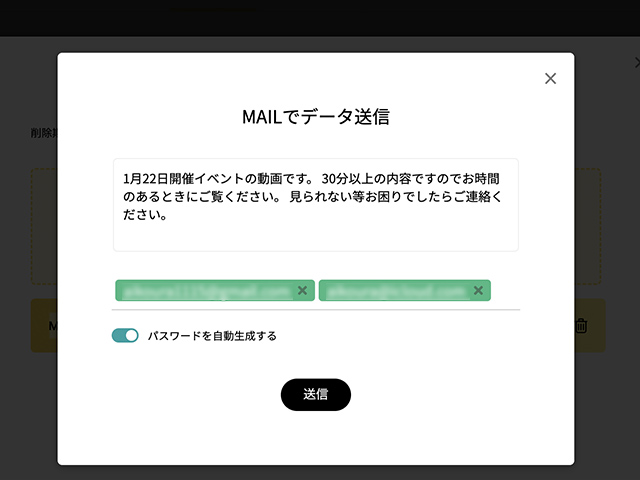
[LINKでデータ送信]を選択した場合は[ダウンロードリンク発行]を押すと、ファイル情報とダウンロードリンクURL・パスワードが表示されます。

[テキストをコピー]を押して表示内容をコピーし、共有相手に知らせます。
相手がファイルをダウンロードすると、登録のメールアドレスに通知が届きます。
ファイル管理画面(FILE MANAGER)でダウンロード回数も見られます。

アップロードしたファイルは削除期限まで何度も共有できます。
1ファイルずつ送ることも、複数のファイルをまとめて送ることも可能。
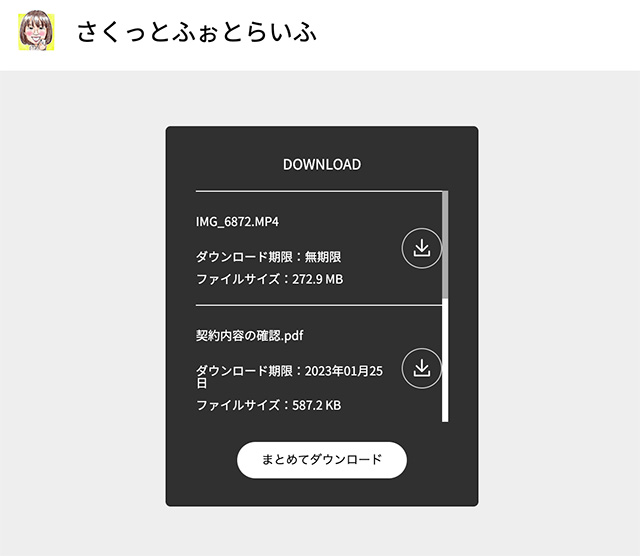
「AD FILE」なら受け取り側を最大限配慮したデータ共有ができるから送る側も安心ですね。
私はiPhoneにあるデータを共有することが多いので、スマホ対応が待ち遠しいです。
🌟この記事を書いた”あいこうら” のトレンドPR🌟
最近買ってよかったと心から思うのがおもいでばこの新型モデル(PD-2000)です。我が家の動画鑑賞に欠かせません。

旧モデルはiPhoneで撮った4K動画に非対応で、一部の縦動画は90度回転していたのですがその不満も解消。
高かったけれどおもいでばこを買って本当によかった!