スマホの故障や紛失などで大切な写真・ビデオを失くさないためにも、データのバックアップは重要な備え。
とはいえ、つい忘れたり、後回しになってしまいがち…。

そこで今回は、すぐに実践できるiPhoneのバックアップ術をまとめました。
意外な盲点や便利な機能など、知っておくと役立つはず!
Wi-Fiを使う?PCを使う?2つのバックアップ方法
iPhone・iPad・iPod touchのバックアップは、iCloudに保管する方法とPCに保管する方法の2種類あります。

「iCloud」はAppleのオンラインストレージで、利用するにはApple IDが必要です。
5GBまでは無料で、最大2TBまでストレージ容量を買い足せます。
Wi-Fi接続下であればどこからでもバックアップを作成できます。
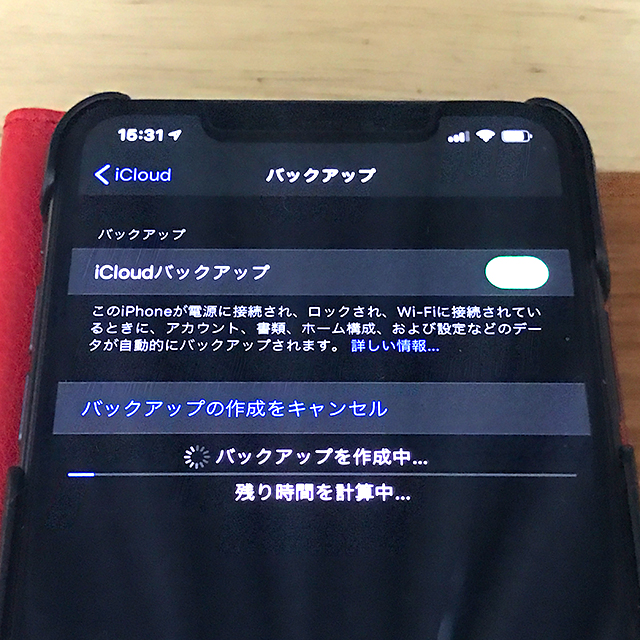
PCにバックアップを作成するには無料ソフト「iTunes」を使用します。
(macOS Catalina 10.15は「Finder」を使用)
iPhone・iPad・iPod touchとPCをケーブル接続して「iTunes」(または、「Finder」のウインドウ)を起動します。

iCloudバックアップ、iTunesバックアップの手順は環境によって異なるため、Appleのサポートサイトをご覧ください。
iPhone、iPad、iPod touch をバックアップする方法 – Apple サポート
iCloudバックアップとiTunesバックアップ、どっちがいい?
まず、Wi-Fi接続を利用できない場合はPCにバックアップを作成する以外ありません。

Wi-Fi接続を利用できるのであれば、私はiCloudバックアップをおすすめしています。
iCloudには便利な自動バックアップ機能があります。
Wi-Fi環境下でiPhoneをロック画面にして充電中にすると、自動的にバックアップが作成されます。
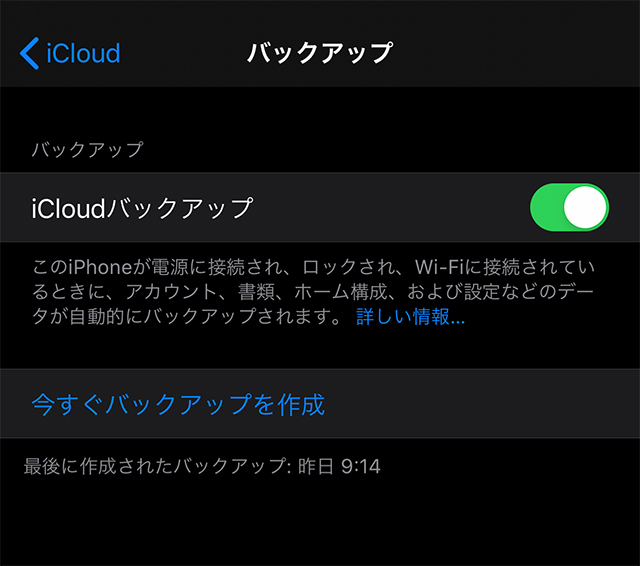
ただし、iCloudストレージの空き容量が不足しているとバックアップは作成できません。
無料の5GBでは足りないので、有料のストレージプランを選ぶことになります。
iCloud ストレージの容量を買い足す – Apple サポート
バックアップを作成するアプリを選別したり、他のバックアップサービスを併用すれば無料の5GB内に抑えることもできます。
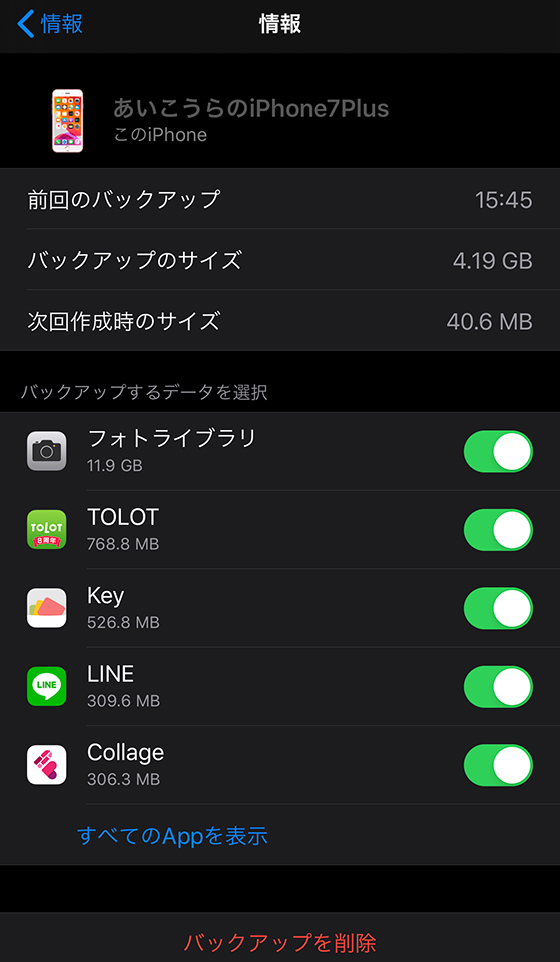
近年多発している台風や地震などの自然災害はスマホだけでなくPCも故障や水没などのリスクがあるので、オンラインストレージに預けておくと安心です。
iPhoneにある写真・ビデオのバックアップは?
iCloud写真(iCloudフォトライブラリ)を利用している場合は、オンラインストレージ(=iCloud)に自動保存されています。
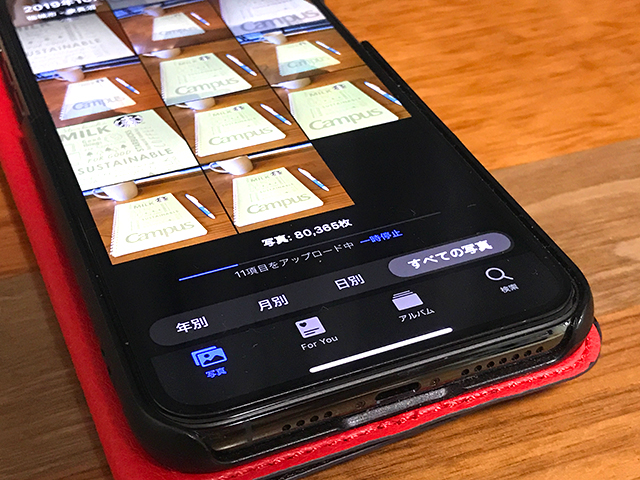
iCloud写真は、iPhoneの標準写真アプリにある写真・ビデオを丸ごとそのままの状態でインターネット上に保管する機能です。
 あいこうら
あいこうら基本的にはWi-Fi接続下で自動保存(アップデート)されるので、設定を変更するとモバイルデータ通信でも保存できます。
iCloudバックアップ・iTunesバックアップで二重に保存されることはありません。
iCloud写真(iCloudフォトライブラリ)を利用しない場合は、前述のiCloud・iTunesバックアップを作成するか、他のサービスを使用します。
「Google フォト」「Amazon Photos」「Fueru アルバム」といった容量無制限のオンラインストレージは条件付きで無料利用できます。



iPhoneの写真機能「共有アルバム(iCloud 写真共有)」もバックアップに活用できます。
共有アルバムは、写真・ビデオはリサイズ(縮小)してiCloudに保管しますが、iCloudストレージを消費しません。



1つのアルバムにつき最大5000ファイルを保存可能で、最大200個のアルバムを作成できます。(1時間/1日ごとの上限あり)
写真 App で共有アルバムを使う – Apple サポート
「iPhoneを探す」を有効にしておこう
「iPhone(iPad)を探す」を設定しておくと、万一の紛失や盗難にあったときに捜索の手助けになります。
デバイスで「iPhone を探す」を設定する – Apple サポート
紛失モードにすることで、ロックをかけてロック画面に連絡先電話番号を通知したり、ApplePayを利用できなくしたり、データを諸教することもできます。
