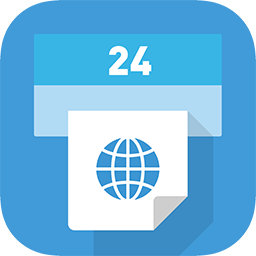「ネップリ」とも呼ばれる「ネットプリント(ネットワークプリント)」は、コンビニのマルチコピー機に番号を入力したりQRコードをかざすだけで簡単に印刷できます。
シールプリントに対応したマルチコピー機であればオリジナルのステッカーを作成することも可能。
そこで今回は、ネップリで写真やイラストをシール印刷する番号の発行方法とマルチコピー機でプリントする手順を紹介します。

ネップリでシールプリントできるコンビニは?
シール紙に印刷できるマルチコピー機は現在、ファミリーマート、ローソン、ミニストップに設置されています。
セブン-イレブンはできません。

マルチコピー機の操作パネル左上にある「シール紙・はがきプリント対応機」のラベルが目印です。
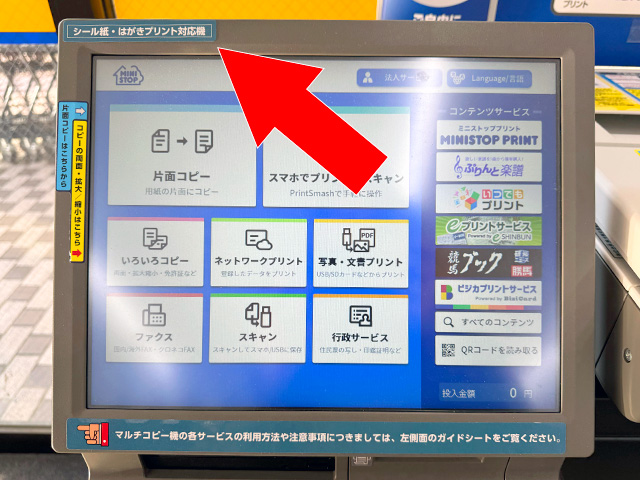
ただし、スペースの都合等でシール印刷できない機種を設置していたり、マルチコピー機を設置していない店舗もあります。
利用予定の店舗がシールプリントに対応しているかを店舗検索で事前にご確認ください。
【ネップリでシール】Webサイトから登録する方法
Webサイトは「ネットワークプリントサービス」「コンビニで簡単ネットワークプリント」の2種類あります。
会員登録の有無によって印刷できる期間(有効期限)等に違いがあります。
| サイト名 | 推奨環境 | 会員登録 | 有効期限 | 登録可能な 画像ファイル形式 |
|---|---|---|---|---|
| ネットワークプリントサービス 手順はこちら | パソコン | 必要 | 登録日を含む8日間 ※1〜30日間に変更可能 | JPEG/PNG ※1ファイル10MB以内 |
| コンビニで簡単ネットワークプリント 手順はこちら | パソコン スマホ タブレット | 不要 | 登録日を含む8日間 | JPEG/PNG ※1ファイル10MB以内 |
「ネットワークプリントサービス」を利用する
「ネットワークプリントサービス」の利用には無料の会員登録が必要です。
登録したメールアドレスがサービス利用時のログイン名となります。
サイトを表示し、「ログインしてご利用」のログイン名(メールアドレス)とパスワードを入力して[ログイン]ボタンを押します。
[画像を登録する]ボタンを押します。
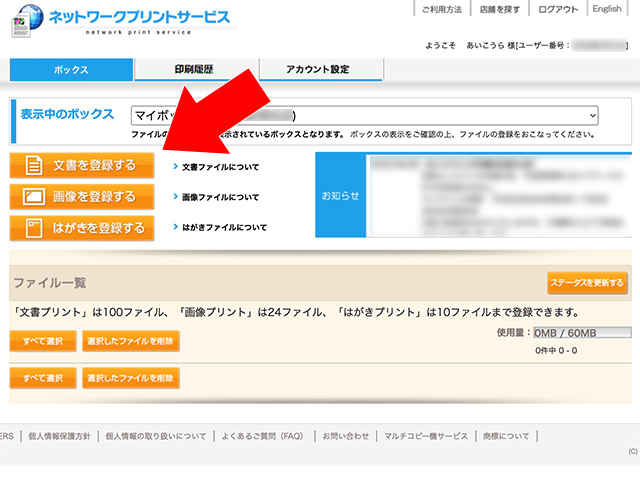
必要に応じて「保管期限」と「印刷時の暗証番号」の設定を変更し、[ファイルを選択]ボタンを押します。
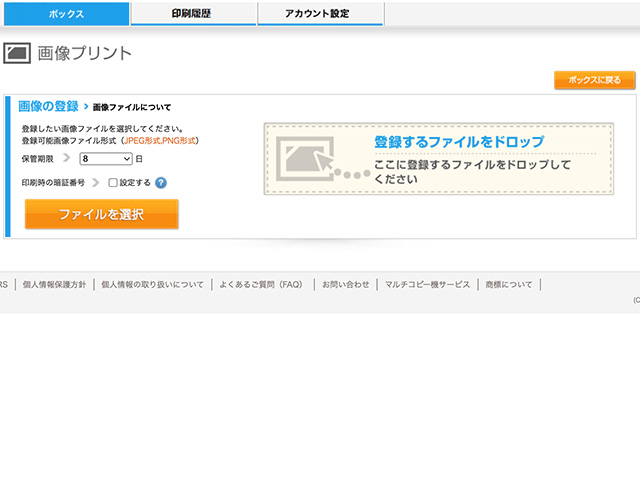
印刷する写真を選んで登録します。※複数選択可
マイボックスにあるファイルのステータスが「印刷できます」であることを確認します。
画面右上のユーザー番号(もしくは、シェア用ユーザー番号)はマルチコピー機で印刷するときに必要となります。
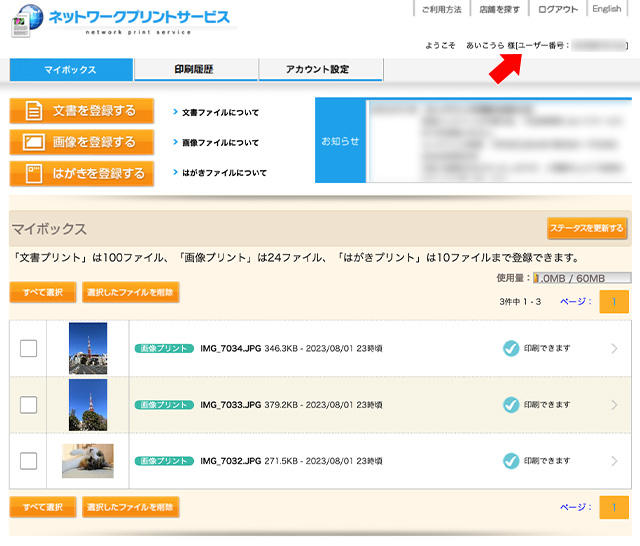
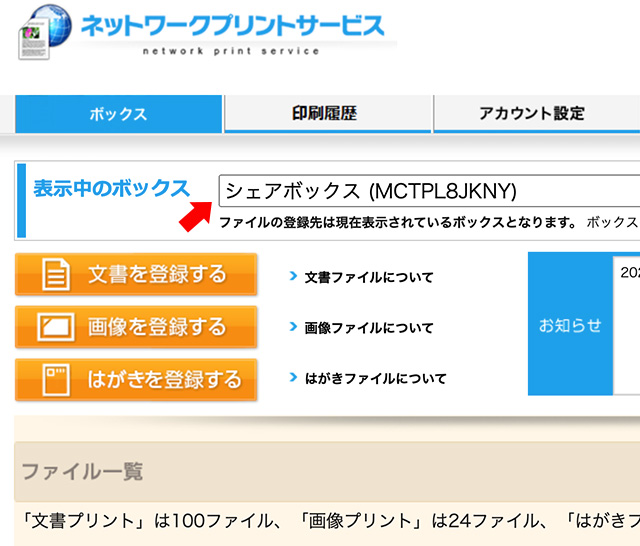
ユーザー番号の代わりにQRコードをマルチコピー機にかざして印刷することもできます。
ファイル一覧の右上にある[QRコードを表示]ボタンを押します。
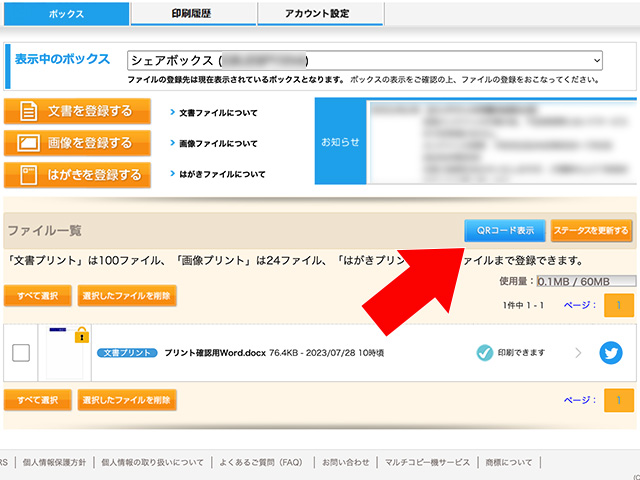
[QRコードを保存]ボタンを押してQRコード画像を保存します。
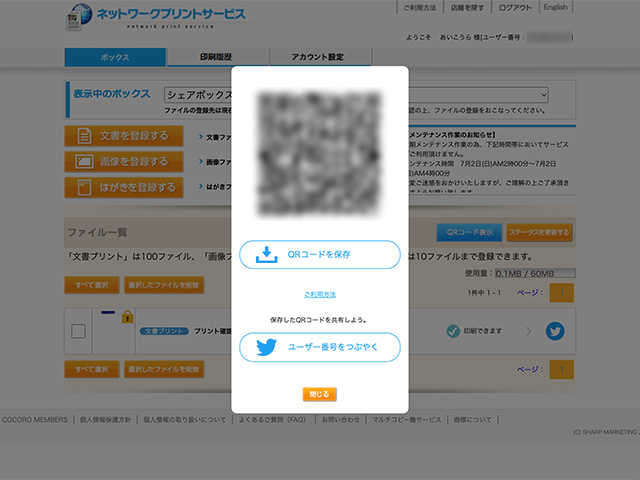
以降の手順は、マルチコピー機を操作します。
「【ネップリでシール】マルチコピー機で印刷するやり方」まで読み飛ばして下さい。
「コンビニで簡単ネットワークプリント」を利用する
「コンビニで簡単ネットワークプリント」は会員登録不要です。
パソコンのほかスマホやタブレットからも利用できます。
利用規約等を確認して「同意する」にチェックを入れ、[ファイルを選択]ボタンを押します。
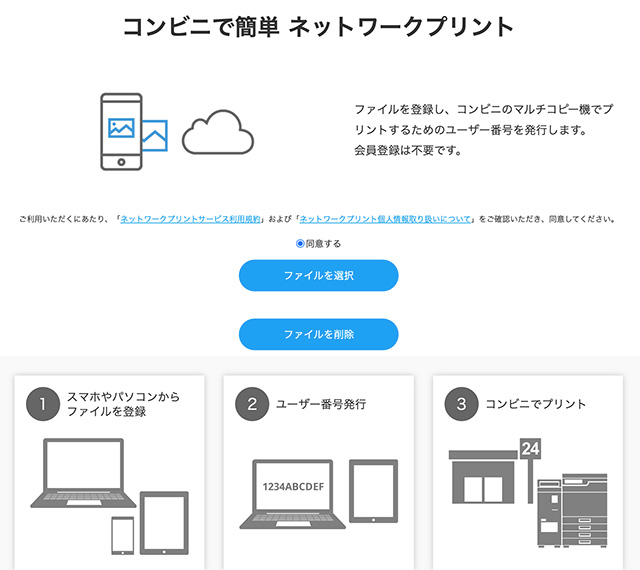
印刷する写真を選択し、[ファイルを登録]ボタンを押して登録します。※複数写真の選択・登録可
登録が完了するとユーザー番号を表示します。
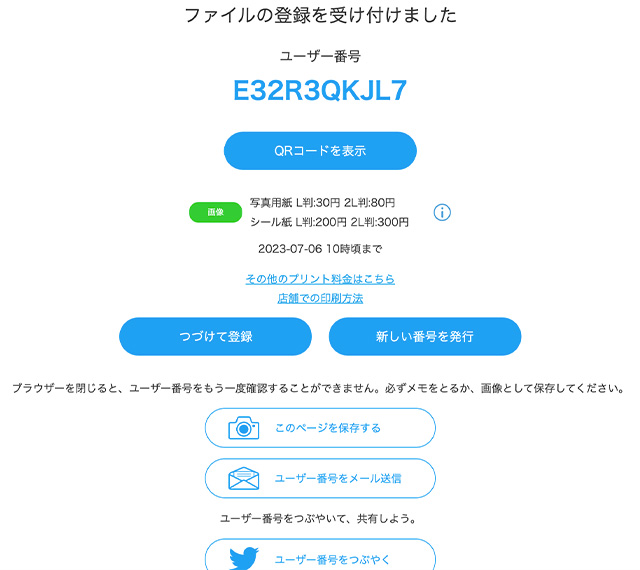
ユーザー番号はマルチコピー機で印刷するときに必要となるので控えておきます。
ユーザー番号の代わりにQRコードをマルチコピー機にかざして印刷することもできます。
登録完了画面でユーザー番号の下にある[QRコードを表示]ボタンを押し、[QRコードを保存]ボタンを押してQRコード画像を保存します。
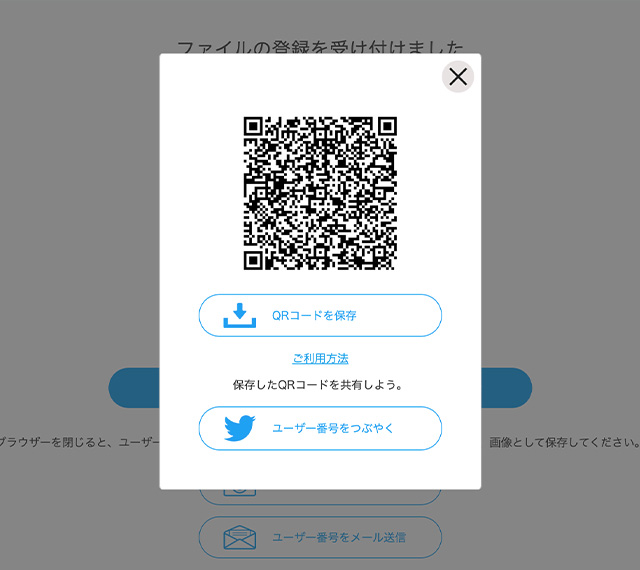
以降の手順は、マルチコピー機を操作します。
「【ネップリでシール】マルチコピー機で印刷するやり方」まで読み飛ばして下さい。
【ネップリでシール】アプリから登録する方法
専用のアプリ「ネットワークプリント」を使用します。
無料で利用できますが会員登録が必要です。
| アプリ名 | 会員登録 | 有効期限 | 登録可能な 画像ファイル形式 |
|---|---|---|---|
| ネットワークプリント | 必要 | 登録日を含む8日間 ※1〜30日間に変更可能 | JPEG/PNG ※1ファイル10MB以内 |
アプリの初回起動時はメールアドレスとパスワードを登録してログインします。
アプリを起動し、[画像を登録する]をタップします。
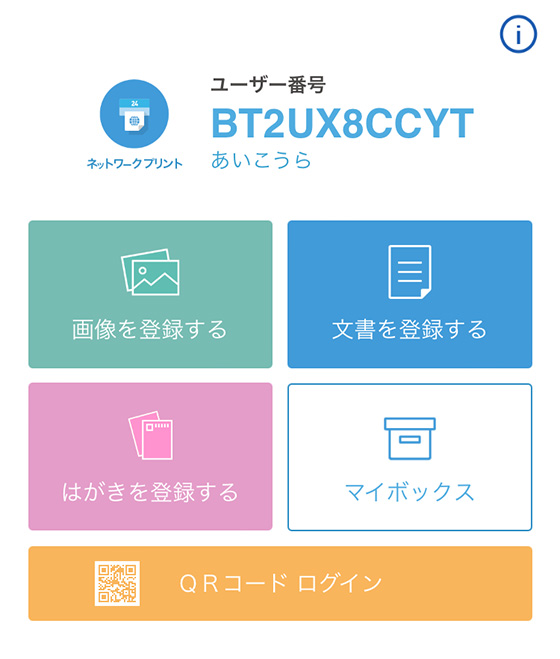
iPhoneは写真アプリの「最近の項目」アルバムを、Android端末は内部ストレージやメモリーカード内の写真を表示します。
※機種やバージョンによって表示内容は異なります。
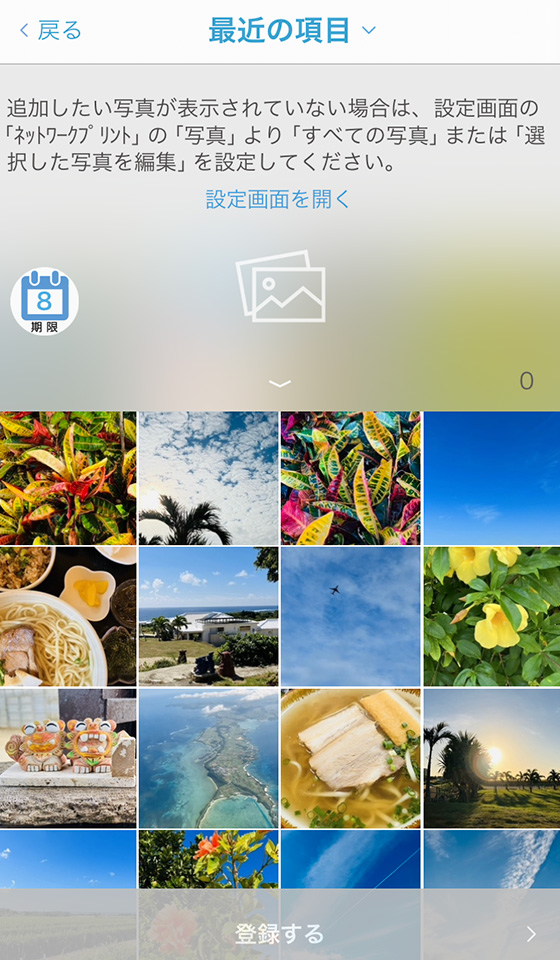
印刷する写真を選択して[登録]ボタンを押します。
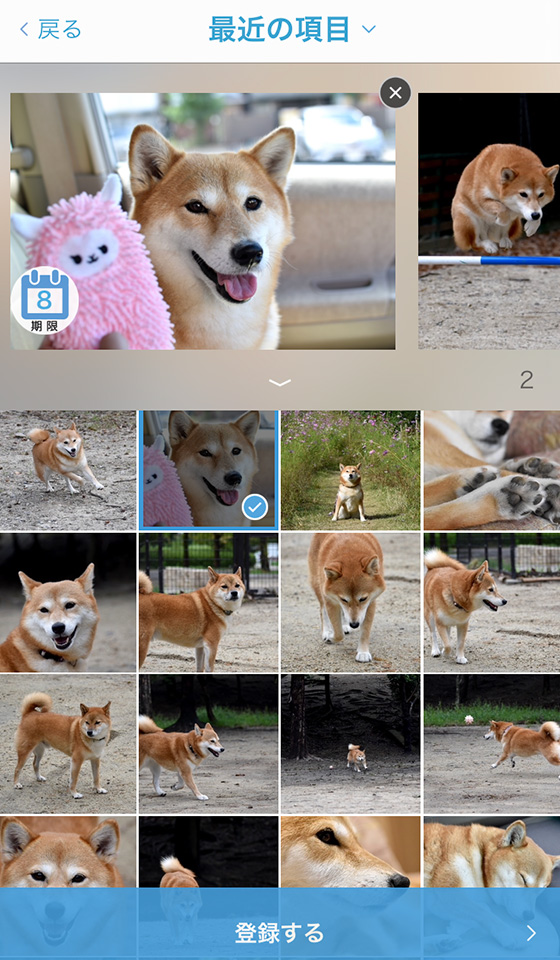
プレビューの左下にある期限ボタンをタップすると保管期間(有効期限)を変更できます。
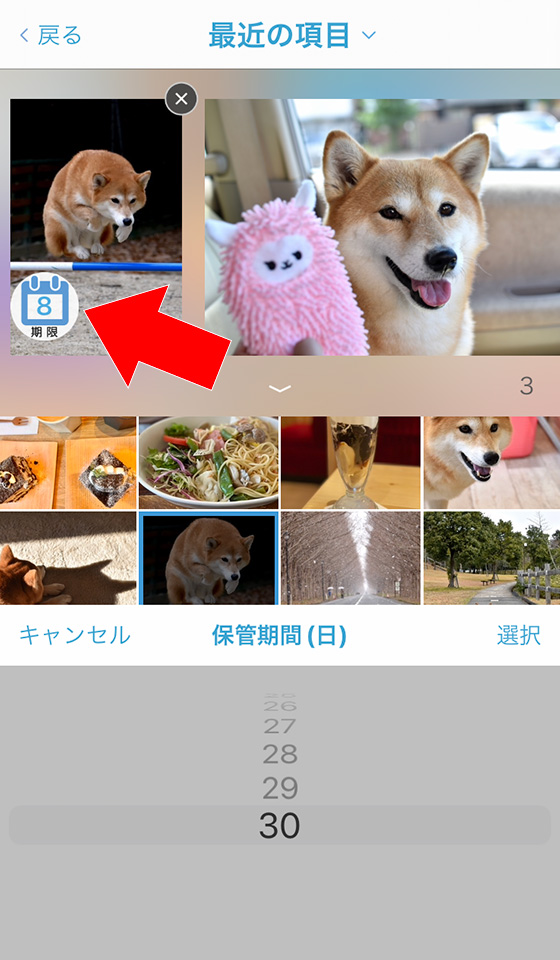
登録完了画面が表示されたら画面下部の[マイボックスへ]をタップします。
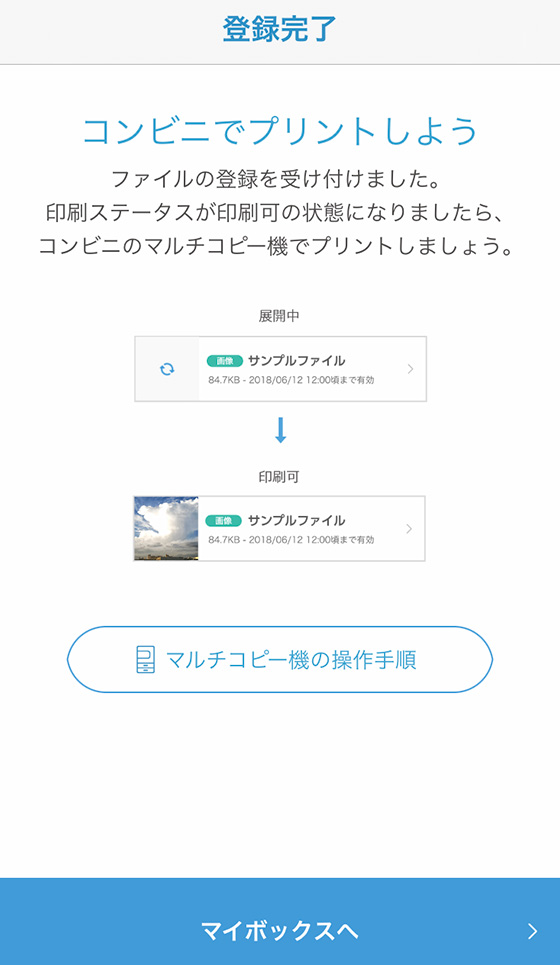
マイボックスにファイルが登録されていることを確認します。
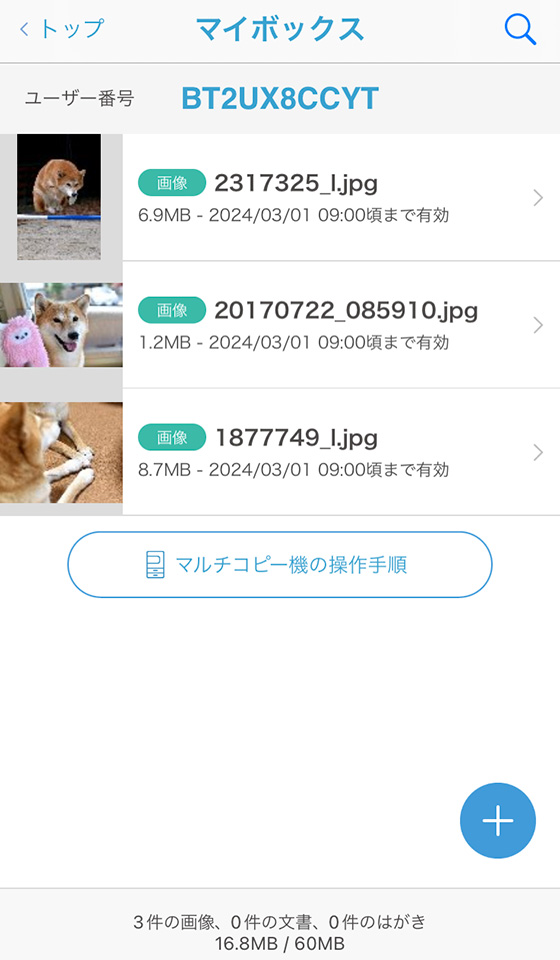
画面上部にあるユーザー番号は、マルチコピー機で印刷をするときに必要となります。
「ユーザー番号でもログイン」をオフに設定しているとマルチコピー機でユーザー番号を利用できません。ユーザー情報をご確認ください。
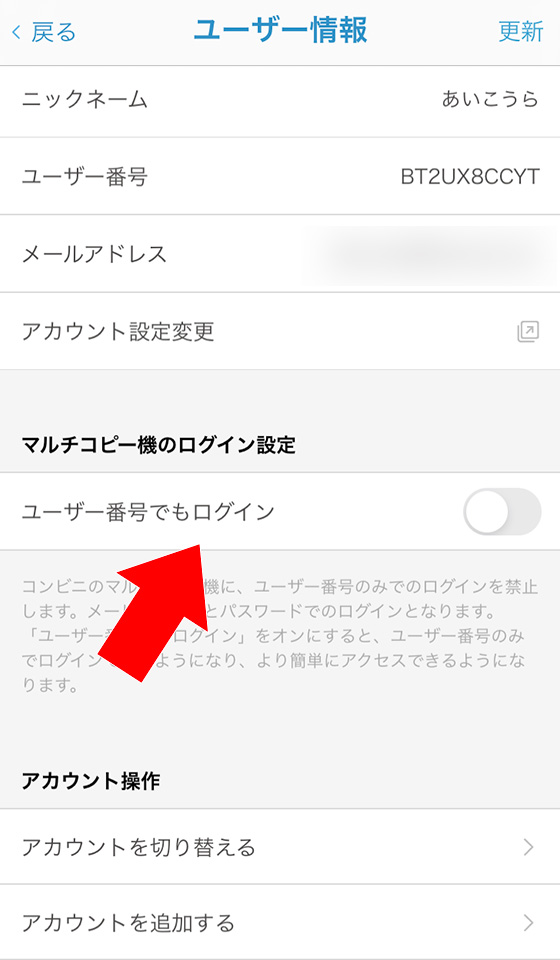
ユーザー番号はトップ画面でも確認できます。
ユーザー番号の代わりにQRコードを使うには、トップ画面の[QRコードログイン]を選択します。
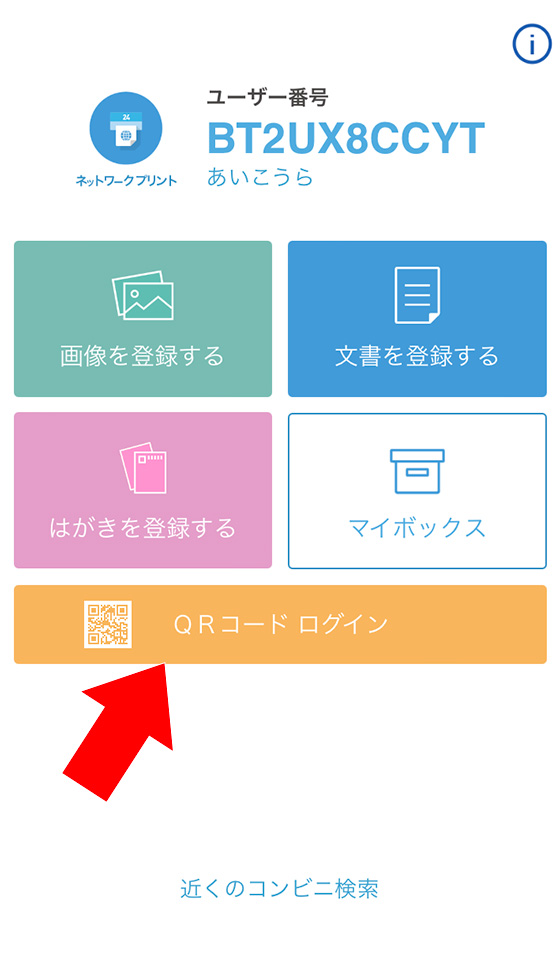
以降の手順は、マルチコピー機を操作します。
「【ネップリでシール】マルチコピー機で印刷するやり方」まで読み飛ばして下さい。
【ネップリでシール】LINEから登録する方法
LINEでネットワークプリント公式アカウントに写真を送信します。
| アカウント名 | 会員登録 | 有効期限 | 登録可能な 画像ファイル形式 |
|---|---|---|---|
| ネットワークプリント | 友だ追加が必要 | 登録日を含む8日間 | JPEG/PNG |
利用するにはあらかじめネットワークプリントのLINE公式アカウントを友だち登録しておきます。
LINEを起動し、ネットワークプリントLINE公式アカウントのトーク画面を表示します。
画面下部の[メニュー]をタップして[画像]を選択します。
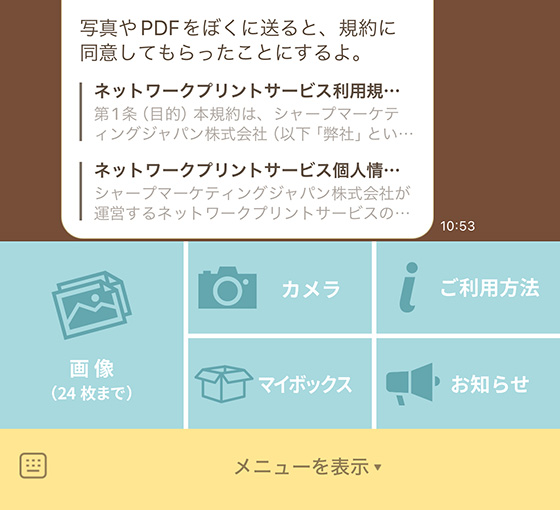
印刷する写真を選択して送信します。
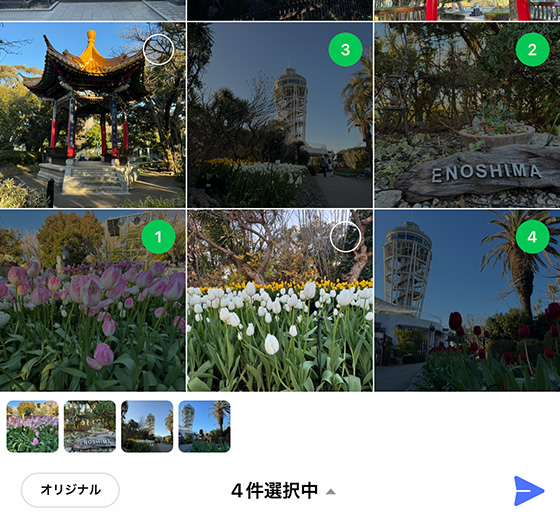
ファイルが正常に送信されると、受付完了のメッセージが届きます。
※ご利用の通信環境等によっては時間がかかることがあります。
[お願い]を選択して印刷用の番号を発行します。
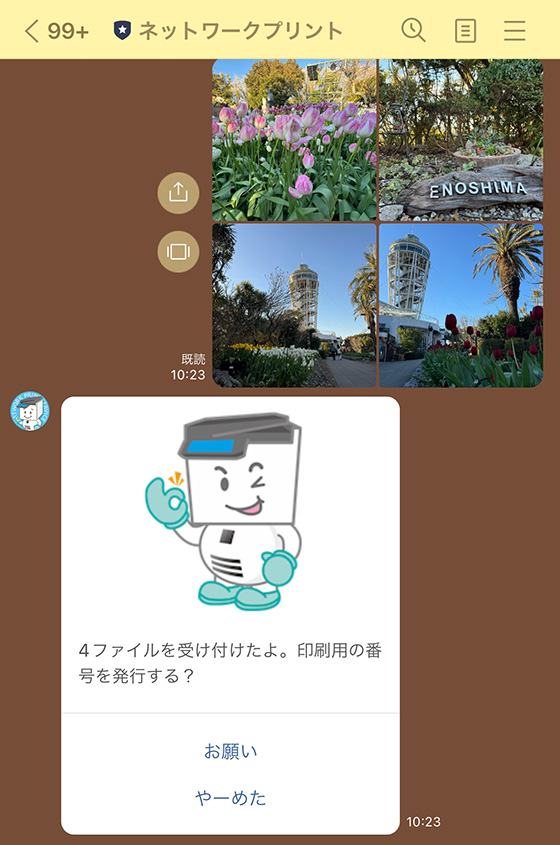
印刷用の番号「ユーザー番号」が発行されます。
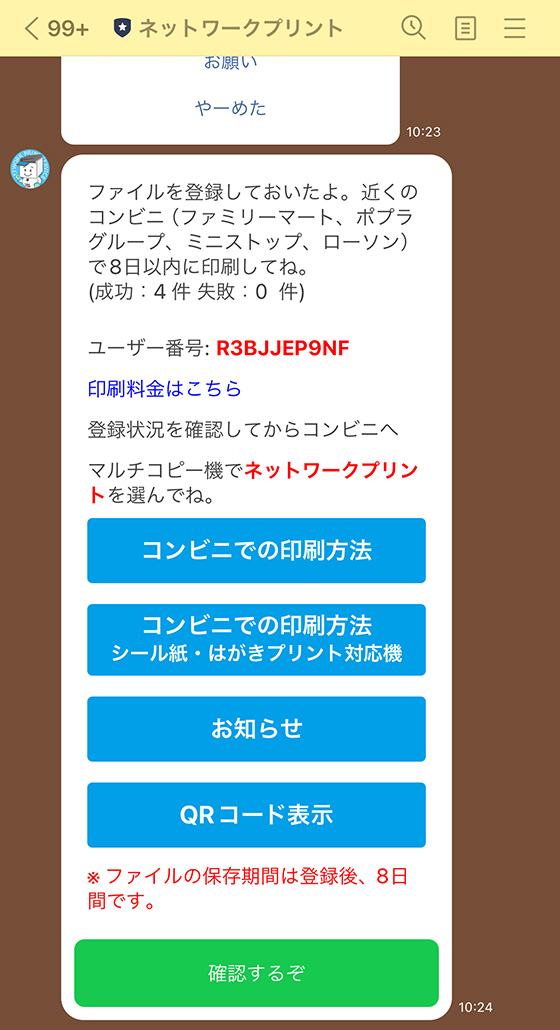
ユーザー番号はマルチコピー機で印刷するときに必要となります。
以降の手順は、マルチコピー機を操作します。
「【ネップリでシール】マルチコピー機で印刷するやり方」まで読み飛ばして下さい。
【ネップリでシール】マルチコピー機で印刷するやり方
ファミマ・ローソン・ミニストップのマルチコピー機にユーザー番号を入力、またはQRコードをかざしてシール紙に印刷します。
操作パネルをタップしてトップメニューを表示します。
ユーザー番号を入力するやり方
(タップして詳細を確認)
ファミマは最初の画面で右下の青枠をタップしてください。
※右側にある[お問い合わせ番号を持っている]をタップしても印刷はできません。
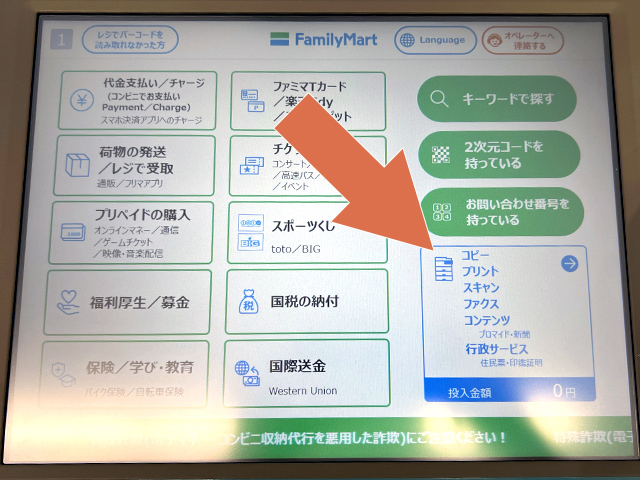
マルチコピー機の操作パネルで[ネットワークプリント]をタップします。
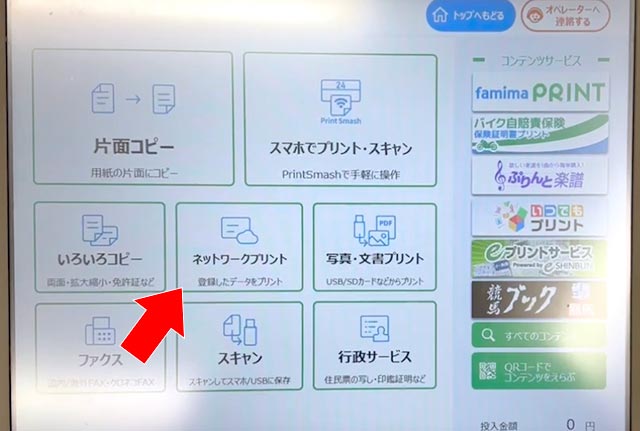
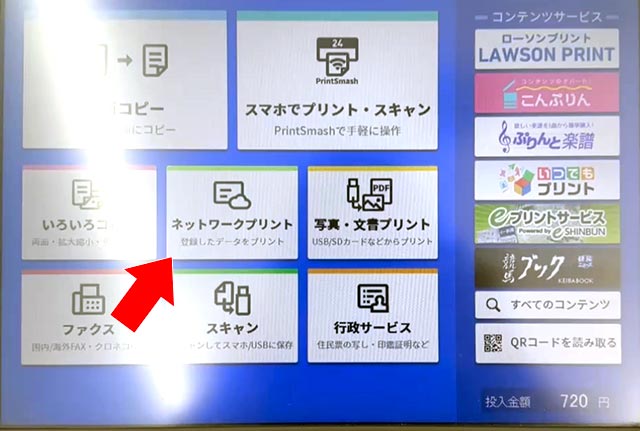
ユーザー番号(10文字の英数字)を入力します。
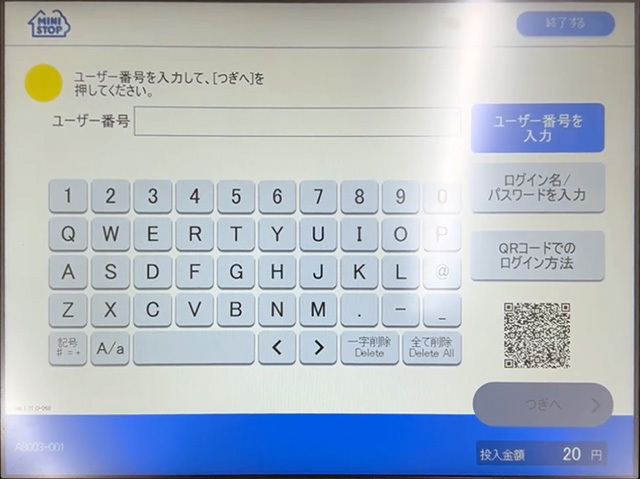
[つぎへ]ボタンを押すと予約した印刷データを呼び出します。
QRコードをかざすやり方
(タップして詳細を確認)
ファミリーマートはマルチコピー機の操作パネルでメニュー画面右側にある[2次元コードを持っている]をタップします。
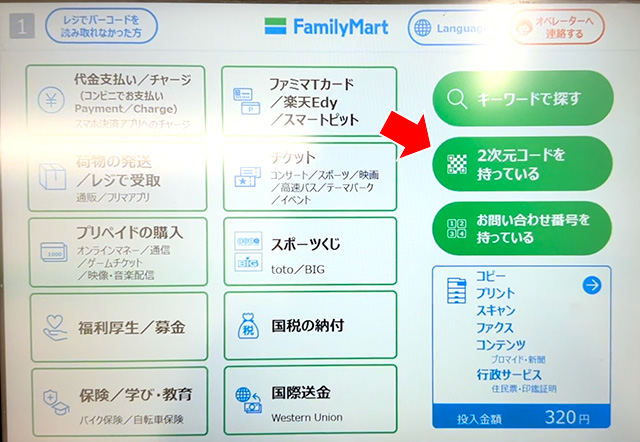
ローソン・ミニストップは、操作パネルのメニュー画面右側にある[QRコードを読み取る]をタップします。
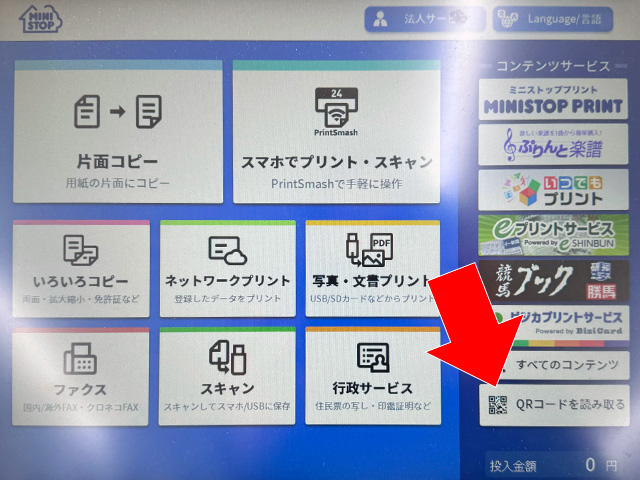
QRコードを表示(用意)し、マルチコピー機の操作パネル下付近にあるコードリーダーにQRコードをかざします。


QRコードが正常に読み込まれると画面が切り替わり、QRコードに紐づく印刷データが存在する場合はプリントメニューを表示します。
エラーメッセージが表示されたら?
(タップして詳細を確認)
ユーザー番号の入力(またはQRコードをかざす)でエラーが表示されたときは、メッセージ内容を確認しましょう。
「無効なユーザー番号です」はユーザー番号の入力文字数が10未満のときに表示されます。
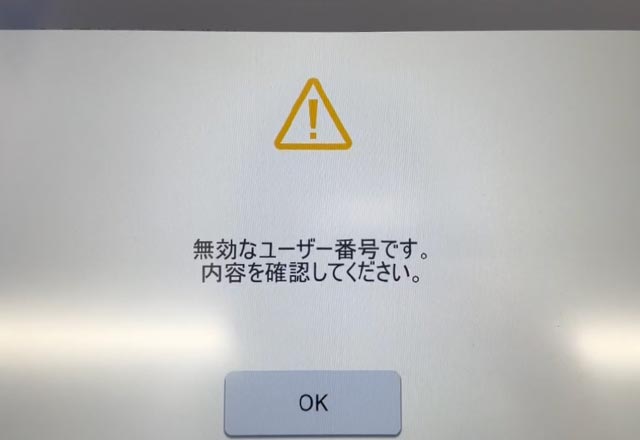
「登録されているファイルはありません」は有効期限を過ぎている、または印刷データの登録に失敗しているため再登録してください。
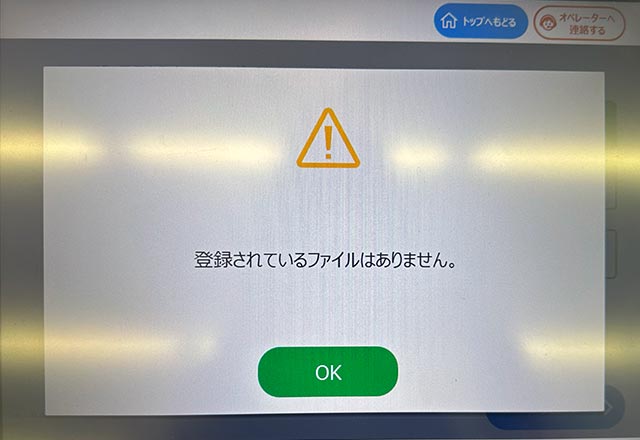
「このユーザー番号は禁止されています」は入力したユーザー番号がマルチコピー機で使用できないように制限されています。QRコードを使うか、メールアドレスとパスワードを入力してください。
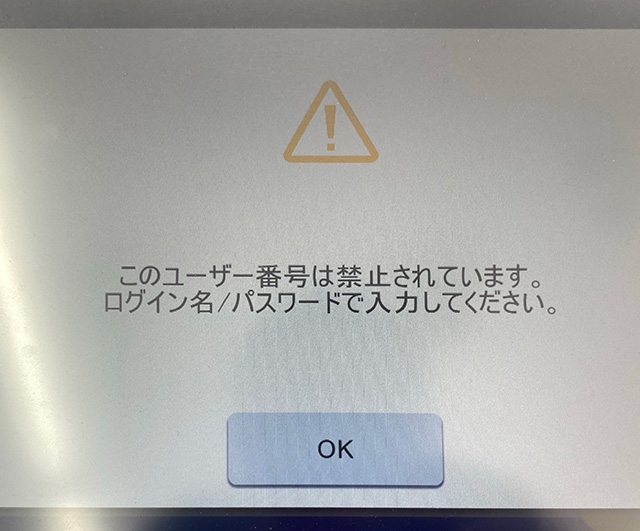
「認証に失敗しました」は上記以外の理由で表示されます。
(文字数は10文字だが架空のユーザー番号、別のQRコードを読み込んだ、など)
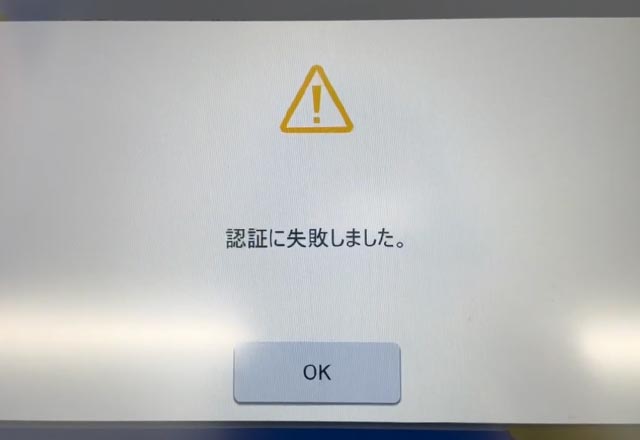
プリントの種類を選ぶ画面が表示された場合は「画像プリント」を選択します。
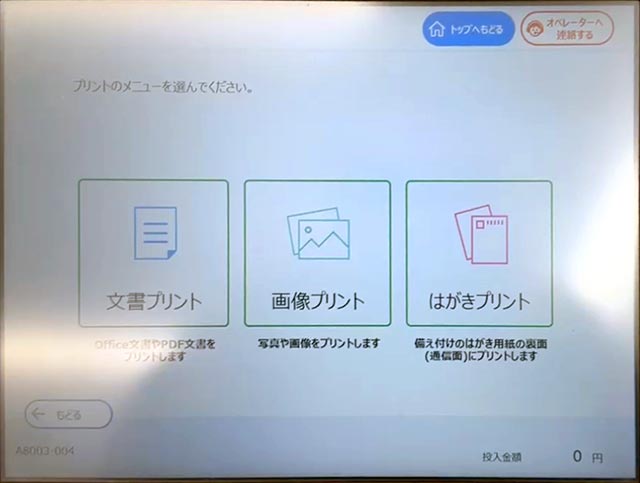
用紙のタイプを選ぶ画面で「シール紙」を選択します。
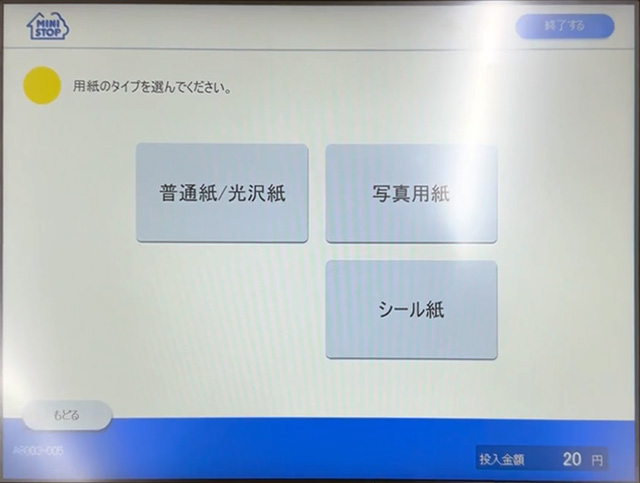
プリントメニューを選択します。
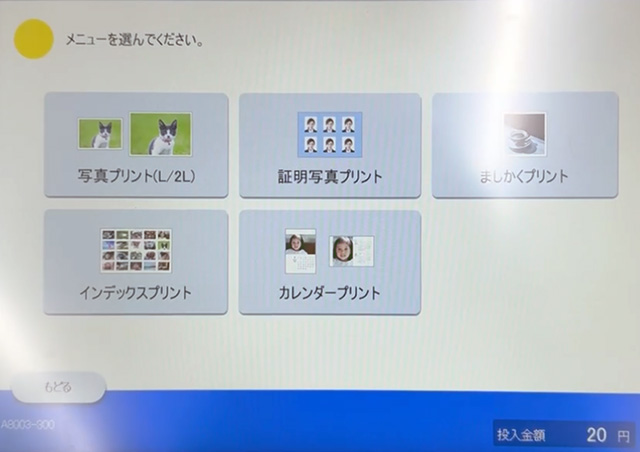
「証明写真プリント」以外を選択した場合は、用紙サイズを選びます。
「ましかくプリント」はL判かスクエアを選択します。
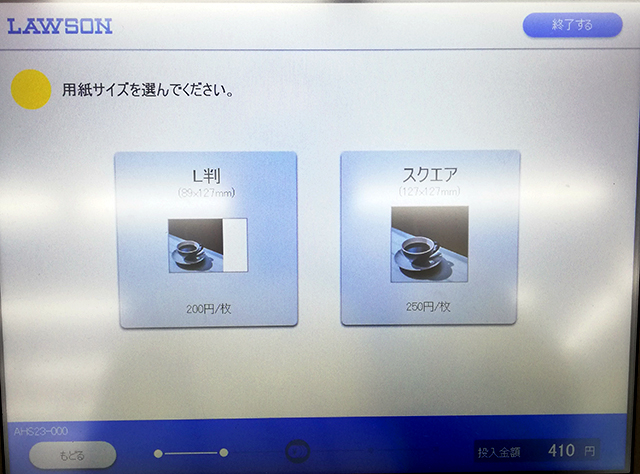
「写真プリント」「インデックスプリント」「カレンダープリント」はL判か2L判を選択します。
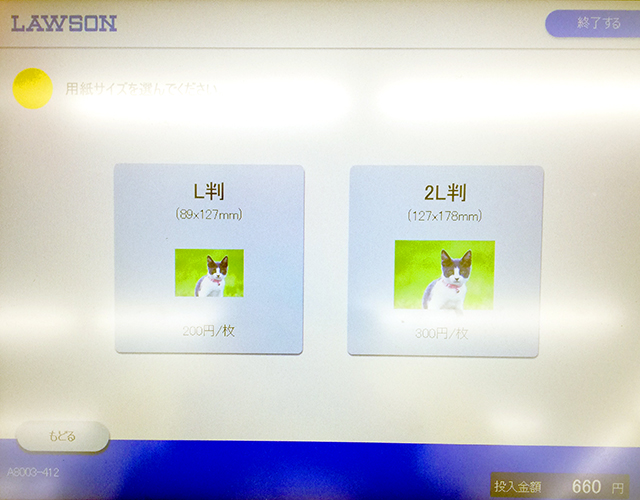
プリントする写真を選び、STEP3で選択したプリントメニューに応じた印刷設定をおこないます。
一例として「写真プリント(L/2L)」を選んだ場合の操作を紹介します。
各写真の下にある+ボタンを押すか、画面上部にある「すべて+1」ボタンを押して印刷枚数を設定します。
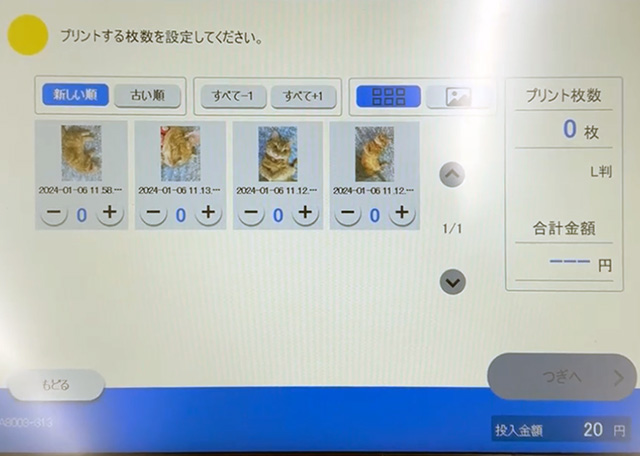
印刷する写真のプレビューを確認し、必要に応じて日付印字とプリント領域を設定します。
一部のプリントメニューはプリント領域を選択できます。
内接フィット(右側)に変更すると画像データを欠けさせずに印刷できます。
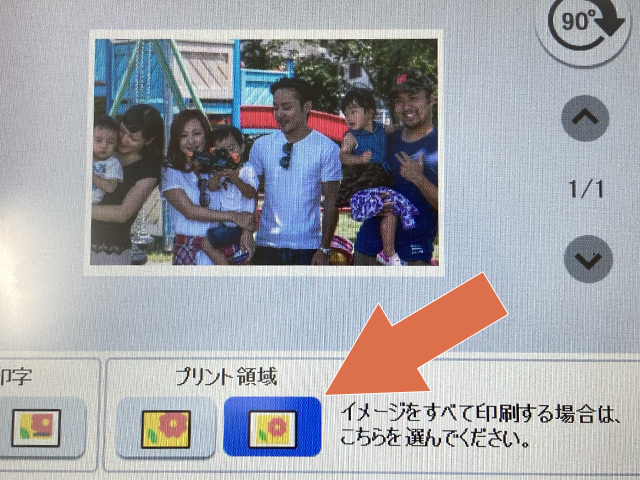
周囲に余白(白フチ)を付けて写真全体をプリントします。
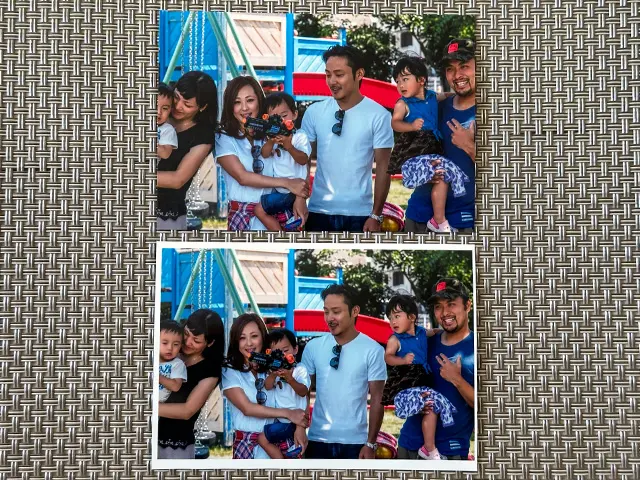
外接フィット(左側)の場合、写真用紙とシール紙はフチ無しの全面印刷、普通紙は等間隔の白フチあり印刷になります。
このため画像データの端が切れた状態でプリントされます。
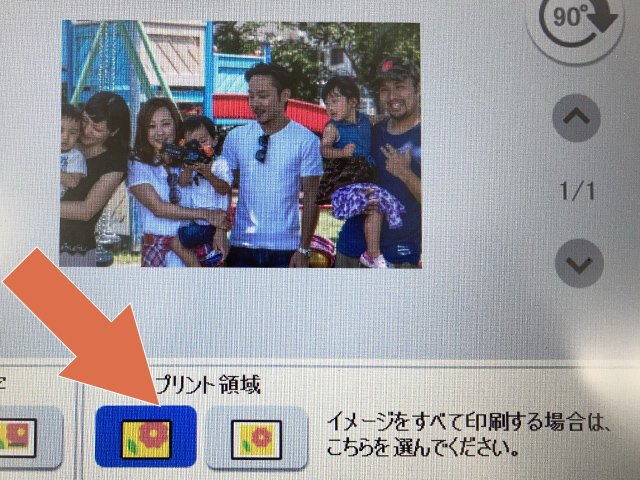
設定を終えたら[つぎへ]ボタンを押します。
プリント料金を投入し、[スタート]ボタンを押します。
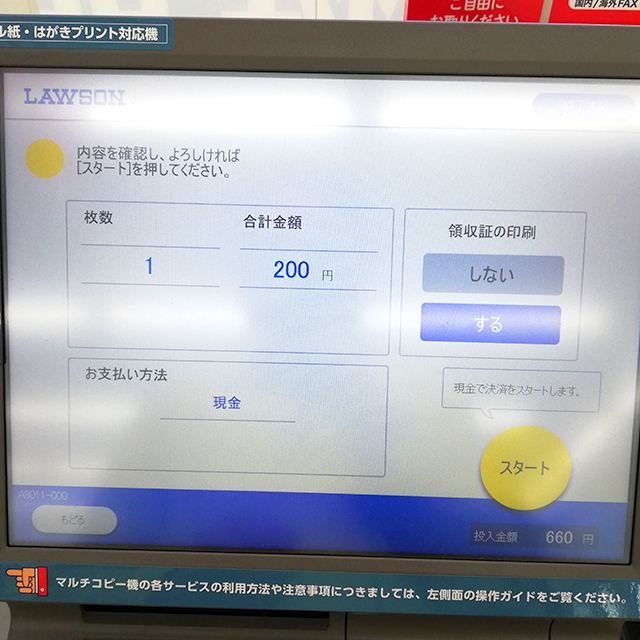
「プリントを開始しますか?」のメッセージがあらわれたら[はい]を押すとプリントが始まります。