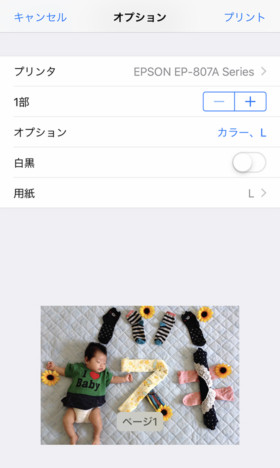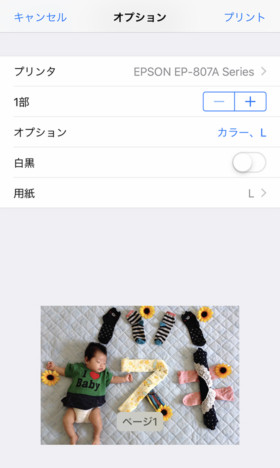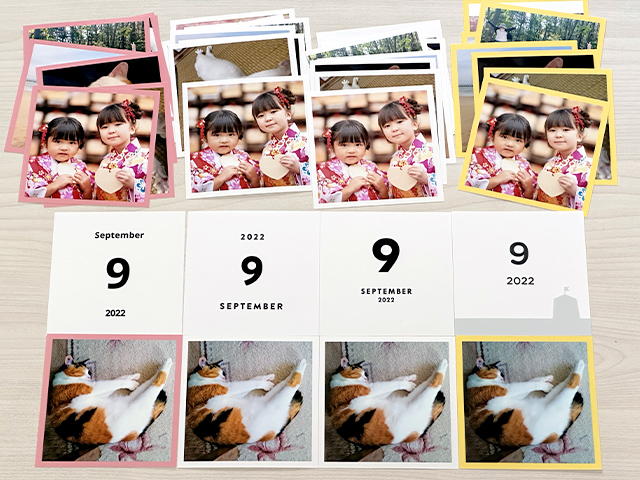iPhone、iPad、iPod touchにある写真や文書をかんたんに印刷できる便利な機能「AirPrint(エアープリント)」。
「AirPrint」に対応したプリンターであればiPhoneにある写真はもちろん、LINEやGoogleフォトにある写真、Webサイトをそのまま印刷することもできます。
そこで今回は、AirPrintのやり方を解説します。
初めてAirPrintを使う方も、思うように印刷できないとお悩みの方も、ぜひ参考にしてください。
AirPrint(エアープリント)とは?
「AirPrint(エアープリント)」はiPhone(iPad,iPod touch)標準の印刷機能です。
アプリやソフト、ドライバーのインストールは不要。iPhone(iPad,iPod touch)とプリンタをケーブル接続しなくてもOK。
AirPrint対応のプリンタがあれば誰でも利用できます。
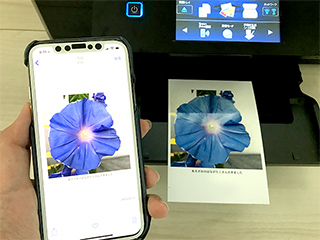
AirPrint対応のプリンタは、Appleのサポートサイトや各メーカーのサイトで確認できます。
AirPrint対応プリンタとiPhone(iPad,iPod touch)を同じWi-Fiネットワークに接続すれば印刷準備は完了です。

AirPrint対応プリンタのWi-Fi Direct®機能を使えばWi-Fi接続を利用できない場所でもiPhone(iPad・iPod touch)から印刷できます。
Wi-Fi Direct®の使い方は製品の取扱説明書や各メーカーのFAQ等で確認しましょう。

Wi-Fi環境がなく、プリンタのWi-Fi Direct®機能も使えない場合は「インターネット共有」を活用するのも一案です。
iPhoneにある写真をAirPrintで印刷するには?
今回は例として、Canonのコンパクトフォトプリンター「SELPHY(セルフィー) CP910」で写真を印刷します。

まず、Wi-Fi環境が使えないのでプリンタのWi-Fi Direct®機能を利用してiPhoneと接続します。
プリンターのメニューボタンを押し、Wi-Fi設定 > 接続方法の順に選択して[ダイレクト接続]を選ぶとSSID、パスワードが表示されます。

iPhoneの「設定」アプリを起動し「Wi-Fi」のネットワークの一覧から、プリンターのSSIDを選んでパスワードを入力して接続します。これでネットワーク設定は完了です。
次に、iPhoneの標準「写真」アプリからプリントしたい写真を選択し、左下の共有ボタンをタップします。
共有メニューの中から[プリント]を選びます。
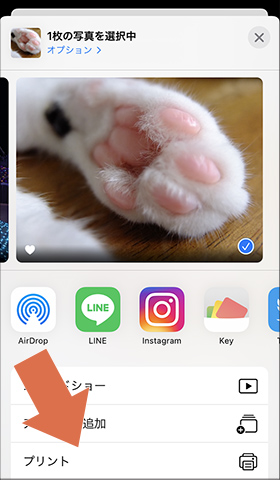
オプション画面が表示されます。プリンタの欄が「プリンタを選択」となっている場合は「>」をタップします。
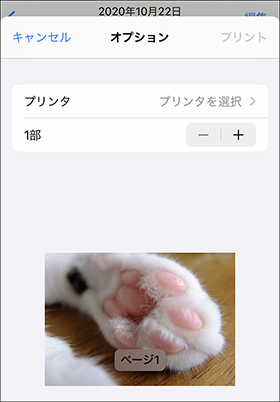
印刷するプリンタを選びます。
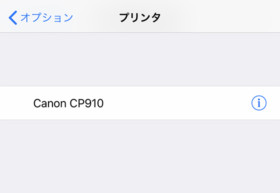
ここで「AirPrintプリンタが見つかりません」と表示される場合は、iPhoneとプリンタが同じネットワークに接続されていない恐れがあるので設定を確認しましょう。
 あいこうら
あいこうら印刷するプリンタを選択したらオプション画面に戻り、右上の「プリント」をタップすると印刷がはじまります。
初期設定が済めば自動でプリンタと接続してAirPrintできるようになります。


LINEやGoogleフォトの写真も同様の手順で印刷できます。
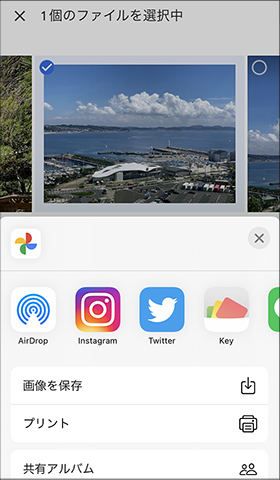
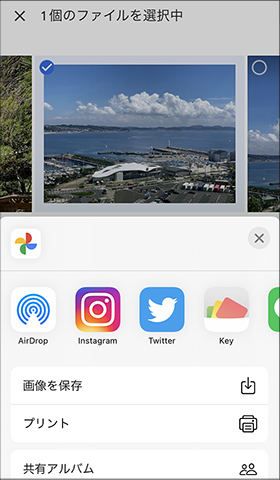
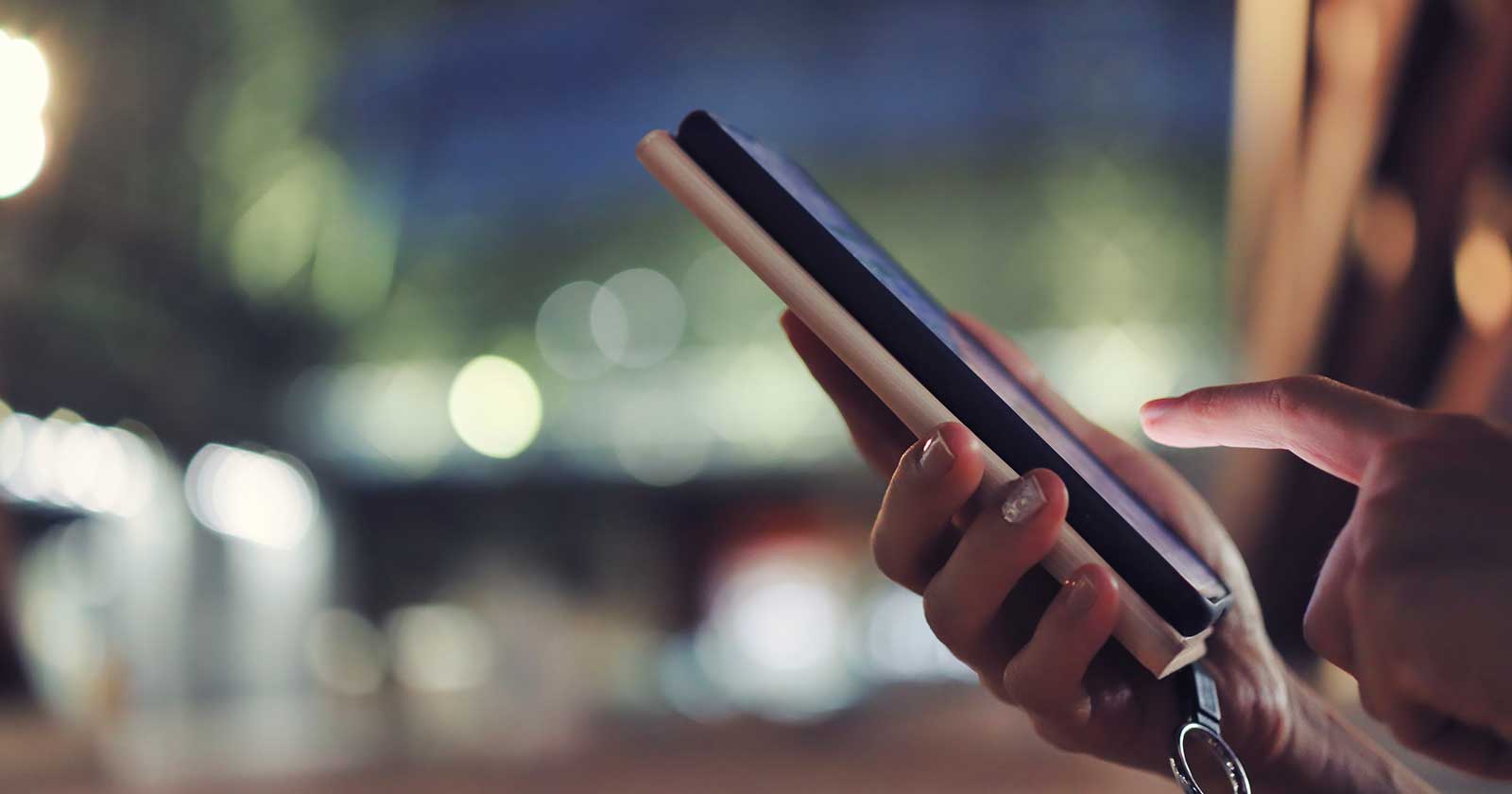
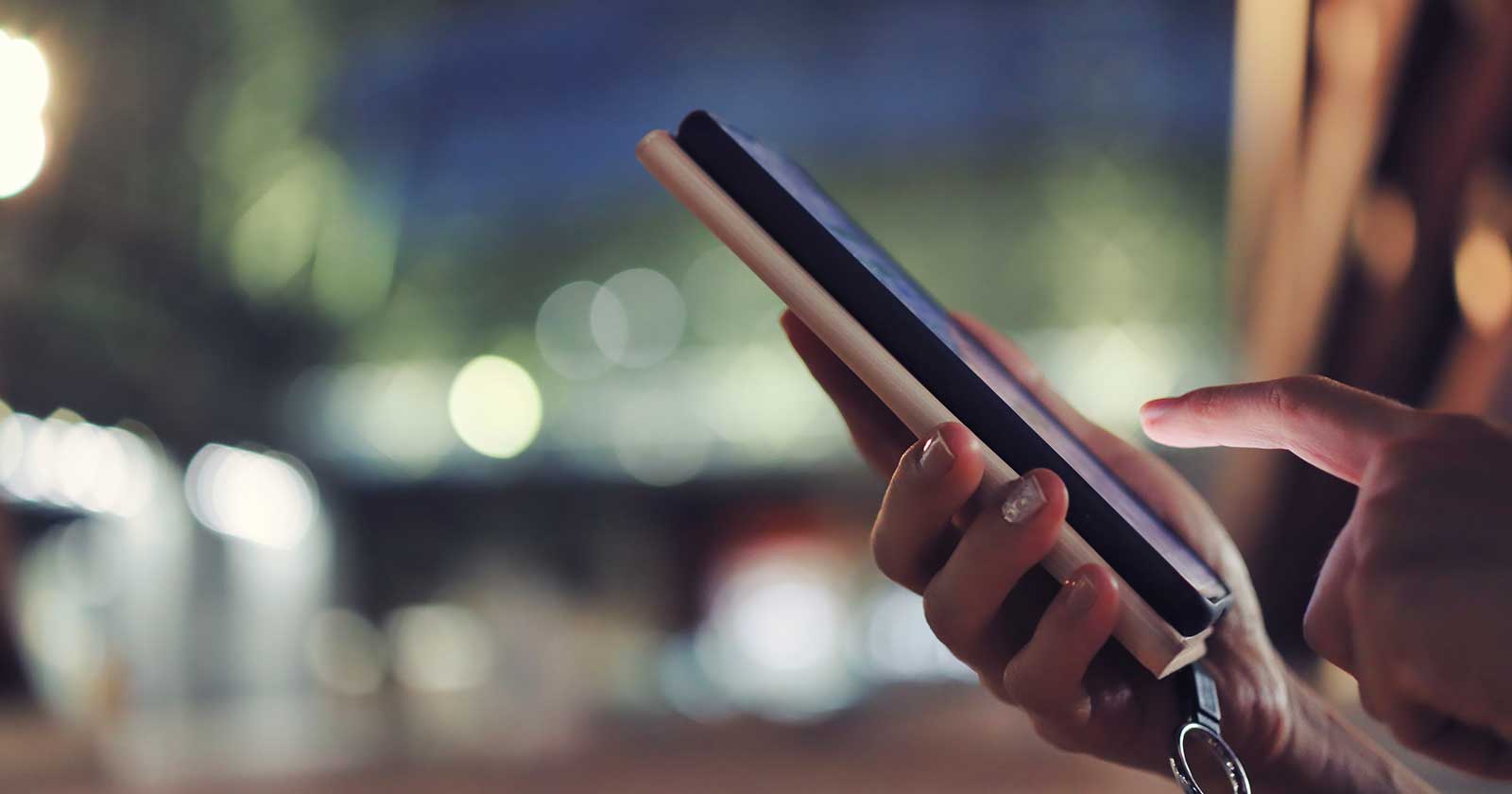
AirPrintで写真を印刷するとどうなる?
L判サイズのAirPrintはフチなし印刷(全面プリント)となり、写真の上下左右が切り取られることがあります。
AirPrintで写真を印刷する場合は基本的にプリンタ側で設定した用紙サイズを選択できますが、iOSのバージョンが古いとL判サイズ以外を選べないこともあります。
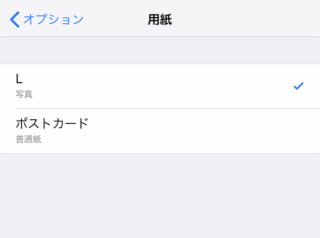
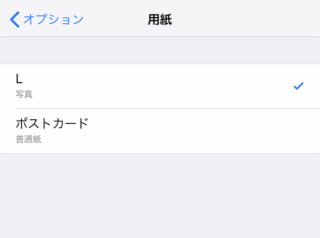
プリンタとの接続が完了するまでは用紙サイズを選択できません。しばらく待つか、一度キャンセルしてもう一度試してみましょう。