オンラインストレージ「Dropbox(ドロップボックス)」にファイルをアップロードしてもらうやり方を解説します。
ここで紹介する手順は「Dropbox」のファイルリクエスト機能を使用しており、共有フォルダへアップロードする方法とは異なります。
ファイルリクエストのはじめ方や作成方法はこちらの記事をご覧ください。
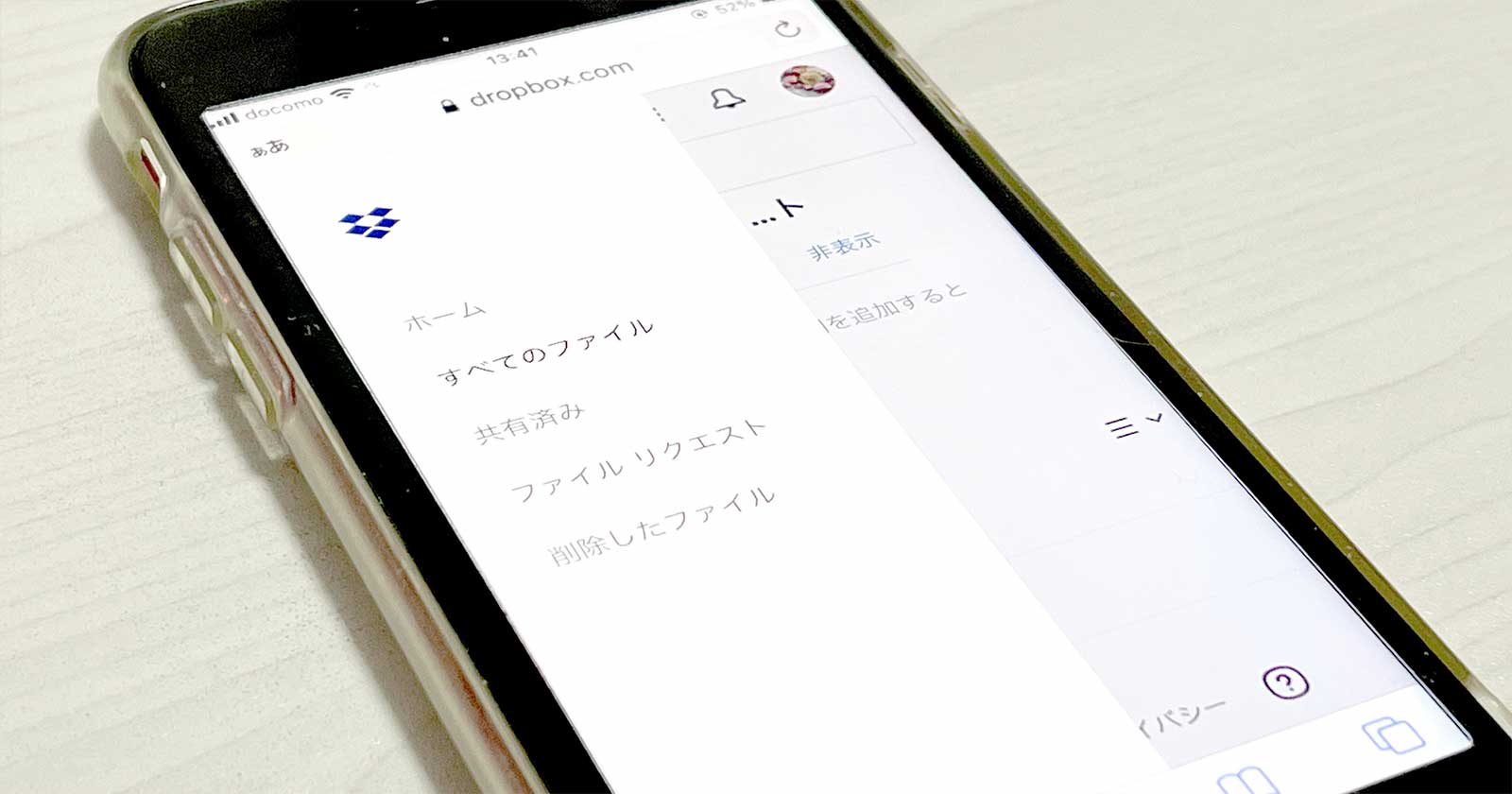
Dropboxのファイルリクエストに保存するやり方
https://www.dropbox.com/request/…で始まるリンクURLをタップします。
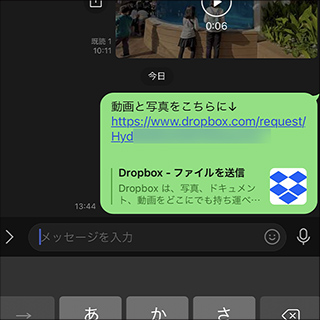
もしくは、メール内にある[ファイルをアップロード]をタップします。
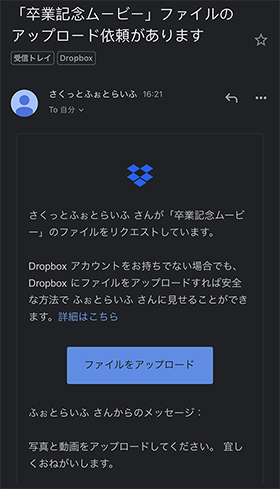
ファイルリクエストの案内画面が表示されます。
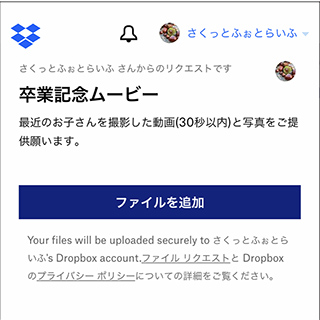
[ファイルを追加]をタップし、スマホの場合は[フォトライブラリ]または[ファイル]を選択します。
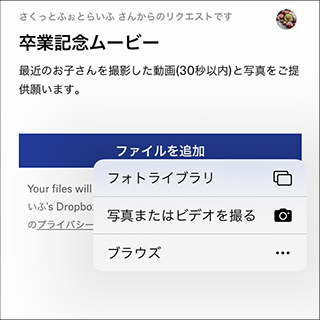
パソコンの場合は[パソコンのファイル]または[パソコンのフォルダ]を選択します。
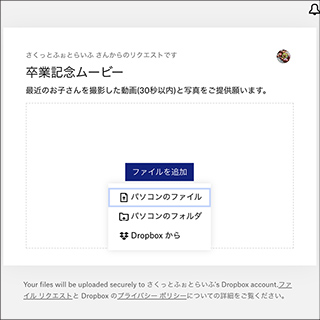
アップロードするデータを選択します。
iPhoneの場合は選択後に右上の[追加]をタップします。
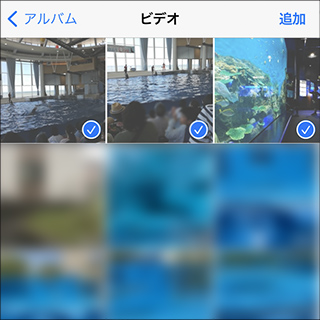
名前とメールアドレスを入力します。
入力した内容は管理者(ファイルアップロードの依頼者)へ通知されます。
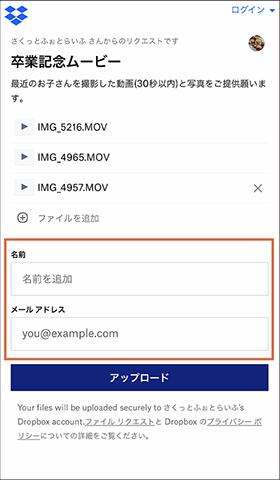
Dropboxにログイン済の場合は名前とメールアドレスの入力欄が表示されません。
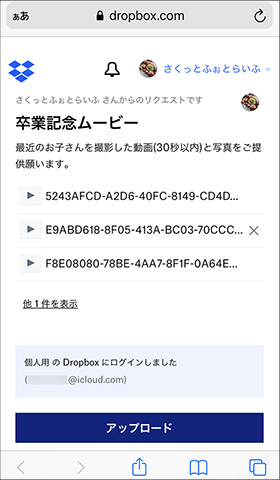
入力を終えたら[アップロード]ボタンをタップします。ファイルのアップロードが始まります。
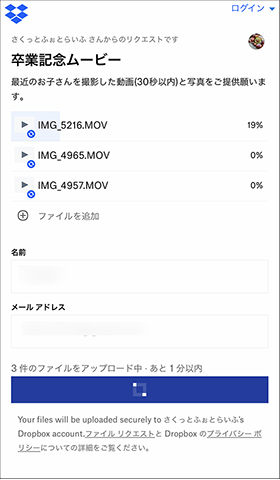
アップロードが完了しました。
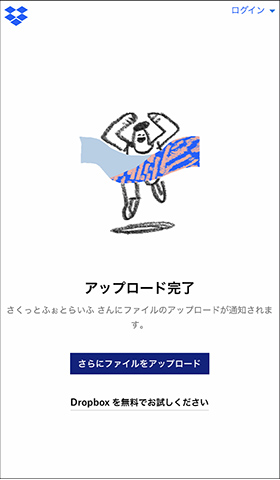
入力したメールアドレスにアップロード完了通知が届きます。
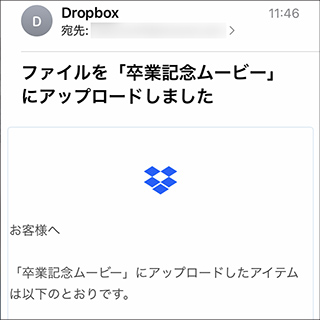
困った!ファイルのアップロードが上手くいかないときの対処法
アップロード依頼メールの文中にあるボタン、またはリンクURLをタップすると「ファイルリクエストは終了したか削除されています。」と表示される場合は、アップロードの受付期間が過ぎたか無効化された可能性があります。
管理者(ファイルアップロードの依頼者)にファイルリクエストの再開、または新規作成を依頼しましょう。
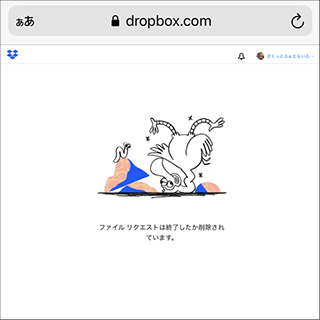
管理者(ファイルアップロードの依頼者)の利用状況によっては、ファイルのアップロード画面でエラーメッセージが表示されることがあります。
「2 GB 未満のファイルをアップロードしてください。」と表示される場合は、アップロードするファイルのサイズが制限を超えているため、この方法を利用できません。
ファイルサイズを小さくしてアップロードするか他の方法を管理者に相談しましょう。
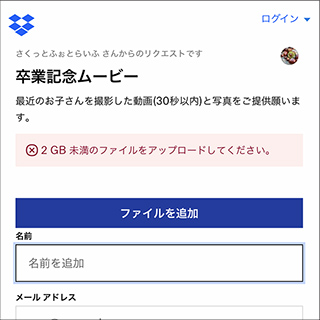
「○○の空き容量が不足しています。」と表示される場合は、管理者に空き容量を増やすようにお願いしましょう。
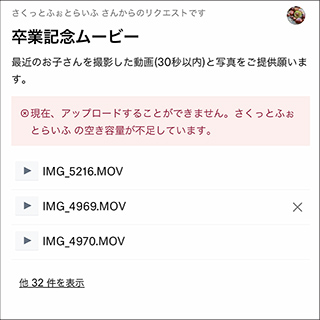
「エラーが発生しました。ファイルをもう一度送信してみてください。」と表示される場合は、アップロード画面を一度閉じて最初からやり直すか他のWebブラウザでもう一度試してみましょう。


