iPhoneのカメラは高機能化がすすみ、写真やビデオのファイルサイズも大きくなっています。
そこで今回は、写真やビデオの解像度を小さくリサイズする方法を解説します。
標準写真アプリの機能を使うのでアプリを新たにインストールしなくても簡単にできます。
標準写真アプリできるファイルサイズを小さくする方法
写真やビデオの解像度を小さくリサイズするにはiPhoneの共有アルバムを活用します。
共有アルバムはAppleID(iCloudアカウント)があれば誰でも利用できて追加料金はかかりません。
無料のiCloudストレージプランでも問題なく使えます。
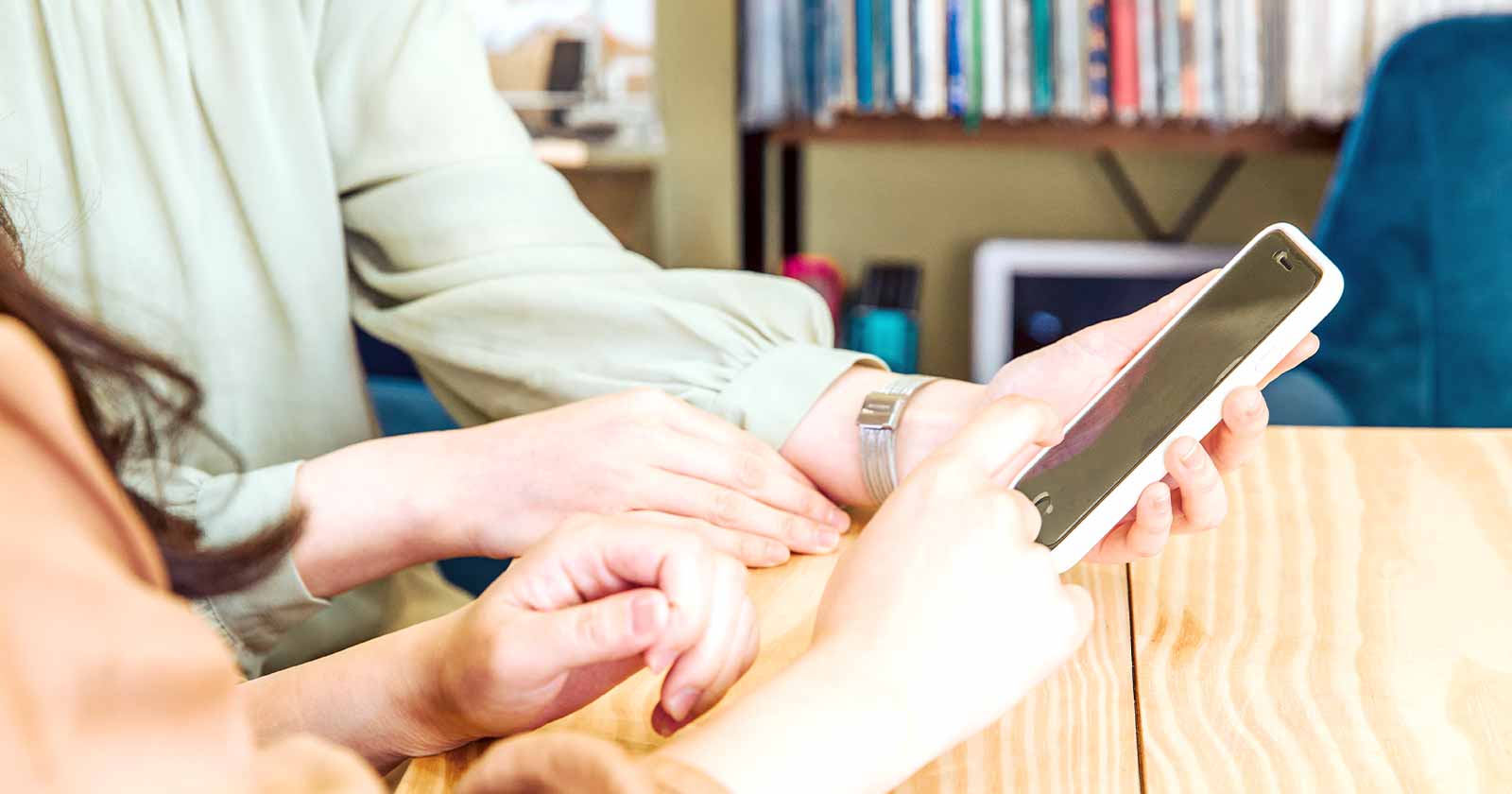
標準の設定アプリで一覧から[写真]を選択し、「共有アルバム」をオン(緑色)にします。
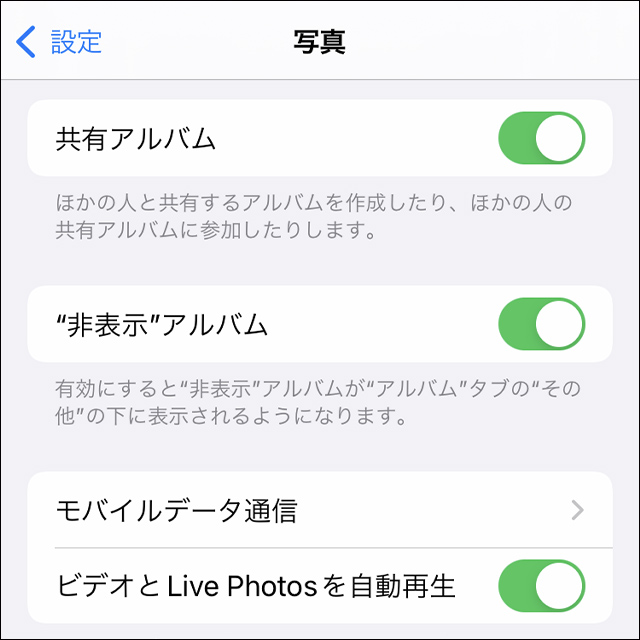
標準の写真アプリでサイズを縮小したい写真・ビデオを選んで共有ボタンをタップします。

[共有アルバムに追加]を選択します。
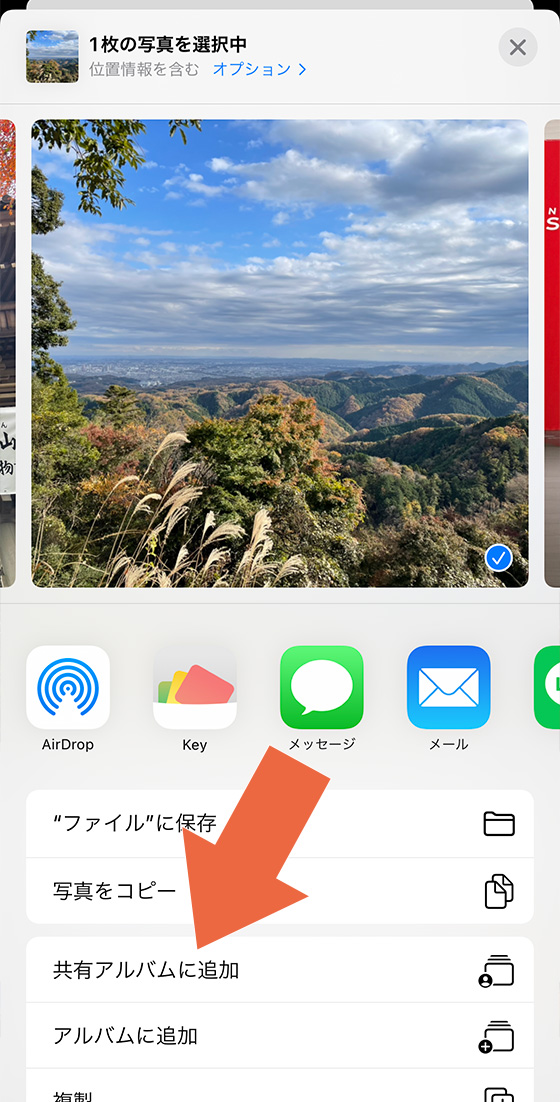
共有アルバムをはじめて使う場合は任意のアルバム名を入力して[次へ]をタップします。
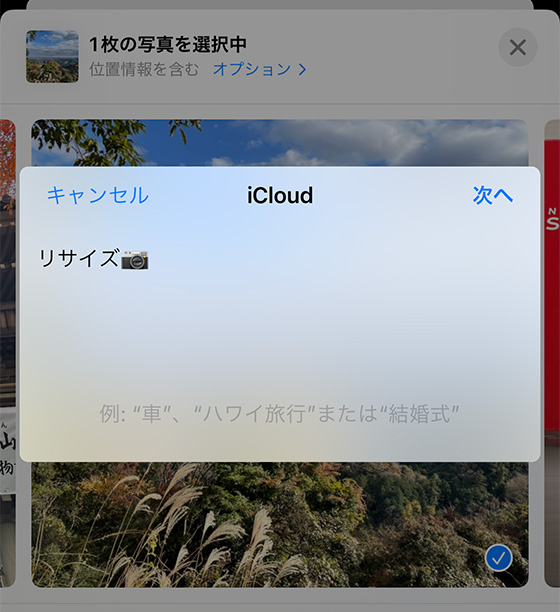
宛先は空欄のまま、[作成]をタップします。
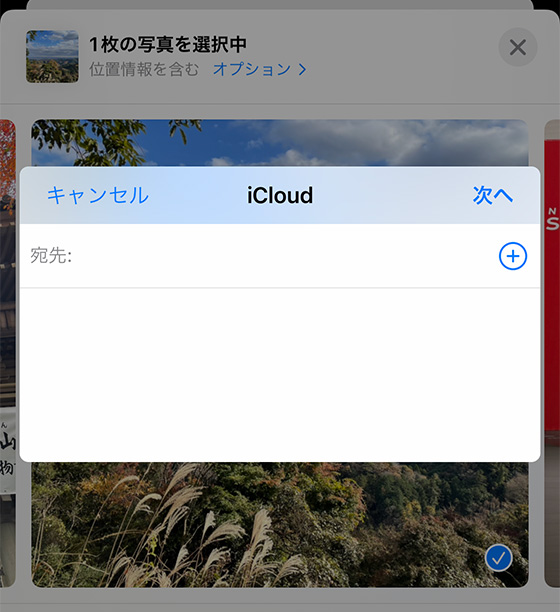
これだけで誰とも共有しない自分だけの共有アルバムを作成できます。
共有アルバムに任意のアルバムが指定されていることを確認し、[投稿]をタップします。
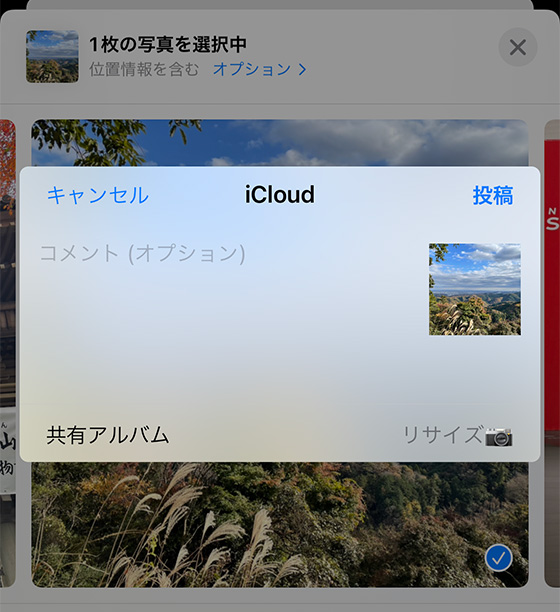
写真アプリの[アルバム]の共有アルバムで投稿した写真を見られます。
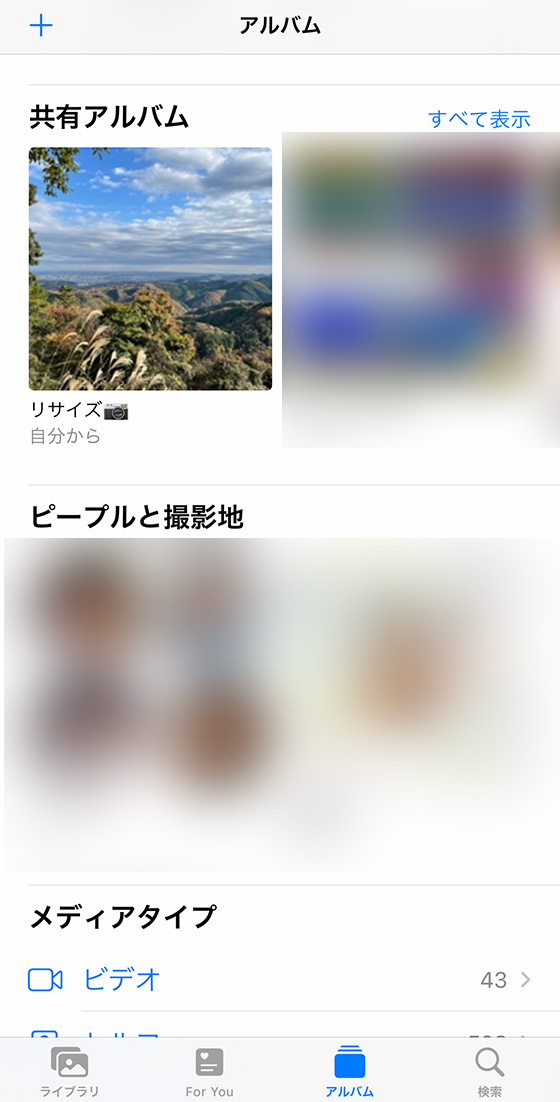
他のアプリから共有アルバムにある写真やビデオを見られないときはiPhone本体に戻しましょう。
左下の共有ボタンをタップして[画像(ビデオ)を保存]をタップします。
![[画像を保存]をタップ](https://aiko15.com/wp-content/uploads/2022/04/iPhone_iCloud_shareAlbum_image09.jpg)
なお、共有アルバムに保存した写真やビデオは日付などの情報が失われることがあります。
共有アルバムはデータのコピーをアップロードします。ダウンロードしたコンテンツに、オリジナルと同じ情報が含まれているとは限りません。
引用元:iPhone、iPad、Mac の写真 App でアルバムを共有する方法 – Apple サポート (日本)

共有アルバムに保存した写真・ビデオはどれくらい小さくなる?
共有アルバムはiCloudストレージを利用する写真機能のひとつですが、ストレージ使用容量にはカウントされません。
その代わりに保存枚数の上限や、解像度の自動縮小といった制限が設けられています。
iPhone で撮影した特別なフォーマット (スローモーション、タイムラプス、Live Photos など) や「メモリー」のビデオにも対応しています。共有した場合、写真は長辺が最大 2048 ピクセルに縮小されます。
引用元:iPhone、iPad、Mac の写真 App でアルバムを共有する方法 – Apple サポート (日本)
例外として、パノラマ写真の最大幅は 5400 ピクセルになります。
例として共有アルバムに保存した写真のオリジナルデータは解像度が4,032✕3,024ピクセルでサイズは3.2MBでした。
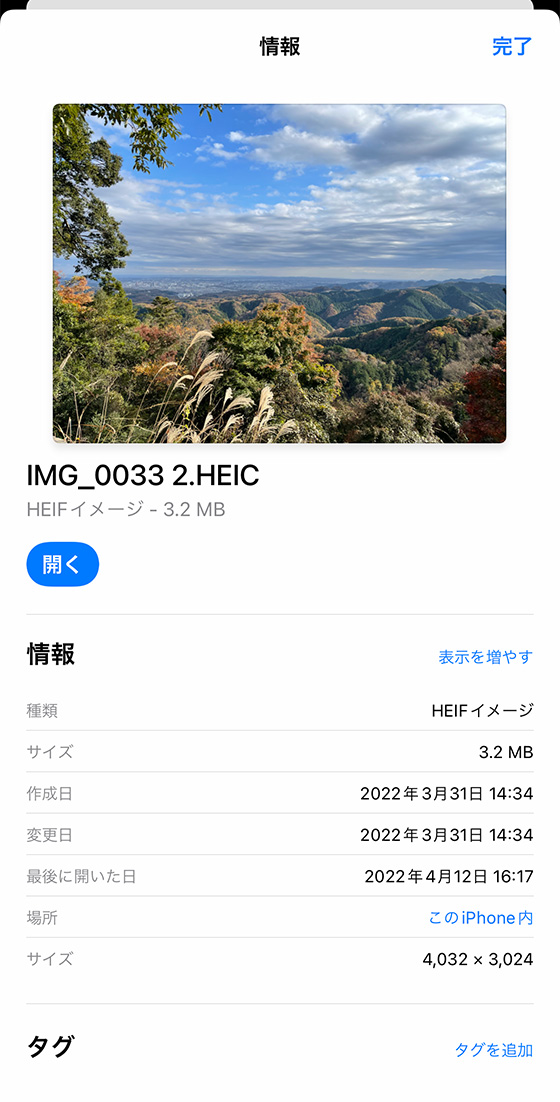
共有アルバムに保存すると、解像度は2,049✕1,536ピクセルに縮小されて、ファイルサイズも1.3MBになりました。
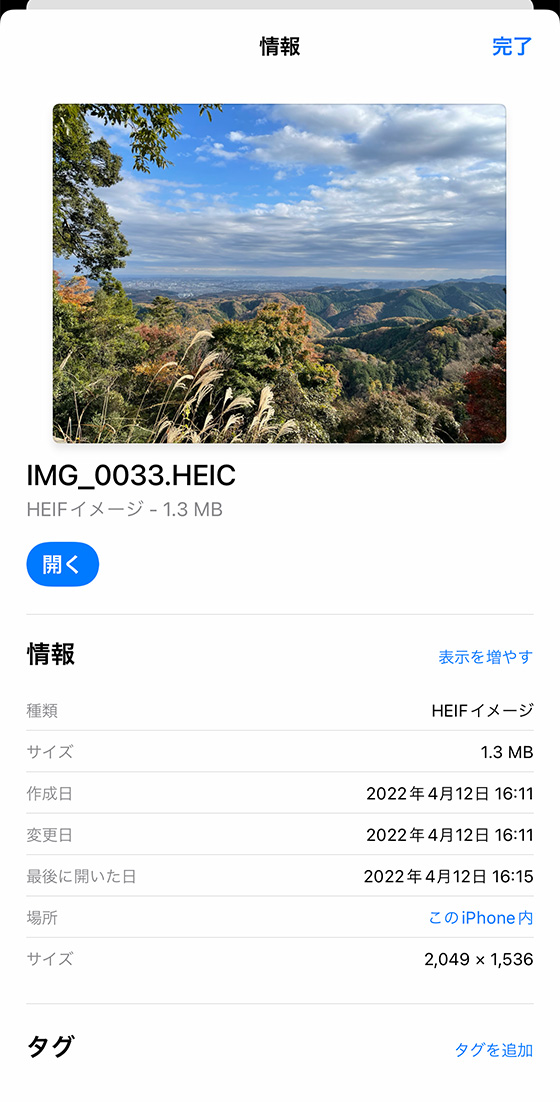
写真だけでなく最長15分のビデオも共有アルバムに保存できます。ビデオの画質は最大720pに縮小されます。


