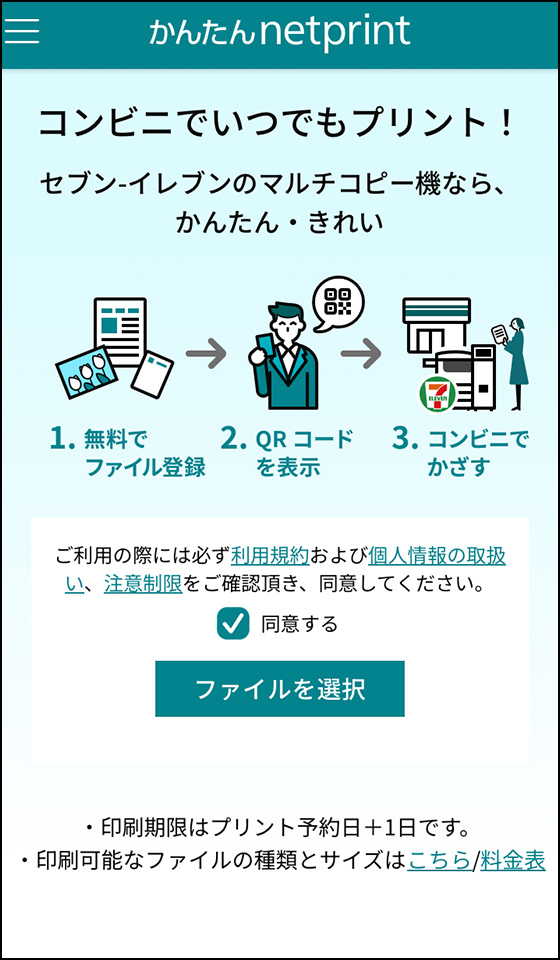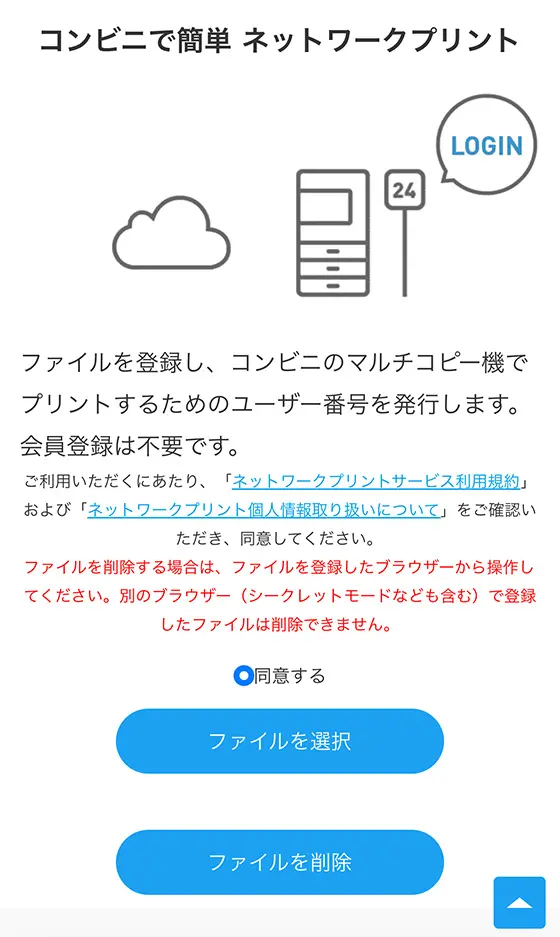スマホの写真をコンビニで印刷するにはアプリをインストールしないとダメ?
そんなことはありません。
この記事を見られるスマホであれば、新たにアプリをインストールしなくてもコンビニで写真をプリントできます。
今回紹介するのは、アプリ&会員登録なしでスマホの写真をコンビニのマルチコピー機で印刷する方法です。
アプリなしでスマホの写真をコンビニプリントするやり方
専用のアプリ不要でスマホの写真を印刷できるコンビニはセブン-イレブン、ファミリーマート、ローソン、ミニストップです。
Webサイトにスマホの写真をアップロードして予約番号を発行し、コンビニ店内のマルチコピー機でプリントします。
各コンビニが取り扱う写真用紙、シール紙のサイズと値段を表にまとめました。
※普通紙とはがきのプリントサイズ・値段は公式サイトでご確認ください。
| セブンイレブン | ファミマ・ローソン・ミニストップ | ||
|---|---|---|---|
| L (89mm×127mm) | 写真用紙 | ¥40 | ¥30 |
| シール紙 | 取扱なし | ¥200 | |
| 2L (127mm×178mm) | 写真用紙 | ¥100 | ¥80 |
| シール紙 | 取扱なし | ¥300 | |
| スクエア (127mm×127mm) | 写真用紙 | 取扱なし | ¥50 |
| シール紙 | 取扱なし | ¥250 |
当記事で紹介する方法では、セブンのマルチコピー機は用紙1枚に写真1枚を印刷します。
複数の写真をまとめて1枚に印刷はできません。

ファミマ・ローソン・ミニストップのマルチコピー機は通常の写真プリントのほか、カレンダーや証明写真、インデックスプリントも作成できます。
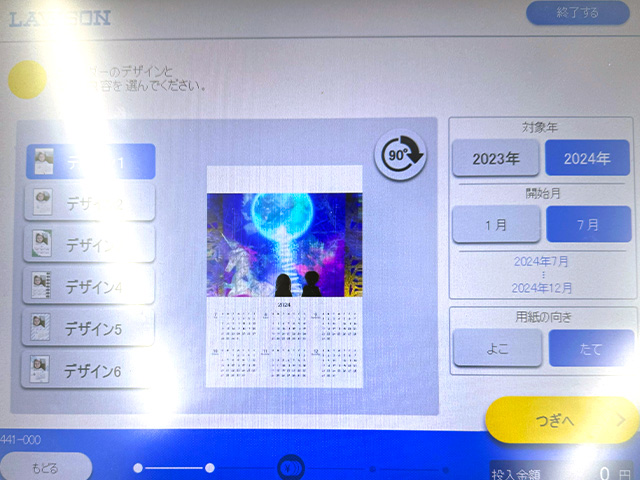
ただし、当記事で紹介する方法では、はがきに写真を印刷できません。

セブン-イレブンで印刷する方法
セブンでプリントする写真をWebサイト「かんたんnetprint」にアップロードします。
登録完了の翌日23:59までの間であれば何度も印刷できますが、有効期限を超過するとアップロードした写真は自動で消去されます。
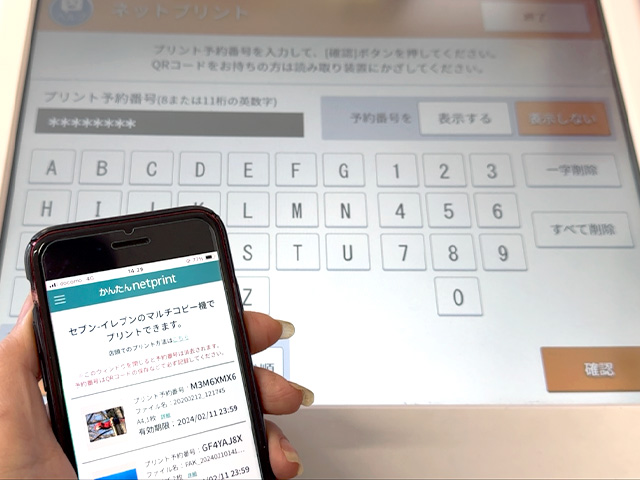
iPhoneは[写真ライブラリ]を選ぶと標準の写真アプリにある写真を、Androidは[ファイル]を選ぶと内部ストレージやメモリーカード内の写真を表示します。
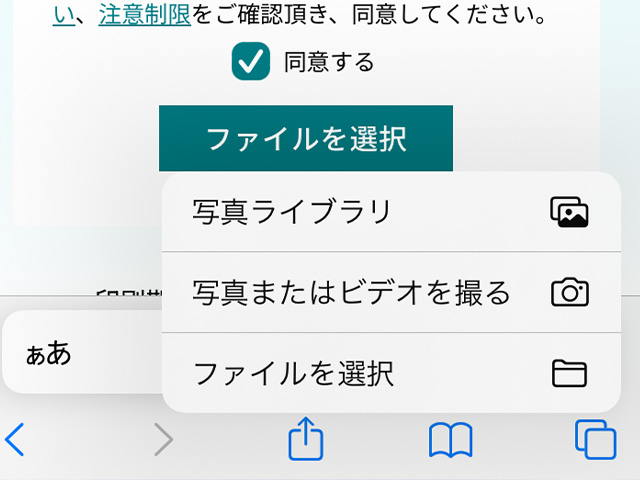
登録できるファイル形式
(タップして詳細を表示)
| ファイル形式 | 普通紙 | フォト 用紙 | はがき |
|---|---|---|---|
| JPEG | ◯ | ◯ | ◯ |
| PNG・TIFF | ◯ | ✕ | ◯ |
※公式サイトに記載はありませんがiPhone標準カメラ等で撮影した写真の保存形式「HEIF(.heic)」も登録できます。
写真を1枚選択した場合は、用紙サイズをフォト用紙(写真用紙)、普通紙、はがきの中から選びます。
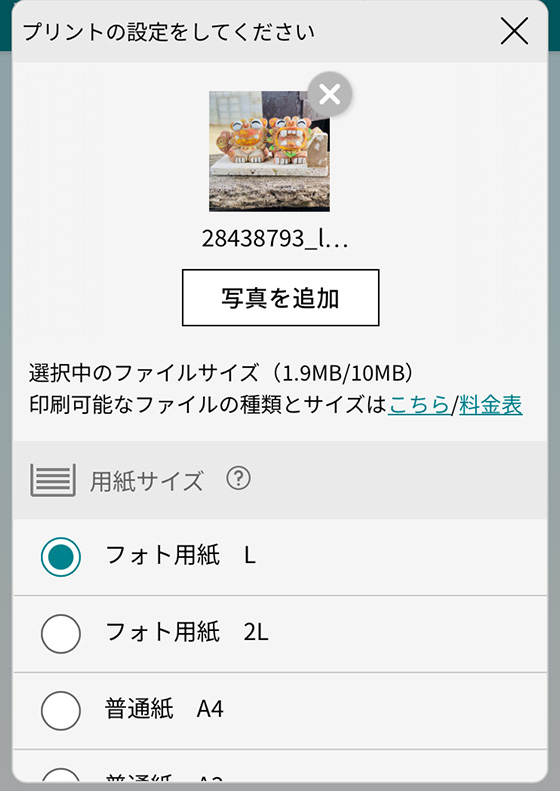
複数の写真を選択した場合は、フォト用紙(写真用紙)Lと2Lのどちらかを選びます。
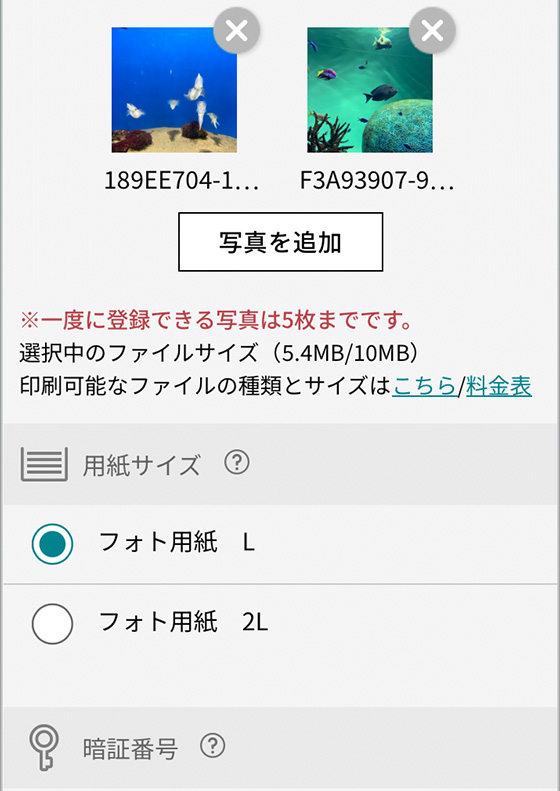
暗証番号を設定する場合は半角数字4桁を、登録結果通知を設定する場合はメールアドレスを入力します。
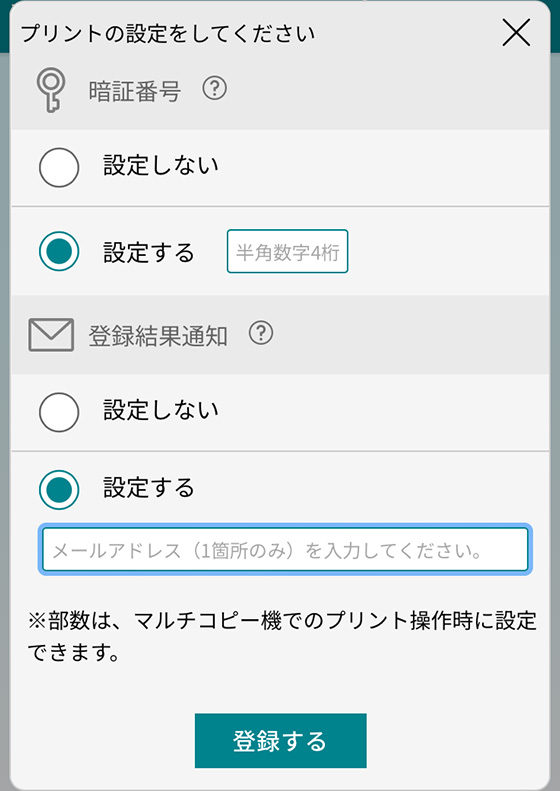
設定を終えたら[登録する]をタップします。
アップロード完了画面が表示されたら[閉じる]のリンクをタップします。
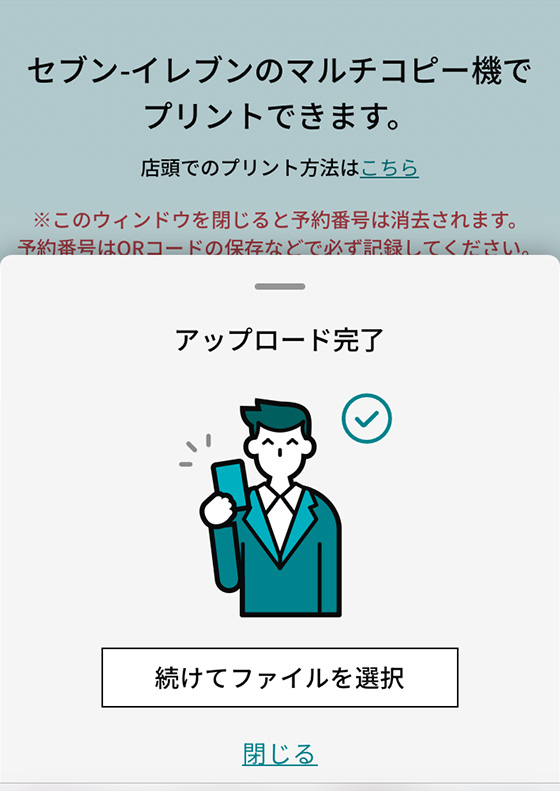
エラーが表示されたら?
(タップして詳細を表示)
[エラー]をタップすると登録ができない原因を確認できます。
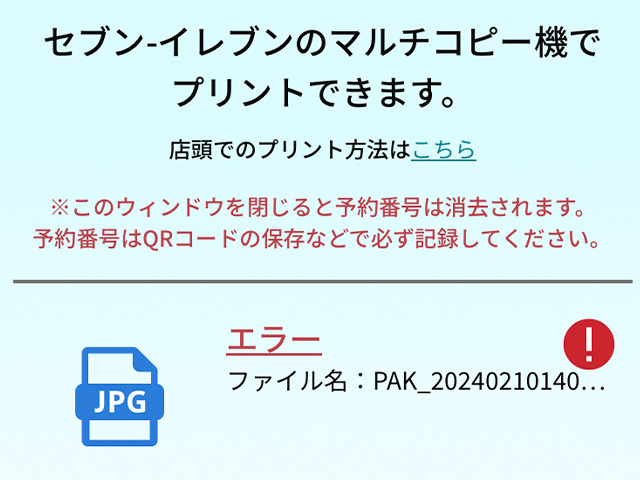
エラーの原因として、アップロードした写真のファイル形式やファイルサイズ、縦横比が規定外であることが多いです。
ファイルサイズは合計5ファイル10MB以下、解像度は352×251〜6144×4388ピクセル、縦横比は1:1.3~1:1.5の範囲内におさまるようにしましょう。
マルチコピー機で印刷するときに必要なプリント予約番号を確認します。
※ご利用の通信環境等によってはプリント予約番号の発行に時間がかかることがあります。
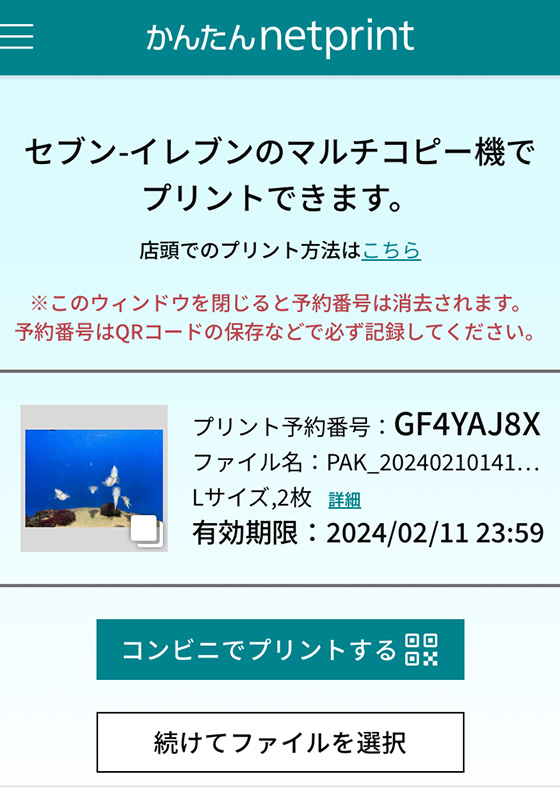
プリント予約番号の代わりにQRコードをマルチコピー機にかざして印刷することもできます。
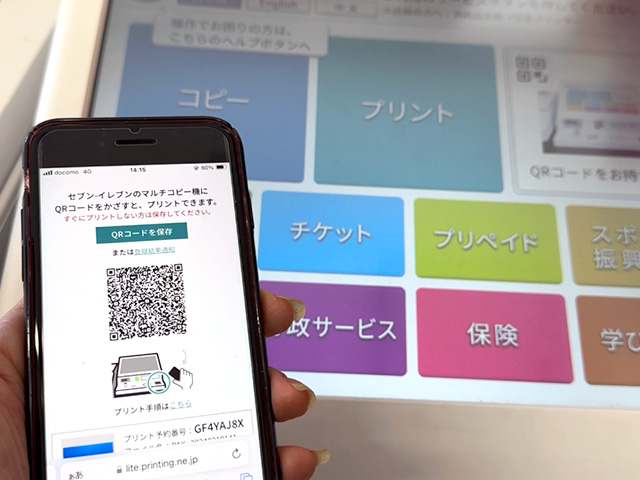
QRコードを表示するには[コンビニでプリントする]をタップします。
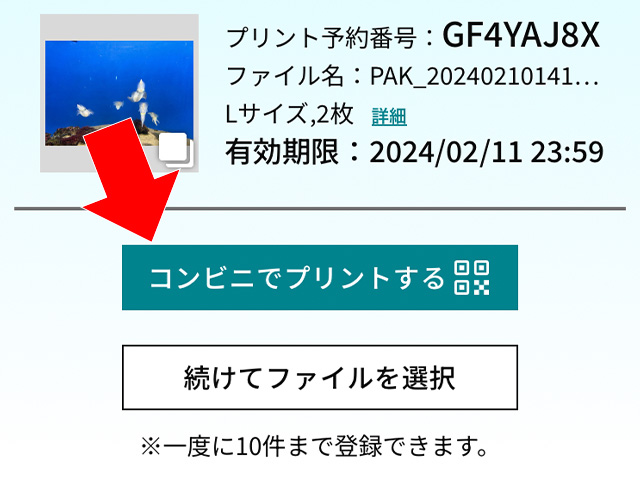
画面を閉じるとプリント予約番号とQRコードを確認できなくなります。
スクリーンショットを撮るか、登録結果通知をメールに送信するなどして控えてください。
セブンの店内にあるマルチコピー機を操作します。
利用予定の店舗にマルチコピー機があるか事前にご確認ください。
STEP3で取得したプリント予約番号またはQRコードを用意します。
QRコードをかざすやり方
(タップして詳細を表示)
STEP3で取得した(保存した)QRコードを表示します。
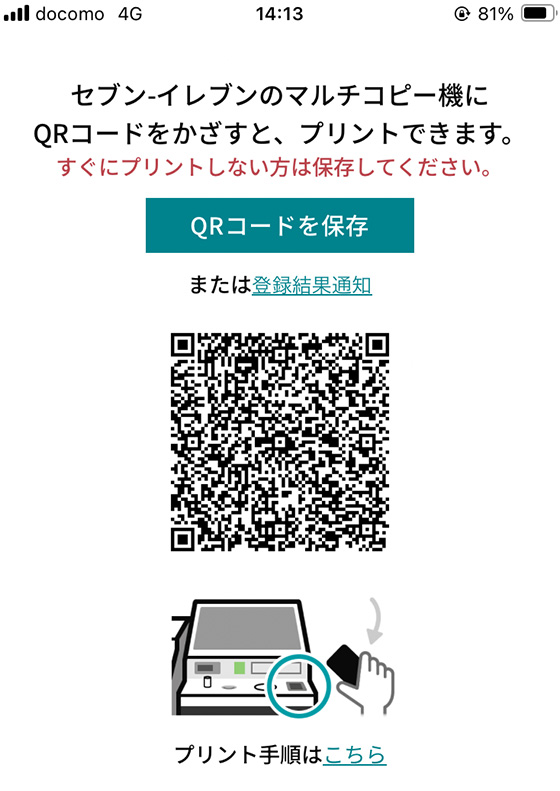
マルチコピー機の操作画面の下付近にあるコードリーダーにQRコードをかざします。

プリント予約番号を入力するやり方
(タップして詳細を表示)
操作パネルで[プリント]をタップします。

左上にある[ネットプリント]をタップします。
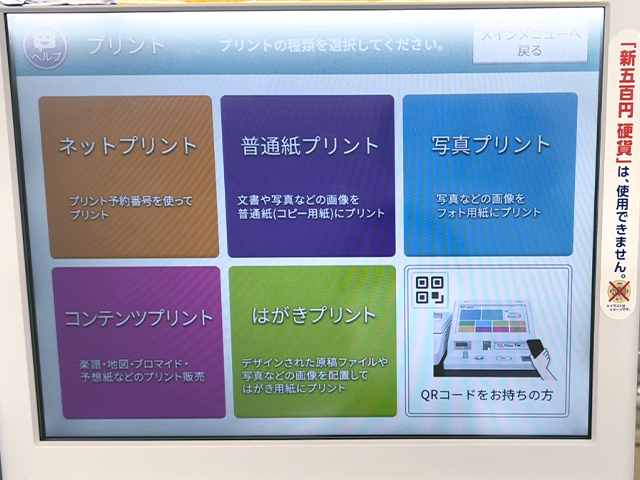
プリント予約番号を入力して[確認]ボタンを押します。

ネットプリントの注意事項が表示されたら[確認]ボタンを押します。
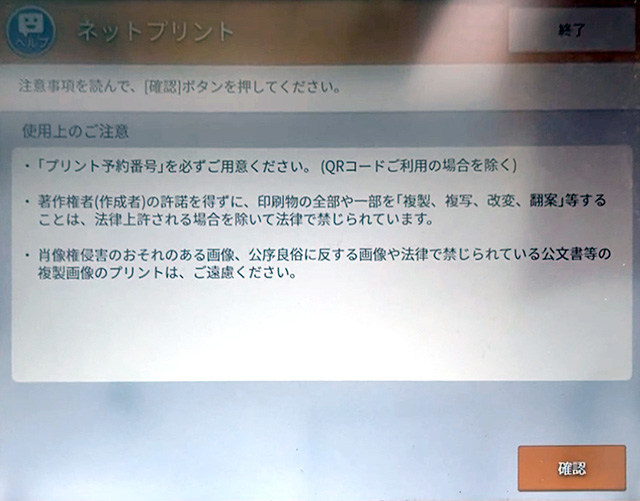
STEP2で暗証番号を設定した場合は4桁の数字を入力して[確認]ボタンを押します。
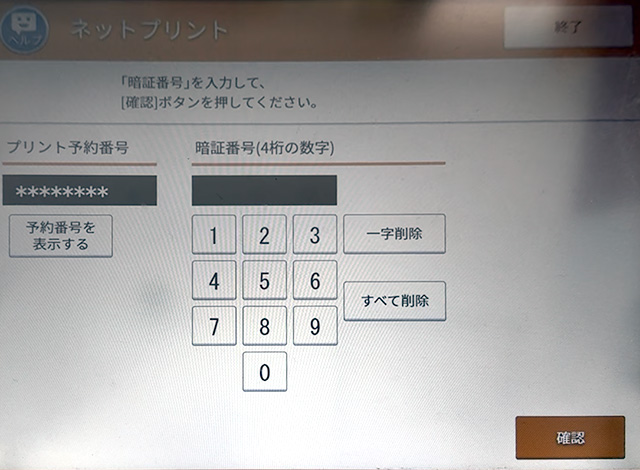
印刷イメージが画面に表示されます。
写真用紙(フォト用紙)とはがきへの印刷は部数のみ設定を変えられます。
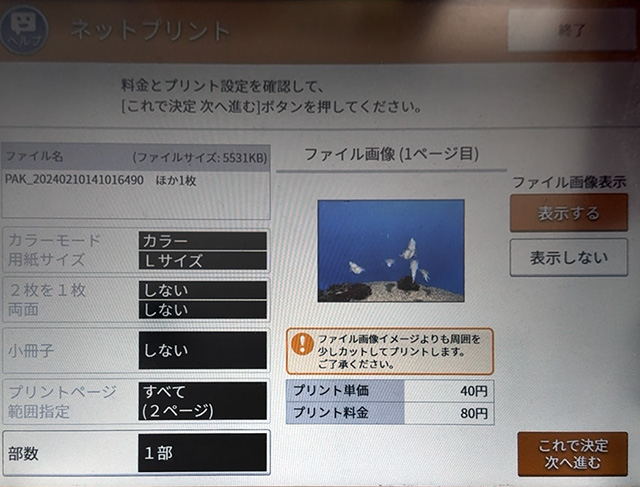
普通紙への印刷は部数のほか、カラーモード・用紙サイズなどの設定を変えられます。
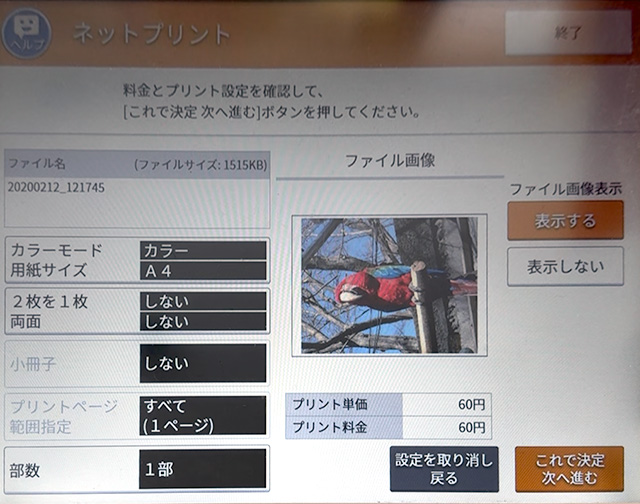
印刷内容の確認を終えたら[これで決定 次へ進む]ボタンをタップします。
プリント料金を確認して[コイン支払い][nanaco支払い]のどちらかを選択し、[プリントスタート]ボタンをタップすると印刷が始まります。
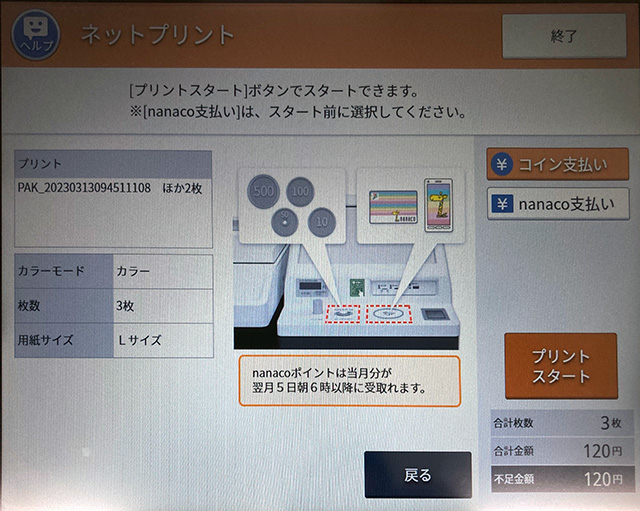
現金で支払う場合は硬貨のみ。紙幣は使えません。
ファミマ・ローソン・ミニストップで印刷する方法
プリントする写真をWebサイト「コンビニで簡単ネットワークプリント」にアップロードします。
登録日を含む8日間は何度も印刷できますが、有効期限を超過するとアップロードした写真は自動で消去されます。
iPhoneの場合は[写真ライブラリ]を選ぶと標準の写真アプリにある写真を表示します。
登録できるファイル形式
(タップして詳細を表示)
JPEG(拡張子:jpg,jpeg)とPNG(拡張子:png)を登録できます。
一度に最大24ファイルを登録できます。1ファイルあたりの上限ファイルサイズは10MBです。
印刷する写真を選択し、[ファイルを登録]ボタンを押して登録します。
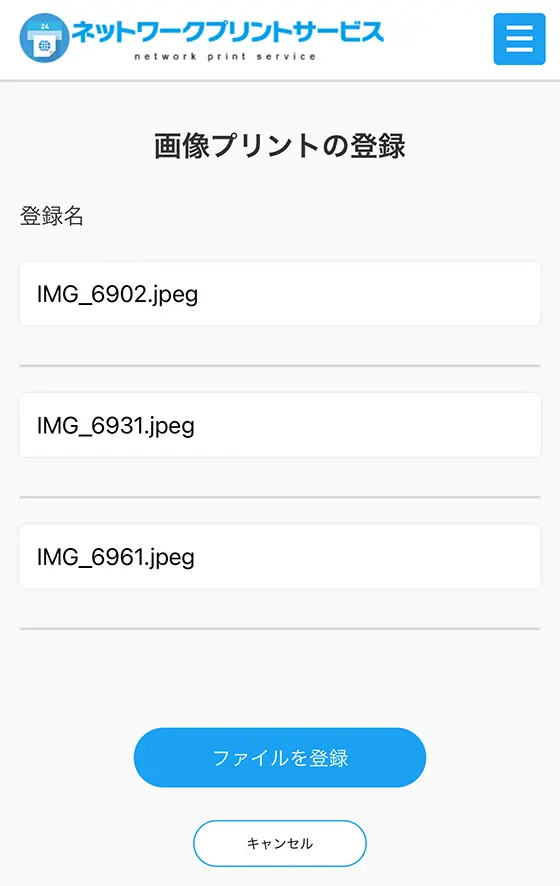
登録が完了するとユーザー番号を表示します。ユーザー番号はマルチコピー機で印刷するときに必要となります。
※ご利用の通信環境等によってはユーザー番号の発行に時間がかかることがあります。
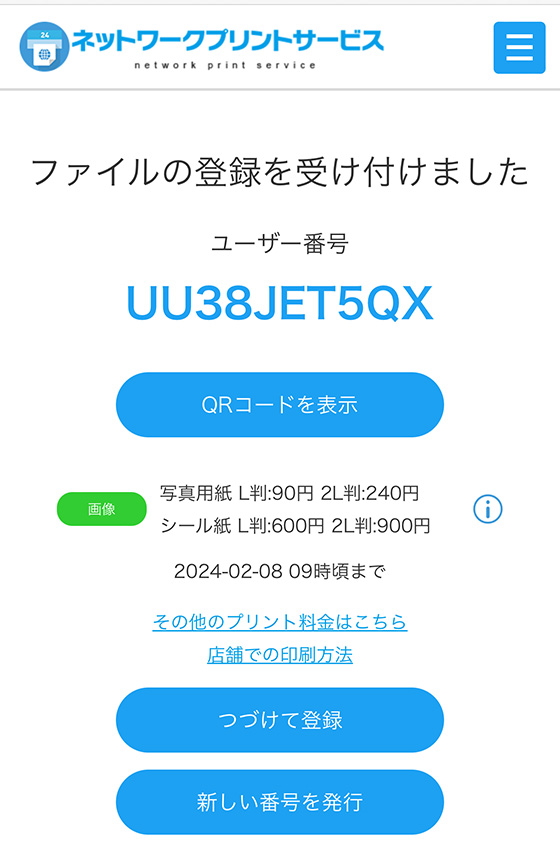
ユーザー番号の代わりにQRコードをマルチコピー機にかざして印刷することもできます。
QRコードを表示するにはユーザー番号の下にある[QRコードを表示]ボタンを押します。
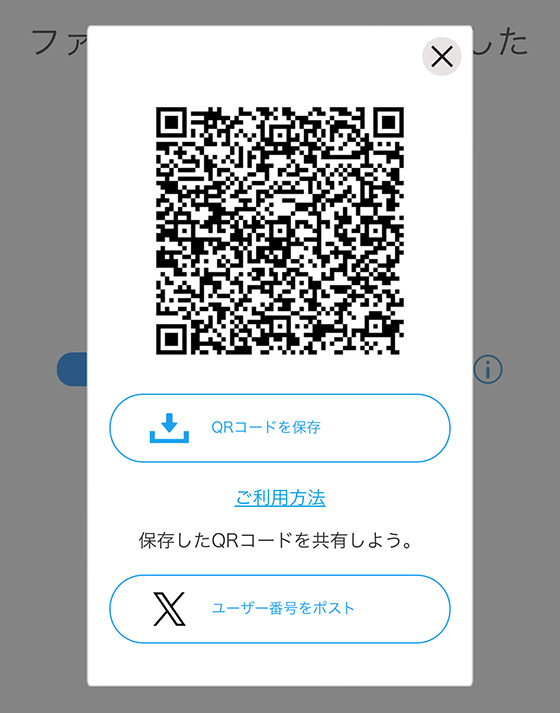
画面を閉じるとユーザー番号やQRコードを確認できなくなるのでスクリーンショットを撮るか、メモ等に控えてください。
ファミマ・ローソン・ミニストップ店内にあるマルチコピー機を操作します。
利用予定の店舗にマルチコピー機があるか事前にご確認ください。
STEP3で取得したユーザー番号またはQRコードを用意します。
ユーザー番号を入力するやり方
(タップして詳細を確認)
ファミマは最初の画面で右下の青枠をタップしてください。
※右側にある[お問い合わせ番号を持っている]をタップしても印刷はできません。

マルチコピー機の操作パネルで[ネットワークプリント]をタップします。


ユーザー番号(10文字の英数字)を入力します。

[つぎへ]ボタンを押すと予約した印刷データを呼び出します。
QRコードをかざすやり方
(タップして詳細を確認)
ファミリーマートはマルチコピー機の操作パネルでメニュー画面右側にある[2次元コードを持っている]をタップします。
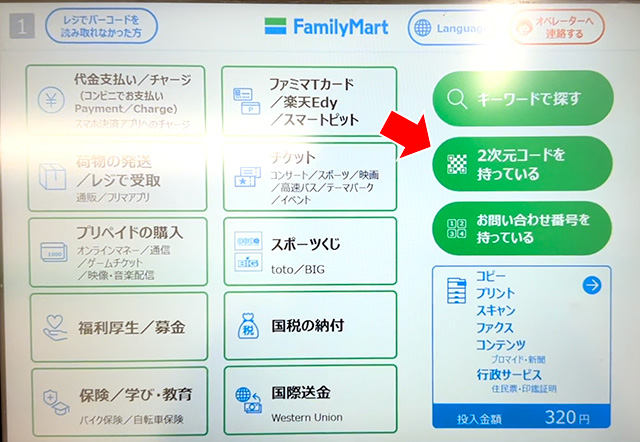
ローソン・ミニストップは、操作パネルのメニュー画面右側にある[QRコードを読み取る]をタップします。

QRコードを表示(用意)し、マルチコピー機の操作パネル下付近にあるコードリーダーにQRコードをかざします。


QRコードが正常に読み込まれると画面が切り替わり、予約した印刷データを呼び出します。
エラーメッセージが表示されたら?
(タップして詳細を確認)
ユーザー番号の入力(またはQRコードをかざす)でエラーが表示されたときは、メッセージ内容を確認しましょう。
「無効なユーザー番号です」はユーザー番号の入力文字数が10未満のときに表示されます。

「登録されているファイルはありません」は有効期限を過ぎている、または印刷データの登録に失敗しているため再登録してください。

「このユーザー番号は禁止されています」は入力したユーザー番号がマルチコピー機で使用できないように制限されています。QRコードを使うか、メールアドレスとパスワードを入力してください。

「認証に失敗しました」は上記以外の理由で表示されます。
(文字数は10文字だが架空のユーザー番号、別のQRコードを読み込んだ、など)

プリントの種類を選ぶ画面が表示された場合は「画像プリント」を選択します。

用紙のタイプを選択します。
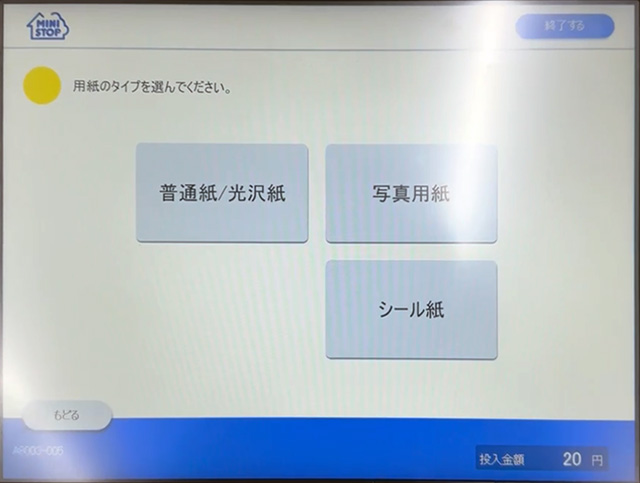
ここで選択した用紙のタイプに応じたプリントメニューと用紙サイズを選択します。
用紙のタイプが「普通紙/光沢紙」
(タップして詳細を確認)
プリントメニューは5種類あります。
- 引きのばしプリント
- ポスタープリント
- 並べて/焼き増しプリント
- インデックスプリント
- カレンダープリント

用紙サイズは4種類。
A4サイズは普通紙と光沢紙のどちらかを選べます。
- B5 (182×257mm)
- A4 (210×297mm)
- B4 (257×364mm)
- A3 (297×420mm)
用紙のタイプが「写真用紙」「シール紙」
(タップして詳細を確認)
プリントメニューは5種類あります。
- 写真プリント(L/2L)
- 証明写真プリント
- ましかくプリント
- インデックスプリント
- カレンダープリント

用紙のサイズは「証明写真プリント」がL判のみ。
「ましかくプリント」がL判とスクエアの2種類。
それ以外はL判と2L判の2種類です。
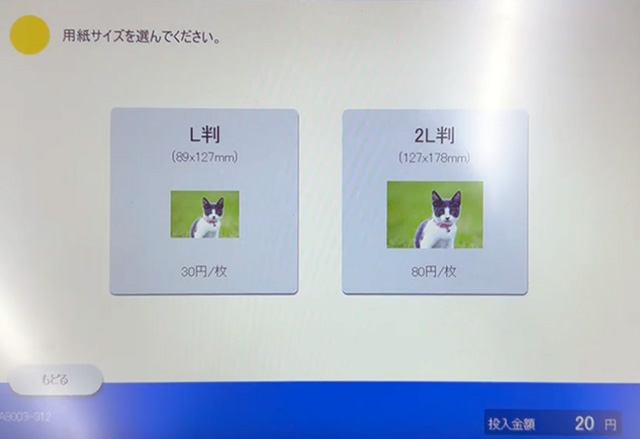
印刷する画像を選択し、STEP5で選択したプリントメニューに応じた設定をおこないます。
ここでは一例として「写真プリント(L/2L)」を選んだ場合の操作を紹介します。
各写真の下にある+ボタンを押すか、画面上部にある「すべて+1」ボタンを押して印刷枚数を設定します。
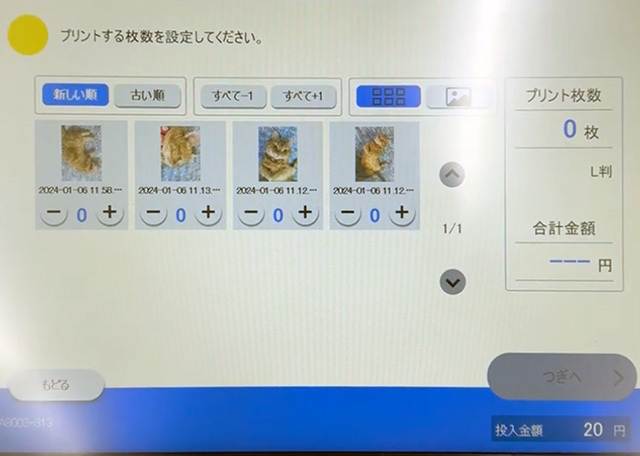
印刷する写真のプレビューを確認し、必要に応じて日付印字とプリント領域を設定します。
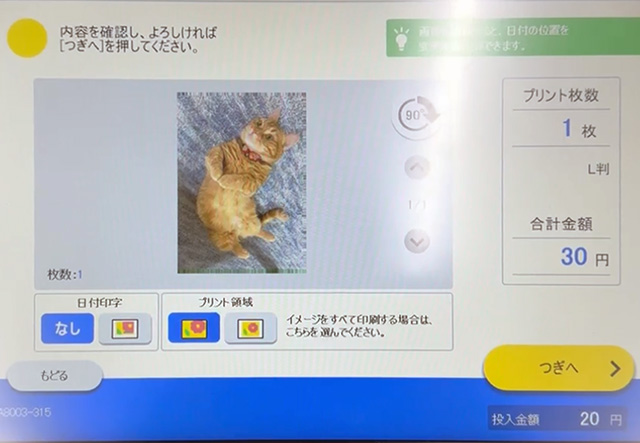
一部のプリントメニューはプリント領域を選択できます。
内接フィット(右側)に変更すると画像データを欠けさせずに印刷できます。
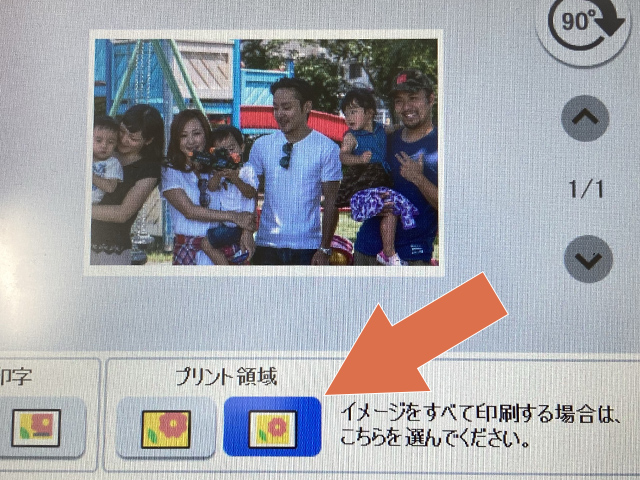
周囲に余白(白フチ)を付けて写真全体をプリントします。

外接フィット(左側)の場合、写真用紙とシール紙はフチ無しの全面印刷、普通紙は等間隔の白フチあり印刷になります。
このため画像データの端が切れた状態でプリントされます。
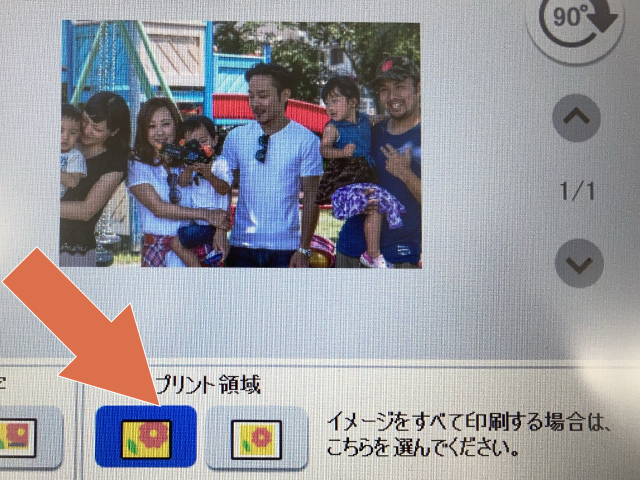
設定を終えたら[つぎへ]ボタンを押します。
プリント料金を投入し、[スタート]ボタンを押します。
「プリントを開始しますか?」のメッセージがあらわれたら[はい]を押すとプリントが始まります。