iPadの標準「写真」アプリに作成したアルバムの写真50枚をiPhoneに送る方法を色々と試してみました。
その方法を、おすすめしたい順に口コミします。
便利な機能でらくらく共有「AirDrop」
iPadとiPhoneがどちらも手元にあるなら最もかんたんな方法。
「写真」アプリ(カメラロール)から操作できるので、わかりやすくお手軽です。
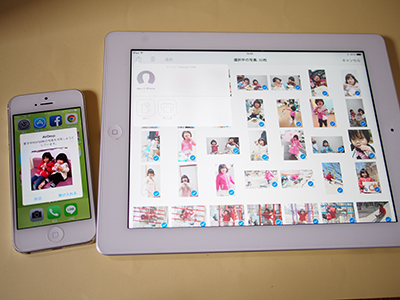
AirDropを利用するには、「Wi-Fi」と「Bluetooth」を有効にします。
Macも「AirDrop」を利用できますが、古いOSはiPad・iPhoneと共有できない場合があります。
Windows PCとAndroidスマートフォンは「AirDrop」を利用できません。
ひとつあると重宝する転送アプリ
iPadとiPhoneに同じアプリをインストールし、2台ともアプリを起動させた状態で写真を転送します。
私が昔から愛用しているのが「PhotoSync(フォトシンク)」。
さすが有料アプリなだけあって、多機能で操作も安定しています。
インターネットがつながらなくても、Bluetoothが有効であれば写真・ビデオを転送することができます。
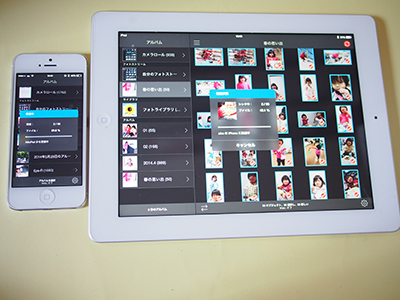
PC向けのアプリやAndroidアプリもあるので、iPhone・iPad間のデータ共有以外にも役立ちます。
「PhotoSync」はユニバーサルアプリなので、iPhoneとiPadどちらでも利用できます。
ストレージを消費しない「共有アルバム」
共有アルバム(iCloud写真共有)は標準の「写真」アプリで簡単に共有することができます。
サイズが大きい写真は自動的に縮小してアップロードされます。
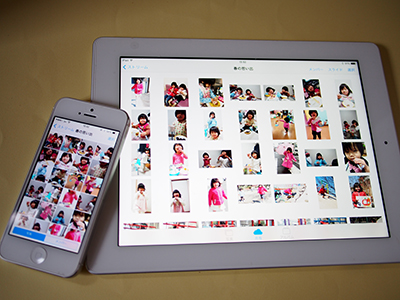
利用にはiCloudアカウント(AppleID)が必要です。
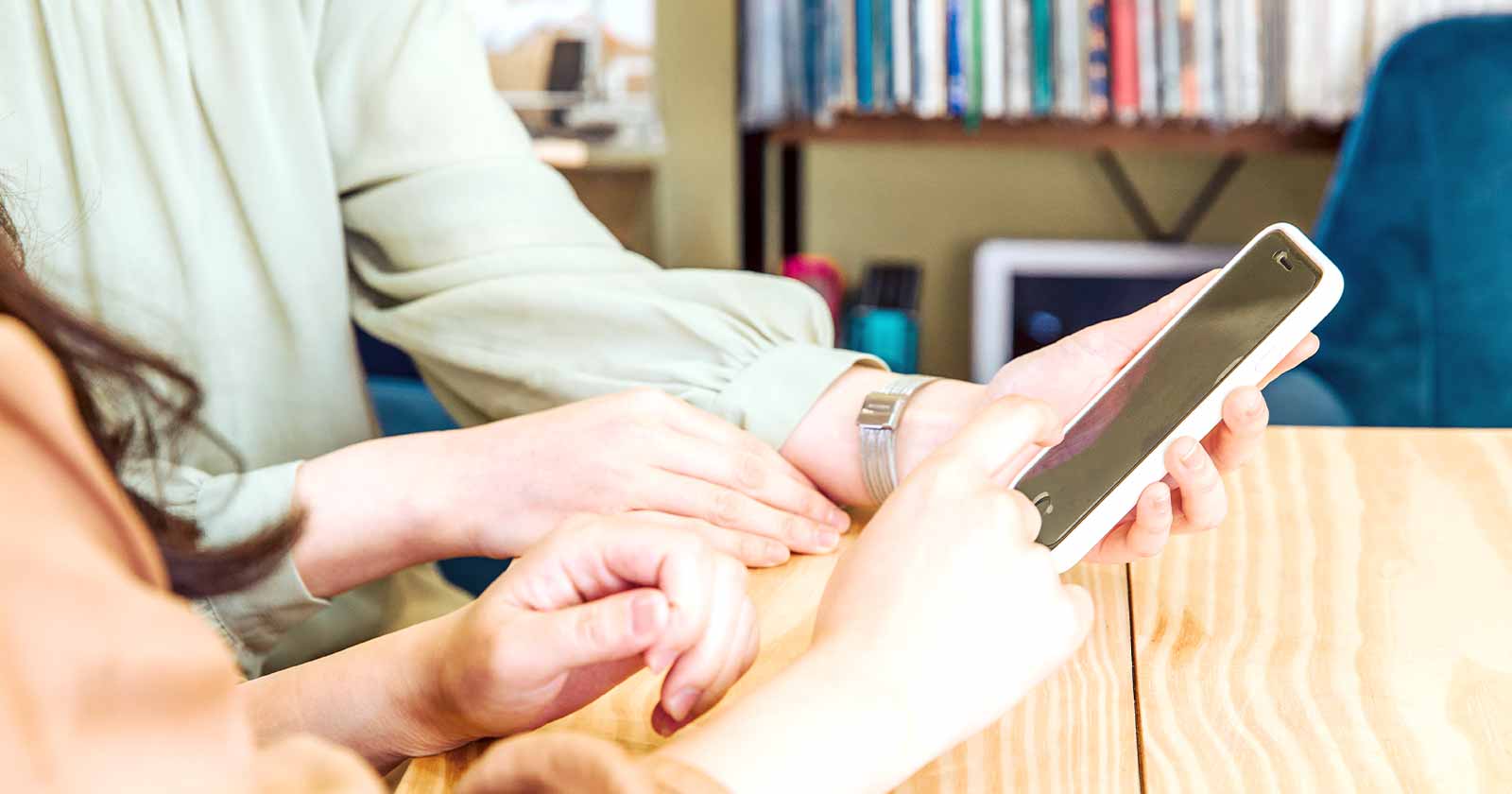
リンク機能を活用すればAndroidやパソコンとも写真を共有できます。

iPhone以外のスマホやPCとも共有できる「オンラインストレージサービス」
会員登録したWebサービスの専用スペースを活用する方法です。
iPadから写真をアップロードし、iPhone側でダウンロードします。
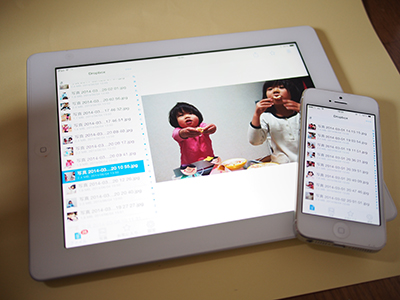
この方法ならiPadとiPhoneの2台が近くになくても大丈夫。
インターネットのつながる環境下であればiOSのバージョンや機種を問わずに利用できるし、
AndroidスマホやPCからもアクセスできます。
私が利用しているのは、Dropbox(ドロップボックス)。
無料で2GBまで利用できます。
写真を大量に転送する場合、モバイルデータ通信は通信速度制限を招く恐れがあります。Wi-Fi接続を利用しましょう。
実際に試してみると、AirDropを使った写真転送が圧倒的にかんたんでした。
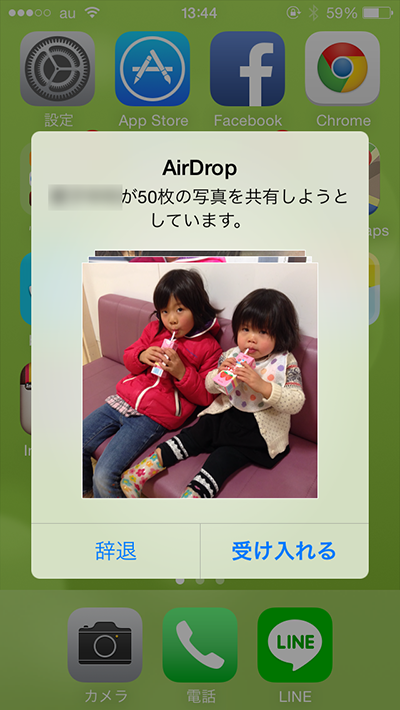
知っておくといざというときに役立つので、ぜひ試してみてくださいね。



