iOS17・iPadOS17をインストールしたiPhone・iPadは写真やビデオからオリジナルのステッカーを作成できます。
作成したステッカーはメッセージアプリのほか、LINEやInstagramなど他のアプリでも使用できます。
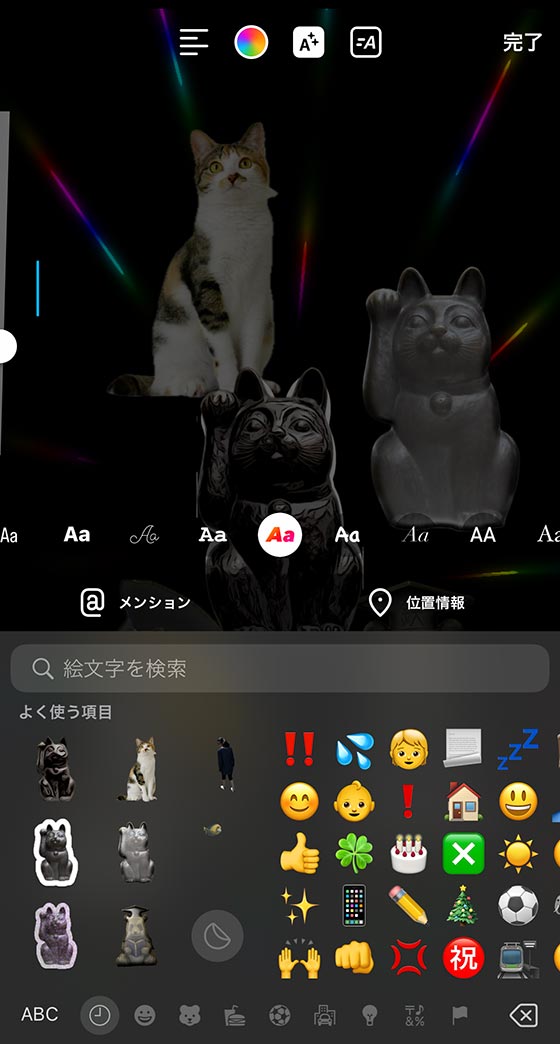
そこで今回は、iPhone標準のキーボードからオリジナルの写真ステッカーを作成する方法を紹介します。
iPhone標準の写真アプリで写真やビデオからステッカーを作成する方法はこちらの記事をご覧ください。
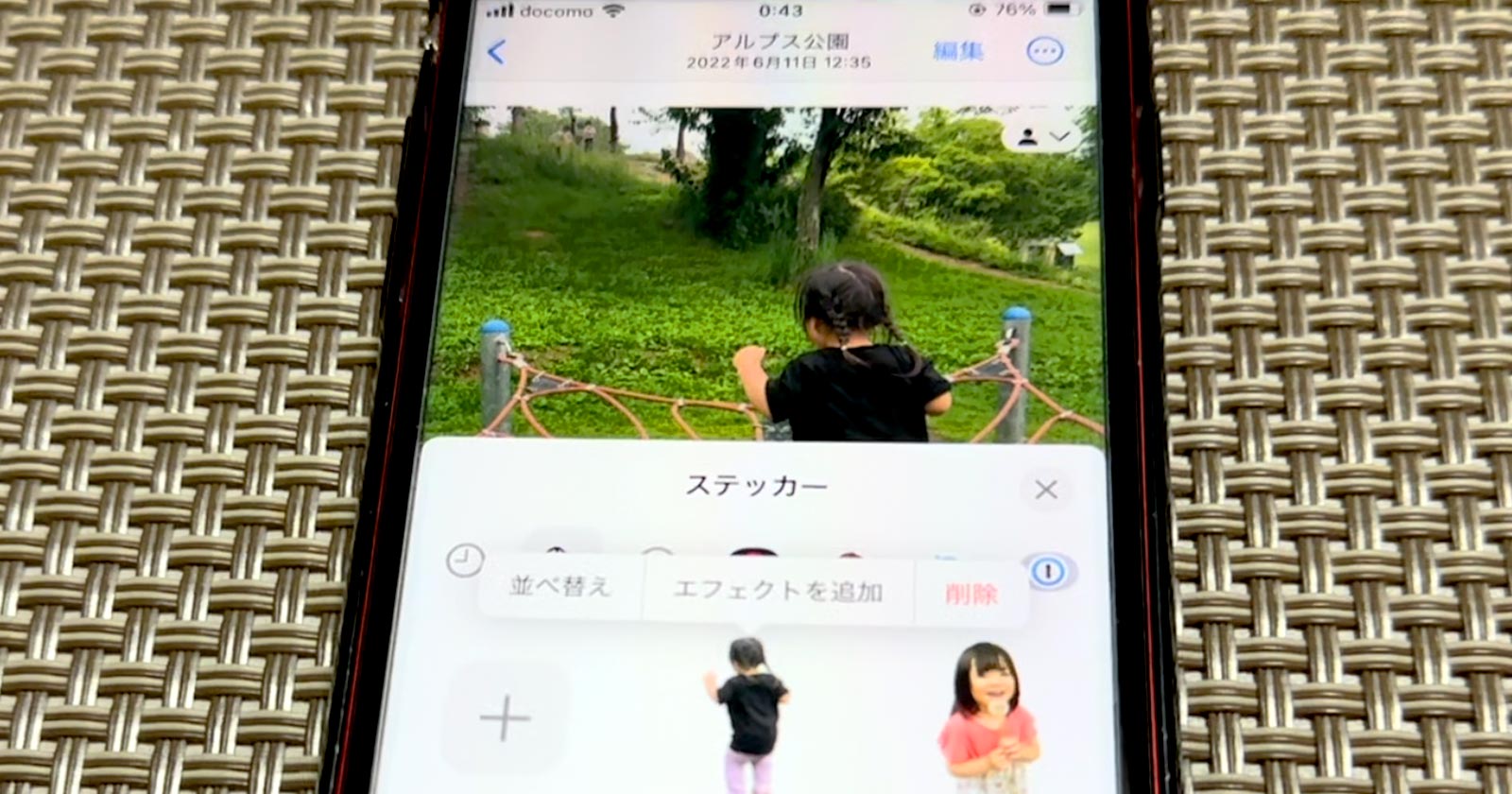
オリジナルの写真ステッカーを作成するにはiPhone・iPad標準の絵文字キーボードを使用します。
iPhone・iPad標準の絵文字キーボードを表示できないときは?
キーボードの設定をご確認ください。
設定アプリを起動し、[一般] > [キーボード] > [キーボード]の順にタップします。
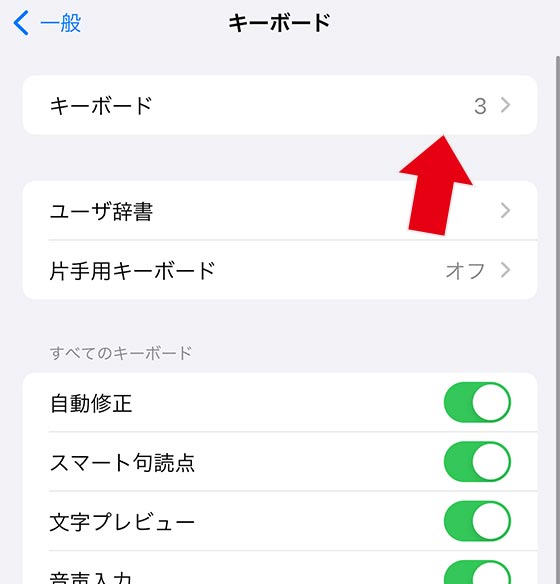
[新しいキーボードを追加]をタップして「絵文字」を追加します
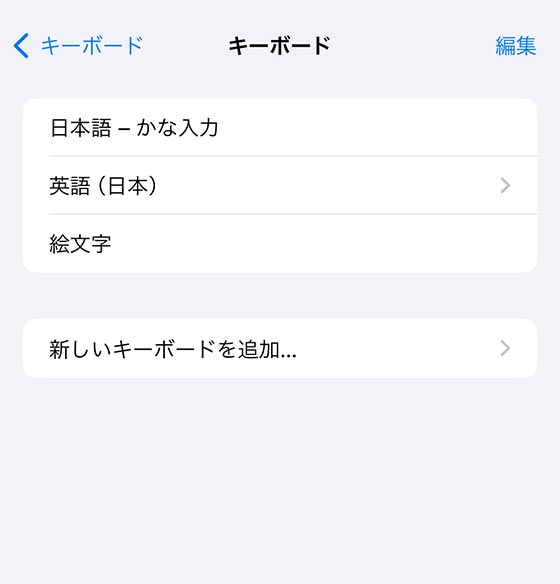
テキスト入力時にまたはタップして絵文字キーボードに切り替えます。
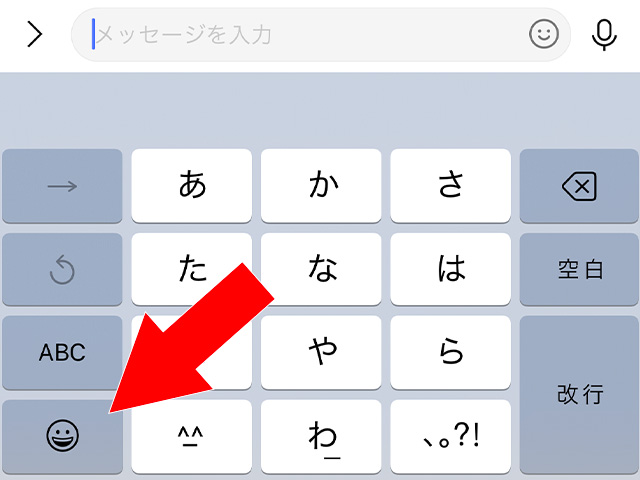
絵文字キーボードを右にスワイプして一番左にある「よく使う項目」を表示し、ステッカーのアイコンをタップします。
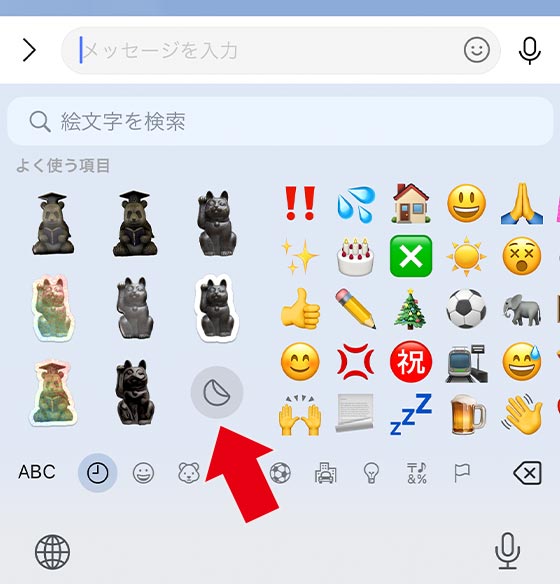
「よく使う項目」にステッカーが表示されないときは?
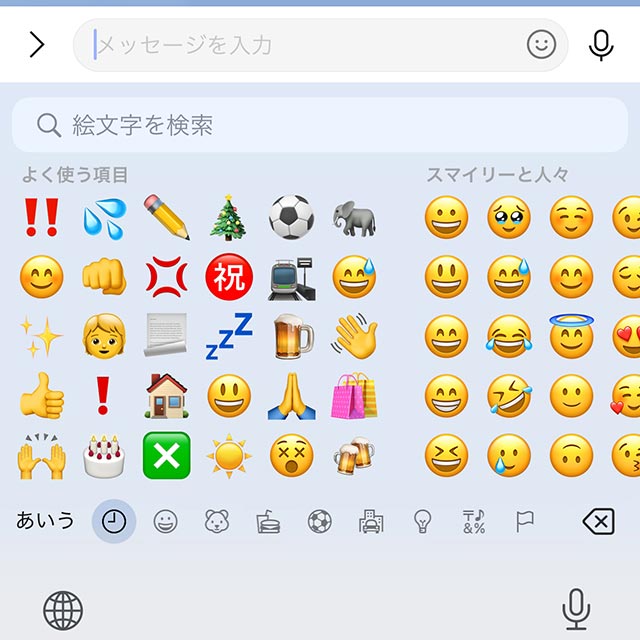
他のアプリで絵文字キーボードを表示して「よく使う項目」にステッカーが表示されるか確認します。
表示されない場合はiPhone標準の設定アプリを起動し、[一般] > [キーボード]の順にタップして下部にある絵文字の[ステッカー]がオン(緑色)であるかご確認ください。
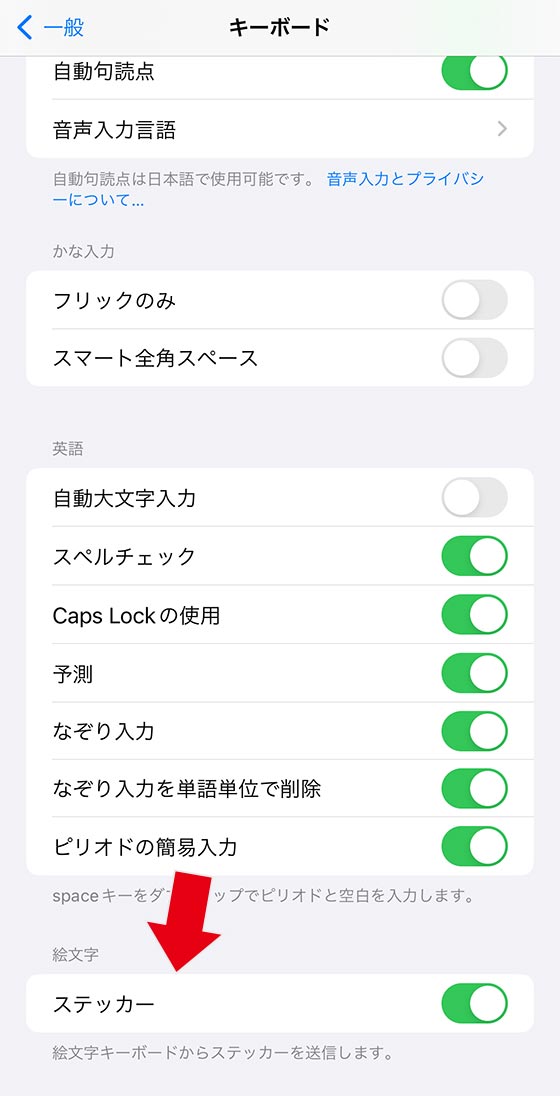
併せてiPhone本体の再起動もお試しください。
ステッカーの[+]ボタンをタップします。
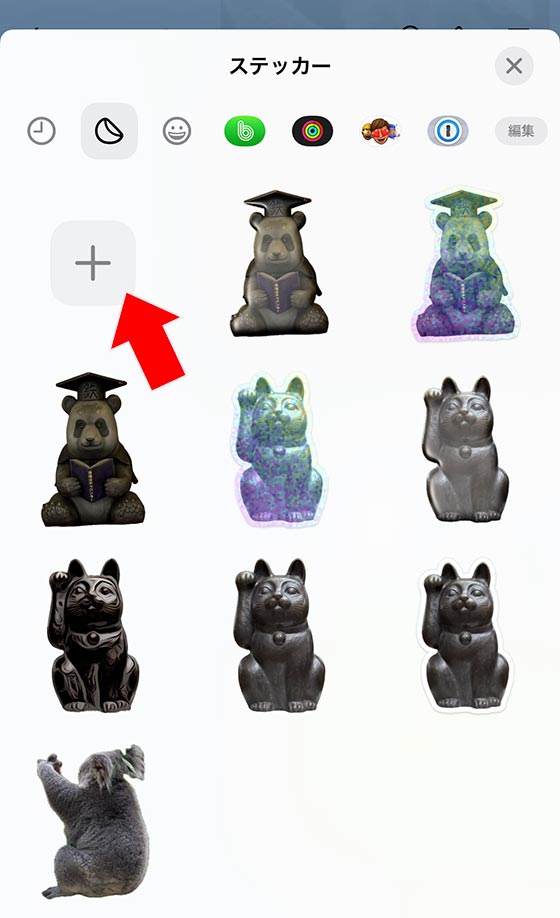
ステッカーにする写真を選択し、右下にある[ステッカーを追加]をタップします。

被写体を抽出できない写真は「ステッカー使用不可」とエラーメッセージが表示されます。
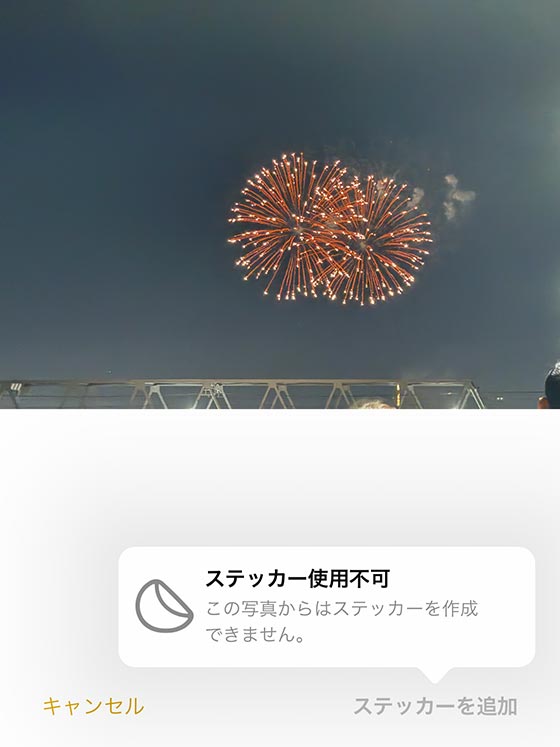
オリジナルの写真ステッカーを作成できました。
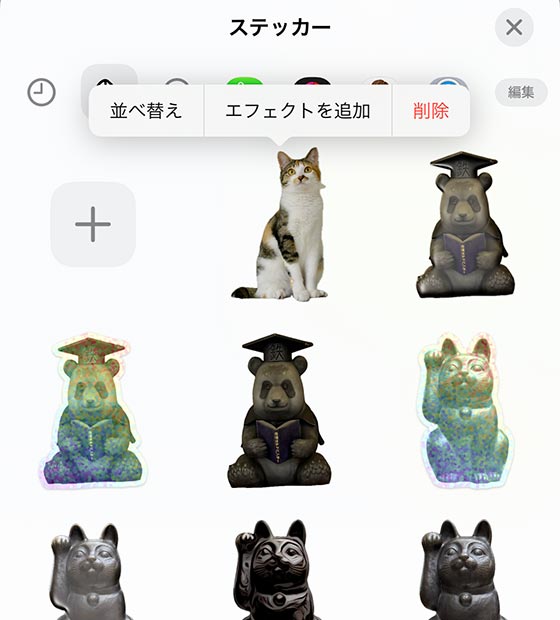
[エフェクトを追加]をタップすると、「アウトライン」、「コミック」、「ぷくぷく」などのビジュアルエフェクトを適用できます。
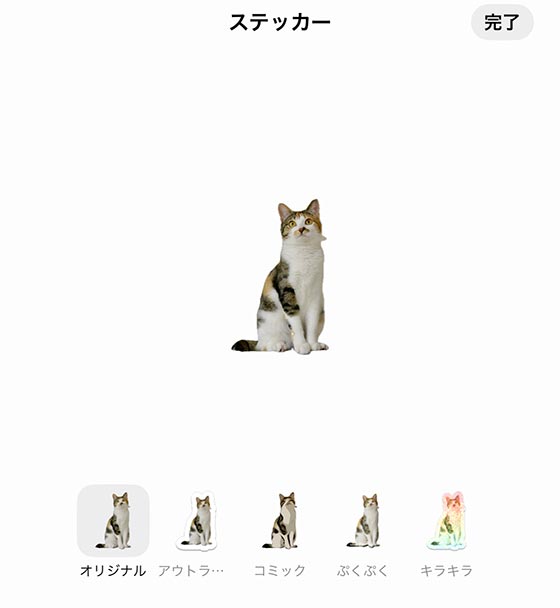
右上の×ボタンをタップしてステッカーメニューを閉じます。
作成したステッカーを使用するにはもう一度、絵文字キーボードの「よく使う項目」を表示します。
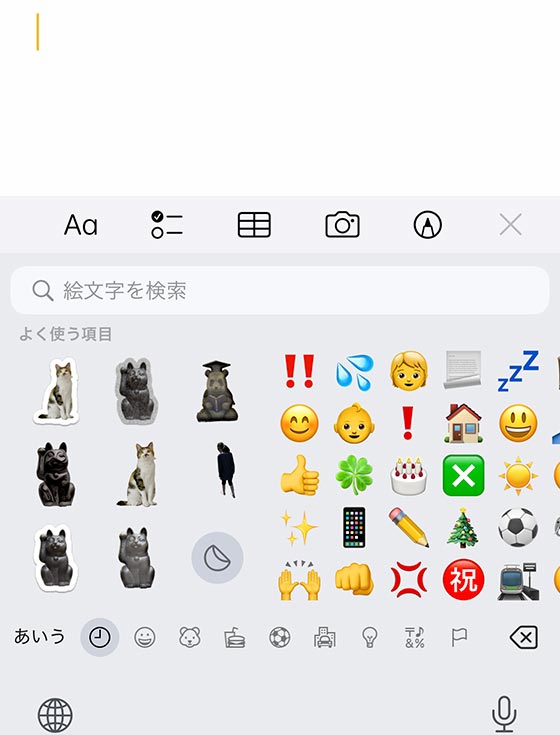
ステッカーをタップ(またはドラッグ)するとステッカーを貼り付けられます。
🌟この記事を書いた”あいこうら” のお気に入りPR🌟
TOLOTでつくるカレンダーはとにかく安い!
卓上(500円〜)・卓上リング(690円〜)・壁掛け(990円〜)3タイプぜんぶ作成しても2,180円。
開始月を選べて送料無料で1部から注文できるのも気楽。

思い入れのある写真を実用的に飾れるし見るたびに癒されます。

