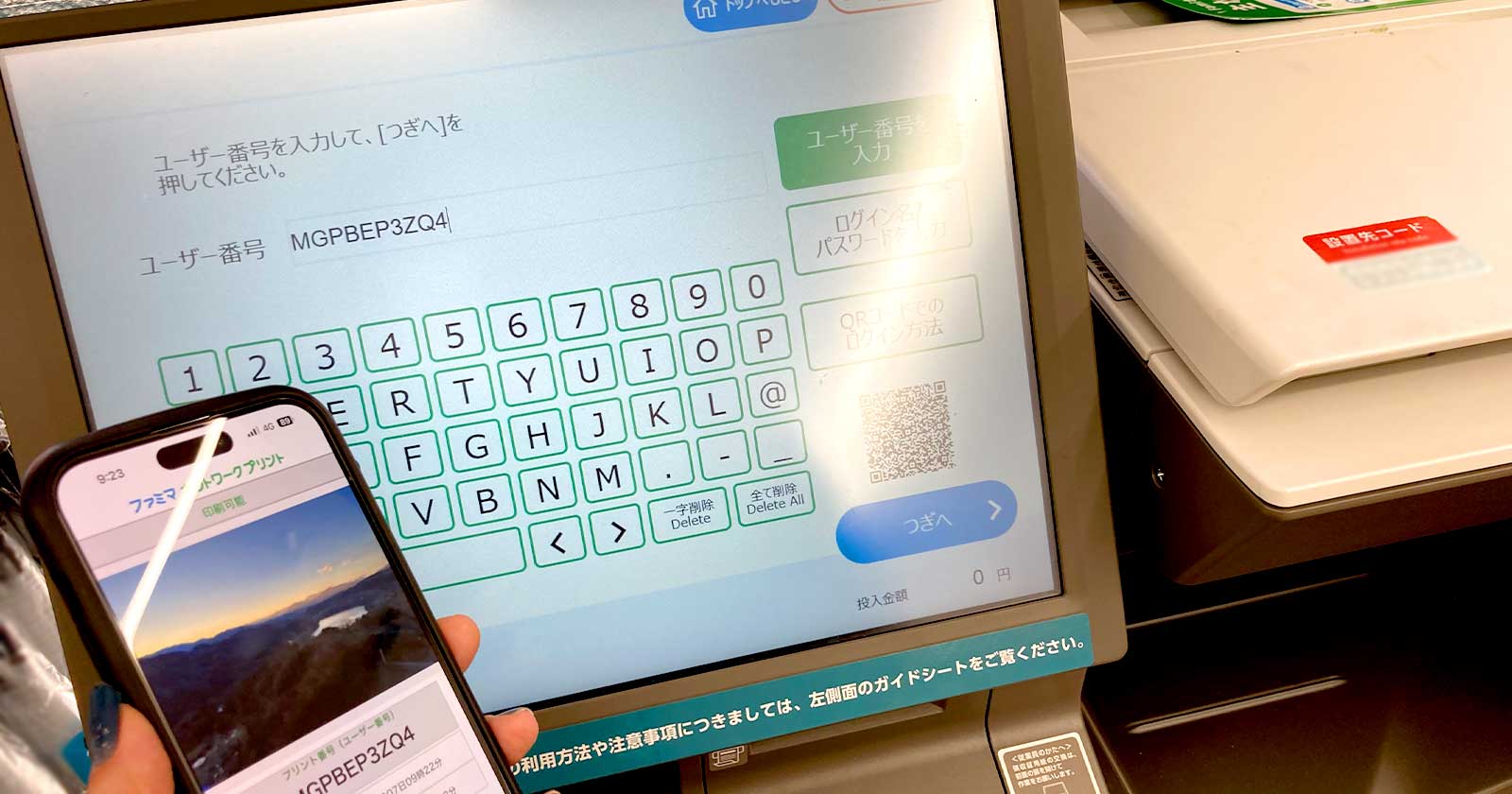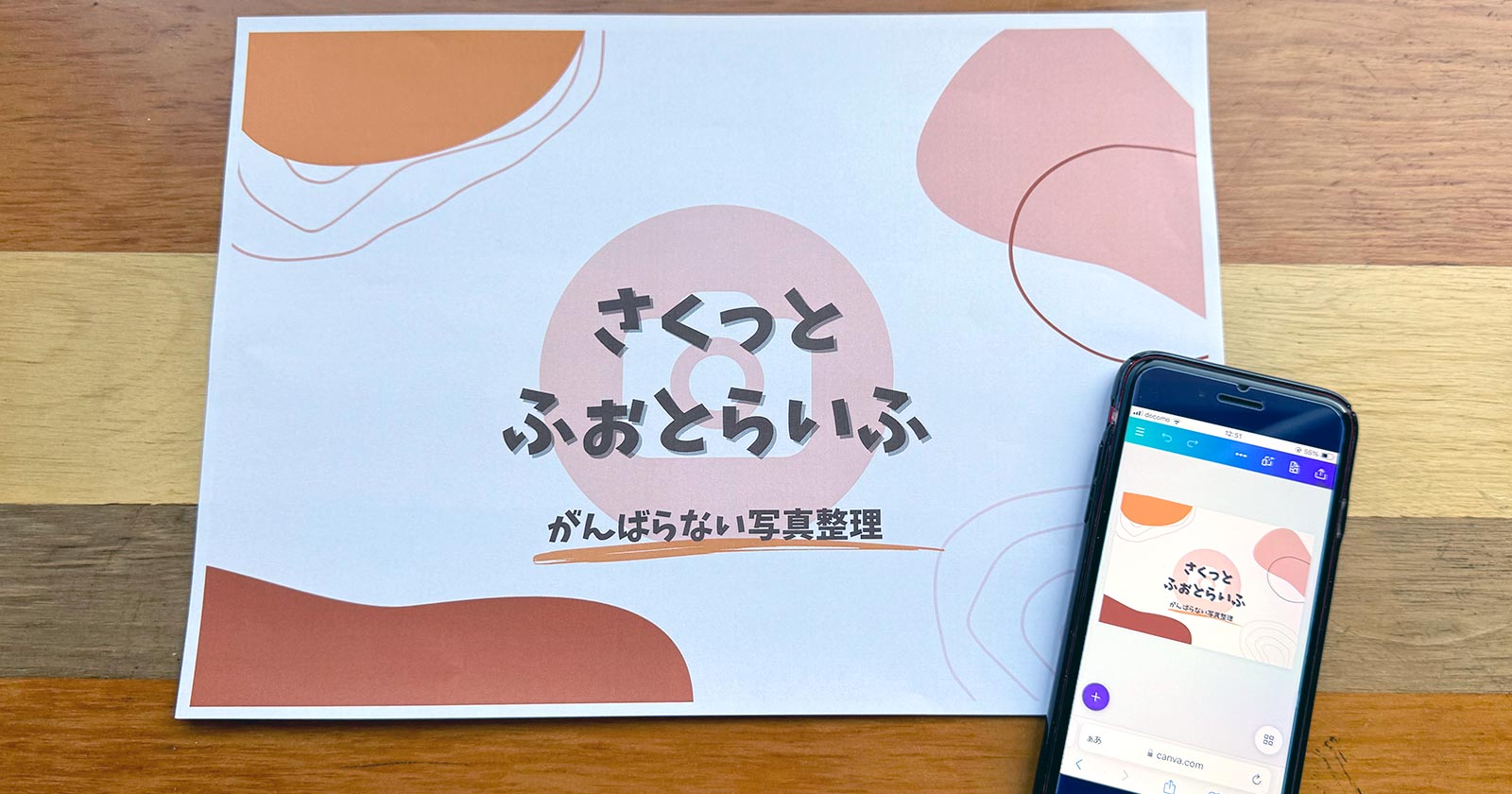Canva(キャンバ)で作成したデザインを印刷する方法のひとつとしてコンビニプリントがあります。
店内にあるマルチコピー機でプリントする方法ですが、その手順はコンビニによって異なります。
そこで今回は、Canvaで作成したデザインをスマホからプリントする方法をセブン・ファミマ・ローソン・ミニストップのコンビニ別に紹介します。
当記事で紹介するのは、予約番号(またはQRコード)を発行してコンビニのコピー機で印刷する「ネットプリント」「ネットワークプリント」といわれる方法です。
コンビニ各社の専用アプリ(無料)を使用します。
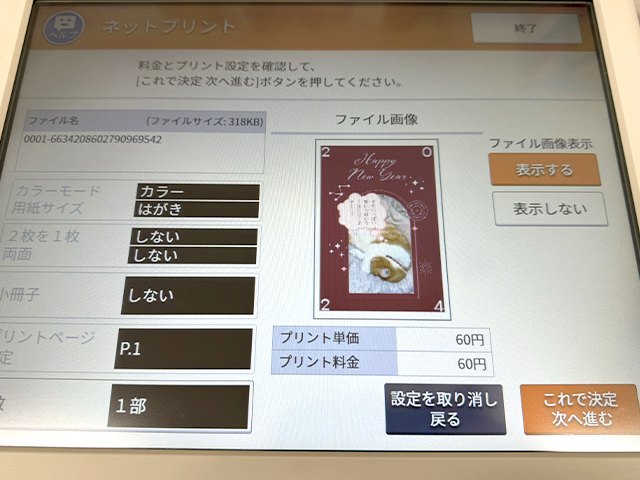
手数料や利用料はかかりません。
マルチコピー機でプリントするときに所定のプリント料金を支払います。
初回は事前準備を!コンビニプリントアプリをインストールする
まず、Canvaで作成したデザインがコンビニプリントの用紙サイズに適しているか確認しておきましょう。
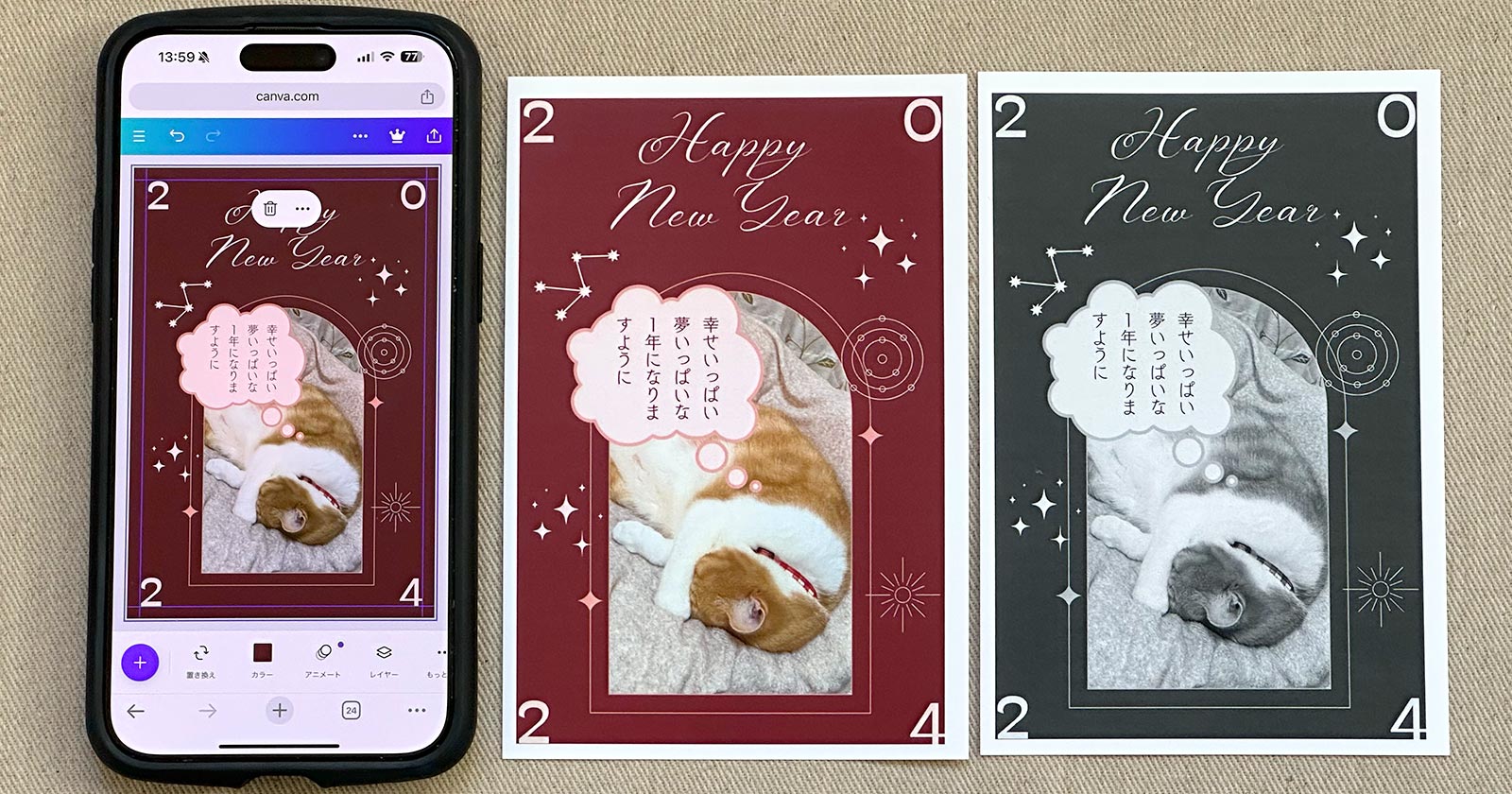
次に、どのコンビニで印刷するかを決めてアプリをインストールします。
アプリは無料で利用できます。※ダウンロード等にかかる通信料は除く
会員(ユーザー)登録したメールアドレスは予約完了および予約番号の通知先となります。
- セブンイレブン
-
ユーザー登録(無料)が必要です。
メールアドレスを入力し、ユーザーIDとパスワード(半角8〜32文字)等を設定してください。 - ファミリーマート・ローソン・ミニストップ
-
会員登録(無料)が必要です。メールアドレスとパスワードをご用意ください。
Canvaで作成したデザインをコンビニで印刷する手順
右上の共有ボタン をタップします。

[ダウンロード]を選択します。
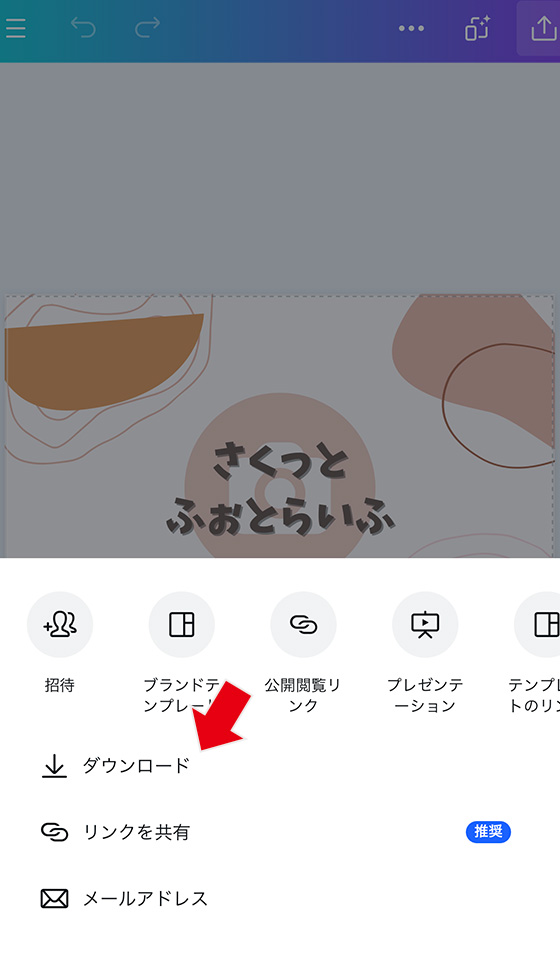
次に、ファイルの種類を選択します。
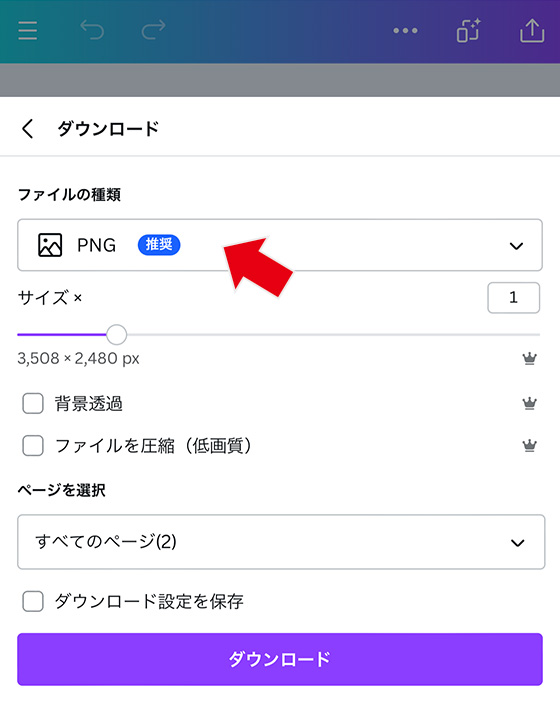
B5・A4・B4・A3サイズの用紙への印刷は[PDF(印刷)]、L判・2L判・スクエアサイズの用紙への印刷は[JPG]または[PNG]を選びます。
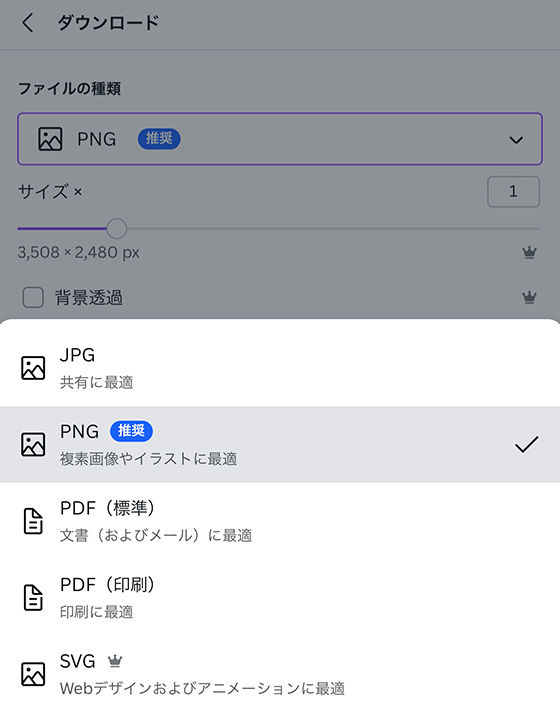
はがきは[PDF(印刷)][JPG][PNG]のいずれかを選びます。
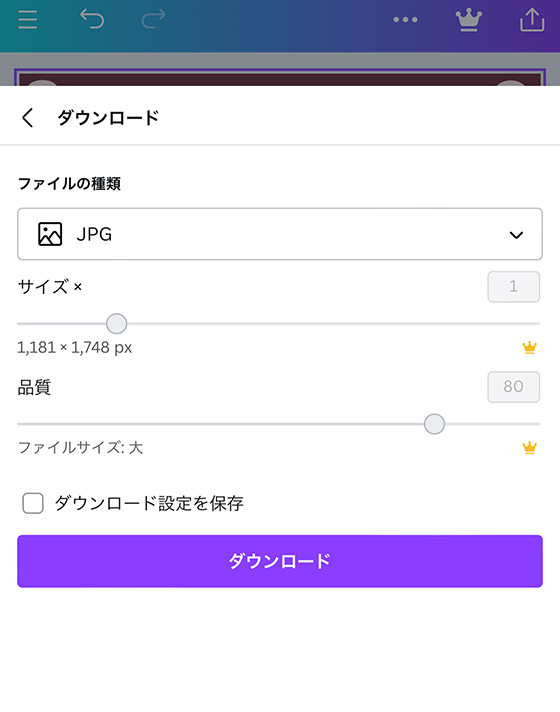
L判・2L判・スクエア・はがきサイズの用紙への印刷は複数ページに対応していません。
1ページずつ選択してダウンロードします。
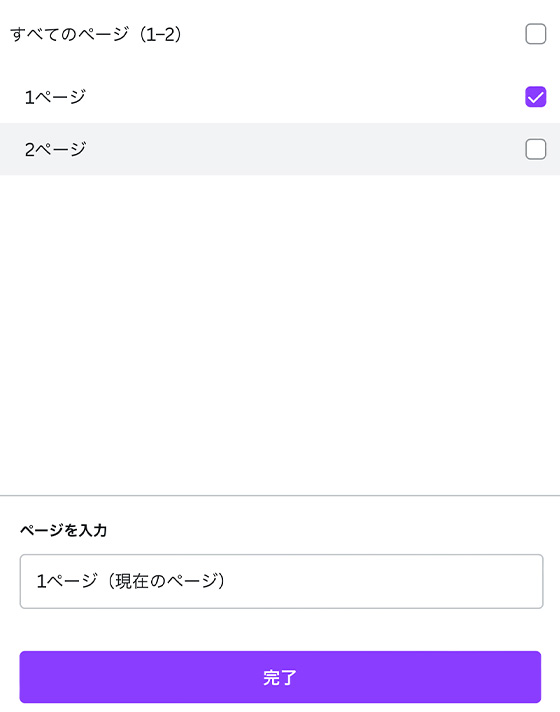
[ダウンロード]ボタンを押すとダウンロード用データの準備が自動的に始まります。
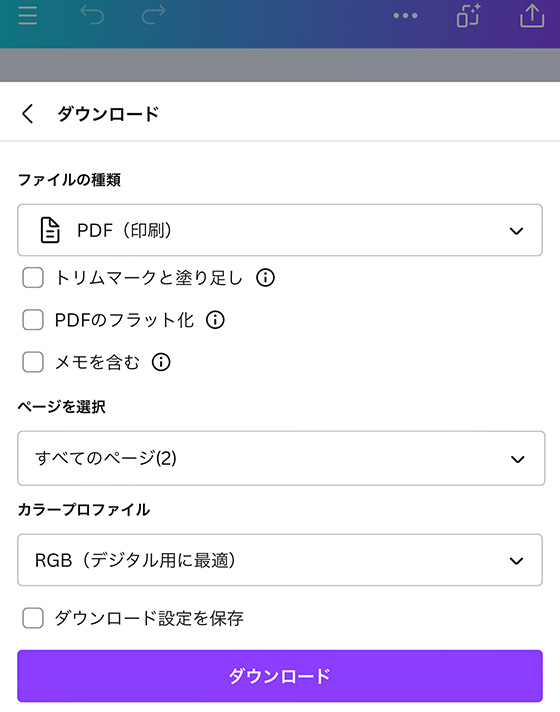
準備が完了したら[ダウンロード]ボタンを押して実行します。
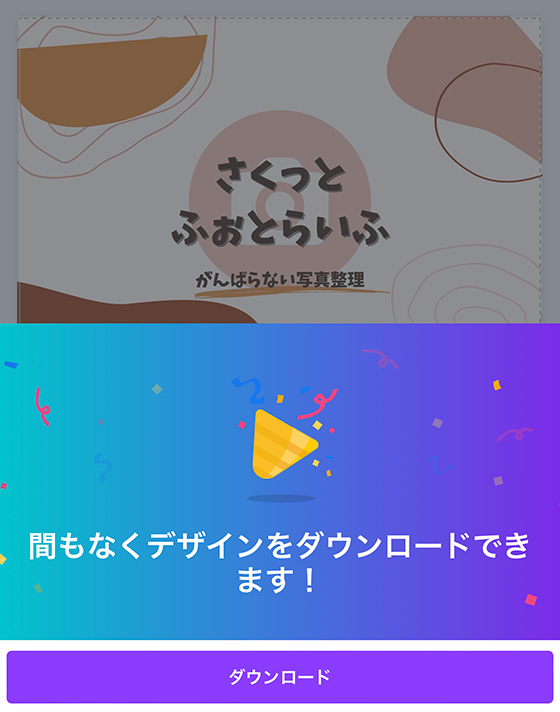
ダウンロードされない場合は再ダウンロードのリンクをタップします。
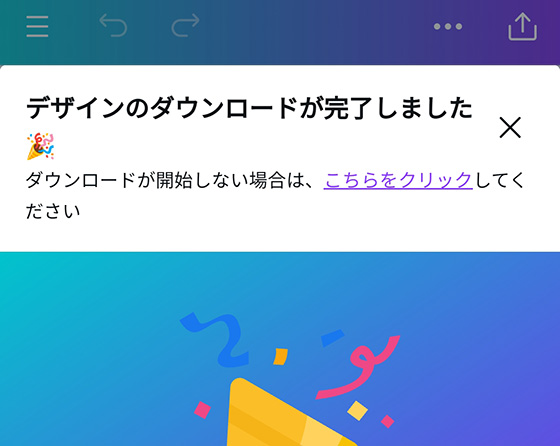
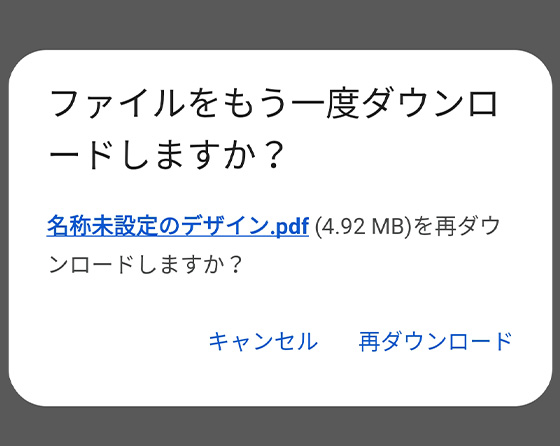
ダウンロードしたデータをコンビニプリントアプリに共有します。
iPhoneの場合
共有ボタン をタップします。
(Chromeは画面上部、Safariは画面下部にあります。)
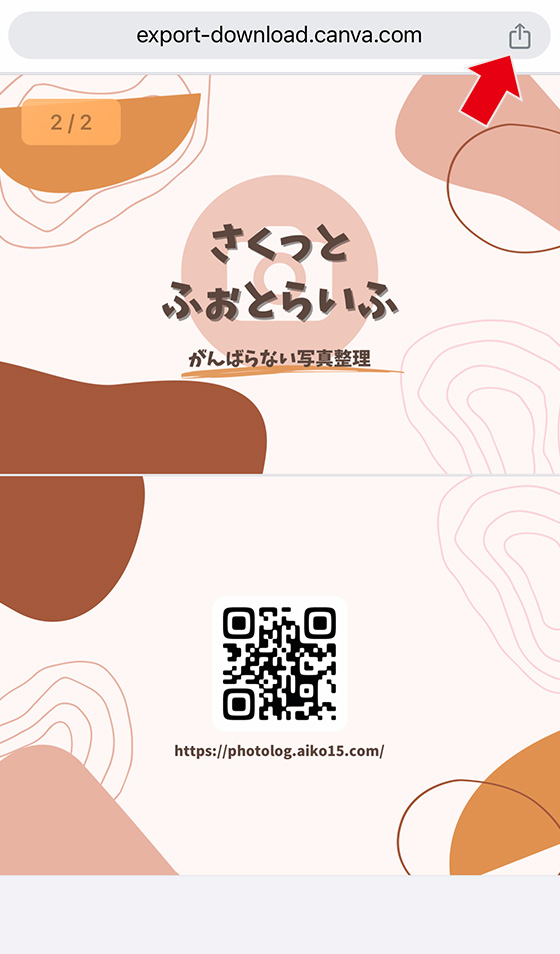
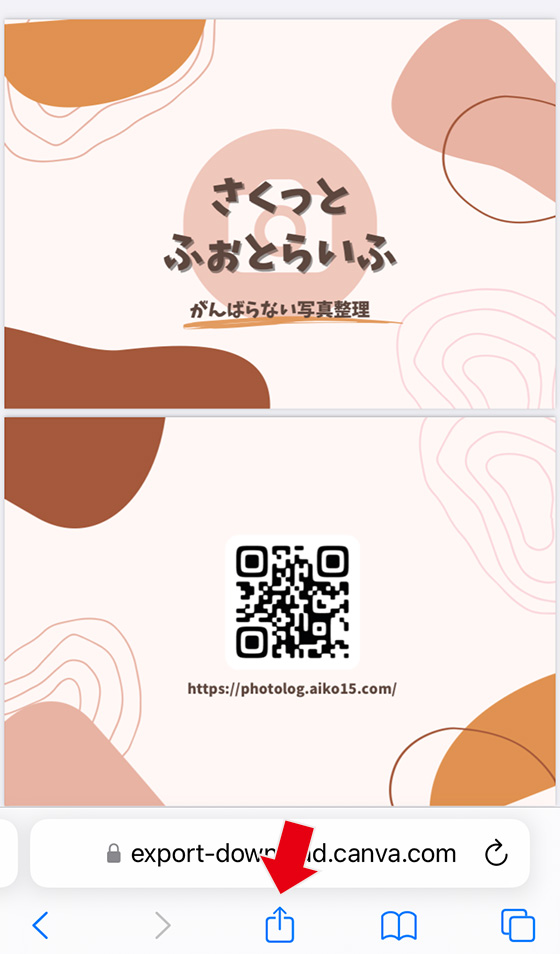
共有シートにコンビニプリントアプリがない場合は右端にある[その他]をタップします。
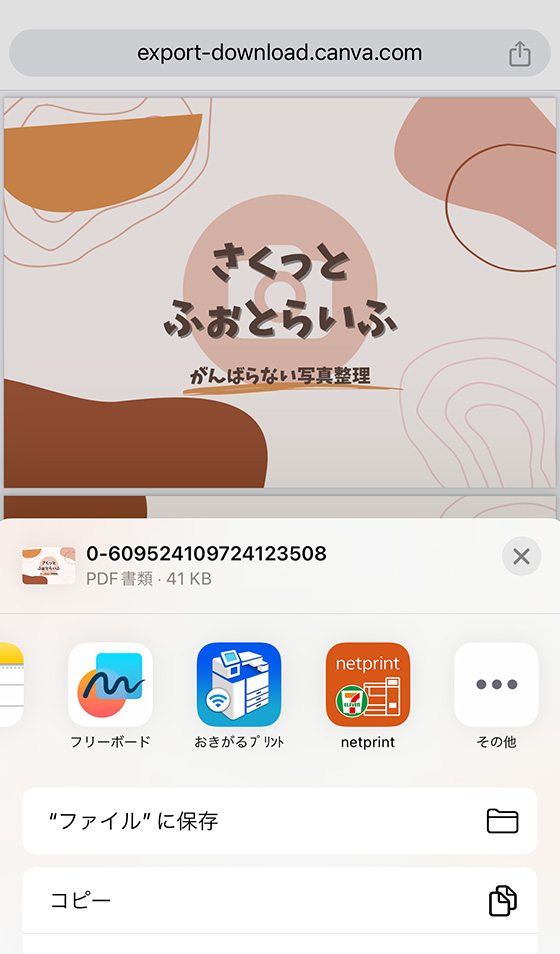
Androidの場合
共有ボタン をタップしてアプリを選択します。
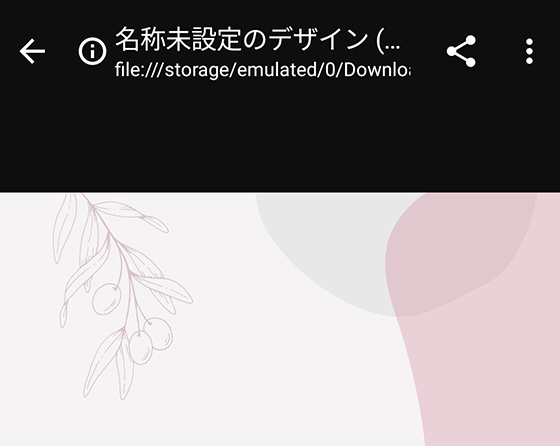
コンビニプリントアプリが一覧にない場合はその他(︙)をタップします。
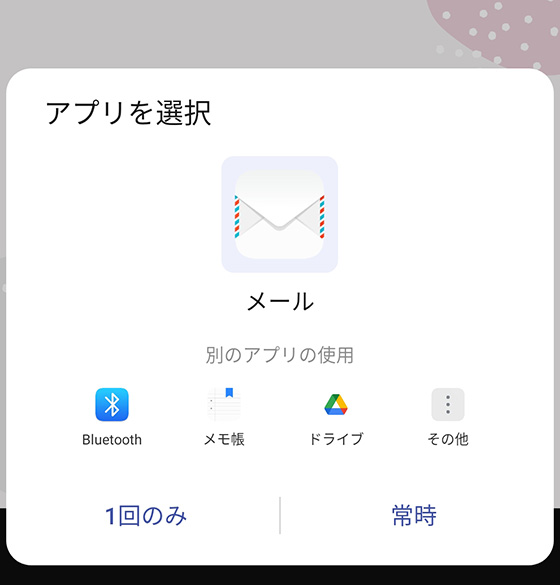
PDFファイルの表示画面は共有ボタン が無いことがあります。
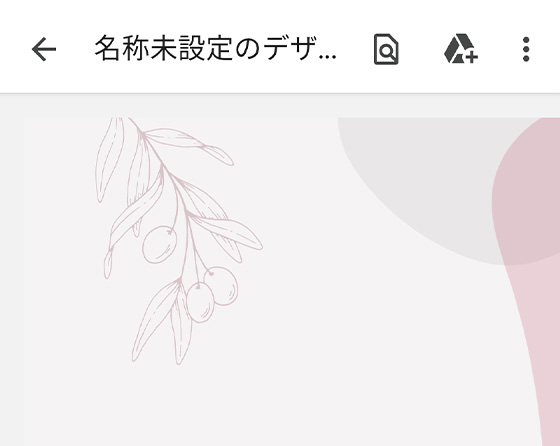
三点リーダー(︙)をタップして[アプリで開く]を選択します。
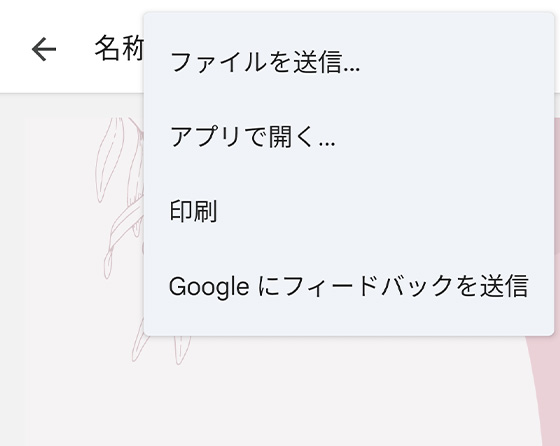
次の手順STEP3はご利用予定のコンビニによって異なります。
(セブンの場合)
事前にアプリを起動して会員登録とログインを済ませてください。
ログインしていないと印刷データを登録できません。
「netprint」を選択します。
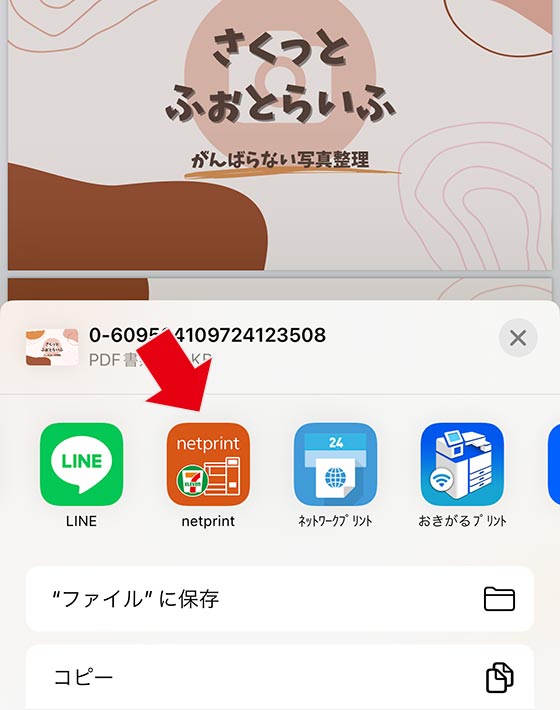
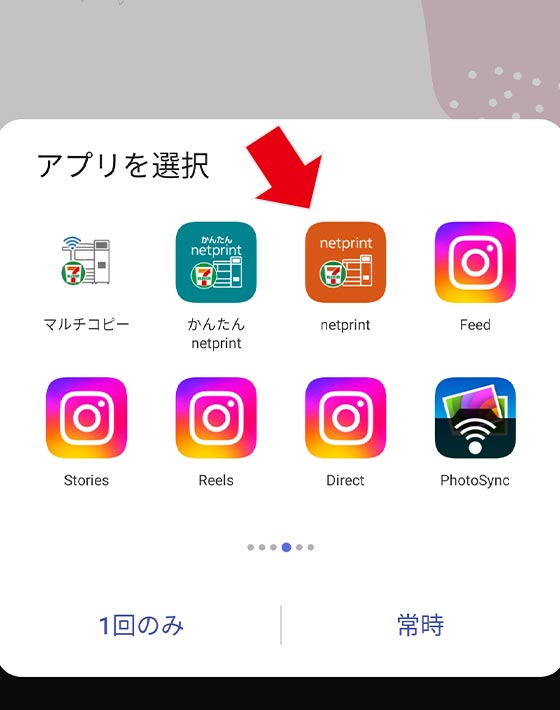
自動的にスマホアプリ「netprint」を起動し、印刷データを受け渡します。
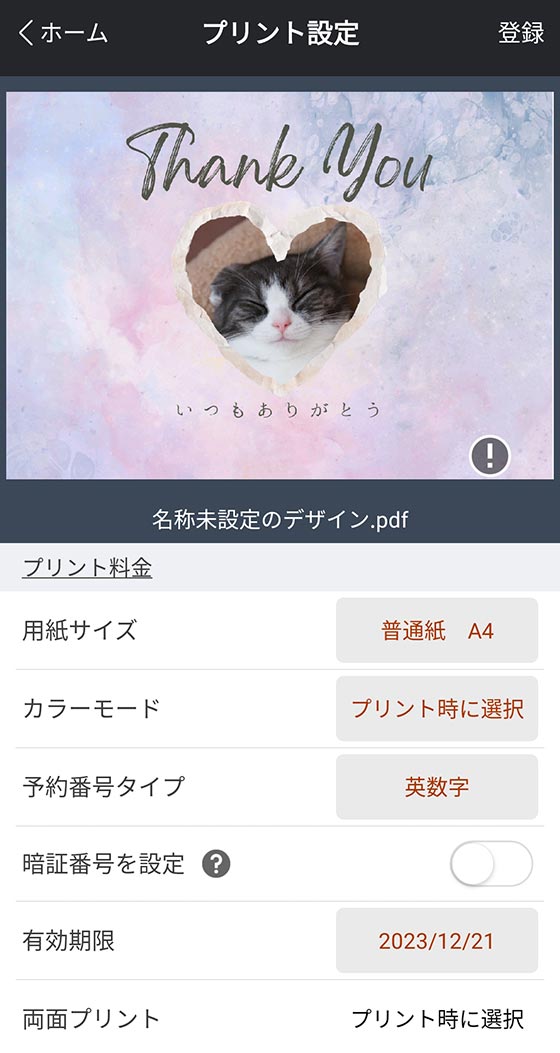
印刷内容を確認し、右上の[登録]ボタンをタップして予約番号を発行します。
セブンイレブンのマルチコピー機で印刷する方法はこちらの記事をご覧ください。

(ファミマ・ローソンの場合)
事前にアプリを起動して会員登録とログインを済ませてください。
ログインしていないと印刷データを登録できません。
「ネットワークプリント」を選択します。
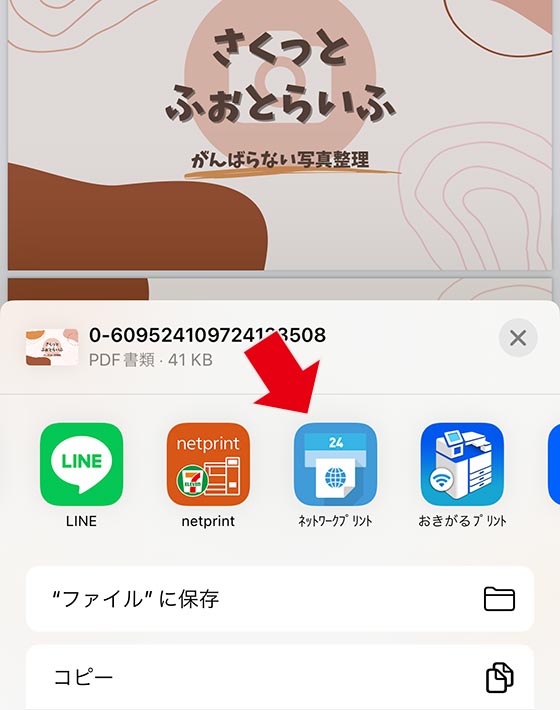
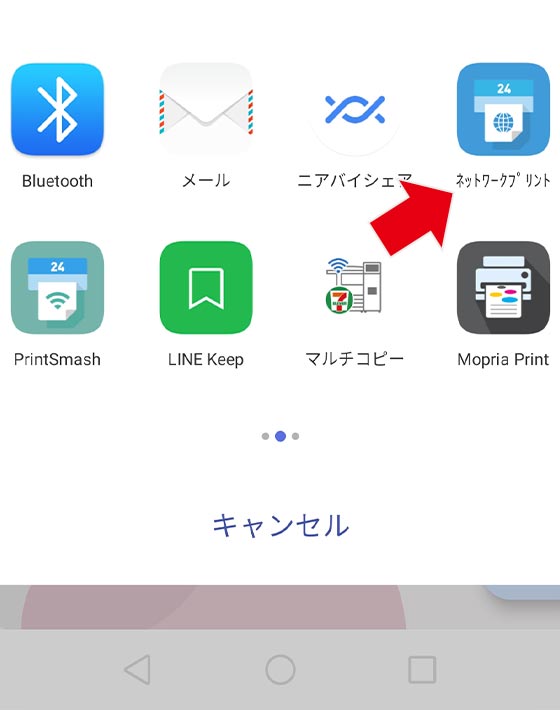
「ファイルを追加します。よろしいですか?」と表示された場合は[追加する]をタップします。
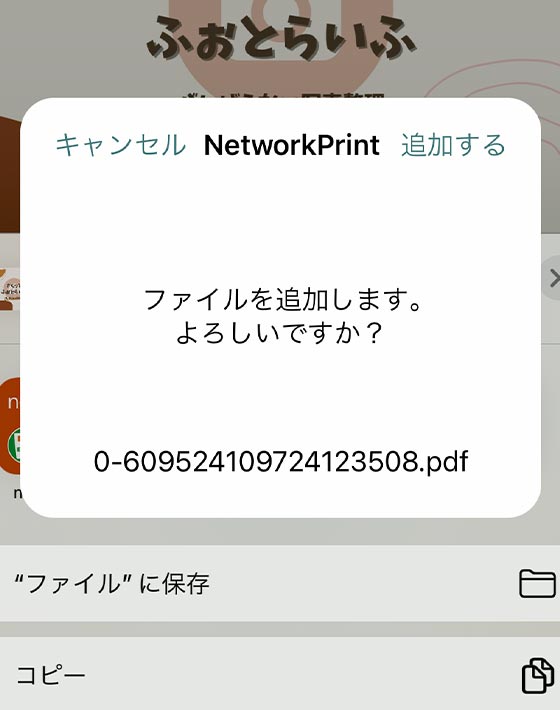
自動的にスマホアプリ「ネットワークプリント」を起動し、印刷データを受け渡します。
印刷方法を選択する画面が表示されるので「文書プリントで登録」「画像プリントで登録」「はがきプリントで登録」のいずれかを選択します。
印刷内容を確認し、[登録する]ボタンをタップします。
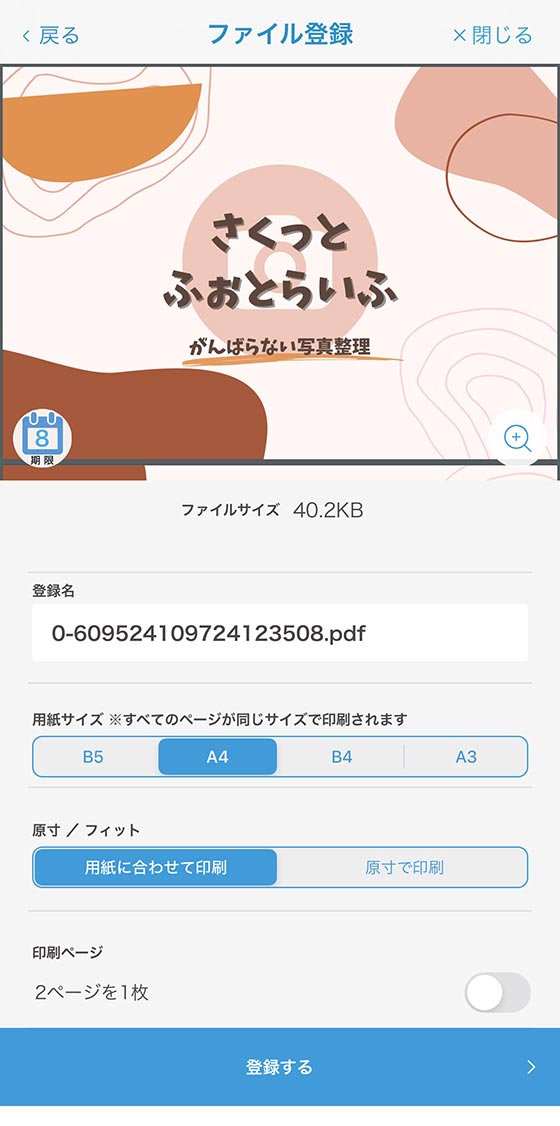
ファミリーマート、ローソンののマルチコピー機で印刷する方法はこちらの記事をご覧ください。