ファミマ・ローソンの店内にあるコピー機は写真を印刷する様々な機能があります。
備え付けの用紙はA3サイズ(297×420mm)が最大ですが、「ポスタープリント」機能を使えばA3よりも大きく写真を印刷できます。
今回は、ファミマ・ローソンのマルチコピー機で写真を大きく印刷する「ポスタープリント」のやり方を解説します。
ファミマ・ローソンの「ポスタープリント」料金とサイズ
ポスタープリントは2枚または4枚の普通紙(光沢紙)に写真を分けて印刷します。
その用紙をつなぎ合わせるとA1、A2、A3、B2、B3サイズのポスターになります。

(B3サイズ)
ポスターのサイズはマルチコピー機の操作画面で選択します。
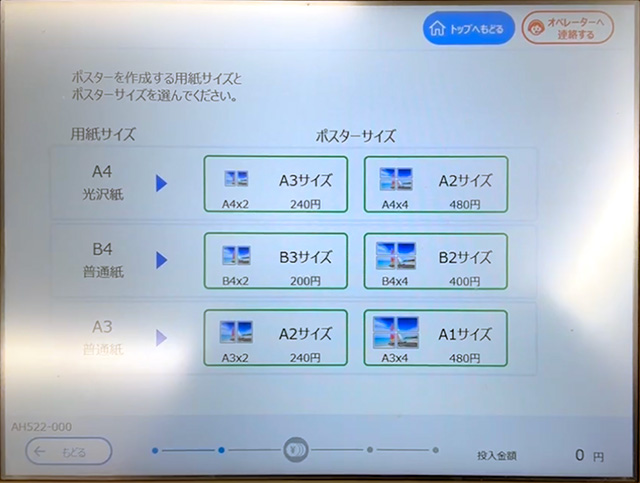
印刷方向は自動で設定されます。
横長の画像は横方向に印刷します。


縦長の画像は縦方向に印刷します。
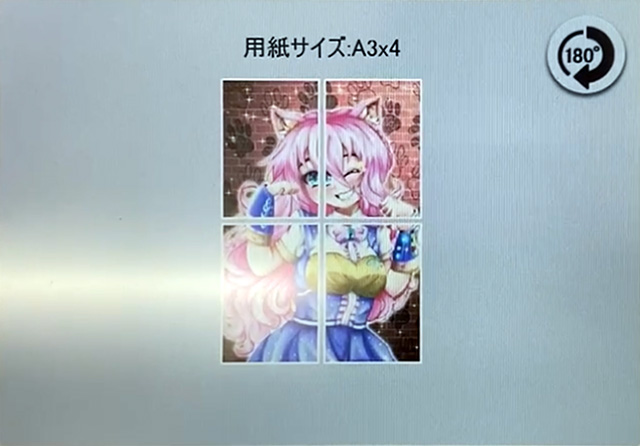

ましかく画像は仕上がりサイズ(用紙の枚数)に応じて横方向または縦方向に印刷します。
「ポスタープリント」の印刷用紙と必要枚数、仕上がりサイズと料金を表にまとめました。
| 用紙サイズ | 枚数 | 仕上がり サイズ | プリント 料金 |
|---|---|---|---|
| A4 光沢紙 | 2枚 | A3サイズ (297×420mm) | 240円 |
| 4枚 | A2サイズ (420×594mm) | 480円 | |
| B4 普通紙 | 2枚 | B3サイズ (364×515mm) | 200円 |
| 4枚 | B2サイズ (515×728mm) | 400円 | |
| A3 普通紙 | 2枚 | A2サイズ (420×594mm) | 240円 |
| 4枚 | A1サイズ (594×841mm) | 480円 |
ポスタープリントの貼り合わせ部分や写真の周囲をカットするため、実際の仕上がりサイズは1〜2cm小さくなります。
切って貼ってつなぎ合わせる「ポスタープリント」の作り方
ファミマ・ローソンのマルチコピー機でポスタープリントを印刷すると「ポスターの貼り合わせ手順」をもらえます。
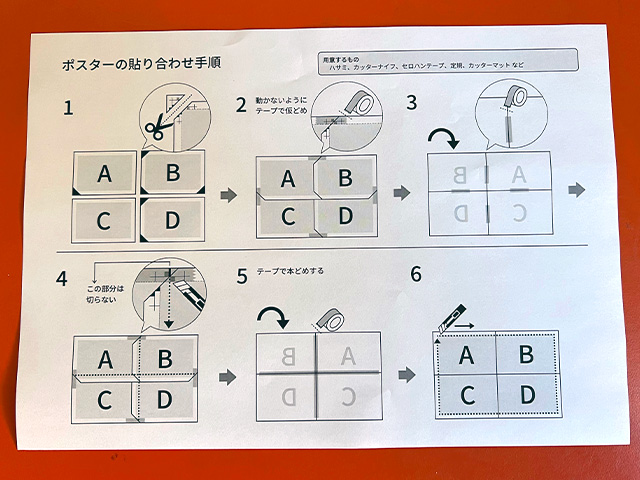
今回はこの手順に沿って、横長の写真をB4サイズ2枚に印刷したポスタープリントを完成させます。
2枚目の左上と左下をマークに沿って斜めにカットします。
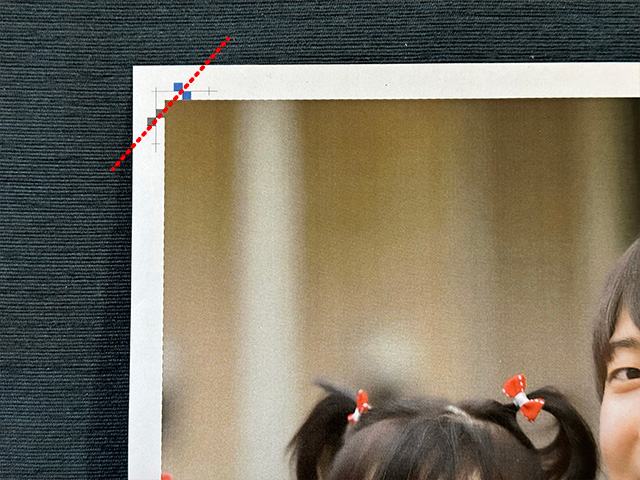
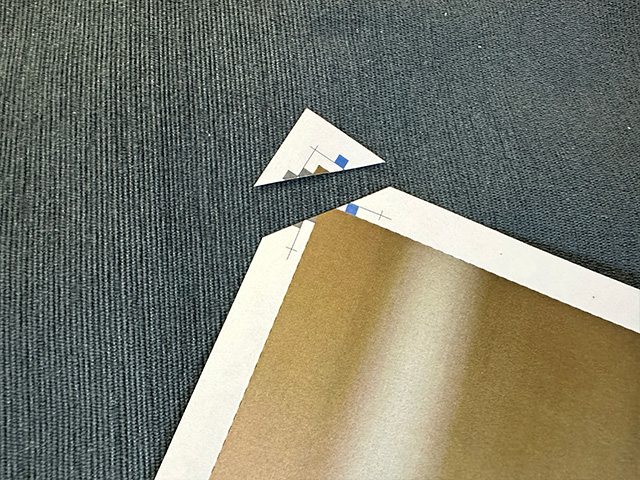
カットした部分の青い四角を目安に1枚目と重ね合わせます。
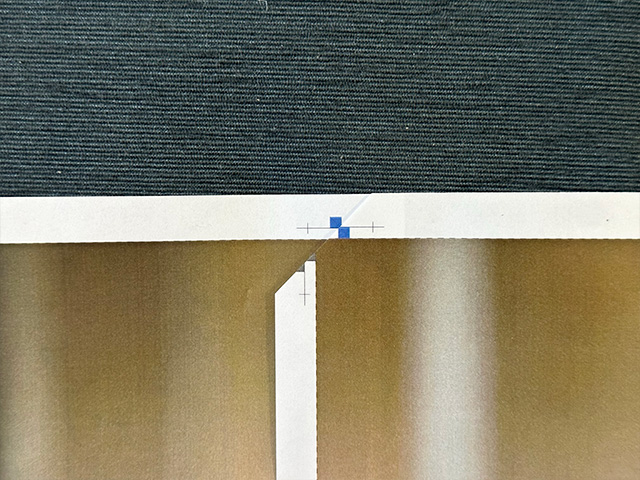
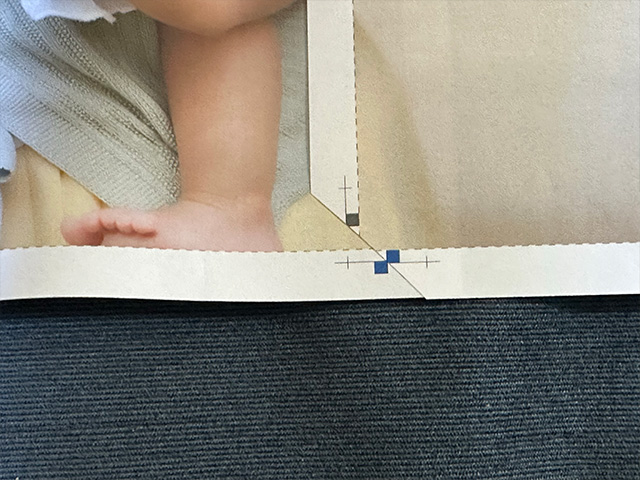
重ね合わせた箇所をテーブルで仮止めします。

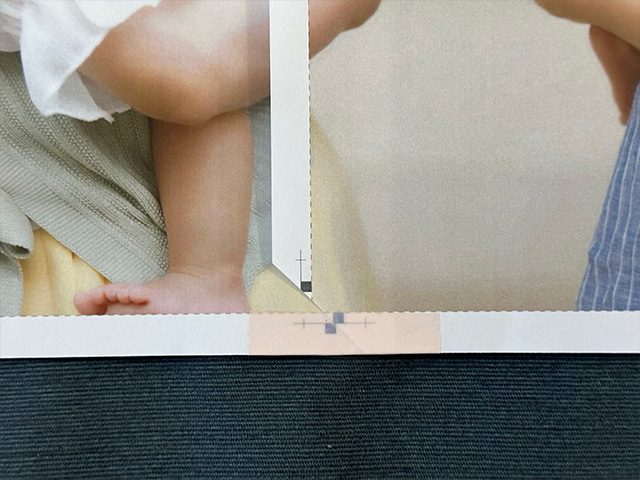
裏面を仮止めします。
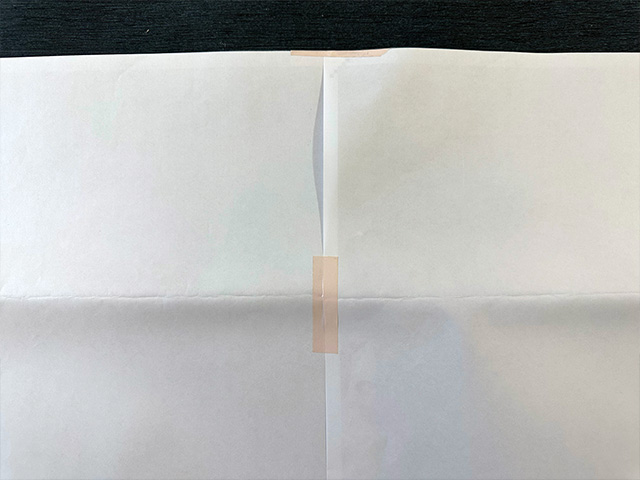
カットした2枚目の青い四角を始点に下方向へカッターでカットします。



裏面をテープで貼り合わせます。
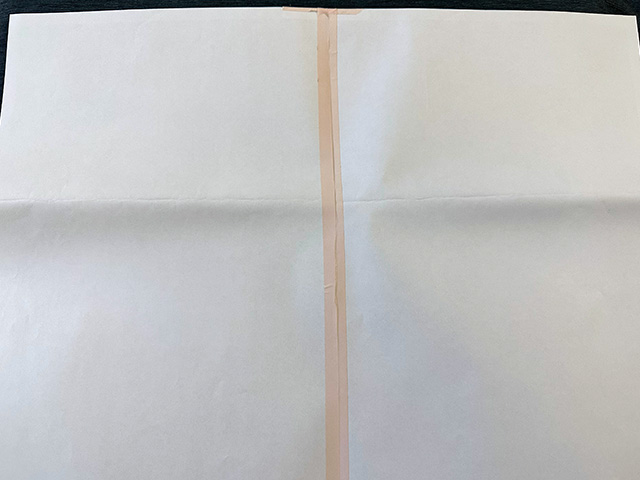
周囲をカットします。

ポスターが完成しました。(位置合わせとカットを少々しくじったので歪な部分もありますが、、、)

このように貼り合わせ部分や写真の周囲をカットするので、仕上がりサイズ(今回はB3)より小さくなります。
[PR]
アプリから簡単予約‼️
全国のファミマ・ローソン・ミニストップで印刷するだけ👍
プリント料金そのまま✨上乗せ一切なし🎶

iPhoneアプリ「さくっとプリント 」は写真を選びやすくて使い勝手抜群📱
分割プリントにも対応😊
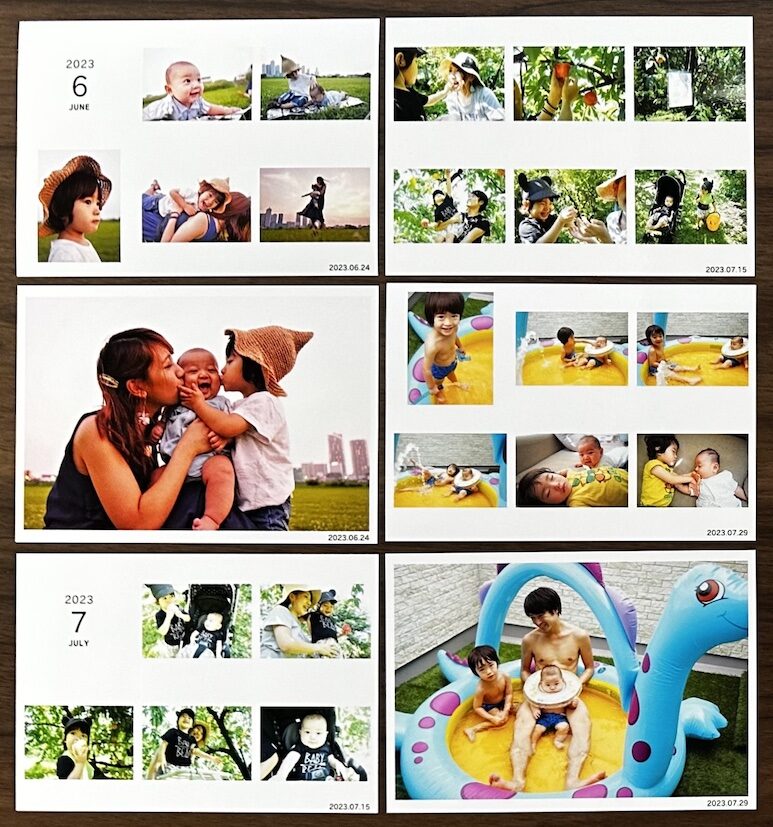
\ 使いやすさをぜひ実感してください /
スマホやパソコンにある画像で「ポスタープリント」を印刷する方法
スマホやタブレット、パソコンにある写真をファミマ・ローソンのマルチコピー機で印刷するには5つの方法があります。
【ネットプリント】Webサイトに写真を登録する
Webサイトは「ネットワークプリントサービス」「コンビニで簡単ネットワークプリント」の2種類あります。
会員登録の有無によって印刷できる期間(有効期限)等に違いがあります。
| サイト名 | 推奨環境 | 会員登録 | 有効期限 | 登録可能な 画像ファイル形式 |
|---|---|---|---|---|
| ネットワークプリントサービス 手順はこちら | パソコン | 必要 | 登録日を含む8日間 ※1〜30日間に変更可能 | JPEG/PNG ※1ファイル10MB以内 |
| コンビニで簡単ネットワークプリント 手順はこちら | パソコン スマホ タブレット | 不要 | 登録日を含む8日間 | JPEG/PNG ※1ファイル10MB以内 |
ポスタープリントで印刷する画像の推奨解像度は1,600×1,200ピクセル以上です。
1,152×872ピクセル未満の画像はマルチコピー機側で警告が表示されて選択できません。
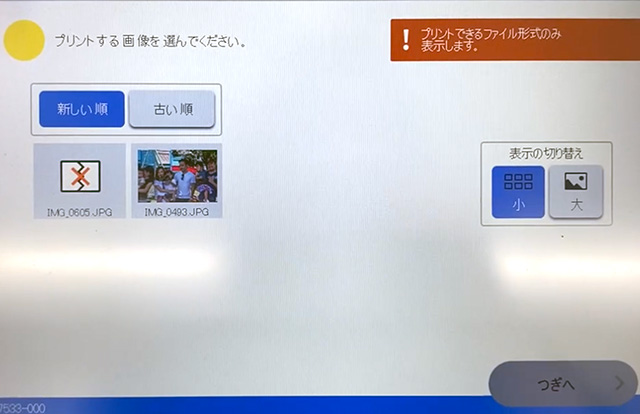
Webサイト「ネットワークプリントサービス」を利用する
「ネットワークプリントサービス」の利用には無料の会員登録が必要です。
登録したメールアドレスがサービス利用時のログイン名となります。
サイトを表示し、「ログインしてご利用」のログイン名(メールアドレス)とパスワードを入力して[ログイン]ボタンを押します。
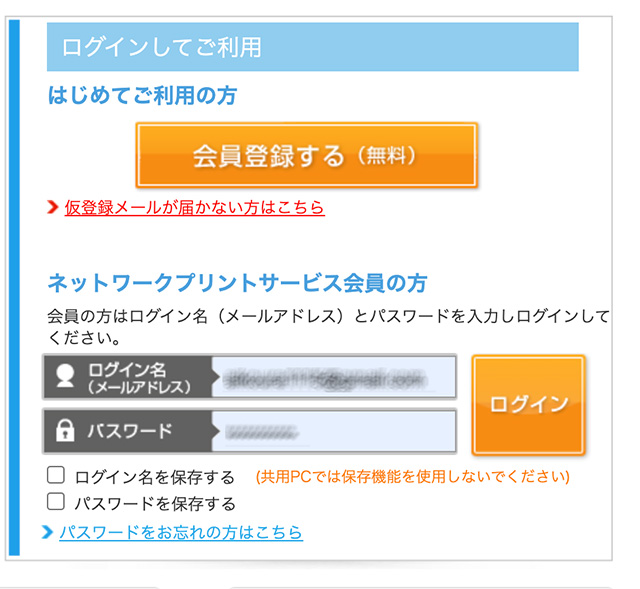
[画像を登録する]ボタンを押します。
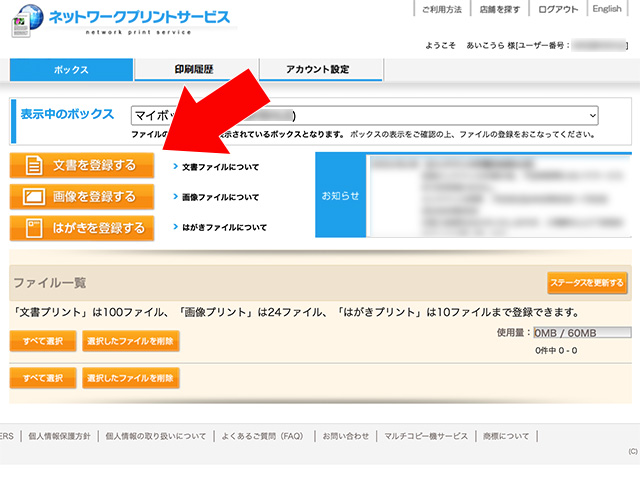
必要に応じて「保管期限」と「印刷時の暗証番号」の設定を変更し、[ファイルを選択]ボタンを押します。

印刷する写真を選んで登録します。※複数選択可
登録が完了したファイルは一覧に表示されます。
画面右上のユーザー番号(もしくは、シェア用ユーザー番号)はマルチコピー機で印刷するときに必要となります。
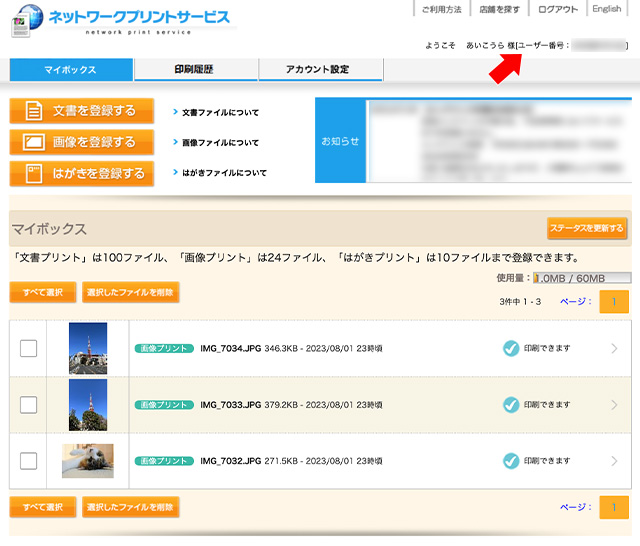
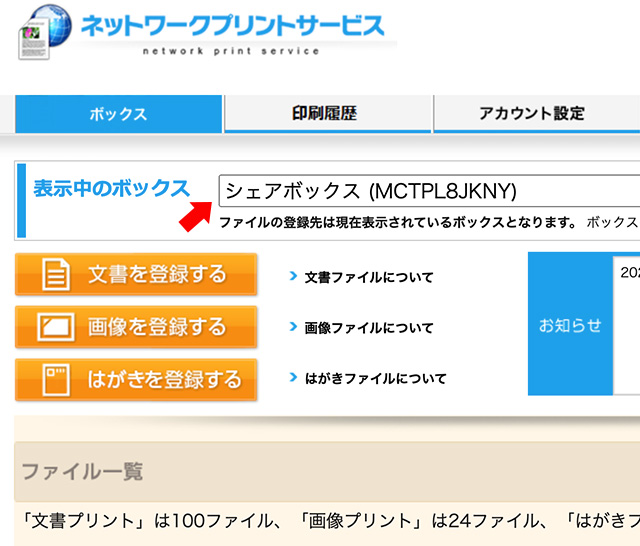
以降の手順は、マルチコピー機を操作します。
「ユーザー番号を入力してポスタープリントを印刷する」まで読み飛ばして下さい。
Webサイト「コンビニで簡単ネットワークプリント」を利用する
「コンビニで簡単ネットワークプリント」は会員登録不要です。
パソコンのほかスマホやタブレットからも利用できます。
利用規約等を確認して「同意する」にチェックを入れ、[ファイルを選択]ボタンを押します。
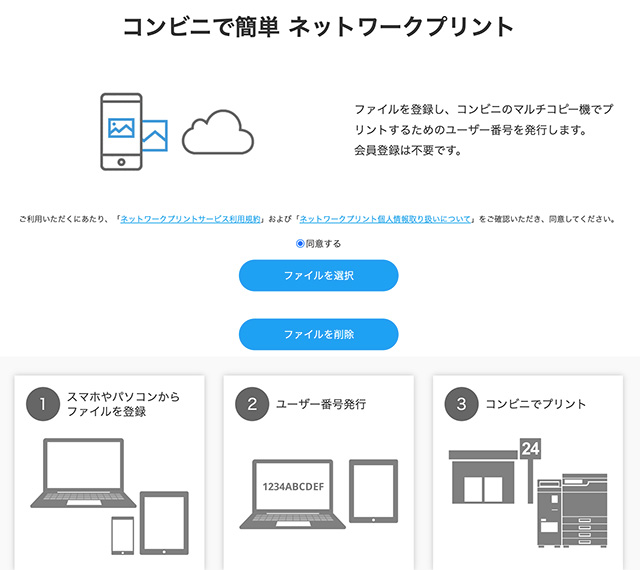
印刷する写真を選択し、[ファイルを登録]ボタンを押して登録します。
登録が完了するとユーザー番号を表示します。
ユーザー番号はマルチコピー機で印刷するときに必要となります。
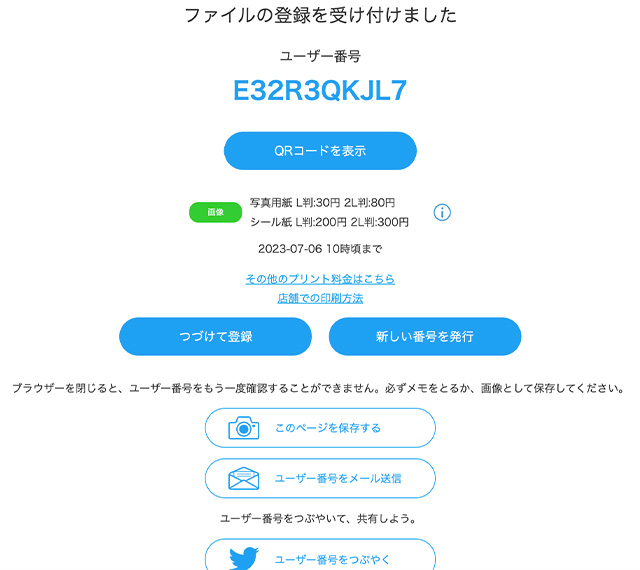
以降の手順は、マルチコピー機を操作します。
「ユーザー番号を入力してポスタープリントを印刷する」まで読み飛ばして下さい。
【ネットプリント】スマホアプリに写真を登録する
専用のアプリ「ネットワークプリント」を使用します。
無料で利用できますが会員登録が必要です。
| アプリ名 | 会員登録 | 有効期限 | 登録可能な 画像ファイル形式 |
|---|---|---|---|
| ネットワークプリント | 必要 | 登録日を含む8日間 ※1〜30日間に変更可能 | JPEG/PNG ※1ファイル10MB以内 |
ポスタープリントで印刷する画像の推奨解像度は1,600×1,200ピクセル以上です。
1,152×872ピクセル未満の画像はマルチコピー機側で警告が表示されて選択できません。
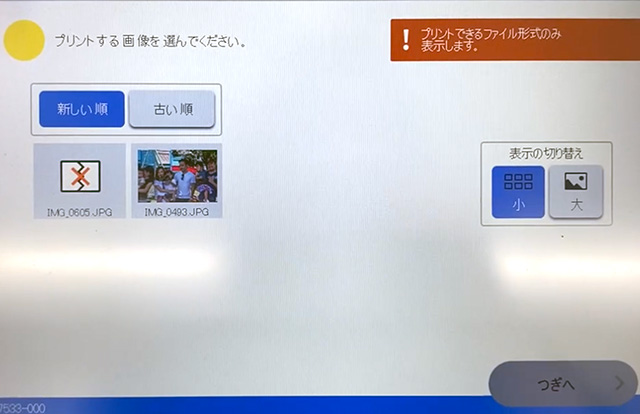
アプリの初回起動時はメールアドレスとパスワードを登録してログインします。
[画像を登録する]ボタンを押します。

iPhone・iPadは写真アプリの「最近の項目」アルバムを、Android端末は内部ストレージやメモリーカード内の写真やPDFを表示します。
※機種やバージョンによって表示内容は異なります。
印刷する写真を選択して[登録する]ボタンを押します。

プレビューの左下にある期限ボタンをタップすると保管期間(有効期限)を変更できます。
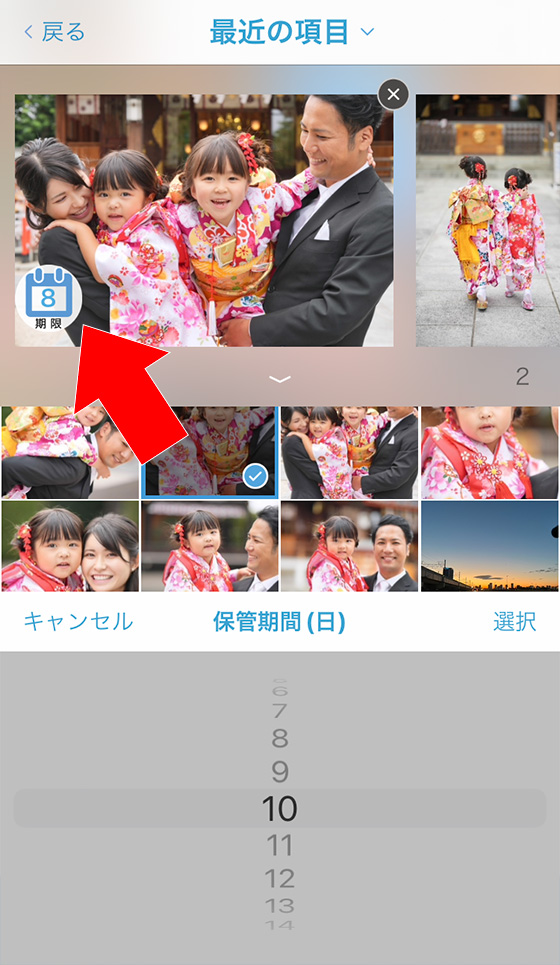
登録完了画面が表示されたら画面下部の[マイボックスへ]をタップします。

マイボックスにファイルが登録されていることを確認し、画面左上の[ < トップ ]ボタンをタップします。
以降の手順は、マルチコピー機を操作します。
「ユーザー番号を入力してポスタープリントを印刷する」まで読み飛ばして下さい。
【ネットプリント】LINEに写真を送信する
LINEでネットワークプリント公式アカウントに写真を送信します。
利用するにはあらかじめネットワークプリントのLINE公式アカウントを友だち登録しておきます。
| アカウント名 | 会員登録 | 有効期限 | 登録可能な 画像ファイル形式 |
|---|---|---|---|
| ネットワークプリント | 友だ追加が必要 | 登録日を含む8日間 | JPEG/PNG |
ポスタープリントで印刷する画像の推奨解像度は1,600×1,200ピクセル以上です。
1,152×872ピクセル未満の画像はマルチコピー機側で警告が表示されて選択できません。
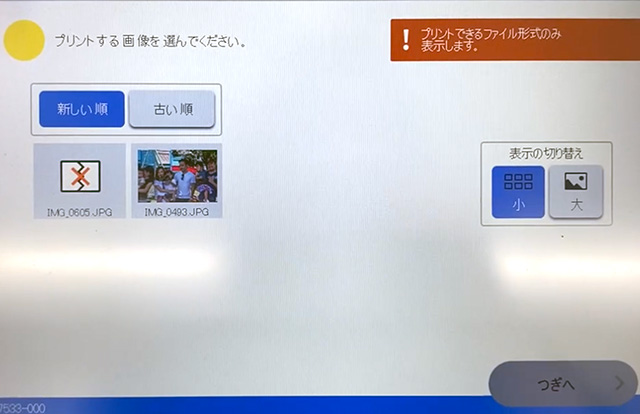
LINEを起動し、ネットワークプリントLINE公式アカウントのトーク画面を表示します。
画面下部の[メニュー]をタップして[画像]を選択します。

印刷する画像を選択して送信します。
ファイルが正常に送信されると、受付完了のメッセージが届きます。
※ご利用の通信環境等によってはプリント予約番号の発行に時間がかかることがあります。
[お願い]を選択して印刷用の番号を発行します。

印刷用の番号(=ユーザー番号)が発行されます。
この番号はマルチコピー機で印刷するときに必要となります。

以降の手順は、マルチコピー機を操作します。
「ユーザー番号を入力してポスタープリントを印刷する」をご確認下さい。
【ネットプリント】ユーザー番号を入力してポスタープリントを印刷する
事前にWebサイトやアプリ、LINEから登録したデータをマルチコピー機で印刷します。
ファミリーマートにあるコピー機でプリントするには、最初の画面で右下の青枠を選択します。
※右側にある[2次元コードを持っている][お問い合わせ番号を持っている]をタップしても印刷はできません。

最初の画面で[ネットワークプリント]を選択します。


旧型マルチコピー機の場合は[プリントサービス] > [ネットワークプリント]の順に選択してください。
「ユーザー番号」欄に10文字の英数字を入力します。
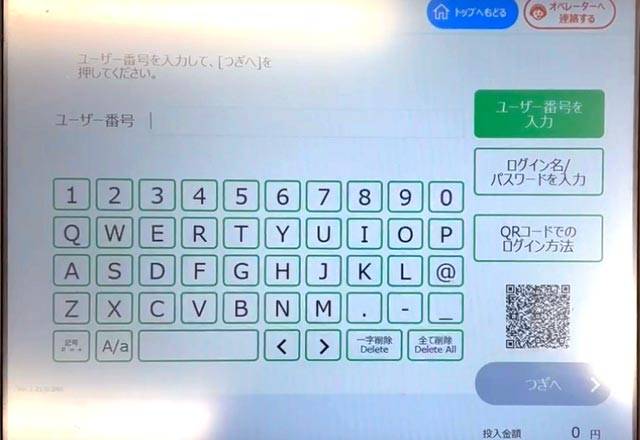
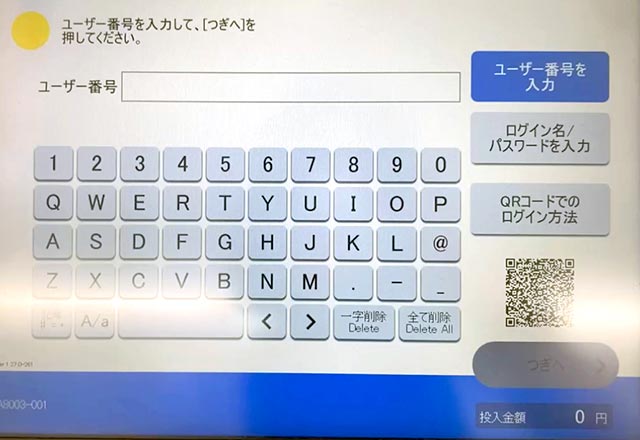
[つぎへ]ボタンを押すと予約した印刷データを呼び出します。
エラーメッセージが表示された場合は入力内容をご確認下さい。
「無効なユーザー番号です」はユーザー番号の入力文字数が10未満のときに表示されます。

「登録されているファイルはありません」は有効期限を過ぎている、または印刷データの登録に失敗しているため再登録してください。

「認証に失敗しました」は上記以外の理由で表示されます。(文字数は10文字だが架空のユーザー番号、など)

プリントメニューが表示された場合は[画像プリント]を選択します。

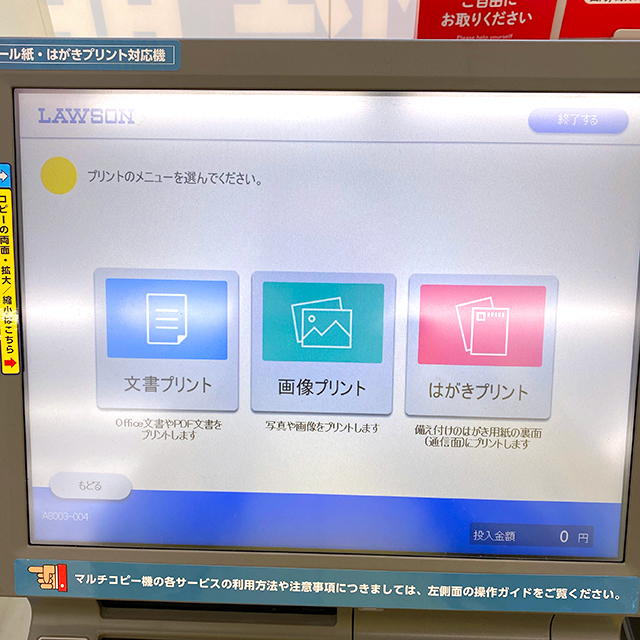
※以降はローソンの操作画面イメージが続きますが、ファミマも同じ手順です。
用紙のタイプを選ぶ画面で[普通紙/光沢紙]を選択します。
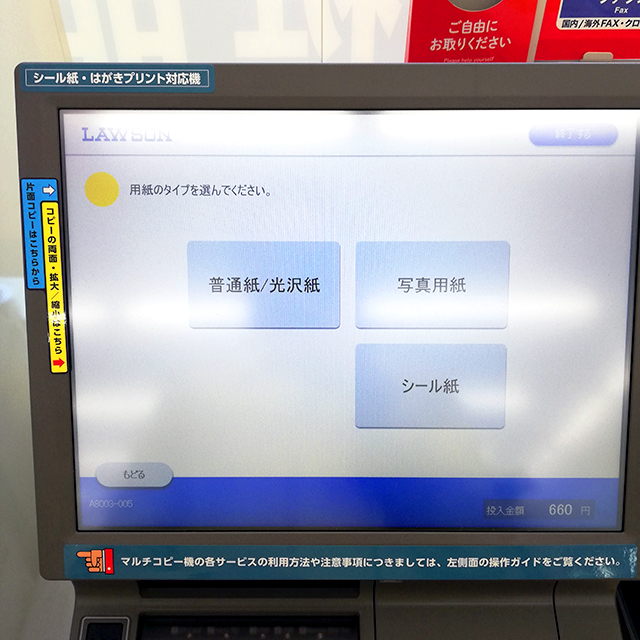
[ポスタープリント]を選択します。

旧型マルチコピー機は「B5〜A3サイズで大きくプリント」の[ポスタープリント]を選択します。
予約登録した画像の中から読み込む画像1ファイルをタップして選択し、[つぎへ]ボタンを押します。
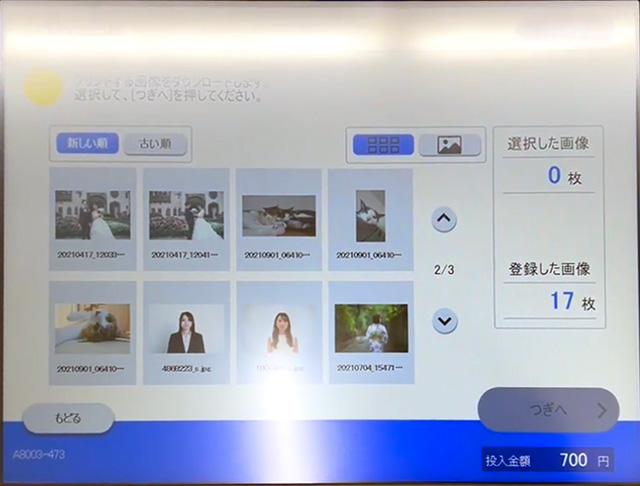
選択したデータのダウンロードがはじまります。
用紙サイズを[A4 光沢紙][B4 普通紙][A3 普通紙]の中から選び、ポスターサイズを選択します。
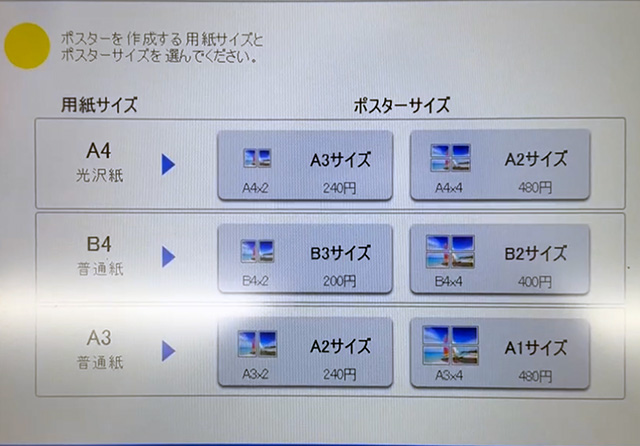
印刷する画像を選択して[つぎへ]ボタンを押します。

プレビューを確認します。

プリント領域は初期設定で外接フィット(左側)が選択されています。
外接フィットは画像枠内いっぱいに余白が出ないように写真を配置するため端が切れた状態でプリントされます。

内接フィット(右側)に変更すると写真の端を切らさずに全体を印刷できます。
画像枠内に写真全体がおさまるように余白を付けてプリントするため、周囲の白フチは均等ではありません。

必要に応じて設定を変更し、[つぎへ]ボタンを押します。
プリント料金を投入し、[スタート]ボタンを押します。
「プリントを開始しますか?」のメッセージがあらわれたら[はい]を押します。
ポスターの貼り合わせ手順を印刷できます。
※追加のプリント料金は発生しません。
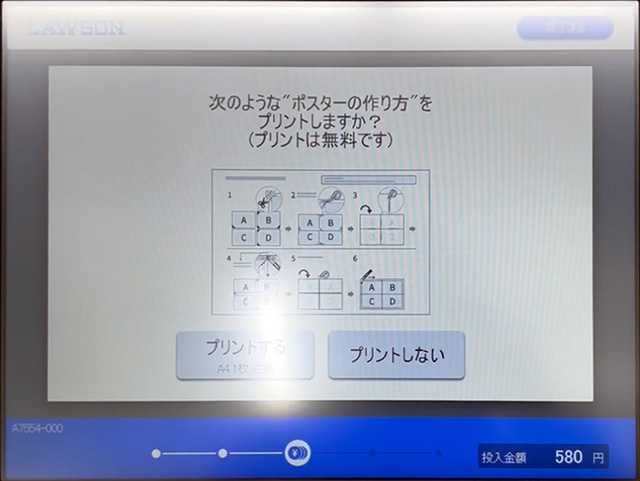
手順書を印刷する場合は[プリントする]ボタンを押します。
【直接読込】USBメモリー等にある写真でポスタープリントを印刷する
ファミマ・ローソンのマルチコピー機(シール紙・はがきプリント対応機)は下記メディアに対応しています。
※店舗やサービスによって使用できるメディアに制限があります。
- USBメモリー(Type-A)
- USBメモリー(Type-C)
- SDカード/microSDカード
- メモリースティック デュオ
- CD/DVD
旧型マルチコピー機は「SD/miniSD/microSDカード」「スマートメディア」「xDピクチャーカード」「メモリースティック/メモリースティックPRO」「メモリースティックデュオ/メモリースティックPROデュオ」「コンパクトフラッシュ/マイクロドライブ」「USBメモリー(Type A)」「CD/DVD」「赤外線通信(IrDA/IrSS/IrSimple)」に対応しています。
読込が可能な画像ファイル形式はJPEG・TIFF(非圧縮)・BMP・PNGの4種類。
ポスタープリントで印刷する画像の推奨解像度は1,600×1,200ピクセル以上です。
1,152×872ピクセル未満の画像はマルチコピー機側で警告が表示されて選択できません。
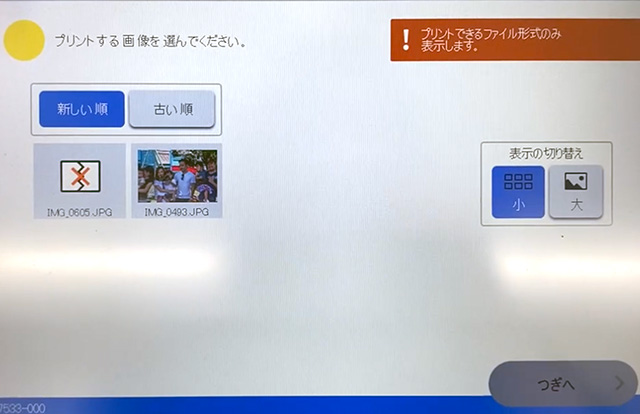
ファミマのマルチコピー機でプリントする場合は、最初の画面で右下の青枠を選択します。

[写真・文書プリント]を選びます。

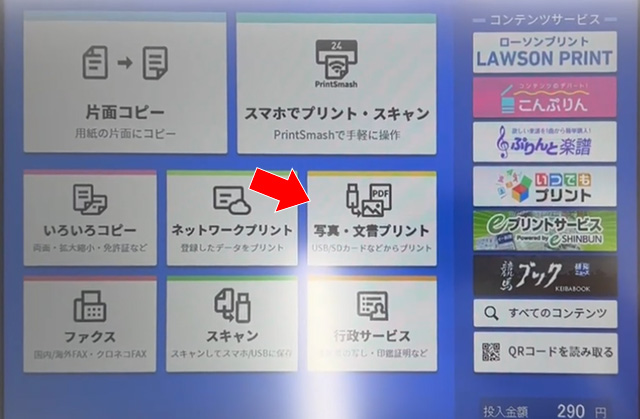
※以降はローソンの操作画面イメージが続きますが、ファミマも基本的に同じ手順です。
ファイルのタイプを選ぶ画面で[写真ファイル]を選択します。
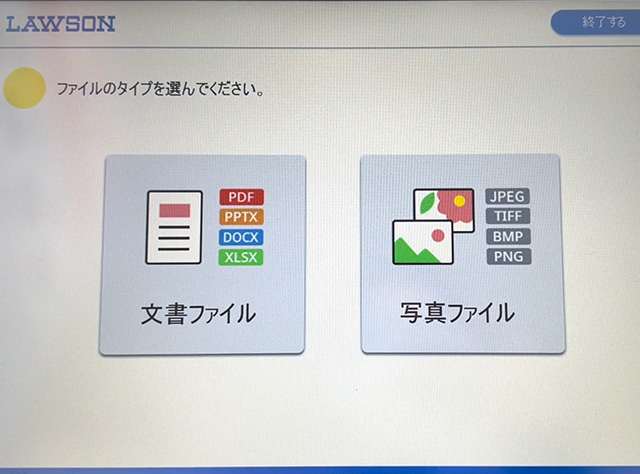
旧型のマルチコピー機は、[プリントサービス] > [写真プリント] の順にボタンを押して読み込むメディアを選択し、画面の指示に沿ってメディアを挿入します。
用紙のタイプを選ぶ画面で[普通紙/光沢紙]を選択します。
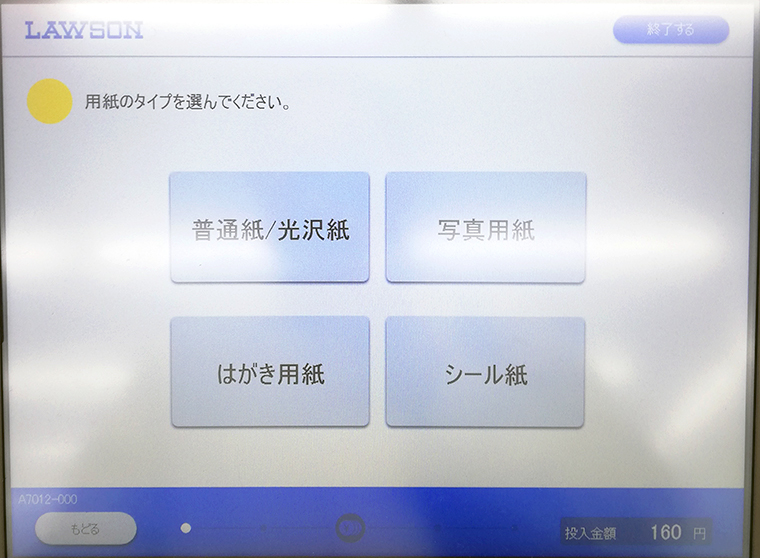
[ポスタープリント]を選択します。

旧型マルチコピー機は「B5〜A3サイズで大きくプリント」の[ポスタープリント]を選択します。
用紙サイズを[A4 光沢紙][B4 普通紙][A3 普通紙]の中から選び、ポスターサイズを選択します。
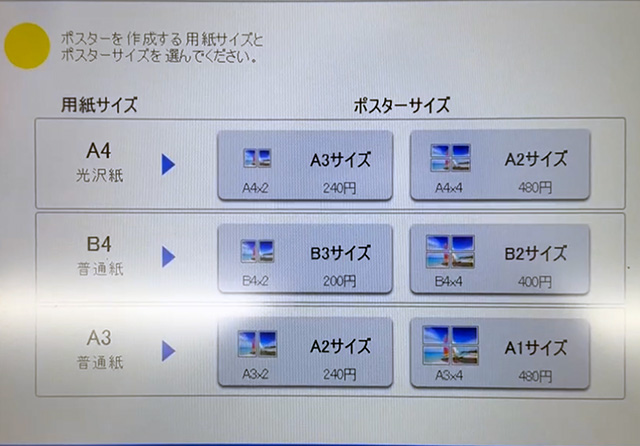
ここで選んだサイズはSTEP4以降で変更できません。
変更するには一度終了し、STEP1からやり直すことになります。
メディアの種類を選択します。
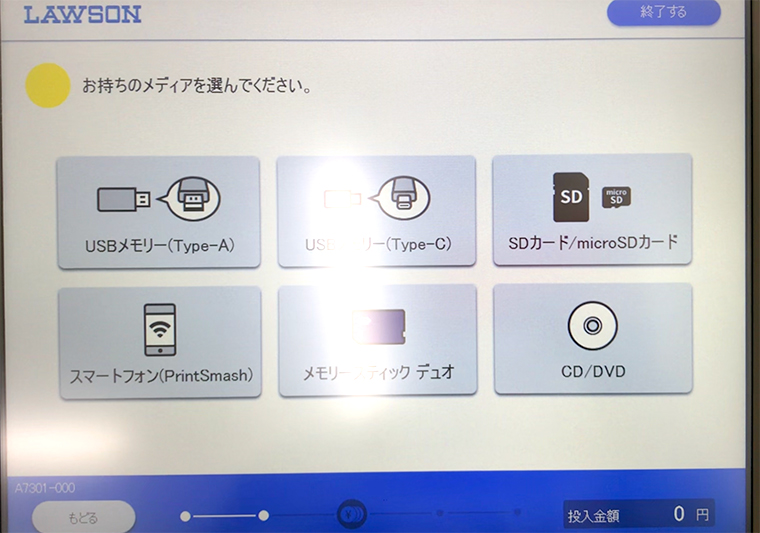
メディアの挿入口は操作画面の真下にあります。
STEP4でメディアを選択すると、メディアカバーが自動で開きます。

静電気除去エリアに触れてから、ランプが点滅している場所にメディアを差し込みます。

旧型マルチコピー機はコイン投入機の上にメディア挿入口があります。

画像ファイルの表示方法を選択します。
(メディア内にファイル数が多いと読み込みに時間がかかります。)
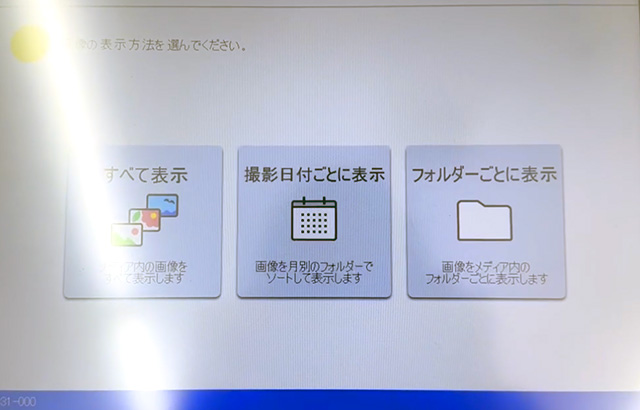
読み込んだ画像ファイルの中から印刷する画像を1枚選択して[つぎへ]ボタンを押します。
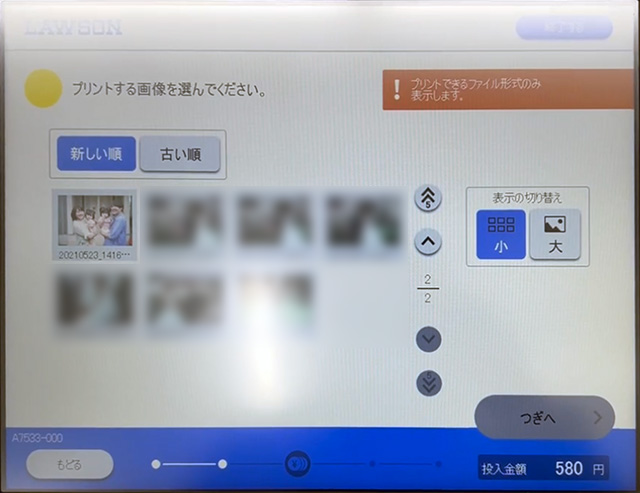
プレビューを確認します。

プリント領域は初期設定で外接フィット(左側)が選択されています。
外接フィットは画像枠内いっぱいに余白が出ないように写真を配置するため端が切れた状態でプリントされます。

内接フィット(右側)に変更すると写真の端を切らさずに全体を印刷できます。
画像枠内に写真全体がおさまるように余白を付けてプリントするため、周囲の白フチは均等ではありません。

必要に応じて設定を変更し、[つぎへ]ボタンを押します。
プリント料金を投入し、[スタート]ボタンを押します。
「プリントを開始しますか?」のメッセージがあらわれたら[はい]を押します。
ポスターの貼り合わせ手順を印刷できます。
※追加のプリント料金は発生しません。
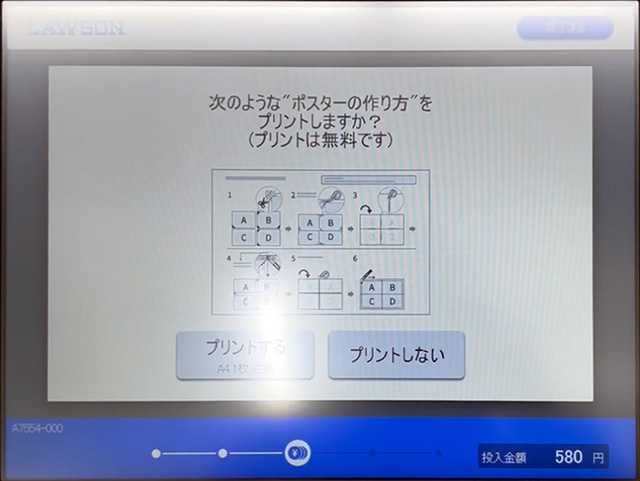
印刷する場合は[プリントする]ボタンを押します。
画面の指示に沿ってメディアを取り出します。

[つぎへ]を押すと印刷を開始します。
【直接読込】スマホにある写真でポスタープリントを印刷する
専用のアプリ「PrintSmash」を使い、スマホ・タブレットとコピー機をWi-Fi接続でつなげてデータを転送する方法です。
印刷可能な画像ファイル形式はJPEG・PNGの2種類。
ポスタープリントで印刷する画像の推奨解像度は1,600×1,200ピクセル以上です。
1,152×872ピクセル未満の画像はマルチコピー機側で警告が表示されて選択できません。
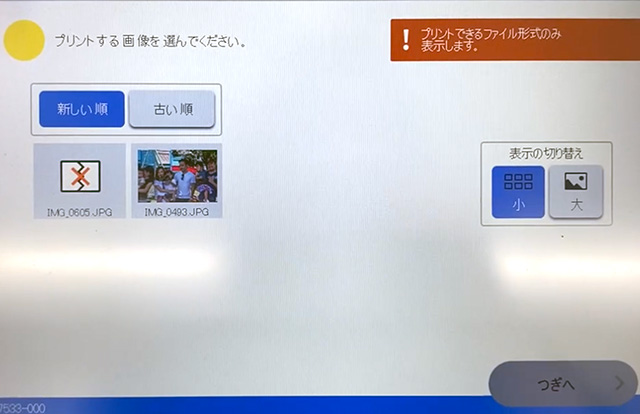
マルチコピー機に取り込んだデータは操作終了後に消去されます。
アプリを起動し、[写真をプリントする]を選択します。

iPhone・iPadは写真アプリの「最近の項目」アルバムを表示します。
写真を選んで[決定]ボタンをタップします。

Android端末は内部ストレージやメモリーカード内の写真やPDFを表示します。
※機種やバージョンによって表示内容は異なります。
写真を選択すると一覧に追加されます。

印刷する写真にチェックが入っていることを確認し、[選択中の写真をプリントする]をタップします。
[画面タッチで操作]をタップします。
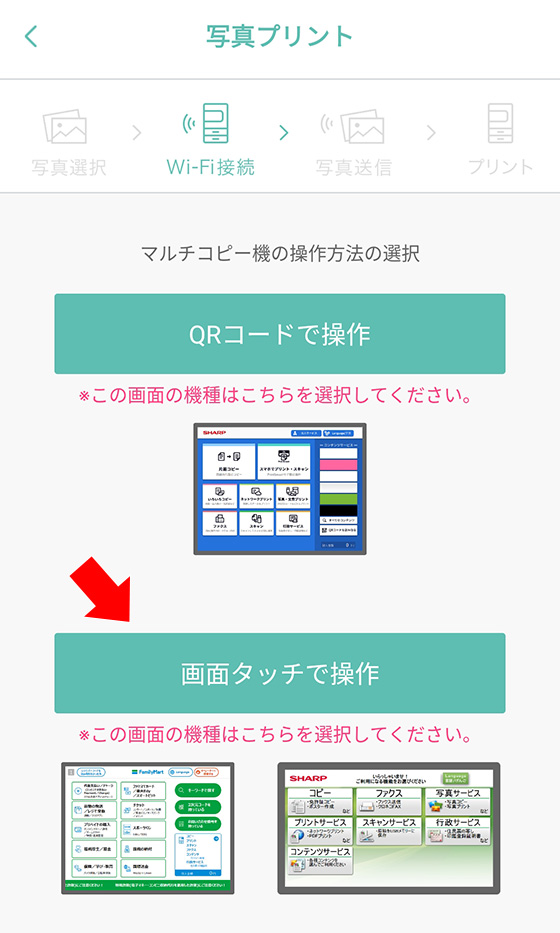
マルチコピー機の操作案内が表示されます。

ここではまだ[次へ]をタップせず、STEP3のマルチコピー機の操作を終えるまで、この画面は表示したままにします。
ファミマのマルチコピー機でプリントする場合は、最初の画面で右下の青枠を選択します。

マルチコピー機の操作画面で[スマホでプリント・スキャン]を選びます。
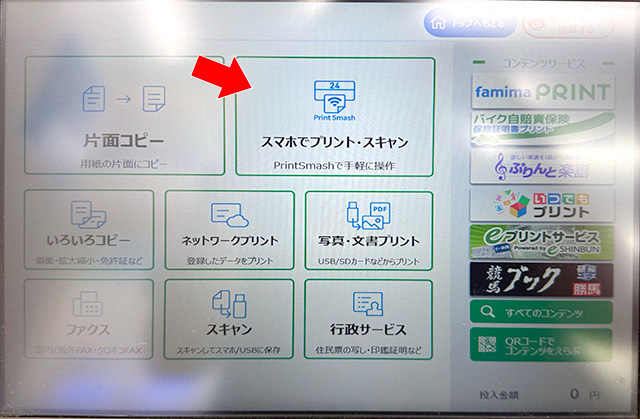
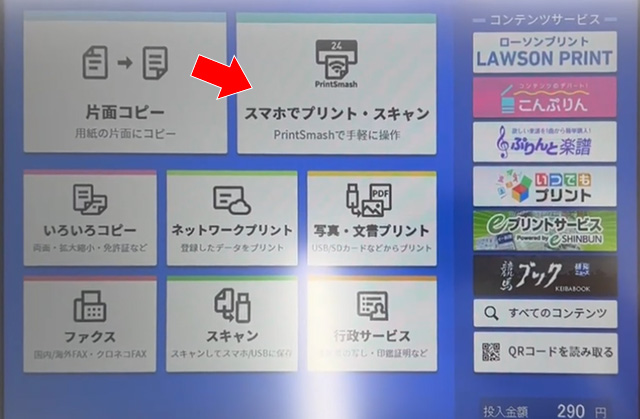
※以降はローソンの操作画面イメージが続きますが、ファミマも同じ手順です。
[写真をプリントする]を選択します。

「PrintSmash」の利用案内が表示されたら[いいえ]を選択します。
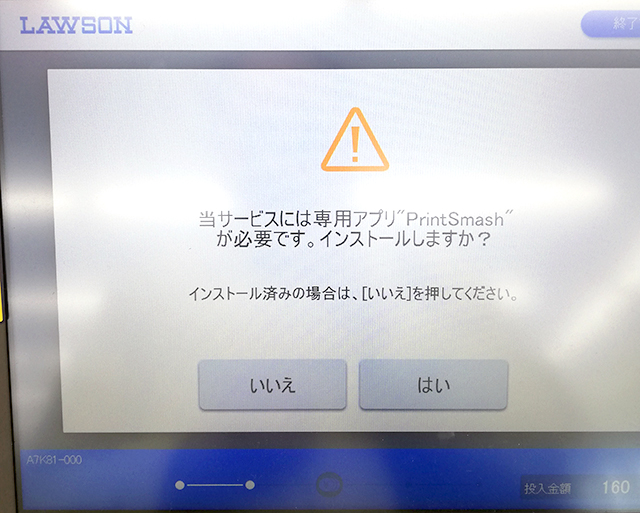
旧型のマルチコピー機の場合は[プリントサービス] > [写真プリント] > [スマートフォン(PrintSmash)]の順に選択してください。
マルチコピー機とスマホをWi-Fi接続で連携します。

STEP2で表示したアプリのマルチコピー機操作案内画面の[次へ]ボタンを押します。

Wi-Fi接続の確認メッセージが表示されたら[接続]ボタンを押します。

マルチコピー機とのWi-Fi接続が完了するとメッセージが表示されるので[閉じる]をタップします。

[送信]ボタンをタップしてマルチコピー機に印刷データを送信します。

「送信が完了しました」のメッセージが表示されたら、アプリの操作は完了です。

受信したデータを確認し、[通信終了してつぎへ]ボタンを押します。
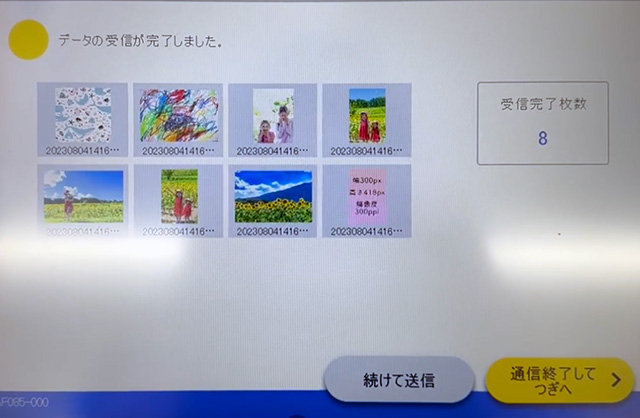
用紙のタイプを選ぶ画面で[普通紙/光沢紙]を選択します。
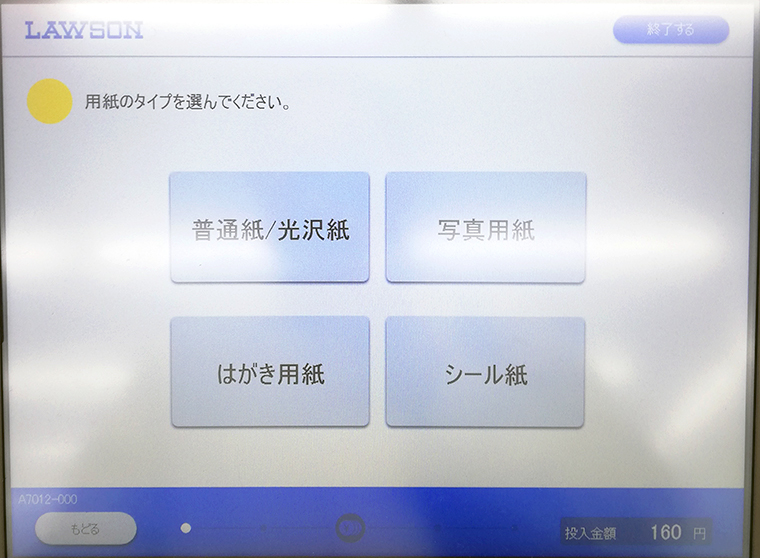
[ポスタープリント]を選択します。

旧型マルチコピー機は「B5〜A3サイズで大きくプリント」の[ポスタープリント]を選択します。
用紙サイズを[A4 光沢紙][B4 普通紙][A3 普通紙]の中から選び、ポスターサイズを選択します。
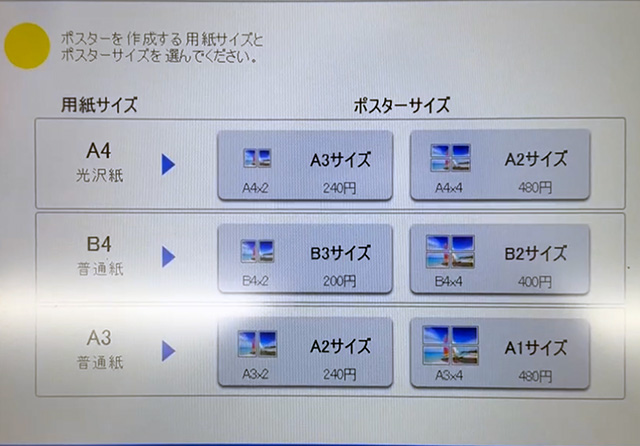
ここで選んだサイズはSTEP8以降で変更できません。
変更するには一度終了し、STEP3からやり直すことになります。
受信した画像ファイルの中から印刷する画像を1枚選択して[つぎへ]ボタンを押します。
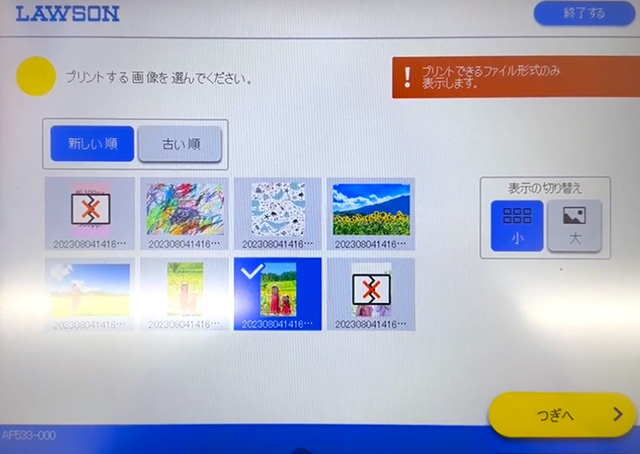
プレビューを確認します。

プリント領域は初期設定で外接フィット(左側)が選択されています。
外接フィットは画像枠内いっぱいに余白が出ないように写真を配置するため端が切れた状態でプリントされます。

内接フィット(右側)に変更すると写真の端を切らさずに全体を印刷できます。
画像枠内に写真全体がおさまるように余白を付けてプリントするため、周囲の白フチは均等ではありません。

必要に応じて設定を変更し、[つぎへ]ボタンを押します。
プリント料金を投入し、[スタート]ボタンを押します。
「プリントを開始しますか?」のメッセージがあらわれたら[はい]を押します。
ポスターの貼り合わせ手順を印刷できます。
※追加のプリント料金は発生しません。
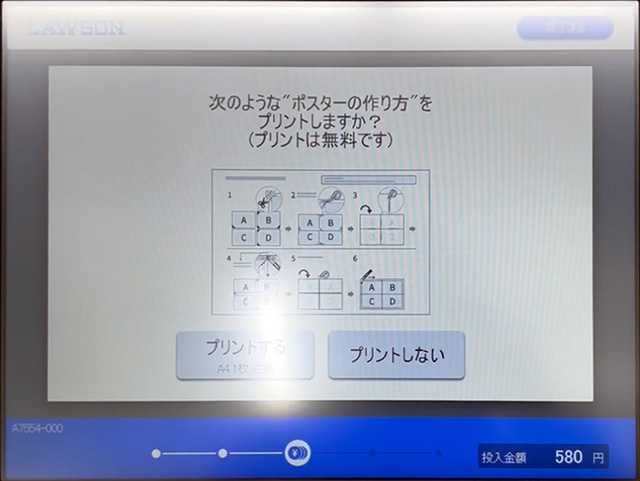
手順書を印刷する場合は[プリントする]ボタンを押します。
🌟この記事を書いた”あいこうら” のお気に入りPR🌟
昔はベストショットを狙って連写(連続撮影)を多用していたけれど後から選ぶのが大変なので最近はもっぱらビデオ撮影。
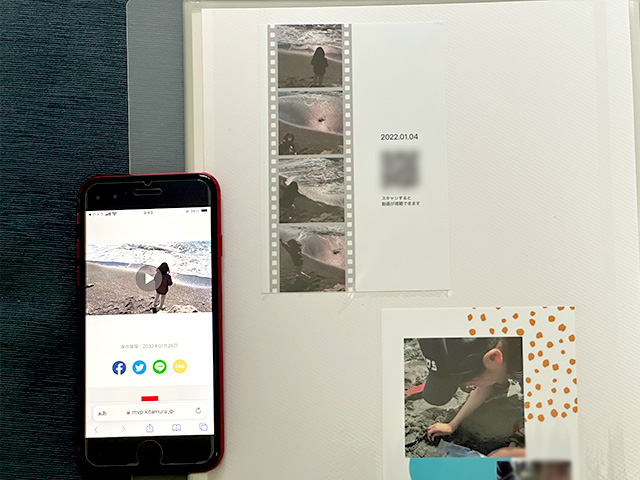
カメラのキタムラのアプリから注文できる動画プリントはビデオのワンシーンを切り取って残せるしQRコードから再生もできるし一石二鳥。



