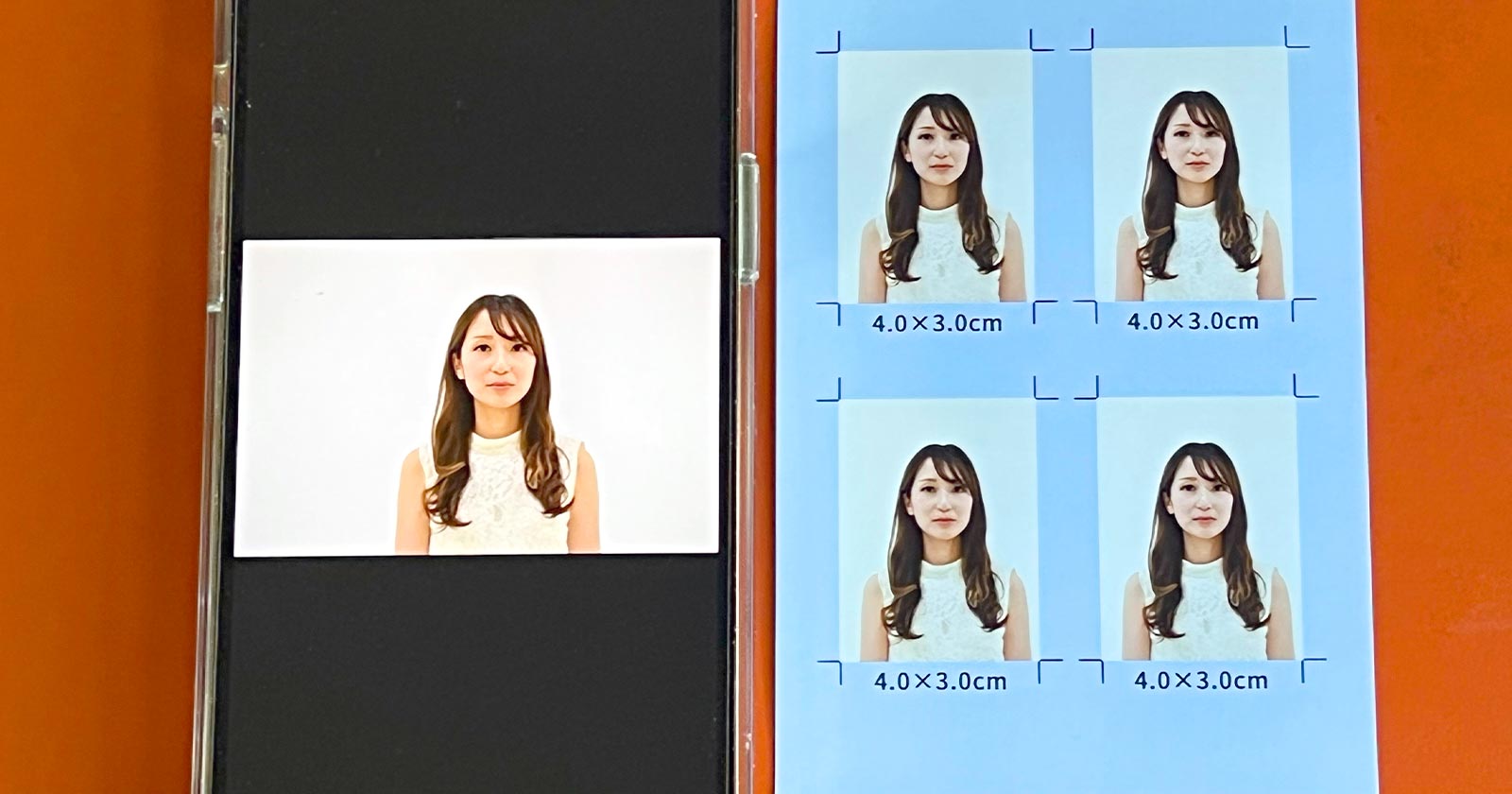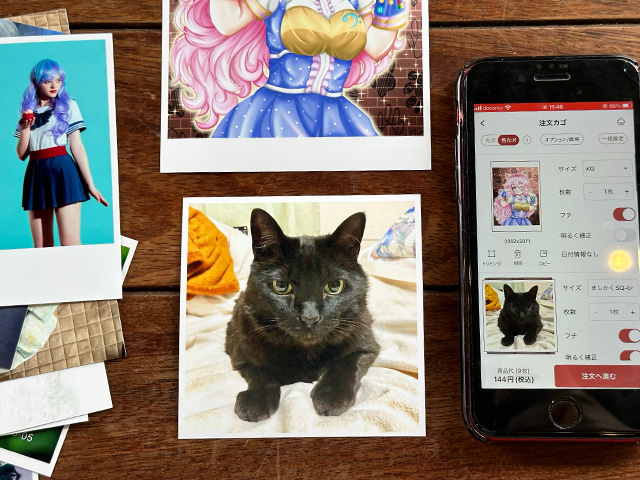ファミマ・ローソンのマルチコピー機はスマホやパソコンにある画像で証明写真を作成できます。シールプリントもOK。
自宅等で撮影して最寄りのファミマやローソンで印刷すれば証明写真ボックス(証明写真機)よりも安くつくれます。
そこで今回は、ファミマ・ローソンで証明写真をプリントするやり方を解説します。
ファミマ・ローソンのコピー機で印刷する証明写真のサイズと値段
ファミリーマートやローソンの店内に設置のマルチコピー機で印刷する「証明写真プリント」は5種類。
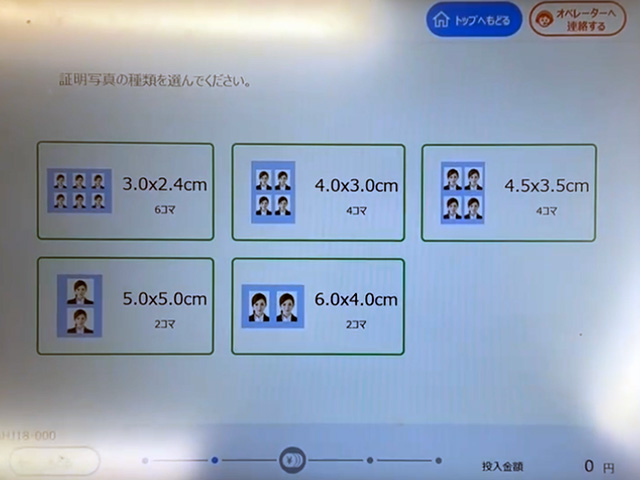
- 3.0cm × 2.4cm 6コマ
- 4.0cm × 3.0cm 4コマ
- 4.5cm × 3.5cm 4コマ
- 5.0cm × 5.0cm 2コマ
- 6.0cm × 4.0cm 2コマ
証明写真プリントは写真用紙またはシール紙に印刷できます。
※シール紙に印刷できるのは新型マルチコピー機(シール紙・はがきプリント対応機)のみ
プリント料金は写真用紙が1枚200円、シール紙が1枚300円。
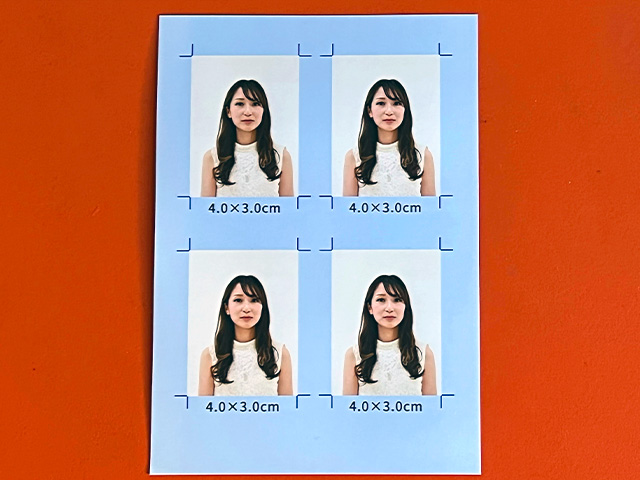
光沢のある写真用紙・シール紙に同じ画像を規定サイズで均等に印刷します。
異なる画像を並べて印刷することはできません。
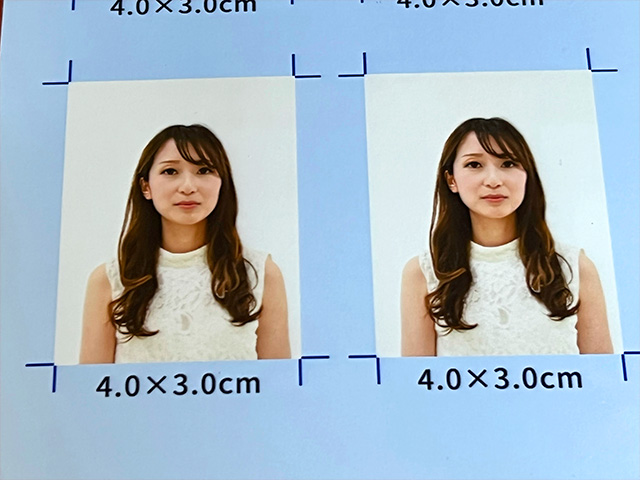
用紙の大きさは89mm×127mmのLサイズ(L判)です。
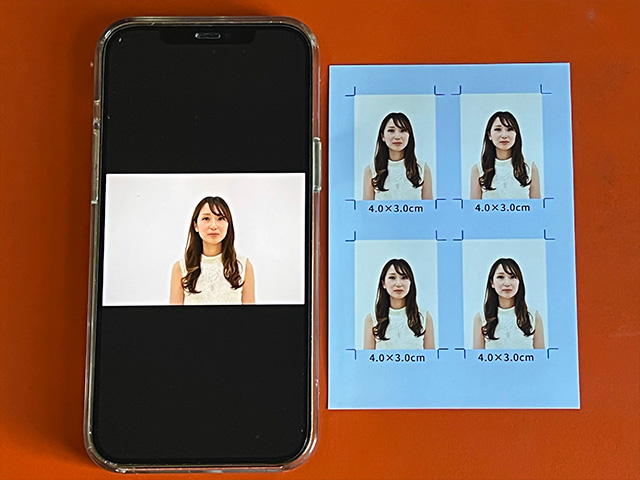
[PR]
アプリから簡単予約❗
全国のファミマ・ローソン店舗内に設置のマルチコピー機で出力するだけ🙌
プリント料金そのまま✨上乗せ一切なし🎶

iPhoneアプリ「さくっとプリント」は写真を選びやすくて使い勝手抜群👌
人気のポラロイド風や分割プリントにも対応😊
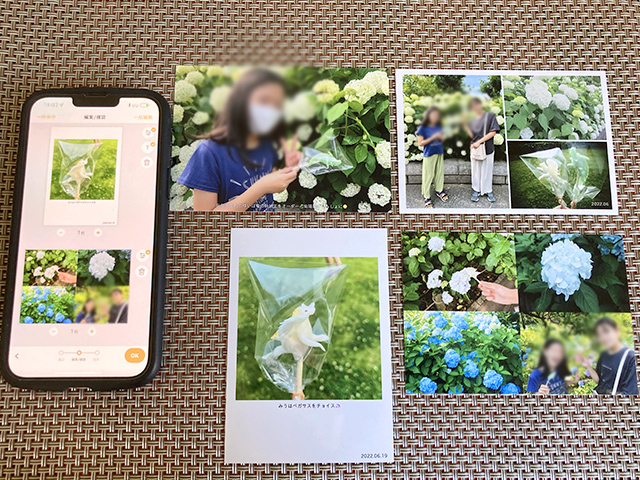
使いやすさをぜひ実感してください✨
スマホやパソコンにある画像で証明写真プリントする方法
スマホやタブレット、パソコンにある写真をファミマ・ローソンのマルチコピー機で印刷するには5つの方法があります。
【ネットプリント】Webサイトに写真を登録する
Webサイトは「ネットワークプリントサービス」「コンビニで簡単ネットワークプリント」の2種類あります。
会員登録の有無によって印刷できる期間(有効期限)等に違いがあります。
| サイト名 | 推奨環境 | 会員登録 | 有効期限 | 登録可能な 画像ファイル形式 |
|---|---|---|---|---|
| ネットワークプリントサービス 手順はこちら | パソコン | 必要 | 登録日を含む8日間 ※1〜30日間に変更可能 | JPEG/PNG ※1ファイル10MB以内 |
| コンビニで簡単ネットワークプリント 手順はこちら | パソコン スマホ タブレット | 不要 | 登録日を含む8日間 | JPEG/PNG ※1ファイル10MB以内 |
Webサイト「ネットワークプリントサービス」を利用する
「ネットワークプリントサービス」の利用には無料の会員登録が必要です。
登録したメールアドレスがサービス利用時のログイン名となります。
サイトを表示し、「ログインしてご利用」のログイン名(メールアドレス)とパスワードを入力して[ログイン]ボタンを押します。
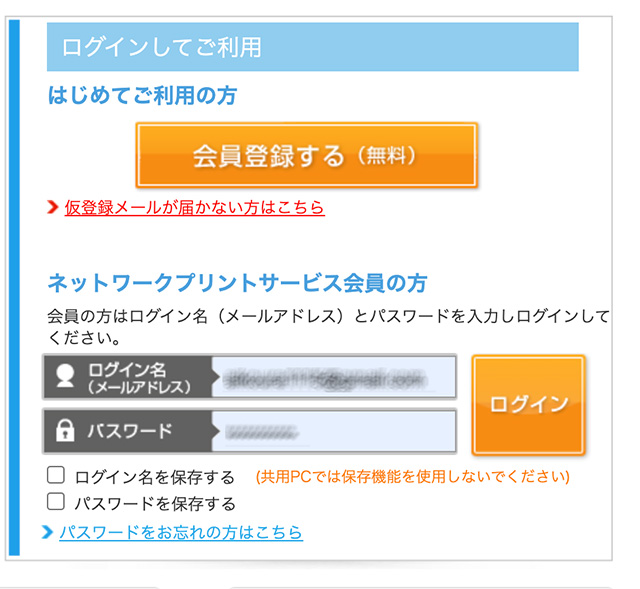
[画像を登録する]ボタンを押します。
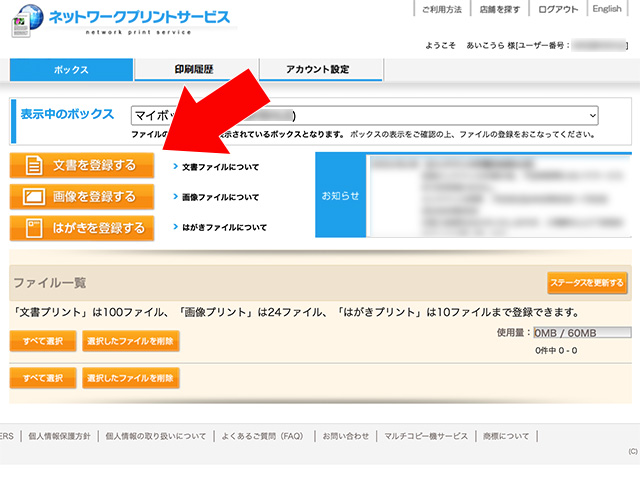
必要に応じて「保管期限」と「印刷時の暗証番号」の設定を変更し、[ファイルを選択]ボタンを押します。

印刷する写真を選んで登録します。※複数選択可
登録が完了したファイルは一覧に表示されます。
画面右上のユーザー番号(もしくは、シェア用ユーザー番号)はマルチコピー機で印刷するときに必要となります。
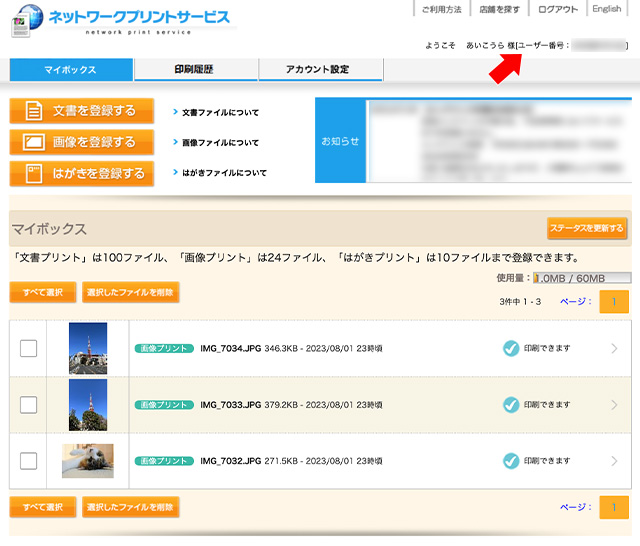
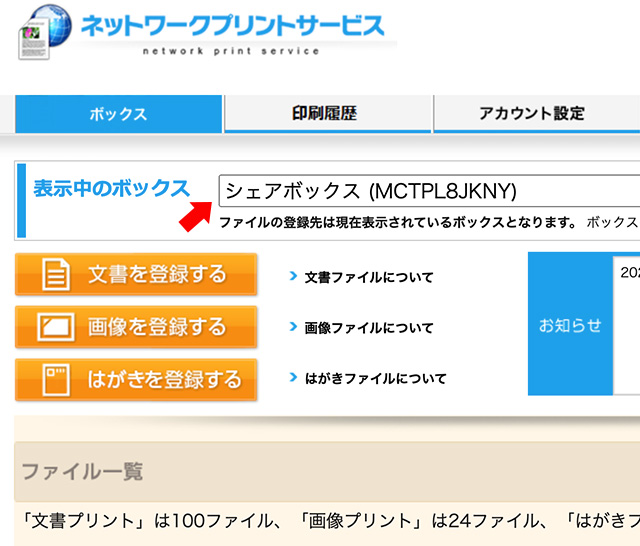
以降の手順は、マルチコピー機を操作します。
「ユーザー番号を入力して証明写真プリントを印刷する」まで読み飛ばして下さい。
Webサイト「コンビニで簡単ネットワークプリント」を利用する
「コンビニで簡単ネットワークプリント」は会員登録不要です。
パソコンのほかスマホやタブレットからも利用できます。
利用規約等を確認して「同意する」にチェックを入れ、[ファイルを選択]ボタンを押します。
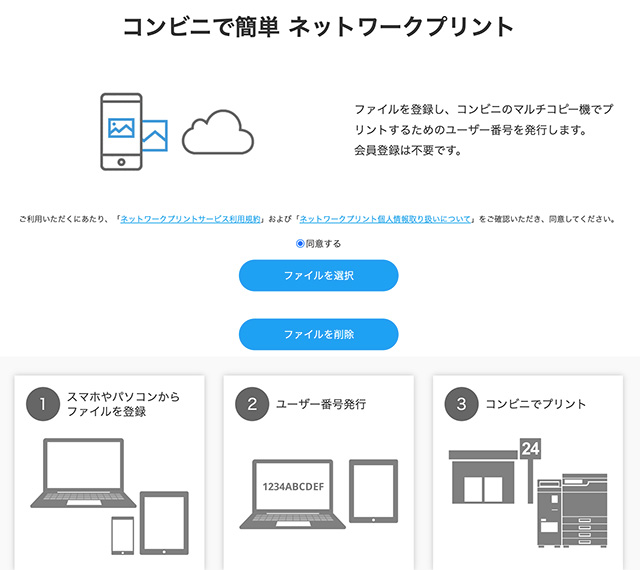
印刷する写真を選択し、[ファイルを登録]ボタンを押して登録します。
登録が完了するとユーザー番号を表示します。
ユーザー番号はマルチコピー機で印刷するときに必要となります。
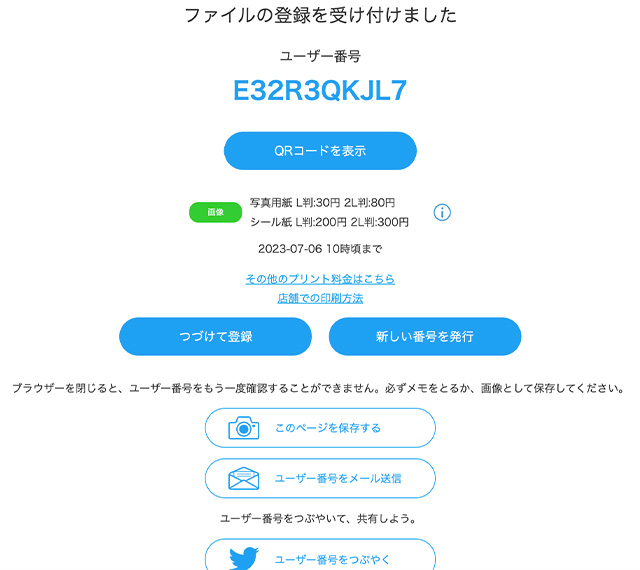
以降の手順は、マルチコピー機を操作します。
「ユーザー番号を入力して証明写真プリントを印刷する」まで読み飛ばして下さい。
【ネットプリント】スマホアプリに写真を登録する
専用のアプリ「ネットワークプリント」を使用します。
無料で利用できますが会員登録が必要です。
| アプリ名 | 会員登録 | 有効期限 | 登録可能な 画像ファイル形式 |
|---|---|---|---|
| ネットワークプリント | 必要 | 登録日を含む8日間 ※1〜30日間に変更可能 | JPEG/PNG ※1ファイル10MB以内 |
アプリの初回起動時はメールアドレスとパスワードを登録してログインします。
[画像を登録する]ボタンを押します。

iPhone・iPadは写真アプリの「最近の項目」アルバムを、Android端末は内部ストレージやメモリーカード内の写真を表示します。
※機種やバージョンによって表示内容は異なります。
印刷する写真を選択して[登録]ボタンを押します。
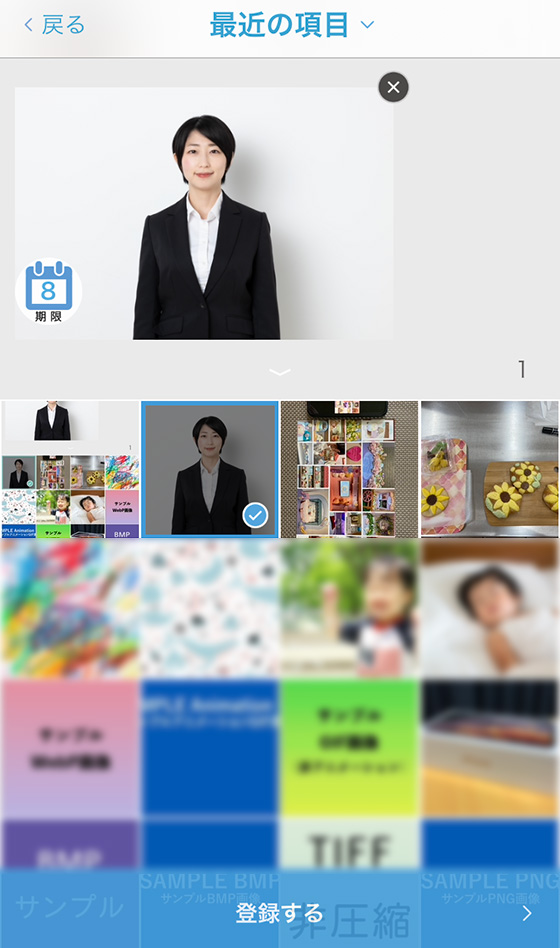
プレビューの左下にある期限ボタンをタップすると保管期間(有効期限)を変更できます。
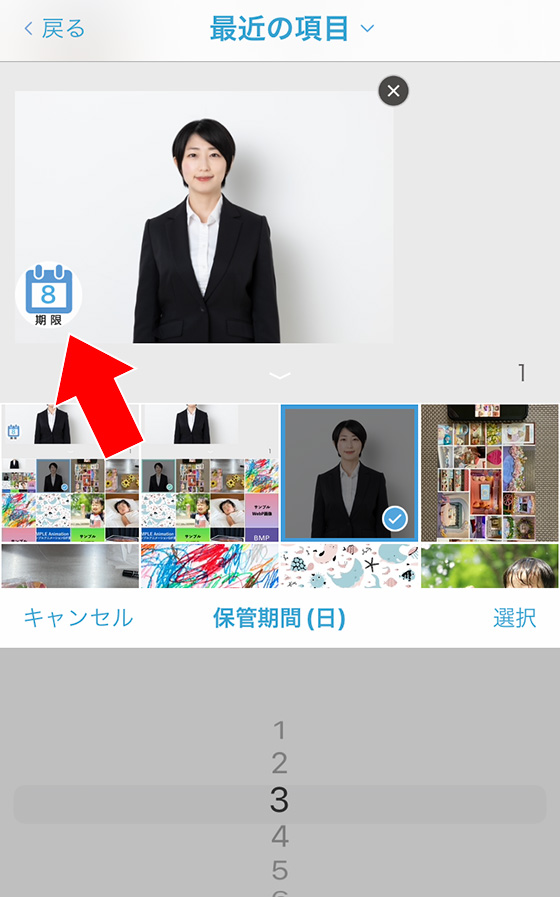
登録完了画面が表示されたら画面下部の[マイボックスへ]をタップします。

マイボックスにファイルが登録されていることを確認し、画面左上の[ < トップ ]ボタンをタップします。
以降の手順は、マルチコピー機を操作します。
「ユーザー番号を入力して証明写真プリントを印刷する」まで読み飛ばして下さい。
【ネットプリント】LINEに写真を送信する
LINEでネットワークプリント公式アカウントに写真を送信します。
| アカウント名 | 会員登録 | 有効期限 | 登録可能な 画像ファイル形式 |
|---|---|---|---|
| ネットワークプリント | 友だ追加が必要 | 登録日を含む8日間 | JPEG/PNG |
利用するにはあらかじめネットワークプリントのLINE公式アカウントを友だち登録しておきます。
LINEを起動し、ネットワークプリントLINE公式アカウントのトーク画面を表示します。
画面下部の[メニュー]をタップして[画像]を選択します。

印刷する画像を選択して送信します。
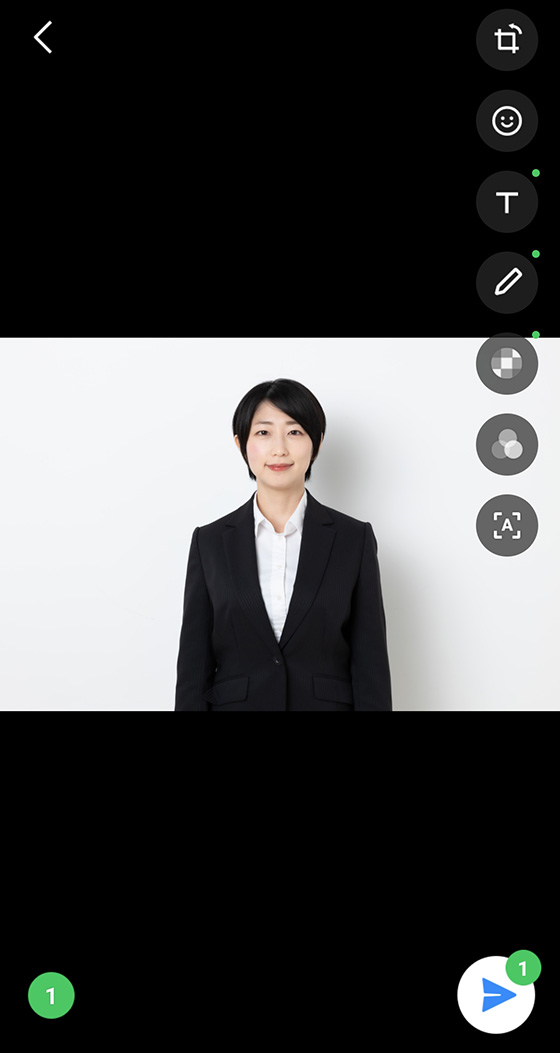
ファイルが正常に送信されると、受付完了のメッセージが届きます。
※ご利用の通信環境等によってはプリント予約番号の発行に時間がかかることがあります。
[お願い]を選択して印刷用の番号を発行します。
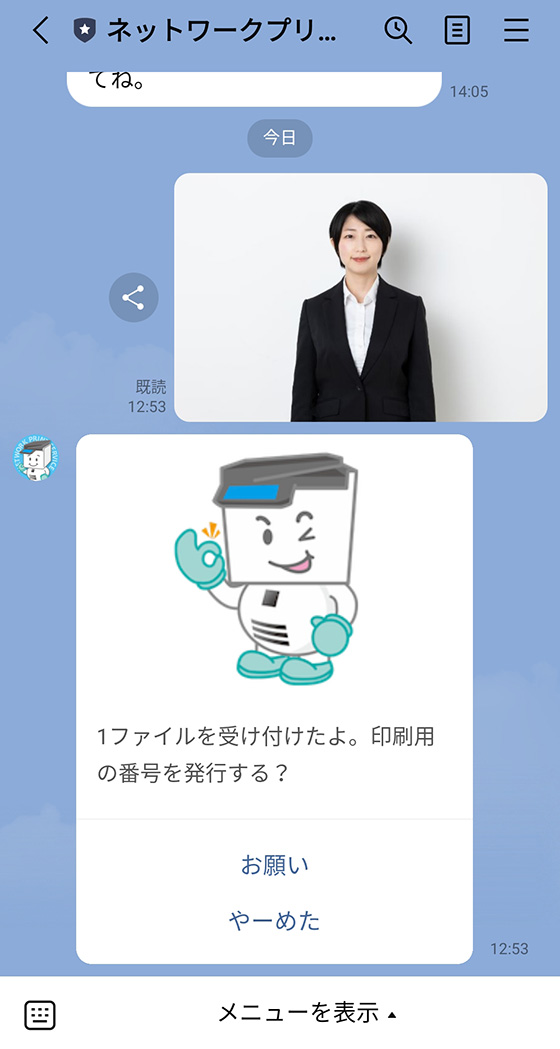
印刷用の番号(=ユーザー番号)が発行されます。
この番号はマルチコピー機で印刷するときに必要となります。
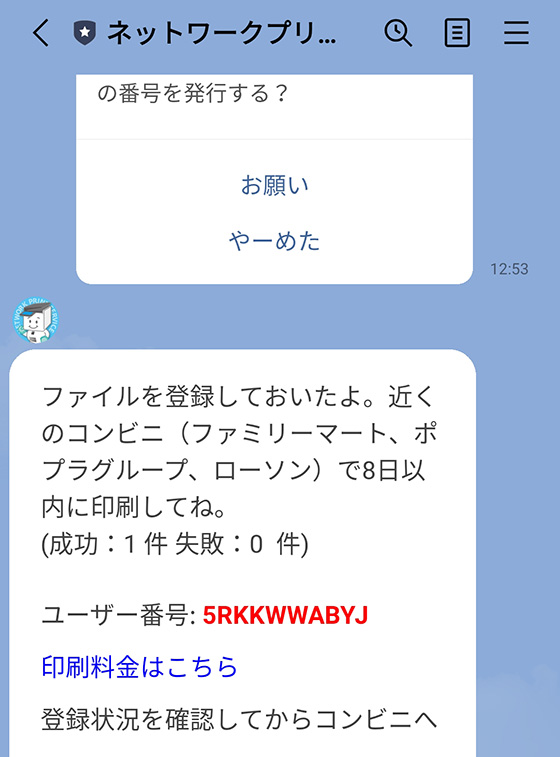
以降の手順は、マルチコピー機を操作します。
「ユーザー番号を入力して証明写真プリントを印刷する」を確認しましょう。
【ネットプリント】ユーザー番号を入力して証明写真プリントを印刷する
事前にWebサイトやアプリ、LINEから登録したデータをマルチコピー機で印刷します。
ファミリーマートにあるコピー機でプリントするには、最初の画面で右下の青枠を選択します。

右側にある[2次元コードを持っている][お問い合わせ番号を持っている]をタップしても印刷はできません。
最初の画面で[ネットワークプリント]を選択します。


旧型マルチコピー機の場合は[プリントサービス] > [ネットワークプリント]の順に選択してください。
「ユーザー番号」欄に10文字の英数字を入力します。
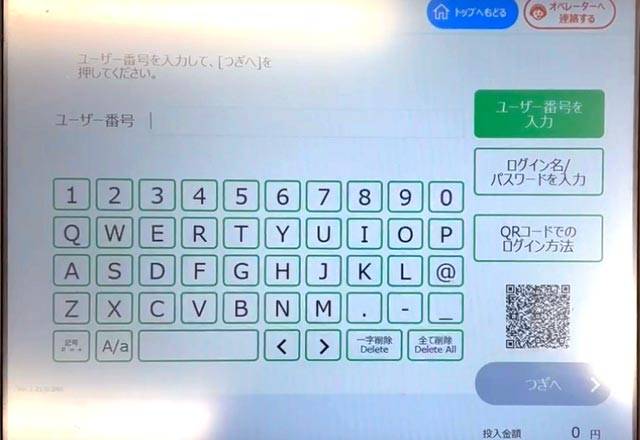
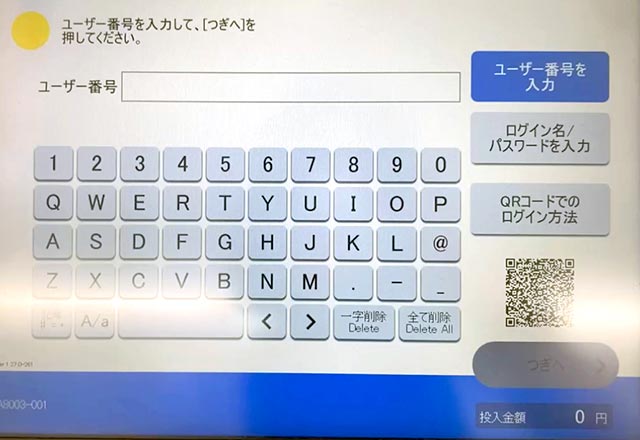
[つぎへ]ボタンを押すと予約した印刷データを呼び出します。
エラーメッセージが表示された場合は入力内容を確認しましょう。
「無効なユーザー番号です」はユーザー番号の入力文字数が10未満のときに表示されます。

「登録されているファイルはありません」は有効期限を過ぎている、または印刷データの登録に失敗しているため再登録してください。

「認証に失敗しました」は上記以外の理由で表示されます。(文字数は10文字だが架空のユーザー番号、など)

プリントメニューが表示された場合は[画像プリント]を選択します。

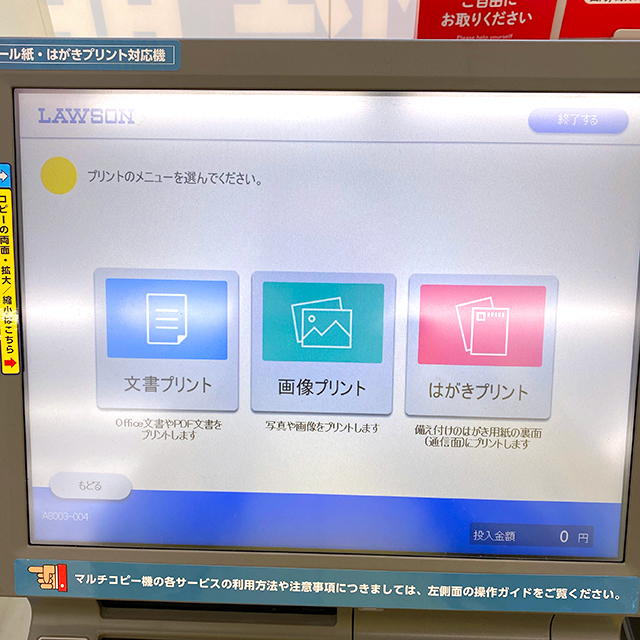
※以降はローソンの操作画面イメージが続きますが、ファミマも同じ手順です。
用紙のタイプを選ぶ画面で[写真用紙]または[シール紙]を選択します。
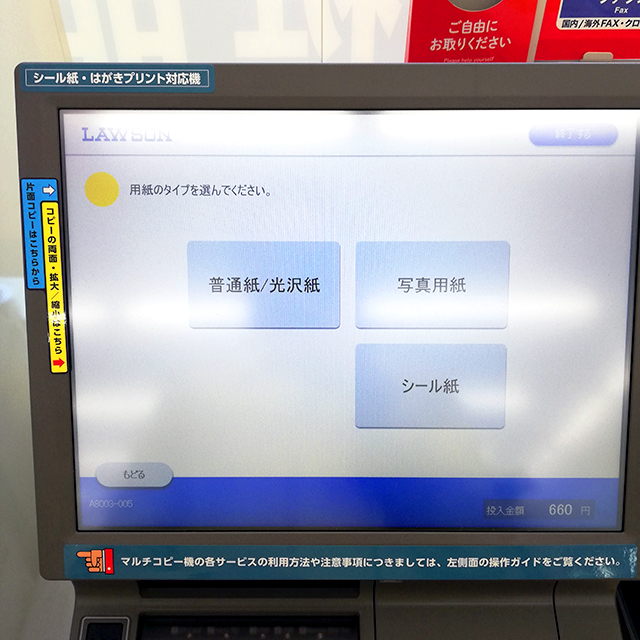
[証明写真プリント]を選択します。
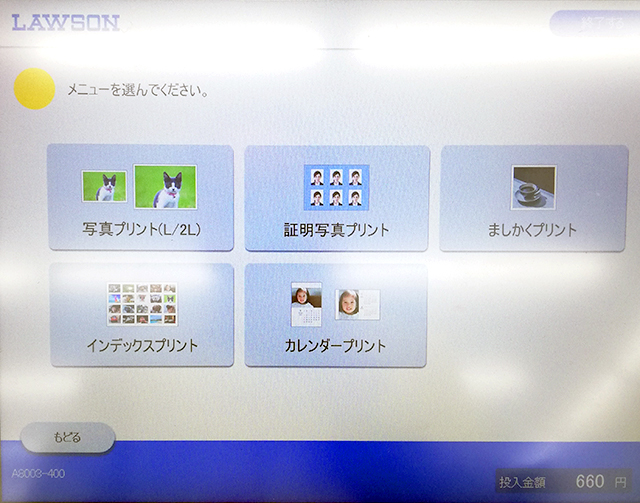
旧型マルチコピー機は「L判/2L判の写真サイズでプリント」の[証明写真プリント]を選択します。
予約登録した画像の中から読み込む画像をタップして選択し、[つぎへ]ボタンを押します。
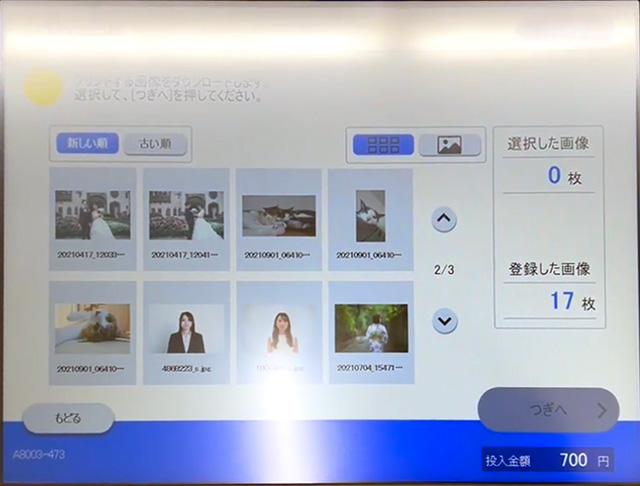
データのダウンロード完了後に利用規約が表示されたら[同意する]ボタンを押します。
印刷する画像を1枚選択して[つぎへ]ボタンを押します。
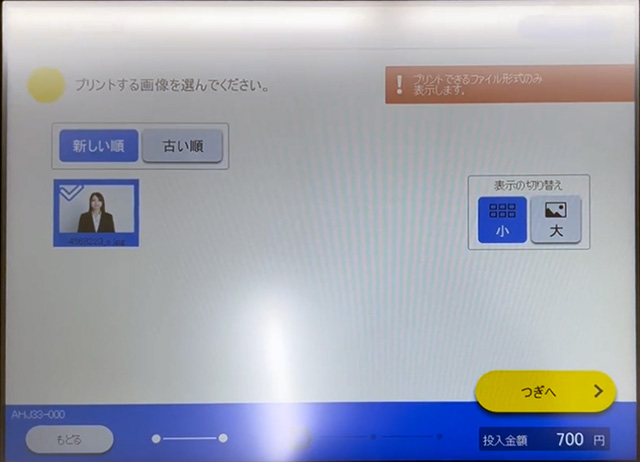
証明写真のサイズを[3.0×2.4cm 6コマ][4.0×3.0cm 4コマ][4.5×3.5cm 4コマ][5.0×5.0cm 2コマ][6.0×4.0cm 2コマ]の中から1つ選択します。
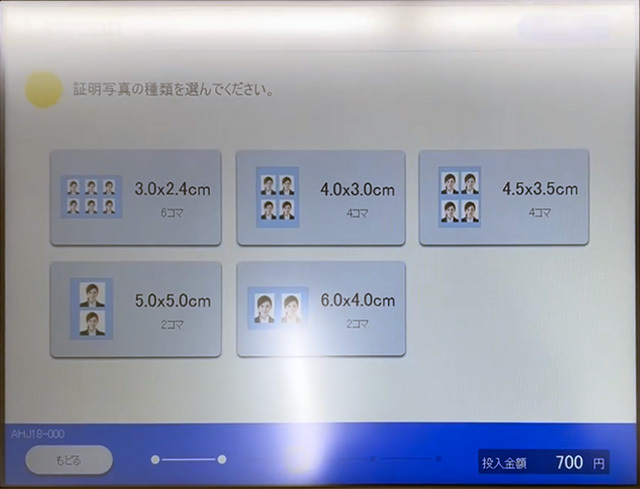
画像の向き、大きさ、明るさ、位置を調整します。
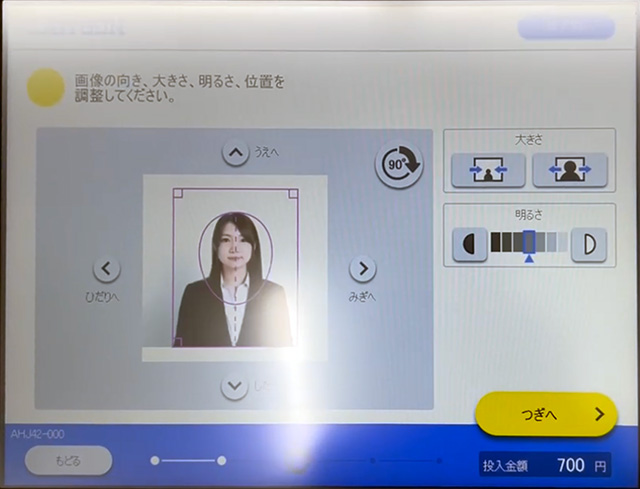
調整を終えたら[つぎへ]ボタンを押します。
プレビューを確認して[つぎへ]ボタンを押します。
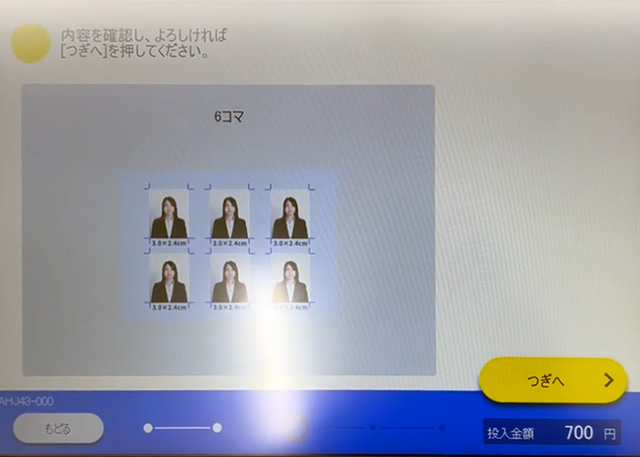
プリント料金を投入し、[スタート]ボタンを押します。
「プリントを開始しますか?」のメッセージがあらわれたら[はい]を押すとプリントが始まります。
【直接読込】USBメモリー等にある写真で証明写真プリントを印刷する
ファミマ・ローソンのマルチコピー機(シール紙・はがきプリント対応機)は下記メディアに対応しています。
※店舗やサービスによって使用できるメディアに制限があります。
- USBメモリー(Type-A)
- USBメモリー(Type-C)
- SDカード/microSDカード
- メモリースティック デュオ
- CD/DVD
旧型マルチコピー機は「SD/miniSD/microSDカード」「スマートメディア」「xDピクチャーカード」「メモリースティック/メモリースティックPRO」「メモリースティックデュオ/メモリースティックPROデュオ」「コンパクトフラッシュ/マイクロドライブ」「USBメモリー(Type A)」「CD/DVD」「赤外線通信(IrDA/IrSS/IrSimple)」に対応しています。
読込が可能な画像ファイル形式はJPEG・TIFF(非圧縮)・BMP・PNGの4種類です。
ファミマのマルチコピー機でプリントする場合は、最初の画面で右下の青枠を選択します。

[写真・文書プリント]を選びます。

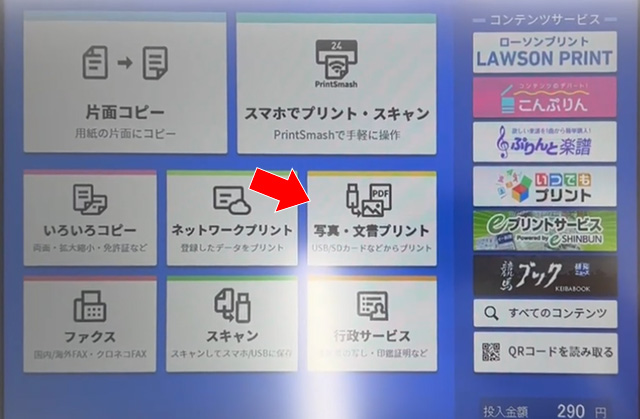
※以降はローソンの操作画面イメージが続きますが、ファミマも基本的に同じ手順です。
ファイルのタイプを選ぶ画面で[写真ファイル]を選択します。
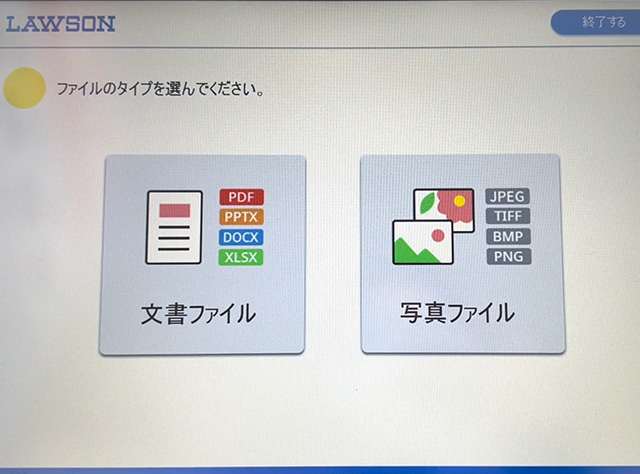
旧型のマルチコピー機は、[プリントサービス] > [写真プリント] の順にボタンを押して読み込むメディアを選択し、画面の指示に沿ってメディアを挿入します。
用紙のタイプを選ぶ画面で[写真用紙]または[シール紙]を選択します。
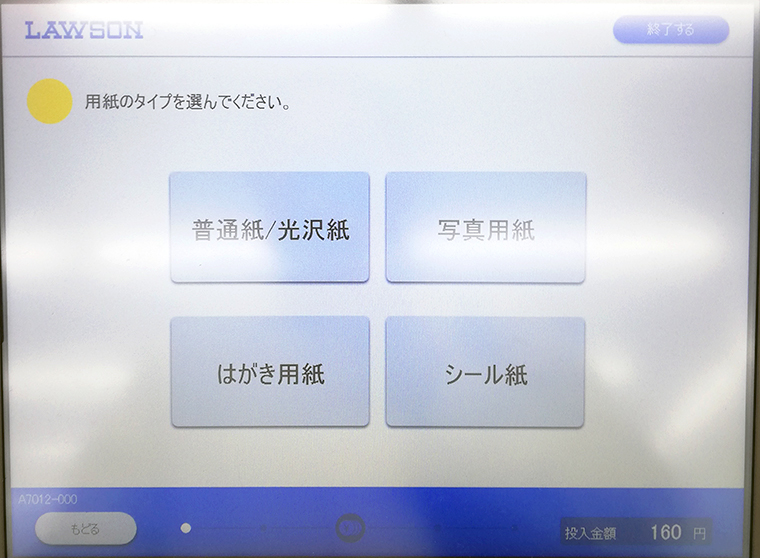
[証明写真プリント]を選択します。
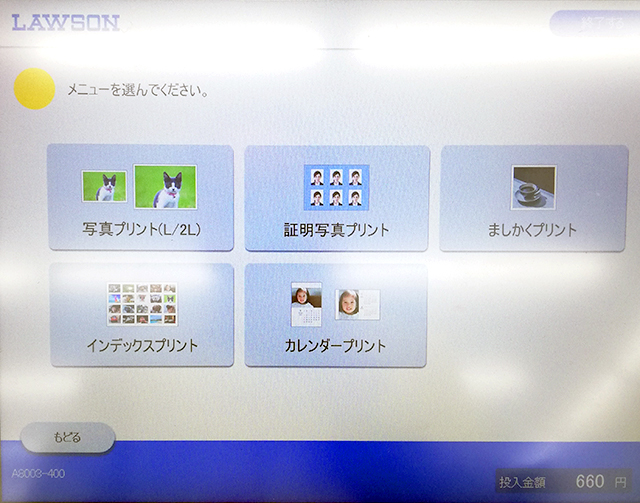
旧型マルチコピー機は「L判/2L判の写真サイズでプリント」の[証明写真プリント]を選択します。
メディアの種類を選択します。
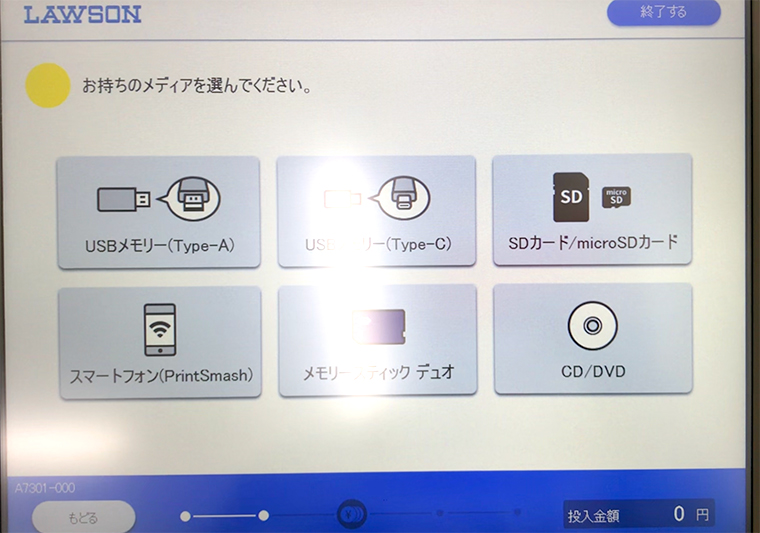
メディアの挿入口は操作画面の真下にあります。
STEP3でメディアを選択すると、メディアカバーが自動で開きます。

静電気除去エリアに触れてから、ランプが点滅している場所にメディアを差し込みます。

旧型マルチコピー機はコイン投入機の上にメディア挿入口があります。

画像ファイルの表示方法を選択します。
(メディア内にファイル数が多いと読み込みに時間がかかります。)
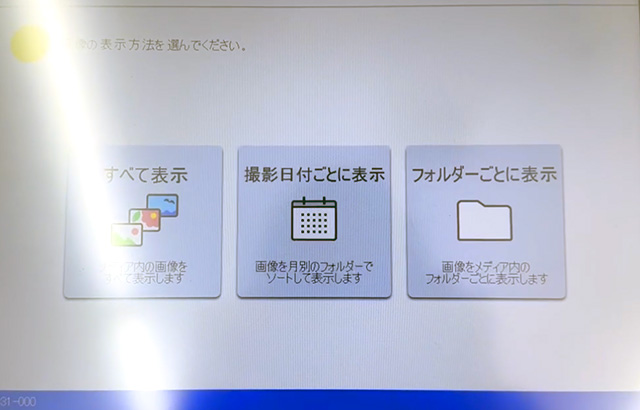
読み込んだ画像ファイルの中から印刷する画像を1枚選択して[つぎへ]ボタンを押します。
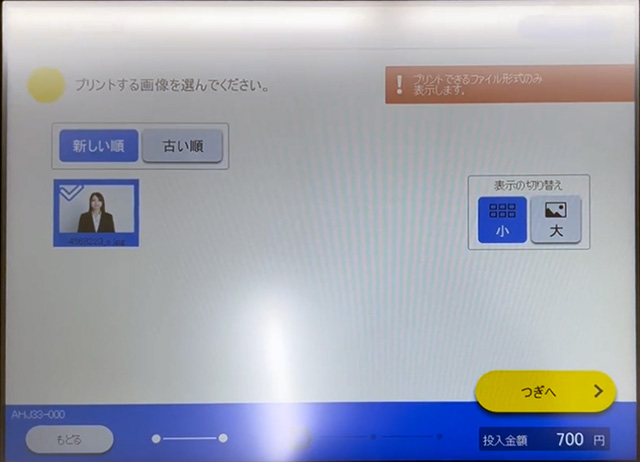
証明写真のサイズを[3.0×2.4cm 6コマ][4.0×3.0cm 4コマ][4.5×3.5cm 4コマ][5.0×5.0cm 2コマ][6.0×4.0cm 2コマ]の中から1つ選択します。
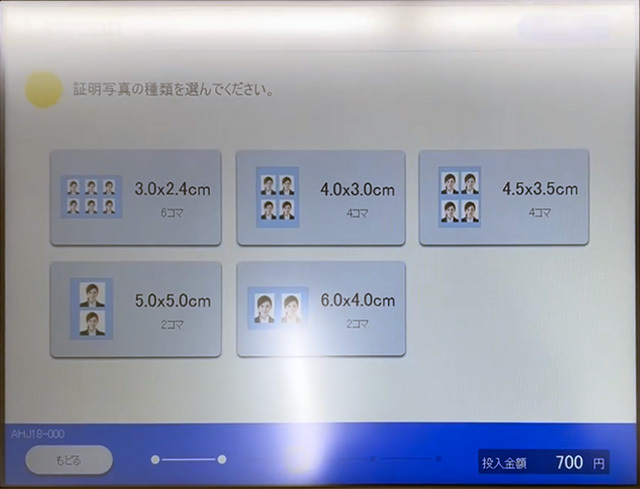
画像の向き、大きさ、明るさ、位置を調整します。
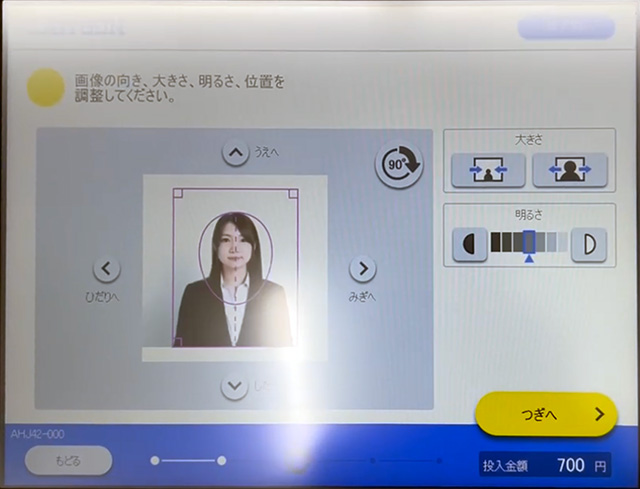
調整を終えたら[つぎへ]ボタンを押します。
プレビューを確認して[つぎへ]ボタンを押します。
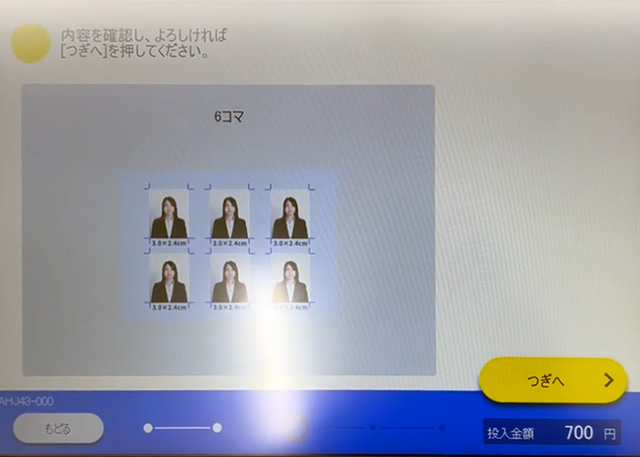
プリント料金を投入し、[スタート]ボタンを押します。
「プリントを開始しますか?」のメッセージがあらわれたら[はい]を押します。
画面の指示に沿ってメディアを取り出します。

[つぎへ]を押すと印刷を開始します。
【直接読込】スマホにある写真で証明写真プリントを印刷する
専用のアプリ「PrintSmash」を使い、スマホ・タブレットとコピー機をWi-Fi接続でつなげてデータを転送する方法です。
印刷可能なファイル形式はPDF・JPEG・PNGです。
マルチコピー機に取り込んだデータは操作終了後に消去されます。
アプリを起動し、[写真をプリントする]を選択します。

iPhone・iPadは写真アプリの「最近の項目」アルバムを表示します。
写真を選んで[決定]ボタンをタップします。
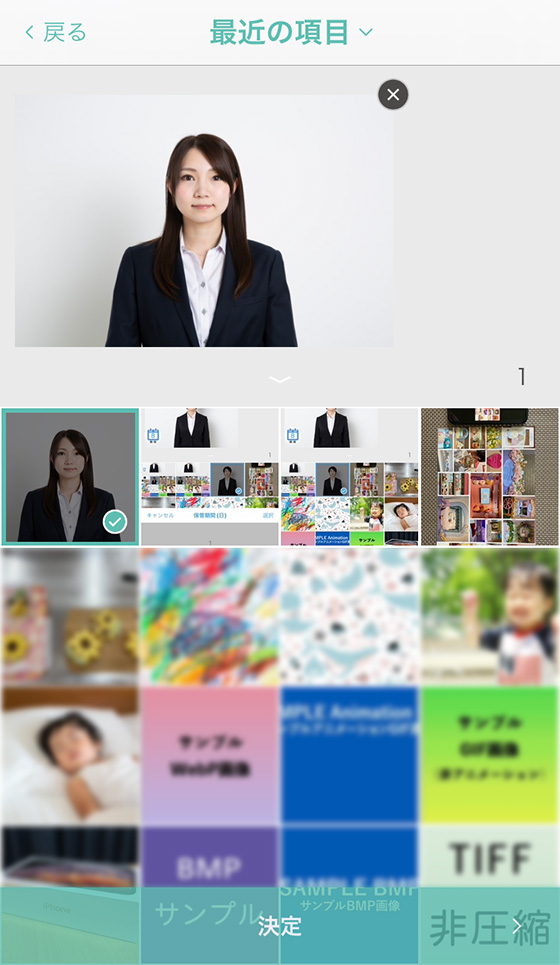
Android端末は内部ストレージやメモリーカード内の写真やPDFを表示します。
※機種やバージョンによって表示内容は異なります。
写真を選択すると一覧に追加されます。
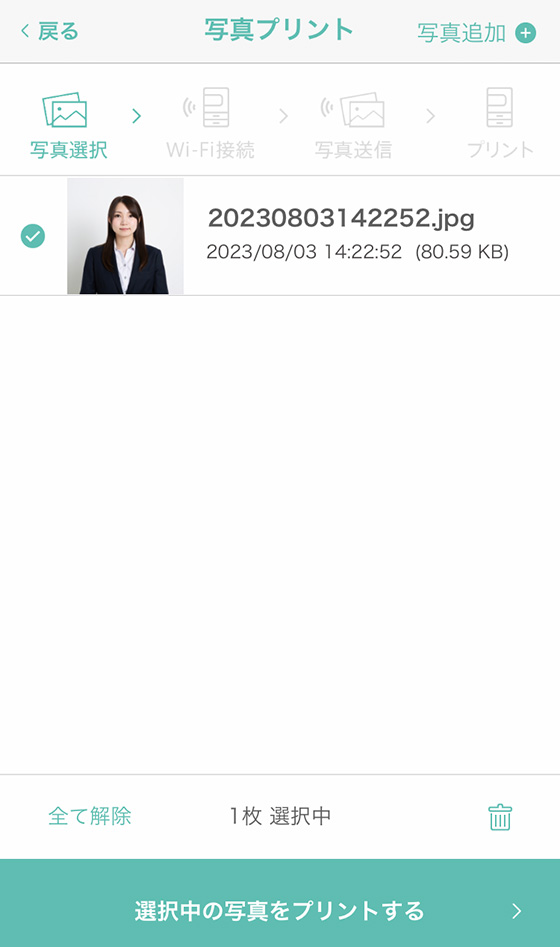
印刷する写真にチェックが入っていることを確認し、[選択中の写真をプリントする]をタップします。
[画面タッチで操作]をタップします。
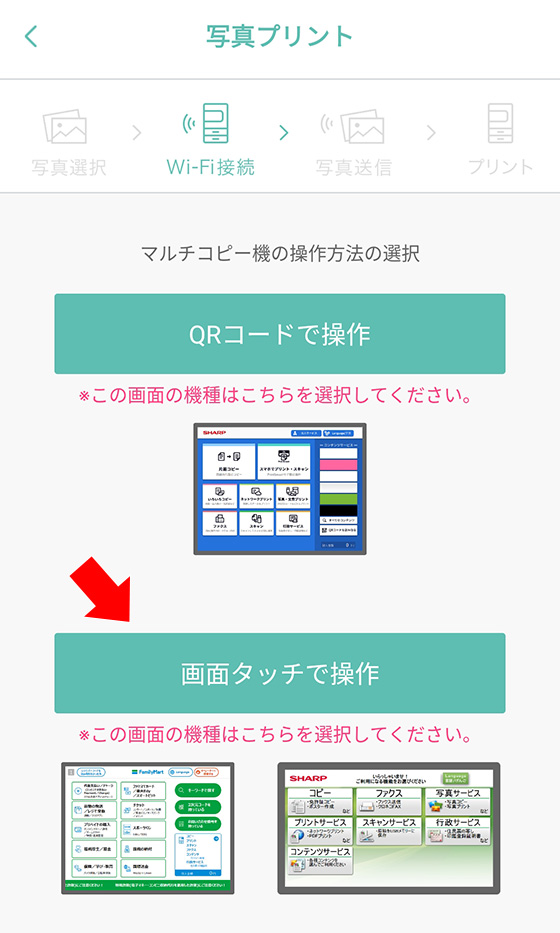
マルチコピー機の操作案内が表示されます。

ここではまだ[次へ]をタップせず、STEP3のマルチコピー機の操作を終えるまで、この画面は表示したままにします。
ファミマのマルチコピー機でプリントする場合は、最初の画面で右下の青枠を選択します。

マルチコピー機の操作画面で[スマホでプリント・スキャン]を選びます。
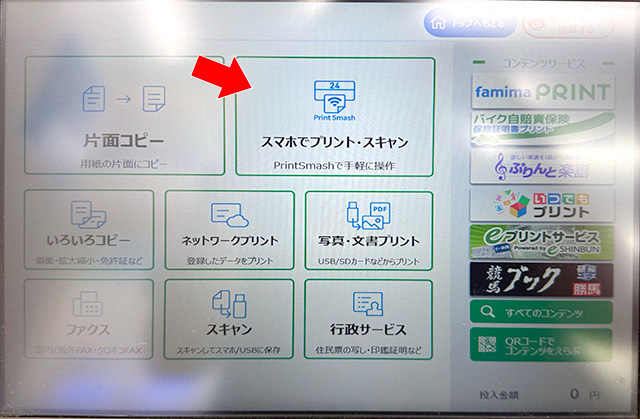
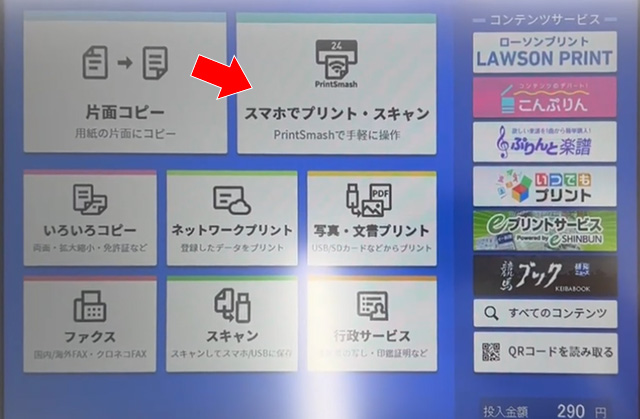
※以降はローソンの操作画面イメージが続きますが、ファミマも同じ手順です。
[写真をプリントする]を選択します。

「PrintSmash」の利用案内が表示されたら[いいえ]を選択します。
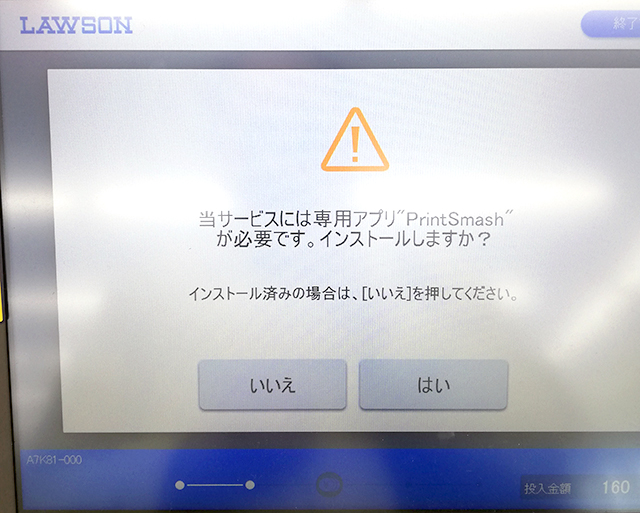
旧型のマルチコピー機の場合は[プリントサービス] > [写真プリント] > [スマートフォン(PrintSmash)]の順に選択してください。
マルチコピー機とスマホをWi-Fi接続で連携します。

STEP2で表示したアプリのマルチコピー機操作案内画面の[次へ]ボタンを押します。

Wi-Fi接続の確認メッセージが表示されたら[接続]ボタンを押します。

マルチコピー機とのWi-Fi接続が完了するとメッセージが表示されるので[閉じる]をタップします。

[送信]ボタンをタップしてマルチコピー機に印刷データを送信します。

「送信が完了しました」のメッセージが表示されたら、アプリの操作は完了です。

受信したデータを確認し、[通信終了してつぎへ]ボタンを押します。
用紙のタイプを選ぶ画面で[写真用紙]または[シール紙]を選択します。
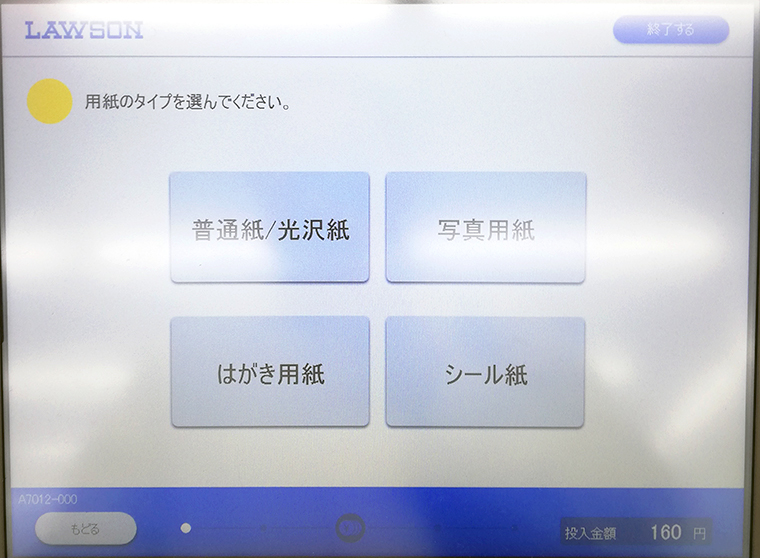
[証明写真プリント]を選択します。
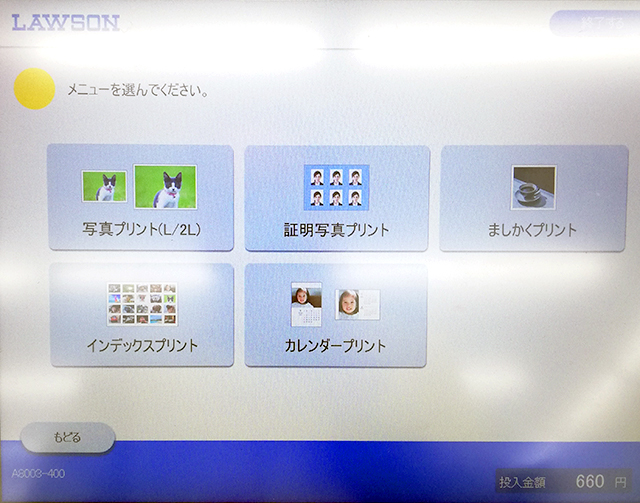
旧型マルチコピー機は「L判/2L判の写真サイズでプリント」の[証明写真プリント]を選択します。
受信した画像ファイルの中から印刷する画像を1枚選択して[つぎへ]ボタンを押します。
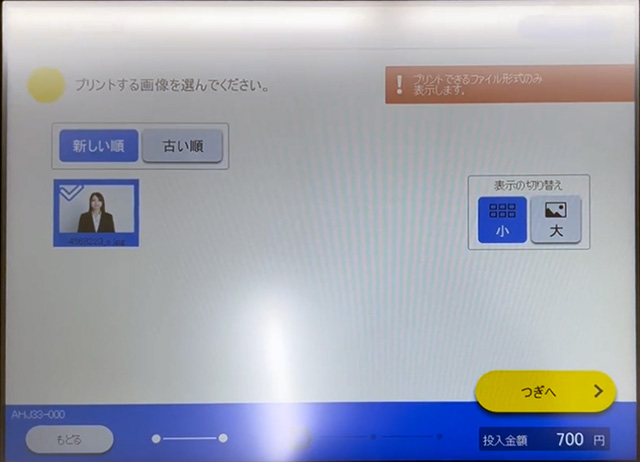
証明写真のサイズを[3.0×2.4cm 6コマ][4.0×3.0cm 4コマ][4.5×3.5cm 4コマ][5.0×5.0cm 2コマ][6.0×4.0cm 2コマ]の中から1つ選択します。
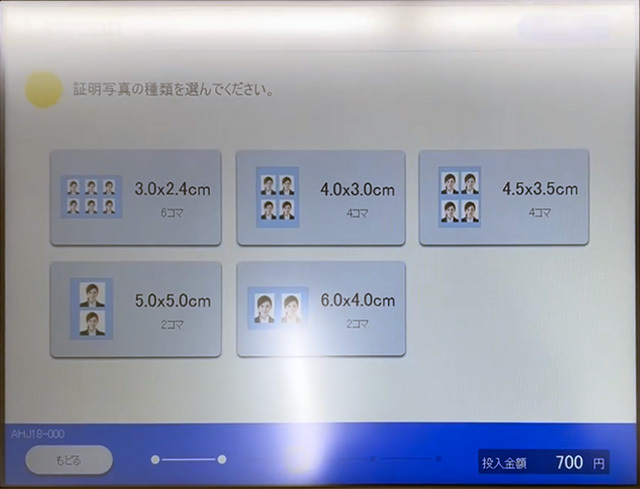
画像の向き、大きさ、明るさ、位置を調整します。
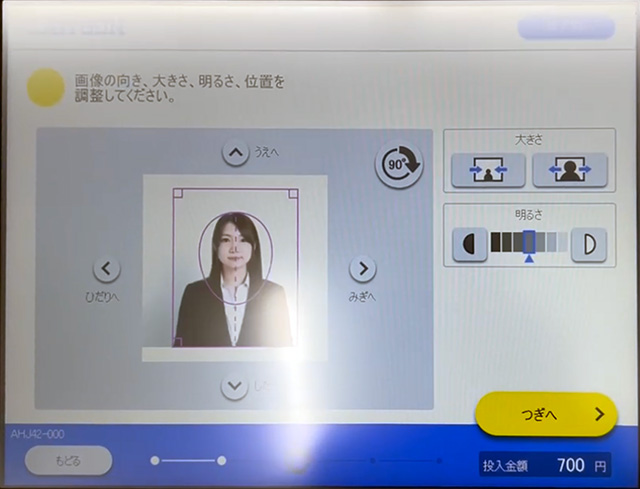
調整を終えたら[つぎへ]ボタンを押します。
プレビューを確認して[つぎへ]ボタンを押します。
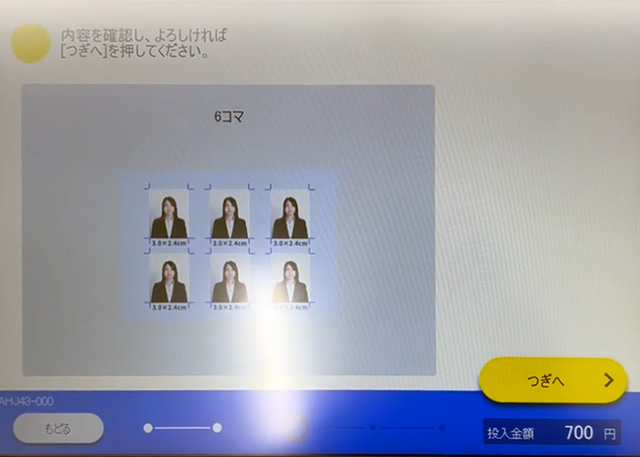
プリント料金を投入し、[スタート]ボタンを押します。
「プリントを開始しますか?」のメッセージがあらわれたら[はい]を押します。