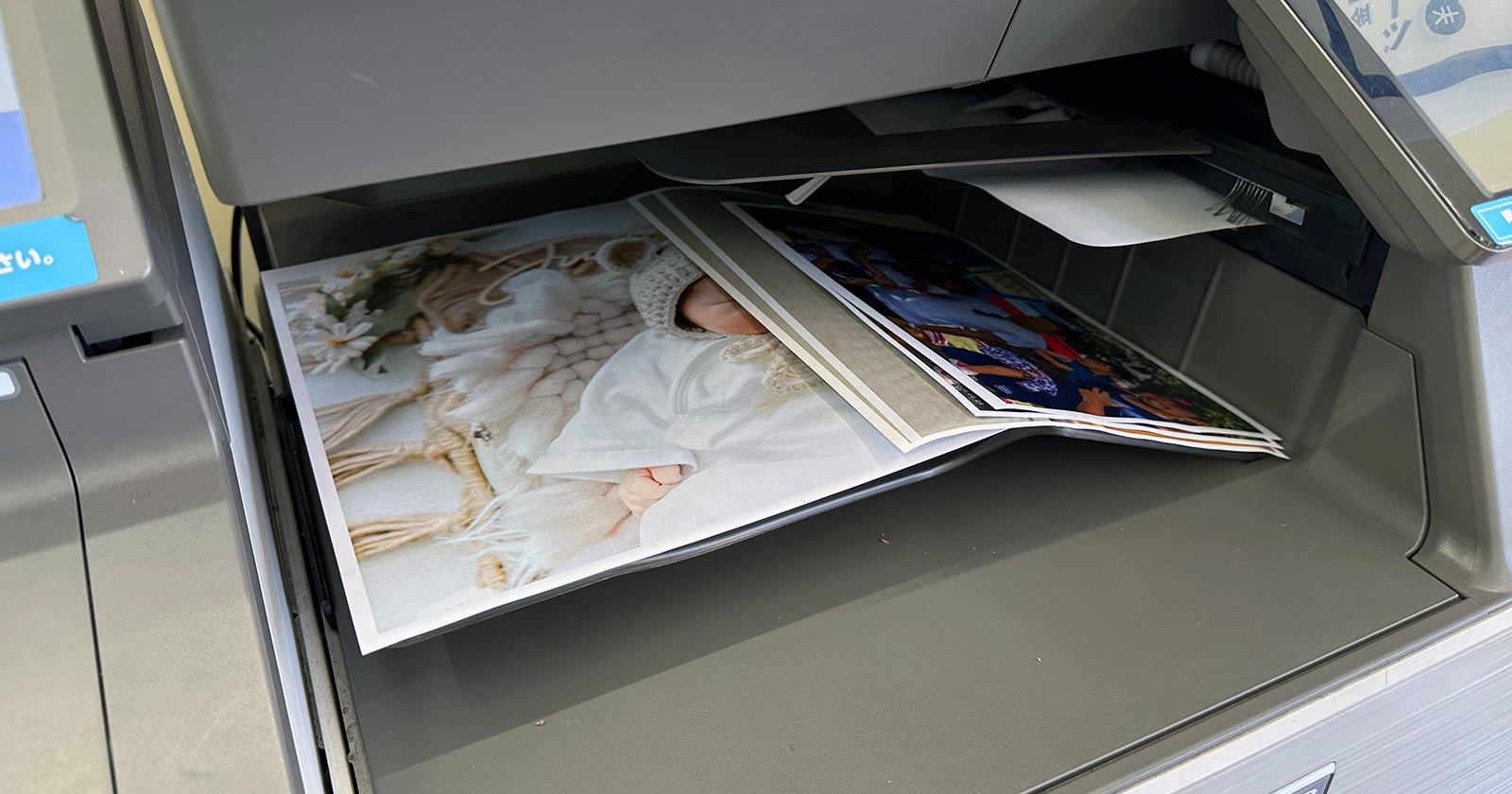ファミリーマートとローソンにあるマルチコピー機はコピー用紙(普通紙)に写真を印刷することもできます。
A4サイズであれば光沢紙への印刷も可能。
写真を大きくプリントしたり、1枚の用紙に複数の写真を並べてプリントしたり、できることがたくさんあるので操作に悩むことも。

そこで今回は、ファミマ・ローソンのマルチコピー機で写真を普通紙や光沢紙に印刷するやり方を解説します。
【全4種】ファミマ・ローソンのコピー機の普通紙サイズ
ファミマ・ローソンのマルチコピー機は普通紙(コピー用紙)のサイズが4種類あります。

- B5(182×257mm)
- A4(210×297mm)
- B4(257×364mm)
- A3(297×420mm)
A4サイズは光沢紙への印刷も可能です。

光沢紙は紙の表面にコート処理を施した用紙で紙厚が約0.15mmあり、普通紙の紙厚(約0.09mm)よりも厚みがあります。
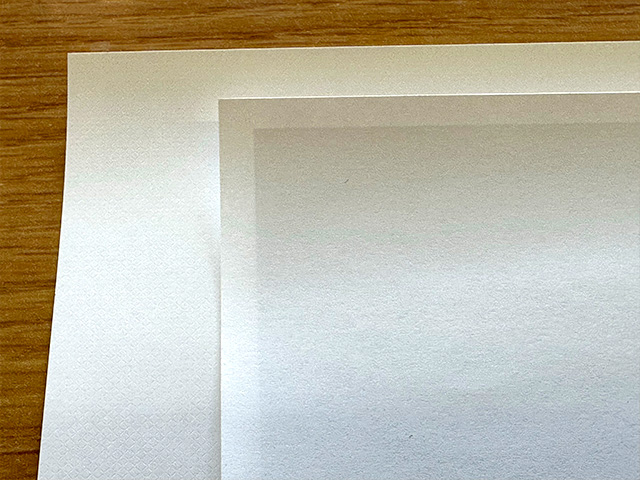
なお、普通紙や光沢紙に写真をプリントする場合はすべて片面印刷となります。
写真の両面印刷や小冊子印刷はできませんのでご注意下さい。

【1枚20円〜】普通紙や光沢紙に写真をプリントする料金
普通紙や光沢紙に写真をプリントできるのは「引きのばしプリント」「ポスタープリント」「並べて/焼き増しプリント」「インデックスプリント」「カレンダープリント」の5種類です。
プリント料金は印刷のメニューと方法によって異なります。
ネットプリントで普通紙・光沢紙に印刷する値段
事前にWebサイトやアプリ等で登録した写真をマルチコピー機で印刷した普通紙・光沢紙のプリント料金です。
| B5/A4 普通紙 | A4 光沢紙 | B4 普通紙 | A3 普通紙 | |
|---|---|---|---|---|
| 引きのばしプリント | 白黒:20円 カラー:60円 | 白黒:80円 カラー:120円 | 白黒:20円 カラー:60円 | 白黒:20円 カラー:100円 |
| ポスタープリント | – | A3サイズ:240円 A2サイズ:480円 | B3サイズ:200円 B2サイズ:400円 | A2サイズ:240円 A1サイズ:480円 |
| 並べて/焼き増しプリント インデックスプリント カレンダープリント | カラー:100円 | カラー:120円 | カラー:100円 | カラー:120円 |
引きのばしプリントのやり方
ポスタープリントのやり方
並べて/焼き増しプリントのやり方
インデックスプリントのやり方
カレンダープリントのやり方
直接読込で普通紙・光沢紙に印刷する値段
スマホやメモリーカード等からコピー機に転送(または、読み込み)した写真を印刷した普通紙・光沢紙のプリント料金です。
| B5/A4 普通紙 | A4 光沢紙 | B4 普通紙 | A3 普通紙 | |
|---|---|---|---|---|
| 引きのばしプリント | 白黒:10円 カラー:50円 | 白黒:80円 カラー:120円 | 白黒:10円 カラー:50円 | 白黒:10円 カラー:80円 |
| ポスタープリント | – | A3サイズ:240円 A2サイズ:480円 | B3サイズ:200円 B2サイズ:400円 | A2サイズ:240円 A1サイズ:480円 |
| 並べて/焼き増しプリント インデックスプリント カレンダープリント | カラー:100円 | カラー:120円 | カラー:100円 | カラー:120円 |
引きのばしプリントのやり方
ポスタープリントのやり方
並べて/焼き増しプリントのやり方
インデックスプリントのやり方
カレンダープリントのやり方
[PR]
iPhoneアプリ「さくっとプリント」 は写真整理の強い味方🎶
写真の縦横判定と撮影日順の自動レイアウトで分割プリントも即完成👏
最大6枚の写真を並べて印刷できます📷
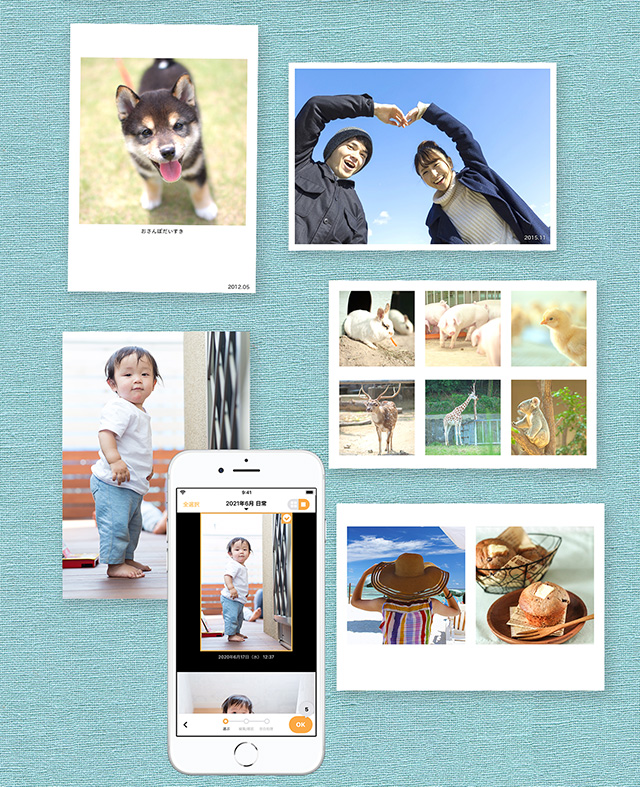
1枚22円(税込・送料別)の注文配送も
ファミマ・ローソン・ミニストップで出力可能なコンビニプリント予約も
失敗知らずの印刷用データ作成も
これひとつで大丈夫😊

\ 使いやすさをぜひ実感してください /
ファミマ・ローソンで普通紙や光沢紙に写真を印刷するやり方
ここでは普通紙・光沢紙に写真を1枚ずつ印刷する「引きのばしプリント」の手順を紹介します。
スマホやタブレット、パソコンにあるデータをマルチコピー機で印刷するには5つの方法があります。
マルチコピー機の操作は「ネットプリント」か「直接読込」かによって異なります。
【ネットプリントの方法1】Webサイトに写真を登録する
Webサイトは「ネットワークプリントサービス」「コンビニで簡単ネットワークプリント」の2種類あります。
会員登録の有無によって印刷できる期間(有効期限)等に違いがあります。
| サイト名 | 推奨環境 | 会員登録 | 有効期限 | 登録可能な 画像ファイル形式 | 登録上限数 |
|---|---|---|---|---|---|
| ネットワークプリントサービス 手順はこちら | パソコン | 必要 | 登録日を含む8日間 ※1〜30日間に変更可能 | JPEG/PNG | 1ファイル10MB以内 合計60MB以内 画像は最大24ファイル登録可 |
| コンビニで簡単ネットワークプリント 手順はこちら | パソコン スマホ タブレット | 不要 | 登録日を含む8日間 | JPEG/PNG | 1ファイル10MB以内 最大24ファイル登録可 |
Webサイト「ネットワークプリントサービス」を利用する
「ネットワークプリントサービス」の利用には無料の会員登録が必要です。
登録したメールアドレスがサービス利用時のログイン名となります。
サイトを表示し、「ログインしてご利用」のログイン名(メールアドレス)とパスワードを入力して[ログイン]ボタンを押します。
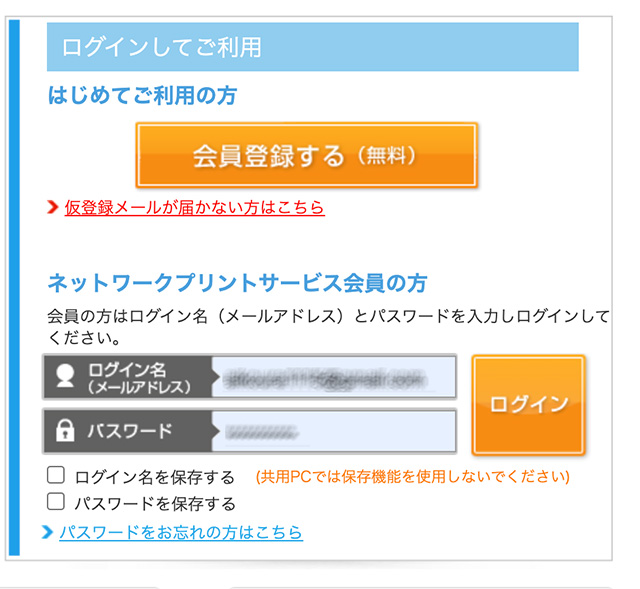
[画像を登録する]ボタンを押します。
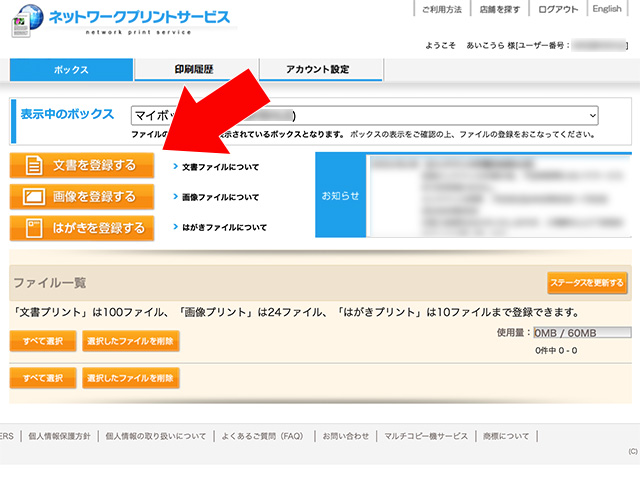
必要に応じて「保管期限」と「印刷時の暗証番号」の設定を変更し、[ファイルを選択]ボタンを押します。

印刷する写真を選んで登録します。※複数選択可
登録が完了したファイルは一覧に表示されます。
画面右上のユーザー番号(もしくは、シェア用ユーザー番号)はマルチコピー機で印刷するときに必要となります。
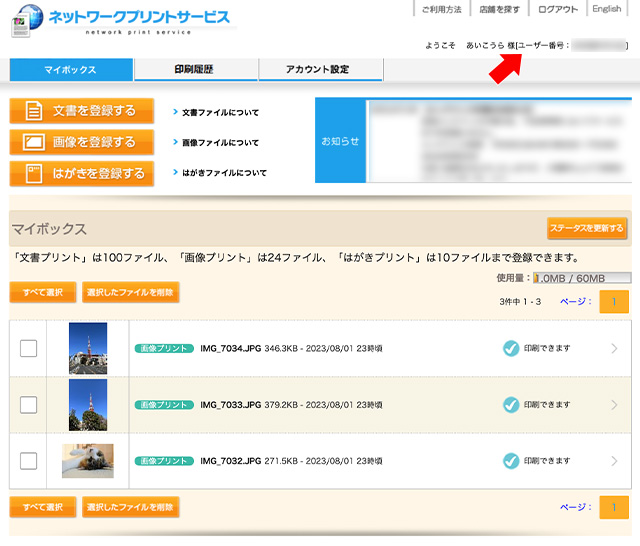
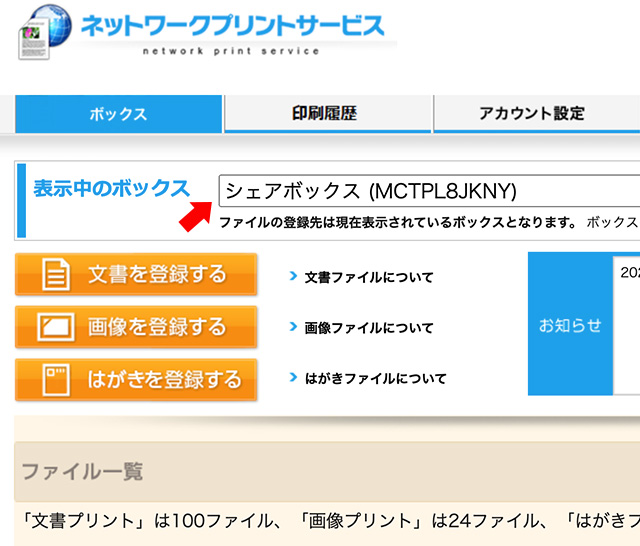
以降の手順は、マルチコピー機を操作します。
「ユーザー番号を入力して写真を普通紙・光沢紙に印刷する」まで読み飛ばして下さい。
Webサイト「コンビニで簡単ネットワークプリント」を利用する
「コンビニで簡単ネットワークプリント」は会員登録不要です。
パソコンのほかスマホやタブレットからも利用できます。
利用規約等を確認して「同意する」にチェックを入れ、[ファイルを選択]ボタンを押します。
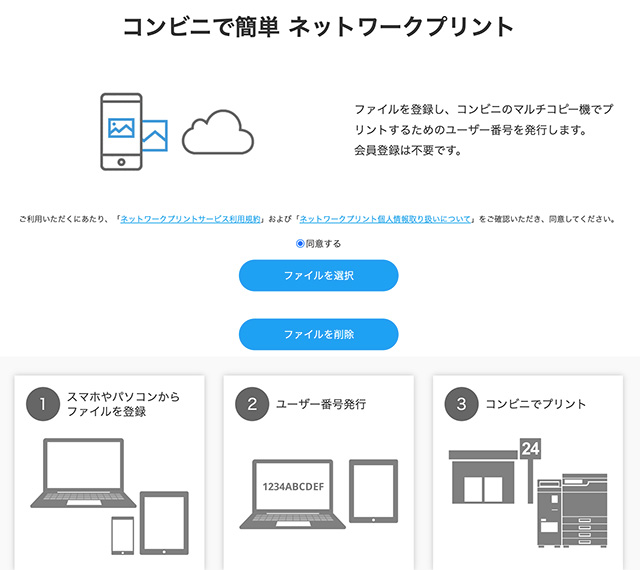
印刷する写真を選択し、[ファイルを登録]ボタンを押して登録します。
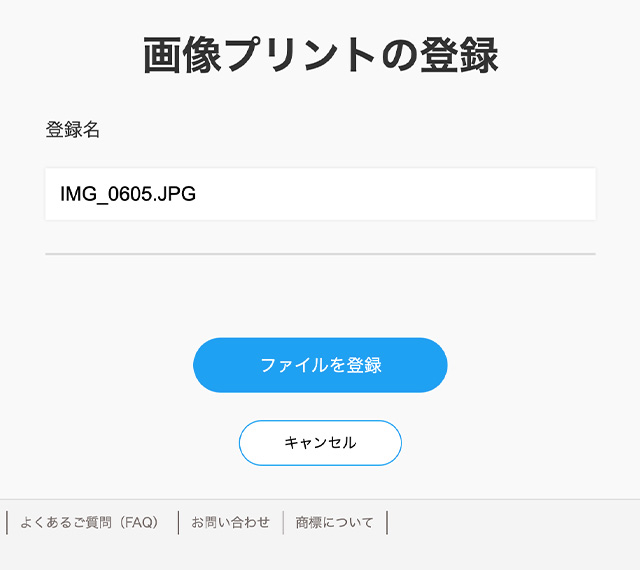
登録が完了するとユーザー番号を表示します。
ユーザー番号はマルチコピー機で印刷するときに必要となります。
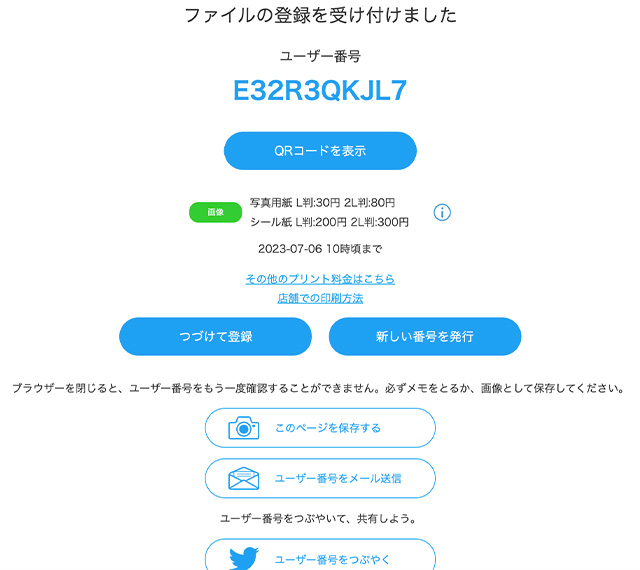
以降の手順は、マルチコピー機を操作します。
「ユーザー番号を入力して写真を普通紙・光沢紙に印刷する」まで読み飛ばして下さい。
【ネットプリントの方法2】スマホアプリに写真を登録する
専用のアプリ「ネットワークプリント」を使用します。
無料で利用できますが会員登録が必要です。
| アプリ名 | 会員登録 | 有効期限 | 登録可能な 画像ファイル形式 | 登録上限数 |
|---|---|---|---|---|
| ネットワークプリント | 必要 | 登録日を含む8日間 ※1〜30日間に変更可能 | JPEG/PNG | 1ファイル10MB以内 合計60MB以内 画像は最大24ファイル登録可 |
アプリの初回起動時はメールアドレスとパスワードを登録してログインします。
[画像を登録する]ボタンを押します。

iPhone・iPadは写真アプリの「最近の項目」アルバムを、Android端末は内部ストレージやメモリーカード内の写真やPDFを表示します。
※機種やバージョンによって表示内容は異なります。
印刷する写真を選択して[登録]ボタンを押します。

プレビューの左下にある期限ボタンをタップすると保管期間(有効期限)を変更できます。
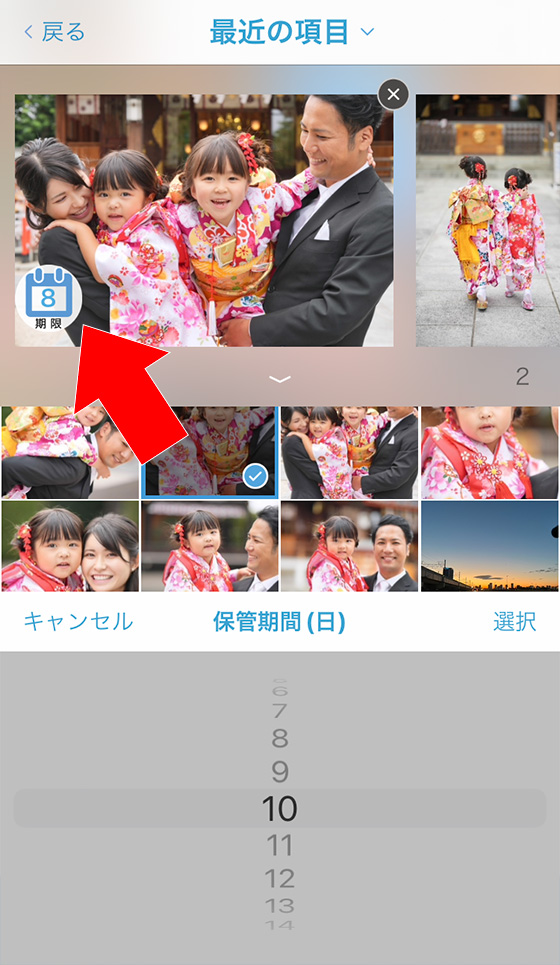
登録完了画面が表示されたら画面下部の[マイボックスへ]をタップします。

マイボックスにファイルが登録されていることを確認し、画面左上の[ < トップ ]ボタンをタップします。
以降の手順は、マルチコピー機を操作します。
「ユーザー番号を入力して写真を普通紙・光沢紙に印刷する」まで読み飛ばして下さい。
【ネットプリントの方法3】LINEに写真を送信する
LINEでネットワークプリント公式アカウントに写真を送信します。
| アカウント名 | 会員登録 | 有効期限 | 登録可能な 画像ファイル形式 | 登録上限数 |
|---|---|---|---|---|
| ネットワークプリント | 友だ追加が必要 | 登録日を含む8日間 | JPEG/PNG | 画像は最大24ファイル登録可 |
利用するにはあらかじめネットワークプリントのLINE公式アカウントを友だち登録しておきます。
LINEを起動し、ネットワークプリントLINE公式アカウントのトーク画面を表示します。
画面下部の[メニュー]をタップして[画像]を選択します。

印刷する画像を選択して送信します。
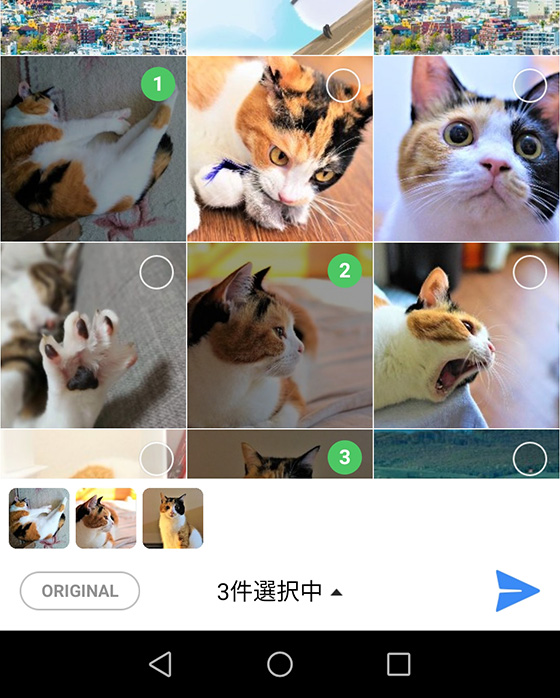
ファイルが正常に送信されると、受付完了のメッセージが届きます。
※ご利用の通信環境等によってはプリント予約番号の発行に時間がかかることがあります。
[お願い]を選択して印刷用の番号を発行します。

印刷用の番号(=ユーザー番号)が発行されます。
この番号はマルチコピー機で印刷するときに必要となります。

以降の手順は、マルチコピー機を操作します。
「ユーザー番号を入力して写真を普通紙・光沢紙に印刷する」をご確認下さい。
ユーザー番号を入力して写真を普通紙・光沢紙に印刷する
事前にWebサイトやアプリ、LINEから登録したデータをマルチコピー機で印刷します。
ファミリーマートにあるコピー機でプリントするには、最初の画面で右下の青枠を選択します。

右側にある[2次元コードを持っている][お問い合わせ番号を持っている]をタップしても印刷はできません。
最初の画面で[ネットワークプリント]を選択します。


「ユーザー番号」欄に10文字の英数字を入力します。
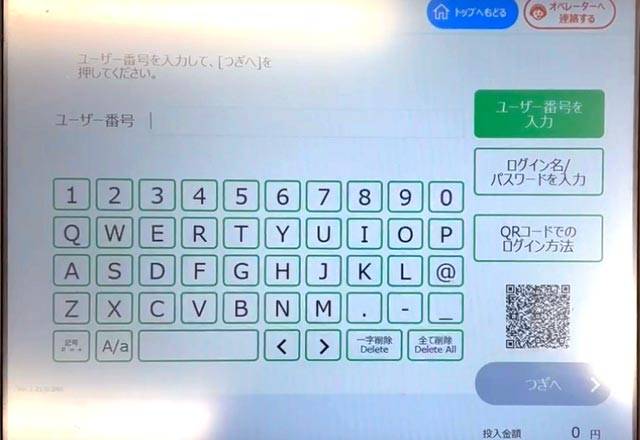
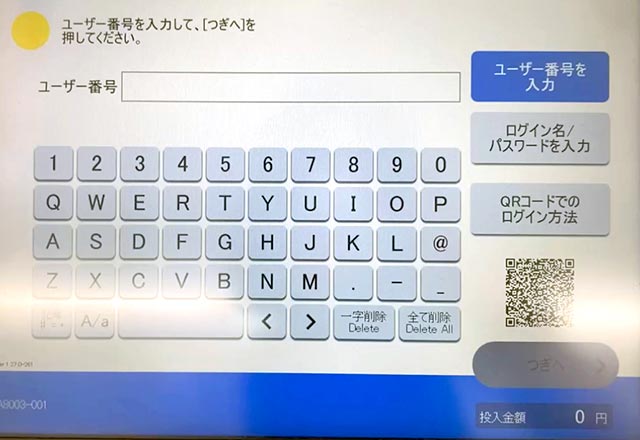
[つぎへ]ボタンを押すと予約した印刷データを呼び出します。
エラーメッセージが表示された場合は入力内容を確認しましょう。
「無効なユーザー番号です」はユーザー番号の入力文字数が10未満のときに表示されます。

「登録されているファイルはありません」は有効期限を過ぎている、または印刷データの登録に失敗しているため再登録してください。

「認証に失敗しました」は上記以外の理由で表示されます。(文字数は10文字だが架空のユーザー番号、など)

プリントメニューが表示された場合は[画像プリント]を選択します。

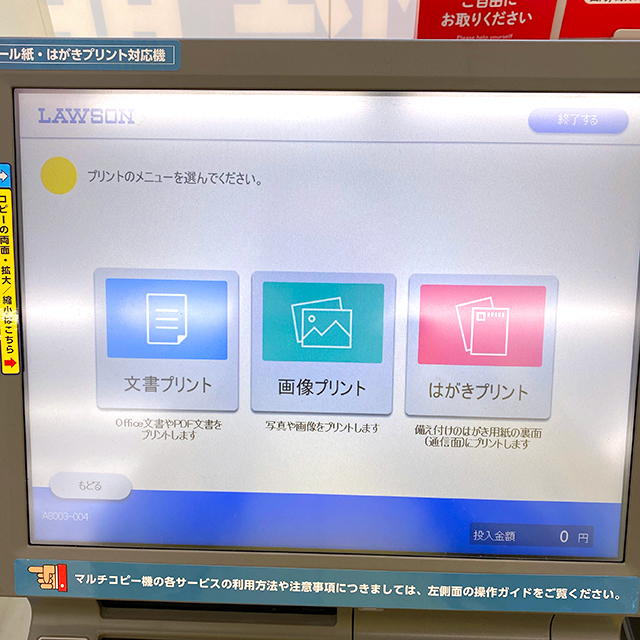
用紙のタイプを選ぶ画面で[普通紙/光沢紙]を選択します。
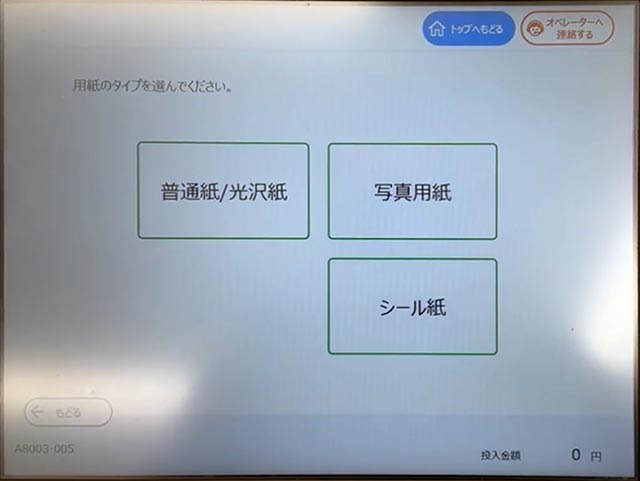
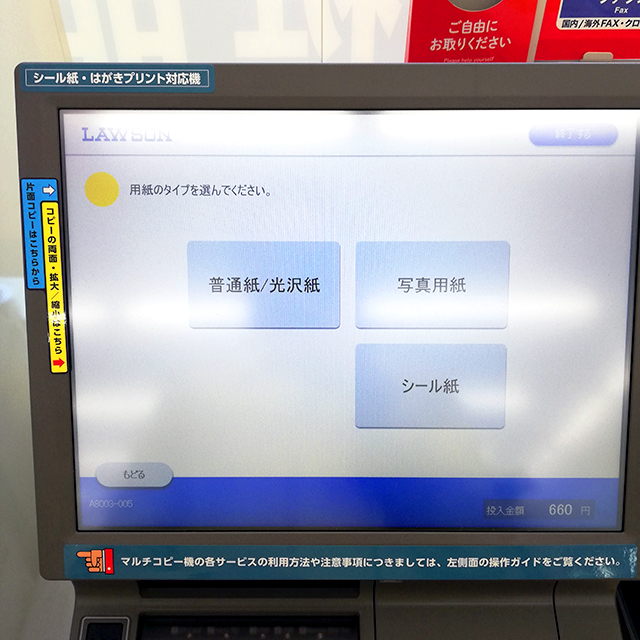
ここでは、プリントメニューの中から[引きのばしプリント]を選択します。

カラーのタイプを[フルカラー][白黒]のどちらか選択します。
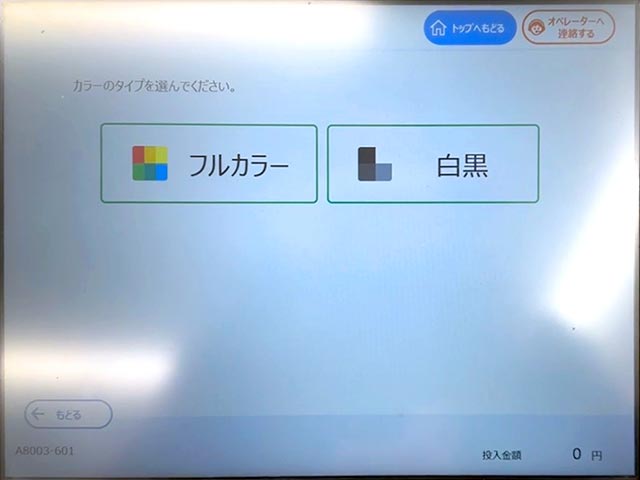
用紙サイズを選択します。
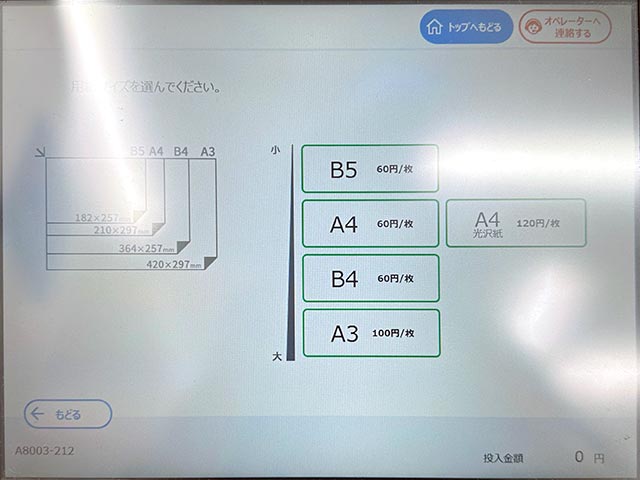
(カラータイプは[白黒]を選択)
印刷する写真を選択して[つぎへ]ボタンを押します。※複数選択可
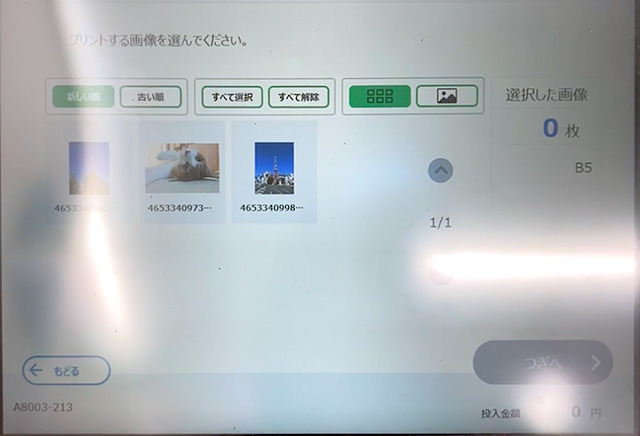
プレビューを確認します。
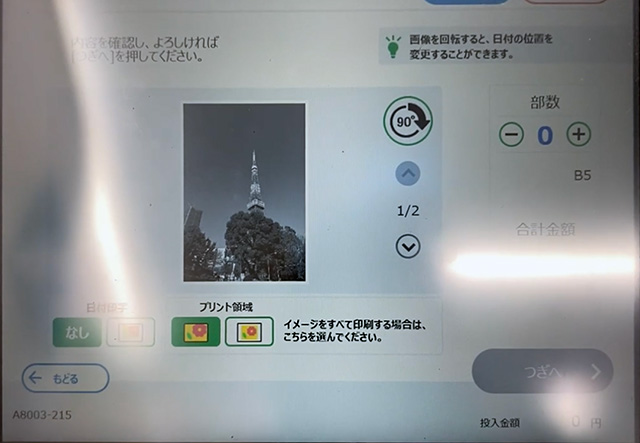
(カラータイプは[白黒]を選択)
日付印字の有無とプリント領域を必要に応じて変更し、印刷部数を設定します。
日付印字をあり(右側)にすると、写真の撮影日を「YYYY.MM.DD」形式で右下に印刷します。
※撮影日情報が無い写真は日付を印字しません。
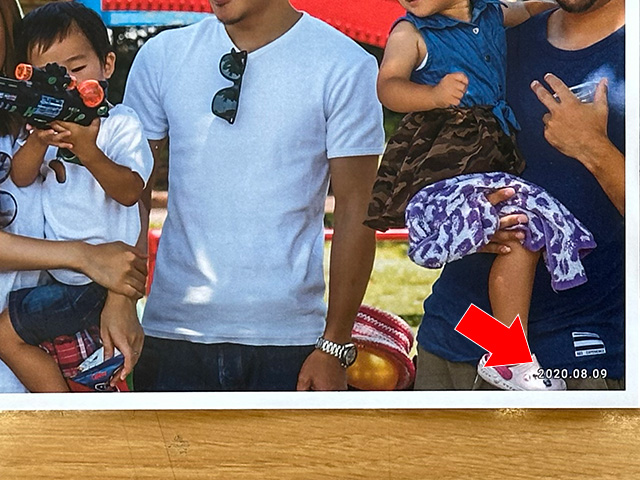
写真を回転すると日付の印刷位置も変わります。
プリント領域は初期設定で外接フィット(左側)が選択されています。
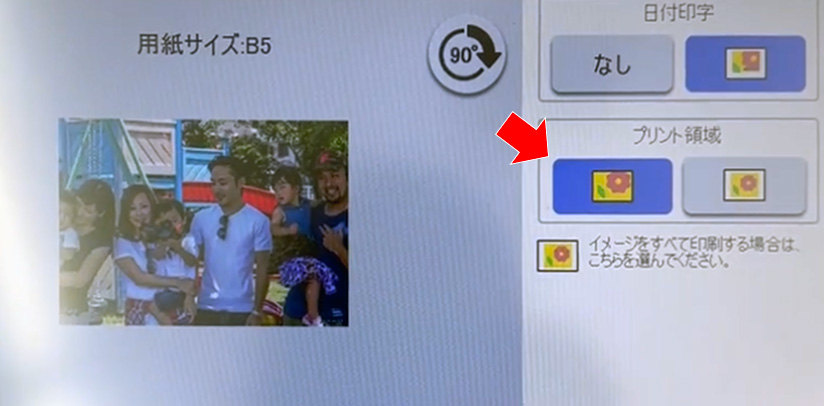
外接フィットは等間隔の白フチあり印刷です。
画像枠いっぱいに写真を配置するため写真の端が切れた状態でプリントされます。
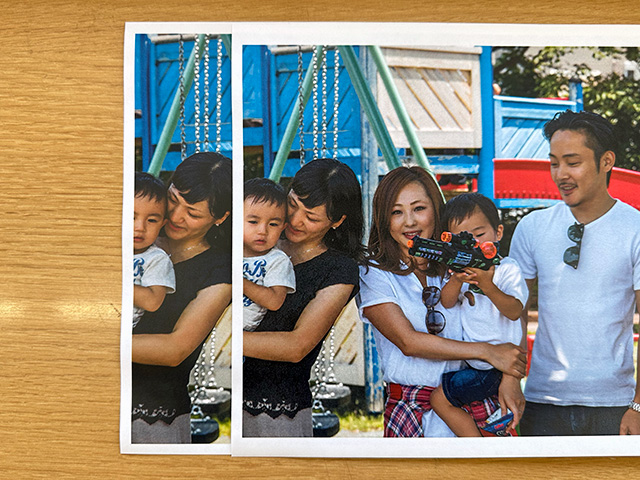
内接フィット(右側)に変更すると写真の端を欠けさせずに印刷できます。
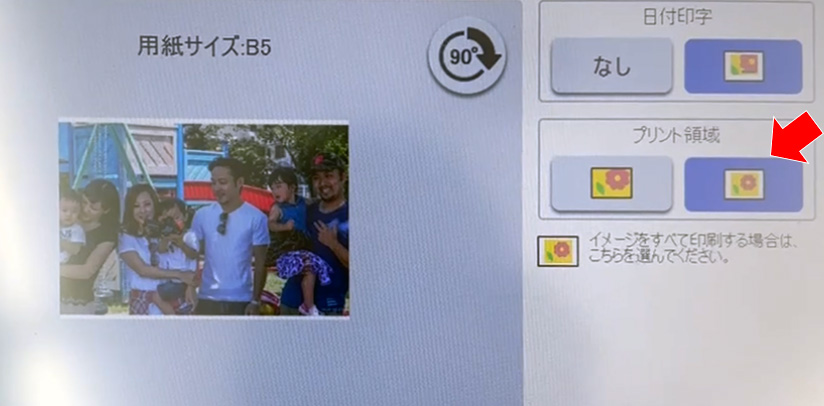
画像枠におさまるように写真の周囲に余白を付けて全体をプリントするので白フチは均等ではありません。
設定を終えたら[つぎへ]ボタンを押します。
プリント料金を投入し、[スタート]ボタンを押します。
支払方法は現金払いのみ。硬貨(5円/10円/50円/100円/500円)と千円札を使えます。
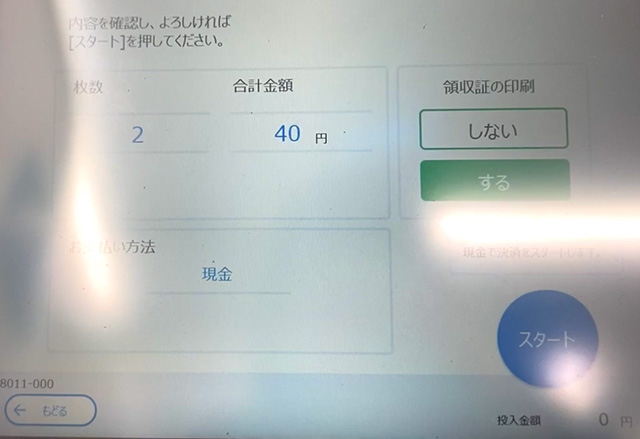
「プリントを開始しますか?」のメッセージがあらわれたら[はい]を押すとプリントが始まります。
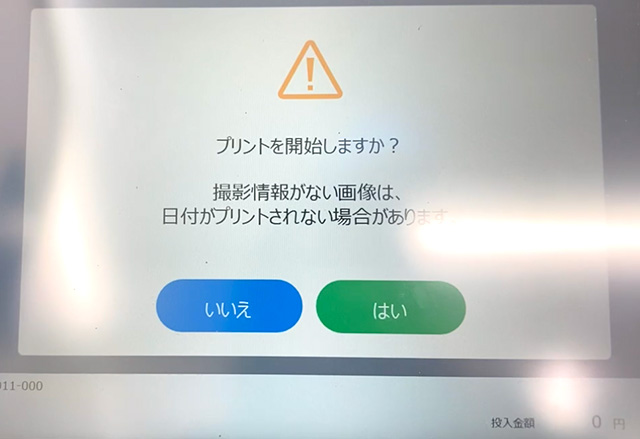
【直接読込の方法1】USBメモリー等にある写真を普通紙・光沢紙に印刷
ファミマ・ローソンのマルチコピー機(シール紙・はがきプリント対応機)は下記メディアに対応しています。
※店舗やサービスによって使用できるメディアに制限があります。
- USBメモリー(Type-A)
- USBメモリー(Type-C)
- SDカード/microSDカード
- メモリースティック デュオ
- CD/DVD
読込が可能な画像ファイル形式はJPEG・TIFF(非圧縮)・BMP・PNGの4種類です。
ファミマのマルチコピー機でプリントする場合は、最初の画面で右下の青枠を選択します。

[写真・文書プリント]を選びます。

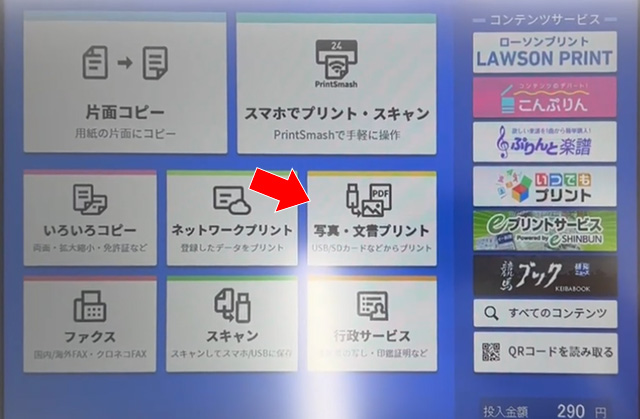
※以降はローソンの操作画面イメージが続きますが、ファミマも基本的に同じ手順です。
ファイルのタイプを選ぶ画面で[写真ファイル]を選択します。
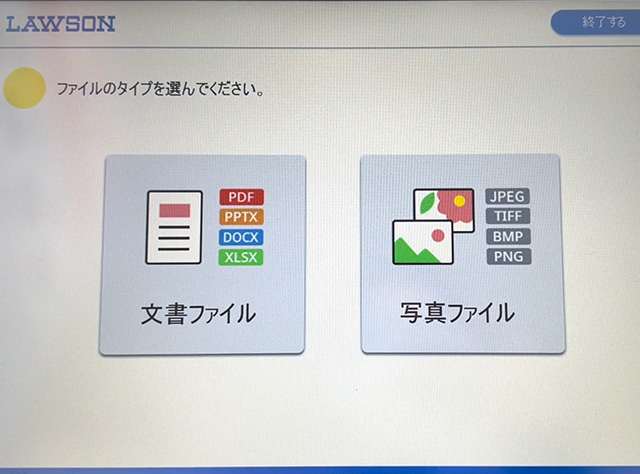
用紙のタイプを選ぶ画面で[普通紙/光沢紙]を選択します。
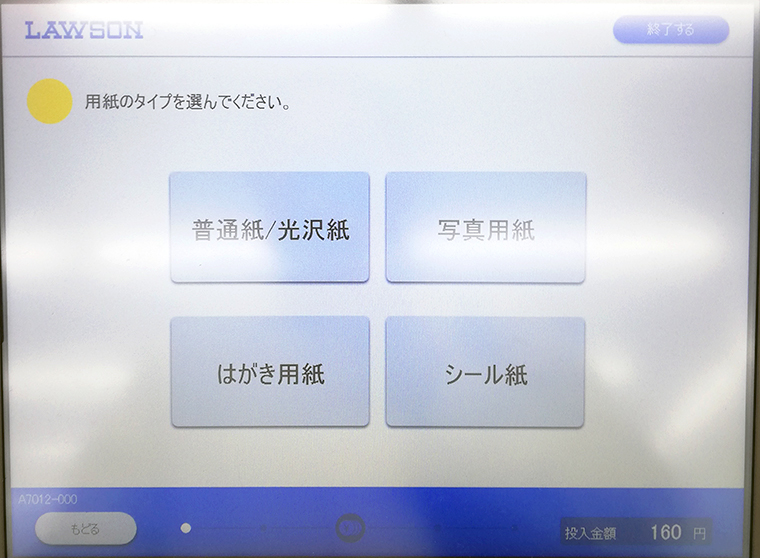
写真を普通紙・光沢紙にプリントするメニューが表示されます。
ここでは、[引きのばしプリント]を選択します。

利用規約を確認して[同意する]ボタンを押します。
カラーのタイプを[フルカラー][白黒]のどちらか選択します。
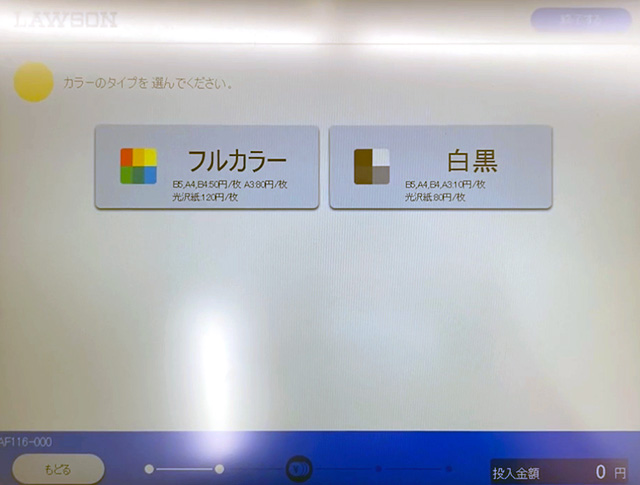
用紙のサイズを選んで[つぎへ]を押します。
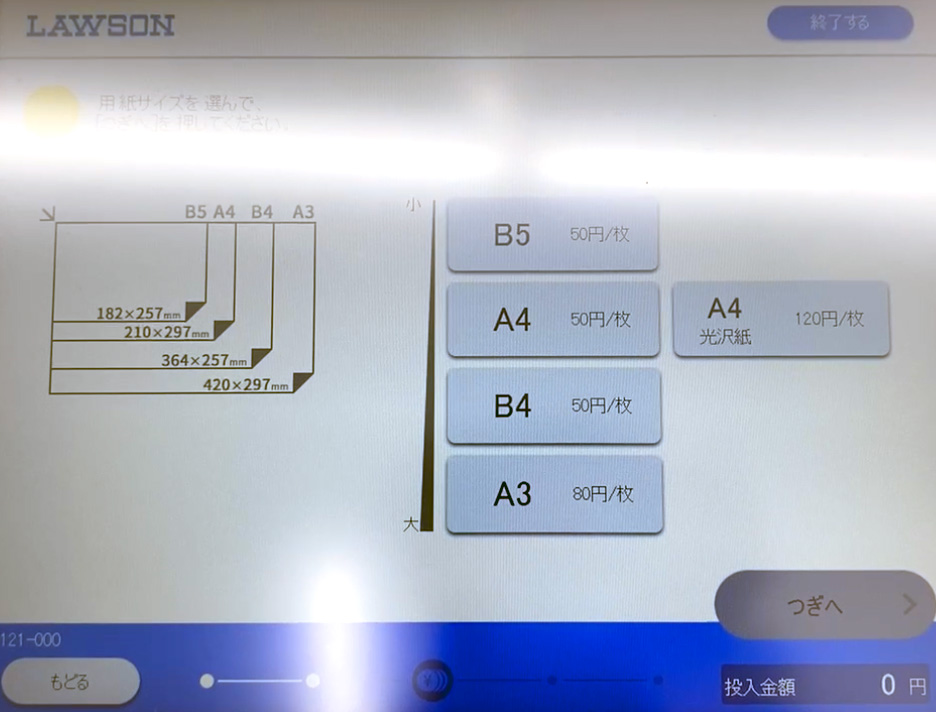
メディアの種類を選択します。
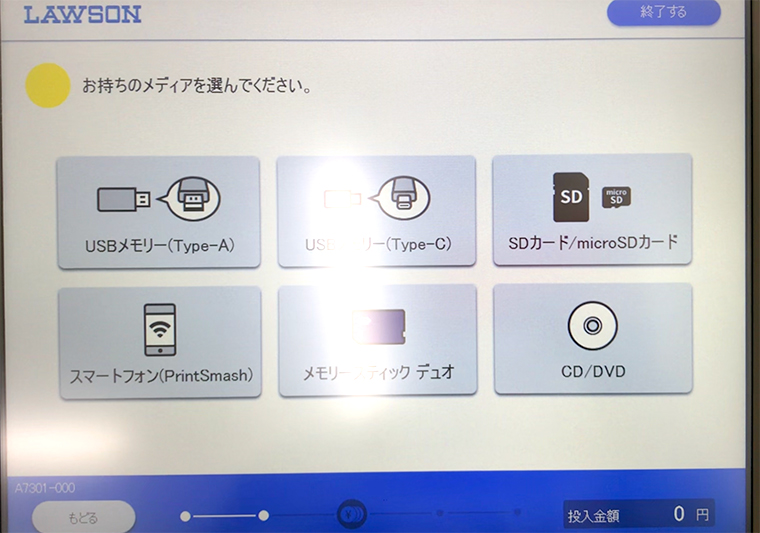
メディアの挿入口は操作画面の真下にあります。
STEP5でメディアを選択すると、メディアカバーが自動で開きます。

静電気除去エリアに触れてから、ランプが点滅している場所にメディアを差し込みます。

画像ファイルの表示方法を選択します。
(メディア内にファイル数が多いと読み込みに時間がかかります。)
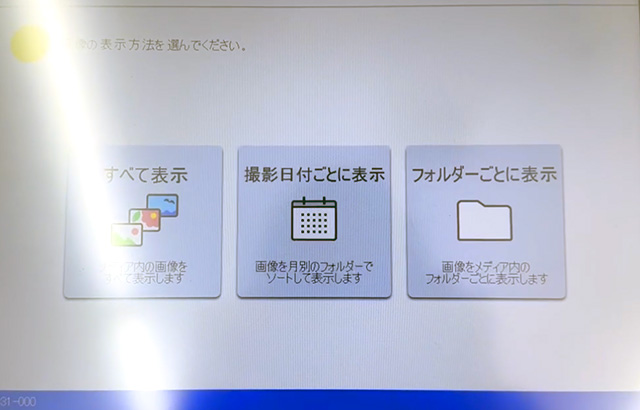
読み込んだ画像ファイルの中から印刷する写真を選択して[つぎへ]を押します。
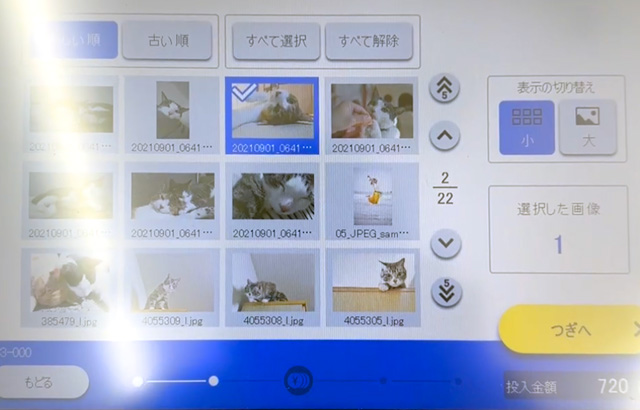
プレビューを確認します。
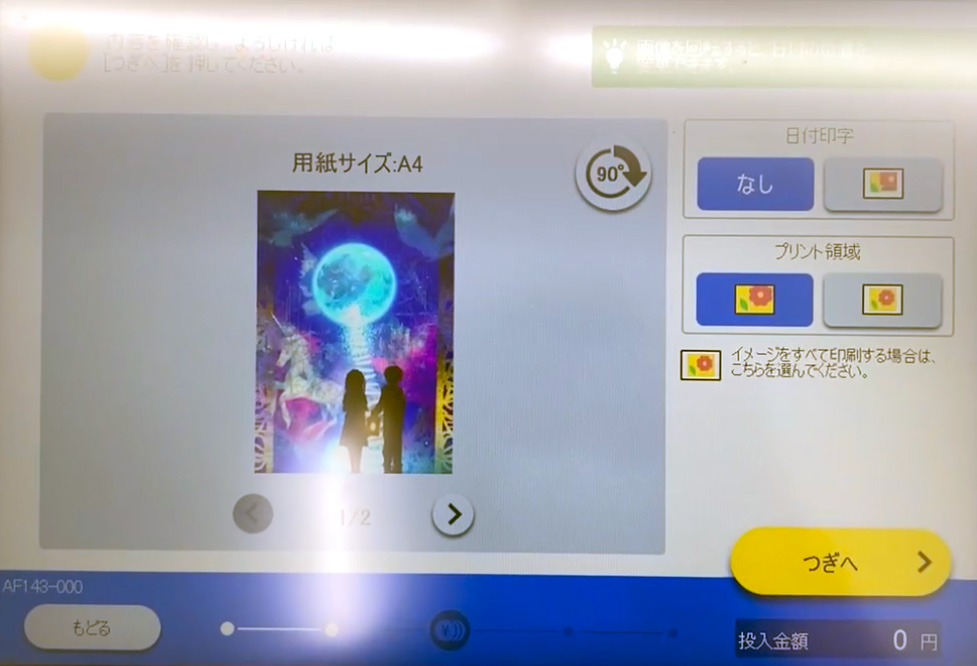
日付印字の有無とプリント領域を必要に応じて変更します。
日付印字をあり(右側)にすると、写真の撮影日を「YYYY.MM.DD」形式で右下に印刷します。
※撮影日情報が無い写真は日付を印字しません。
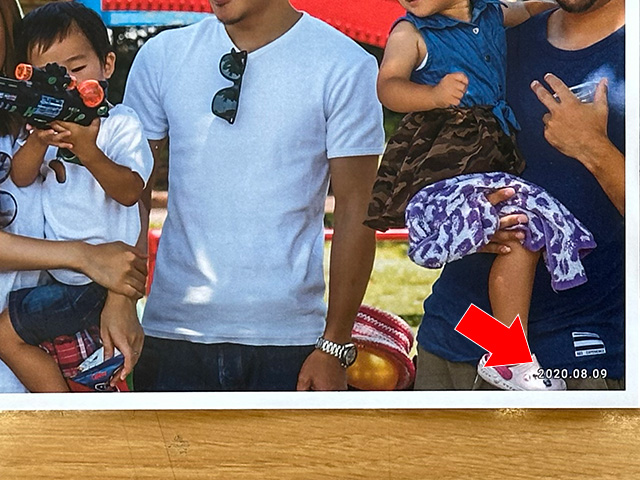
プリント領域は初期設定で外接フィット(左側)が選択されています。
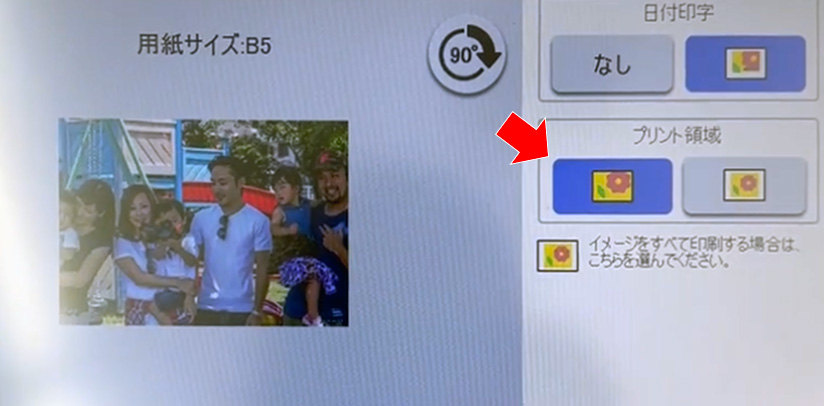
外接フィットは等間隔の白フチあり印刷です。
画像枠いっぱいに写真を配置するため写真の端が切れた状態でプリントされます。
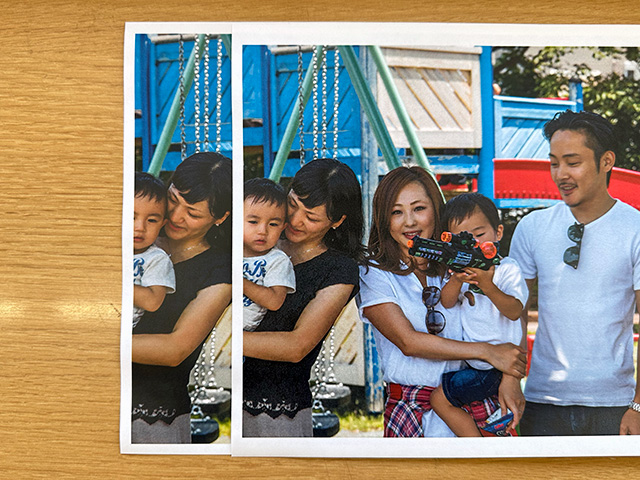
内接フィット(右側)に変更すると写真の端を欠けさせずに印刷できます。
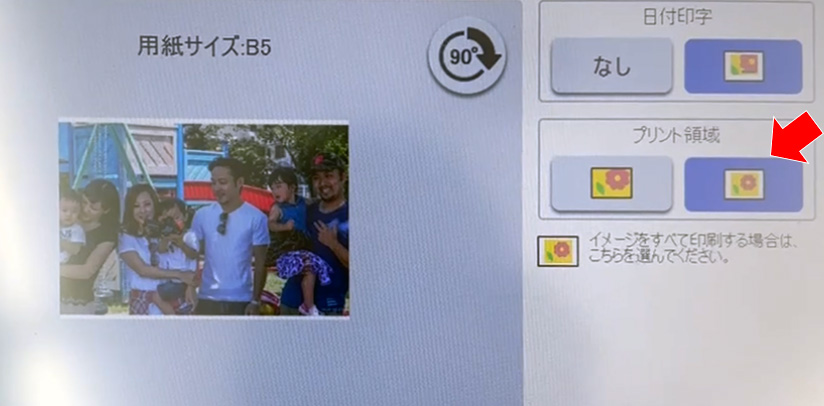
画像枠におさまるように写真の周囲に余白を付けて全体をプリントするので白フチは均等ではありません。
プリント料金を投入し、[スタート]ボタンを押します。
支払方法は現金払いのみ。硬貨(5円/10円/50円/100円/500円)と千円札を使えます。
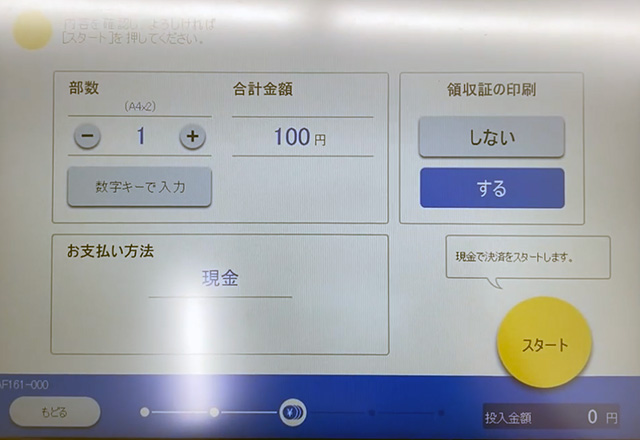
「プリントを開始しますか?」のメッセージがあらわれたら[はい]を押します。
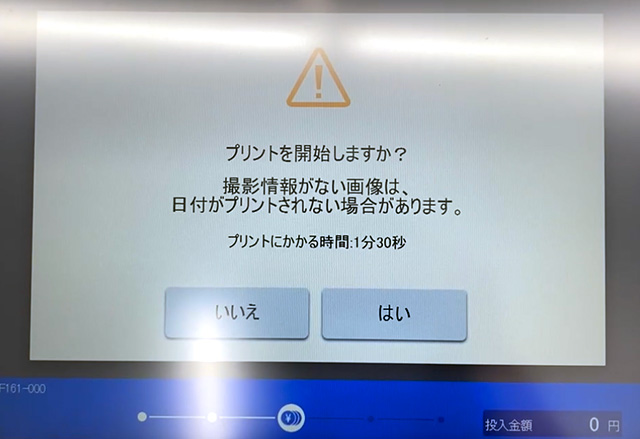
データの読み込みが完了したら、画面の指示に沿ってメディアを取り出します。

[つぎへ]を押すと印刷を開始します。
【直接読込の方法2】スマホにある写真を普通紙・光沢紙に印刷
専用のアプリ「PrintSmash」からマルチコピー機に印刷データを送信します。
アプリを起動し、[写真をプリントする]を選択します。

iPhone・iPadは写真アプリの「最近の項目」アルバムを表示します。
写真を選んで[決定]ボタンをタップします。

Android端末は内部ストレージやメモリーカード内の写真やPDFを表示します。写真を選択すると一覧に追加されます。
※機種やバージョンによって表示内容は異なります。
印刷する写真にチェックが入っていることを確認し、[選択中の写真をプリントする]をタップします。
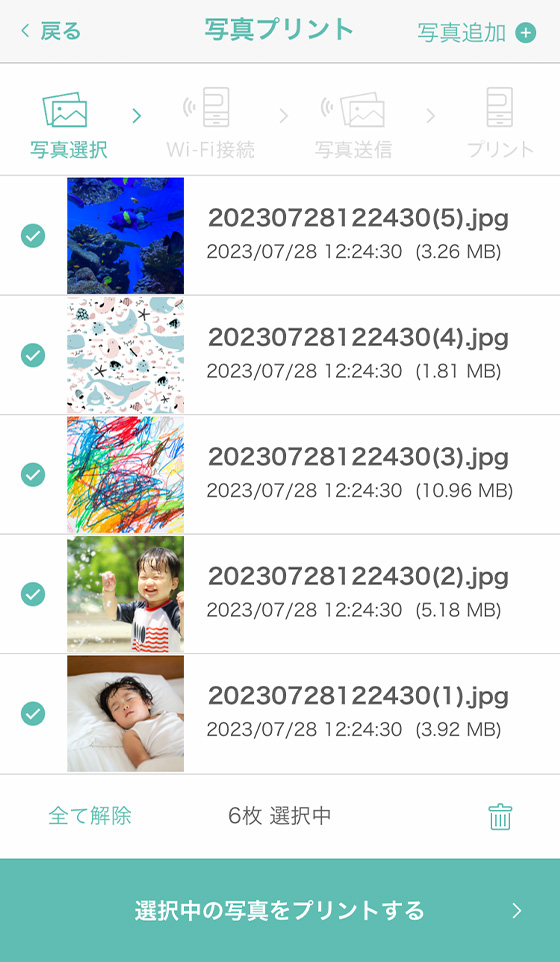
[画面タッチで操作]をタップします。
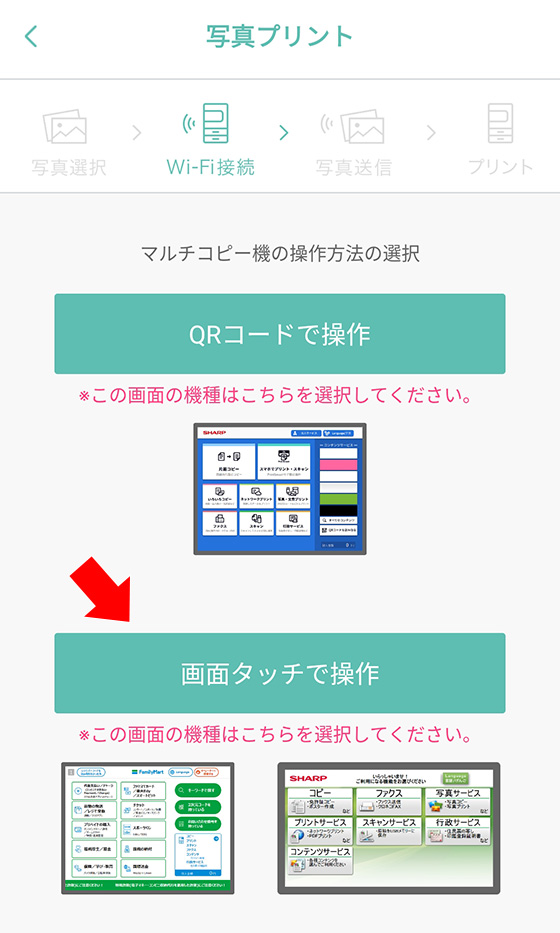
マルチコピー機の操作案内が表示されます。

ここではまだ[次へ]をタップせずSTEP3のマルチコピー機の操作を終えるまでこの画面を表示したままにします。
ファミマのマルチコピー機でプリントする場合は、最初の画面で右下の青枠を選択します。

マルチコピー機の操作画面で[スマホでプリント・スキャン]を選びます。
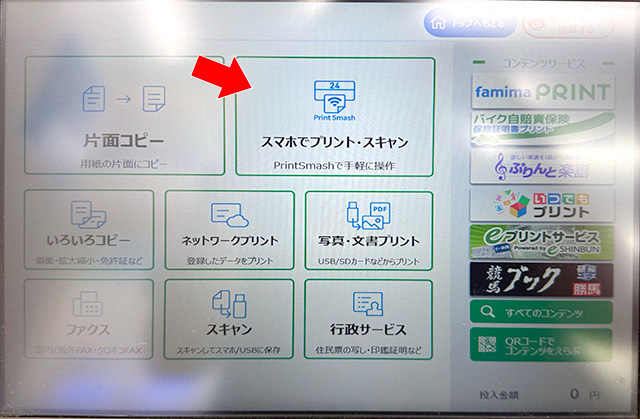
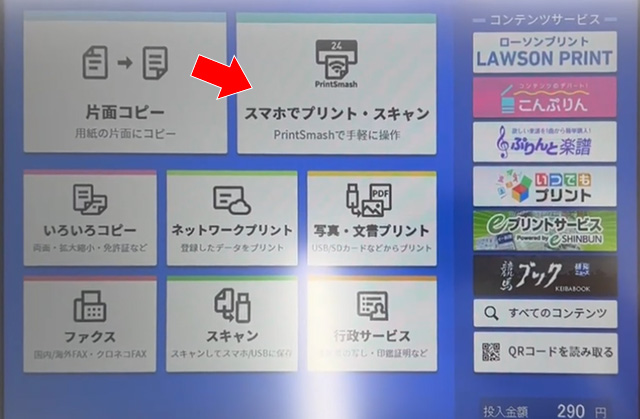
※以降はローソンの操作画面イメージが続きますが、ファミマも同じ手順です。
[写真をプリントする]を選択します。

「PrintSmash」の利用案内が表示されたら[いいえ]を選択します。
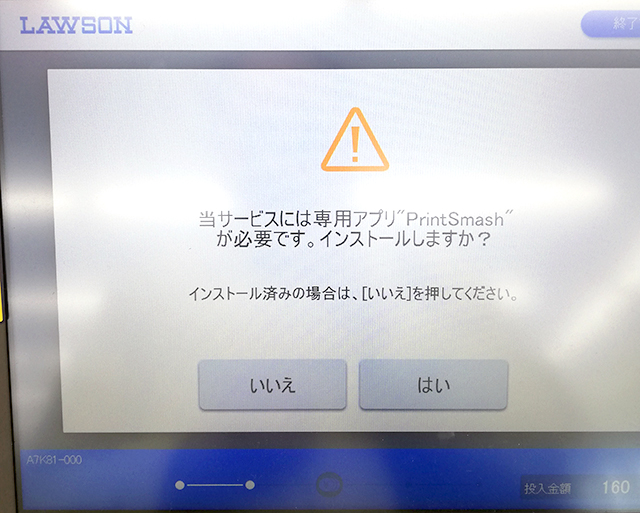
マルチコピー機とスマホをWi-Fi接続で連携します。

STEP2で表示したアプリのマルチコピー機操作案内画面の[次へ]ボタンを押します。

Wi-Fi接続の確認メッセージが表示されたら[接続]ボタンを押します。

マルチコピー機とのWi-Fi接続が完了するとメッセージが表示されるので[閉じる]をタップします。

[送信]ボタンをタップしてマルチコピー機に印刷データを送信します。

「送信が完了しました」のメッセージが表示されたら、アプリの操作は完了です。

受信したデータを確認し、[通信終了してつぎへ]ボタンを押します。
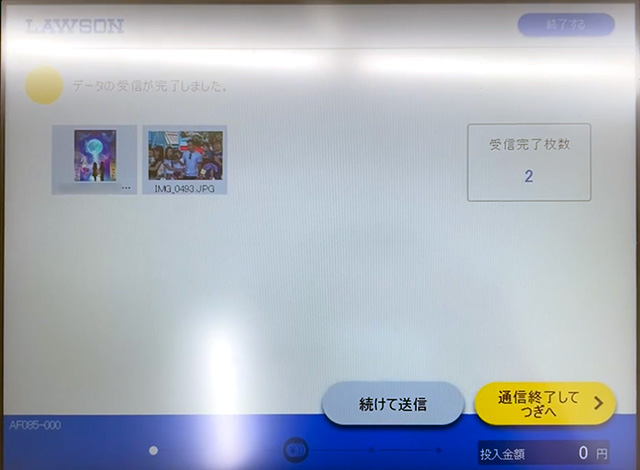
用紙のタイプを選ぶ画面で[普通紙/光沢紙]を選択します。
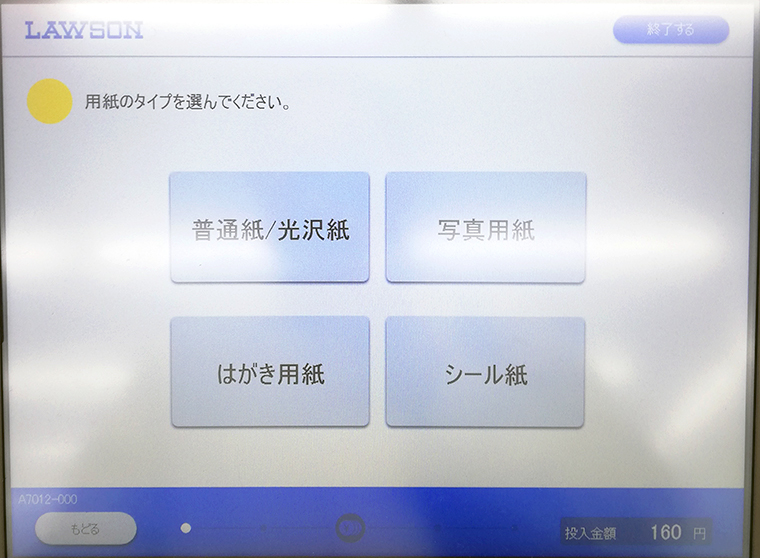
写真を普通紙・光沢紙にプリントするメニューが表示されます。
[引きのばしプリント]を選択します。

利用規約を確認して[同意する]ボタンを押します。
カラーのタイプを[フルカラー][白黒]のどちらか選択します。
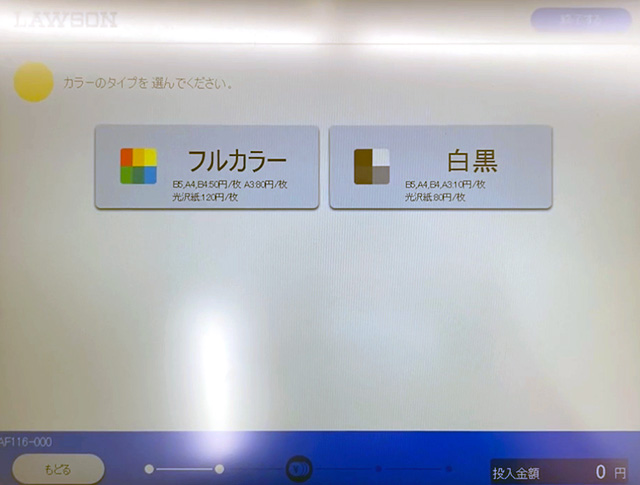
用紙のサイズを選んで[つぎへ]を押します。
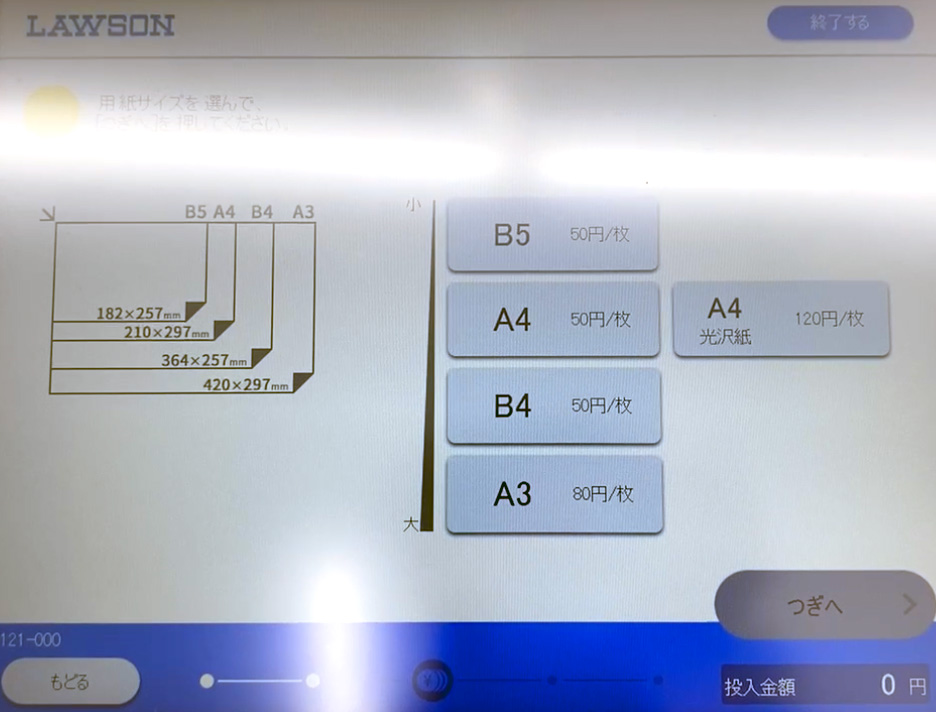
印刷する画像を選んで[つぎへ]を押します。※複数選択可
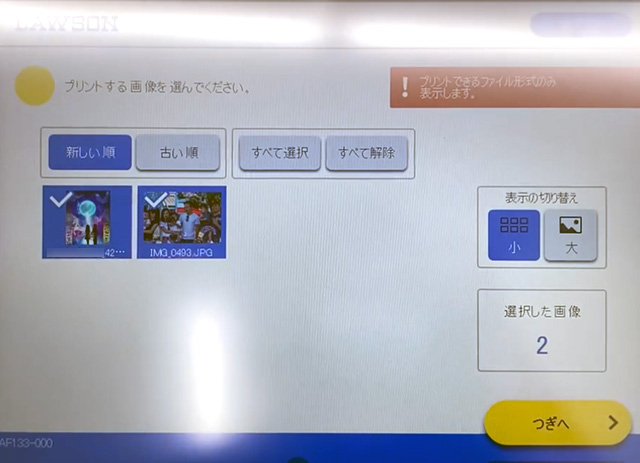
プレビューを確認します。
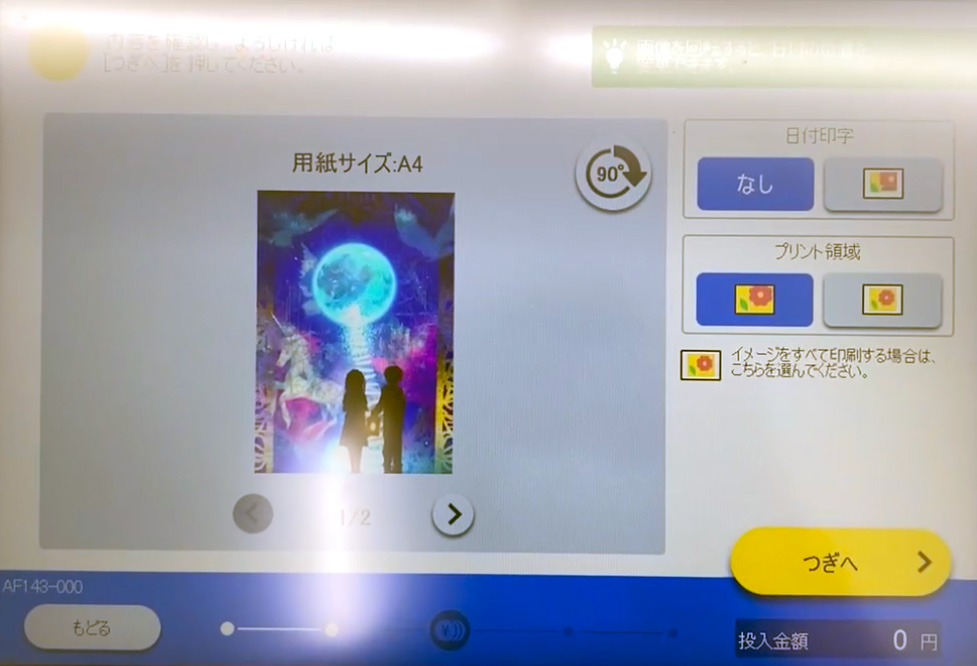
日付印字の有無とプリント領域を必要に応じて変更します。
日付印字をあり(右側)にすると、写真の撮影日を「YYYY.MM.DD」形式で右下に印刷します。
※撮影日情報が無い写真は日付を印字しません。
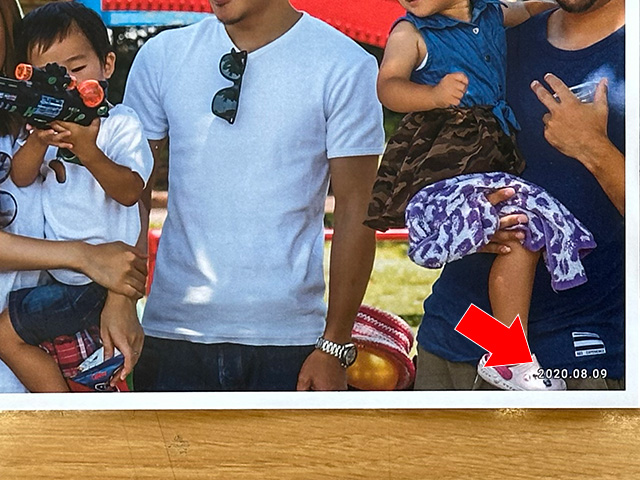
プリント領域は初期設定で外接フィット(左側)が選択されています。
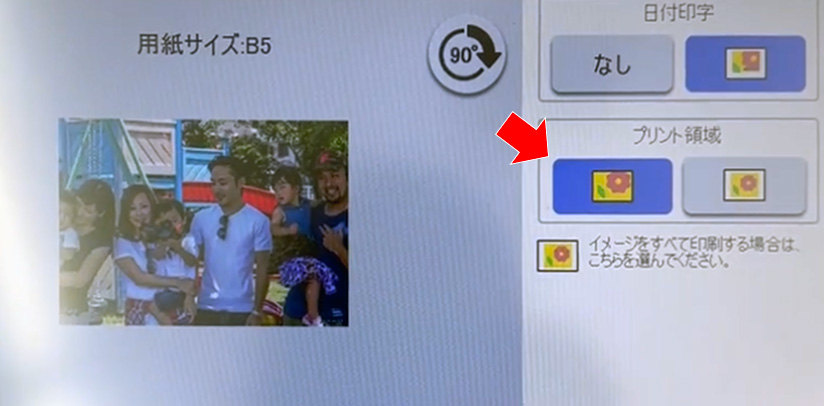
外接フィットは等間隔の白フチあり印刷です。
画像枠いっぱいに写真を配置するため写真の端が切れた状態でプリントされます。
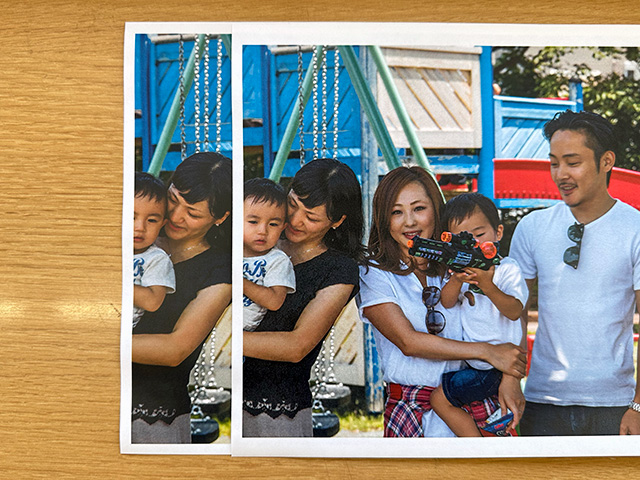
内接フィット(右側)に変更すると写真の端を欠けさせずに印刷できます。
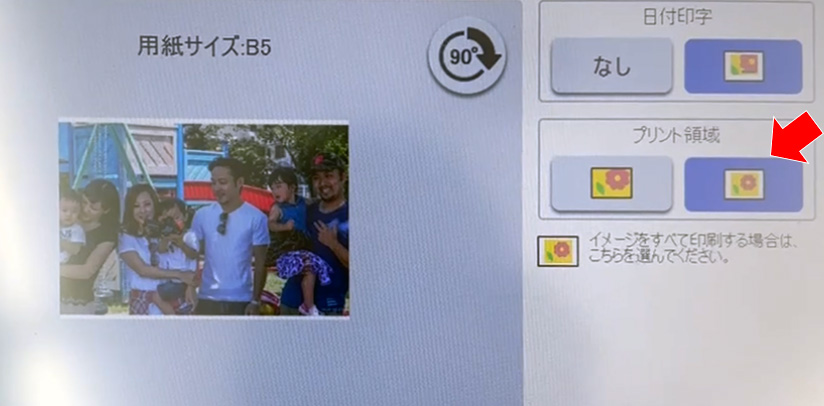
画像枠におさまるように写真の周囲に余白を付けて全体をプリントするので白フチは均等ではありません。
プリント料金を投入し、[スタート]ボタンを押します。
支払方法は現金払いのみ。硬貨(5円/10円/50円/100円/500円)と千円札を使えます。
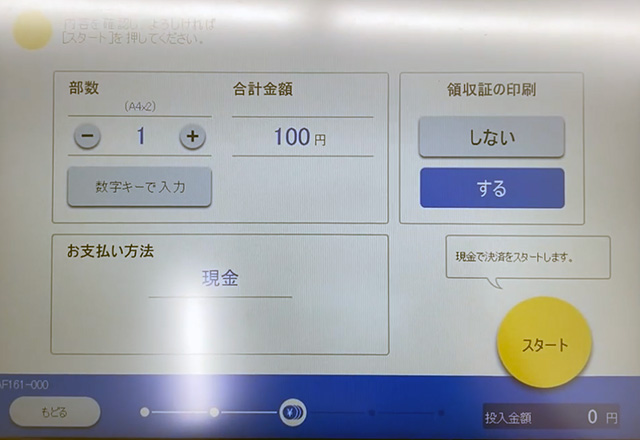
「プリントを開始しますか?」のメッセージがあらわれたら[はい]を押します。
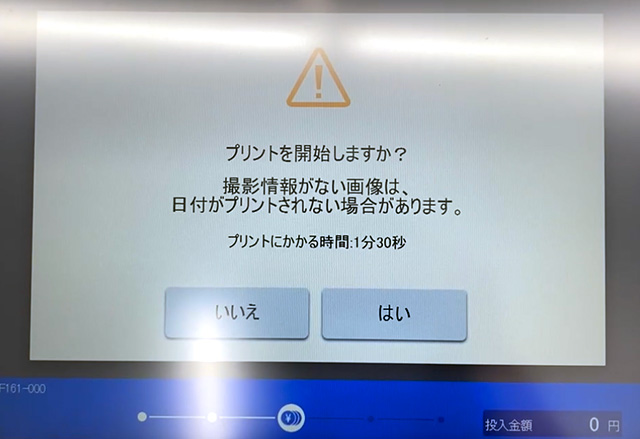
🌟この記事を書いた”あいこうら” のお気に入りPR🌟
昔はベストショットを狙って連写(連続撮影)を多用していたけれど後から選ぶのが大変なので最近はもっぱらビデオ撮影。
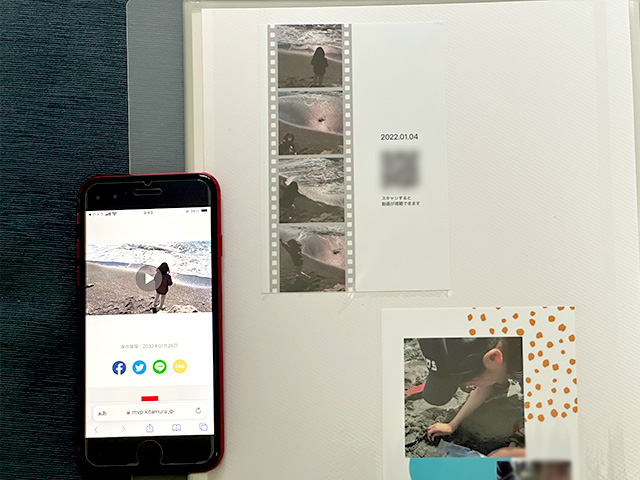
カメラのキタムラのアプリから注文できる動画プリントはビデオのワンシーンを切り取って残せるしQRコードから再生もできるし一石二鳥。