写真整理アドバイザーの私、あいこうらは最寄りのコンビニである「セブン−イレブン」のマルチコピー機を頻繁に利用しています。
レーザー/昇華型プリンターだからコピー用紙に写真を印刷してもにじまずキレイ!

今回は、セブンのマルチコピー機で写真をコピー用紙(普通紙)に印刷するやり方を解説します。
セブンでコピー用紙(普通紙)に写真をプリントする注意点
セブンのマルチコピー機でコピー用紙に印刷するには「普通紙プリント」を選びます。
「普通紙プリント」は、A3・B4・A4・B5サイズの白色コピー用紙に文書や画像を白黒またはカラー印刷します。
基本的に1ファイルずつ印刷しますが、画像ファイルは「まとめて印刷」も可能です。
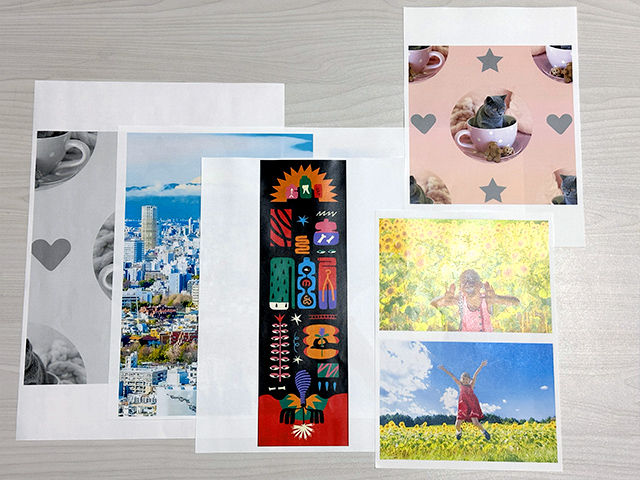
3枚以上の写真を並べてプリントできない
セブンのマルチコピー機はコピー用紙に複数の写真を配置して印刷することは基本的にできません。
「2枚を1枚」機能を使うと写真2枚を並べて印刷できますが、3枚以上の写真は並べられません。
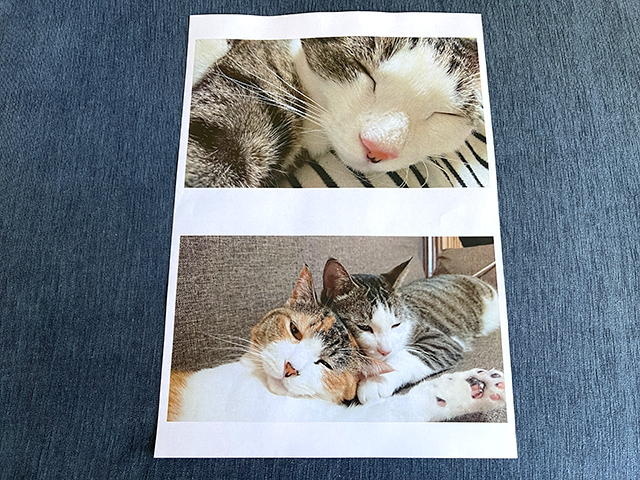
セブンで3枚以上の写真を並べて印刷するには「写真プリント」を選びます。
写真プリントはL・2Lサイズのフォト用紙に画像をカラー印刷します。

ファミリーマートやローソンに設置のマルチコピー機は、コピー用紙に最大30枚の写真をまとめて印刷する「並べてプリント」があります。
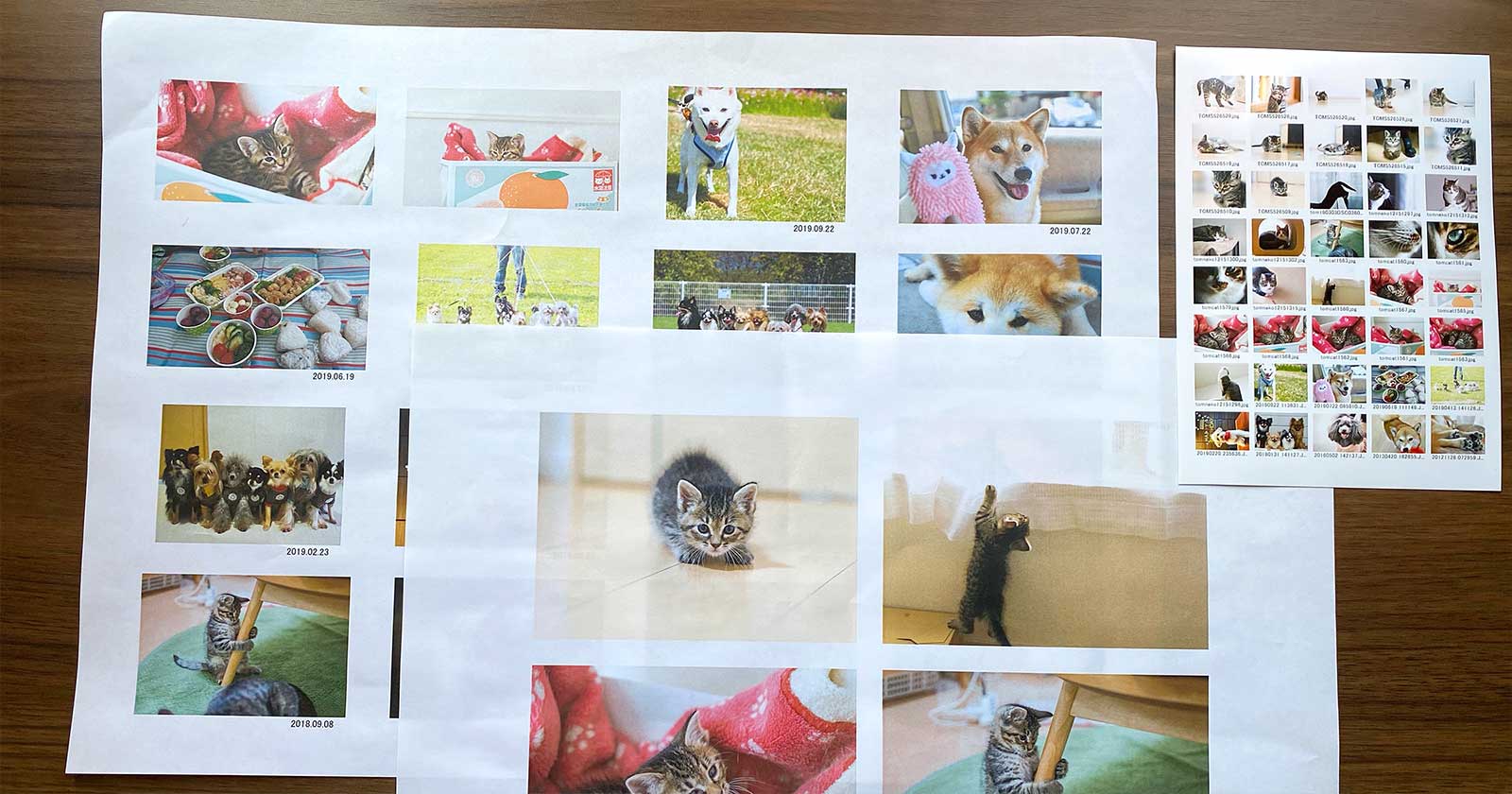
印刷の向きを変えられない
縦長の写真とましかく(スクエア)写真は縦向き、横長の写真は横向きの印刷になります。
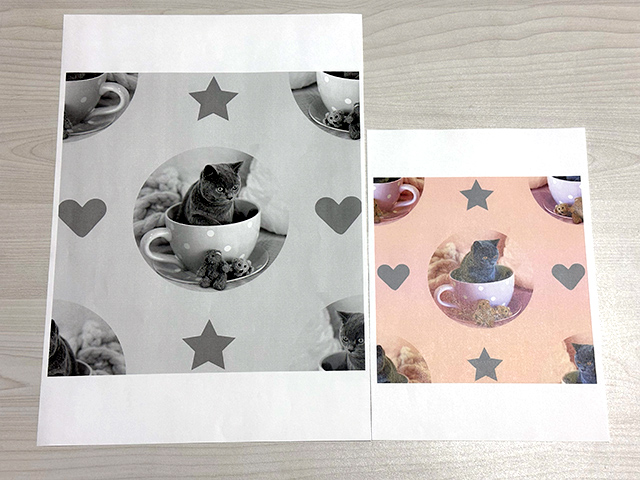
印刷の向きは自動設定のため変更できません。
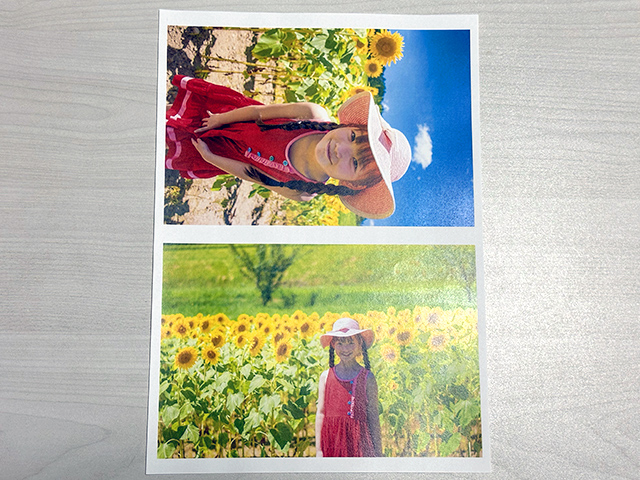
(2枚を1枚を「する」に設定)
余白を調整できない
普通紙プリントは全面印刷(フチ無し印刷)できません。必ず余白が生じます。
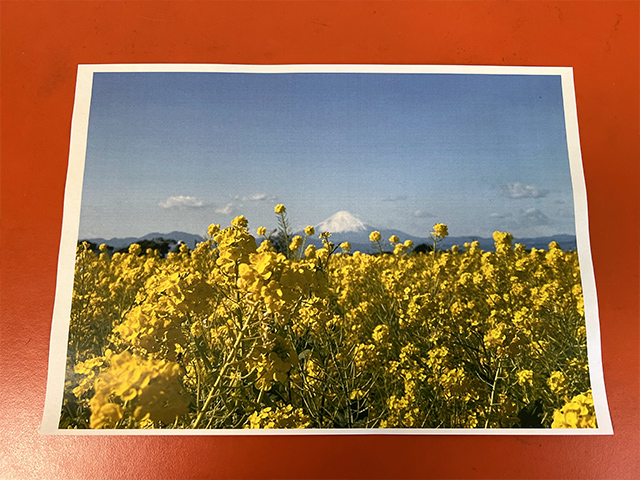
選択したコピー用紙サイズにあわせて写真を拡大縮小して中央に自動で配置するため、印刷位置や余白を調整することはできません。
写真の周囲(フチ)が欠けることがある
写真をそのままコピー用紙に印刷すると、写真の端が切れてしまうことがあります。
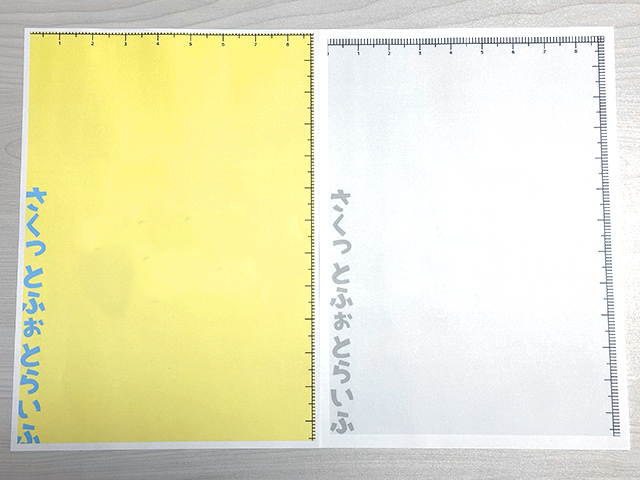
(右)ちょっと小さめ「する」
印刷設定で「ちょっと小さめ」をオンにすると、写真を少し小さく印刷することで端が切れてしまうのを防ぎます。
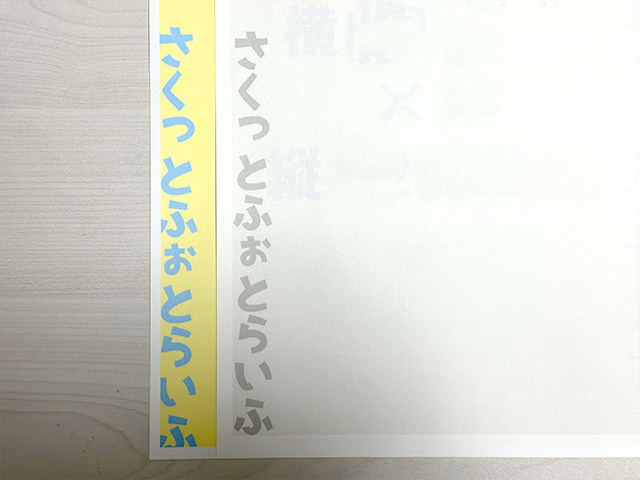
(右)ちょっと小さめ「する」
セブンで写真1枚をコピー用紙に印刷する方法(ネットプリント)
Webサイトやアプリに予約登録した画像ファイルをマルチコピー機で印刷します。「ネットプリント」と呼ばれる方法です。
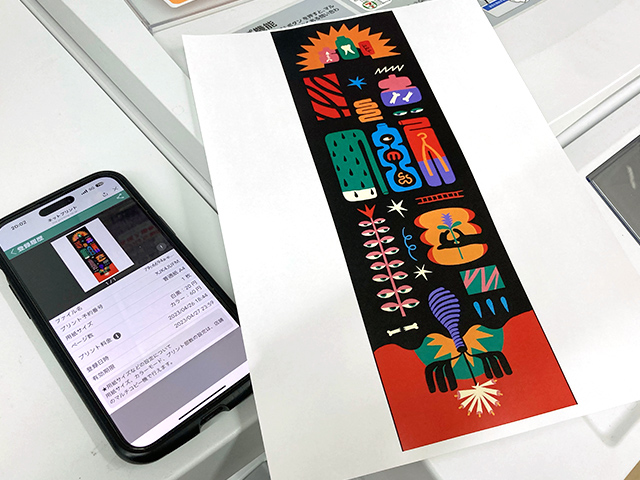
印刷する画像の予約登録は無料でできますが、「ネットプリント」は「直接印刷」よりもプリント料金が割高です。
カラー印刷の場合、直接印刷は1枚50円(A3サイズのみ1枚80円)ですがネットプリントは1枚60円(A3サイズのみ1枚100円)になります。
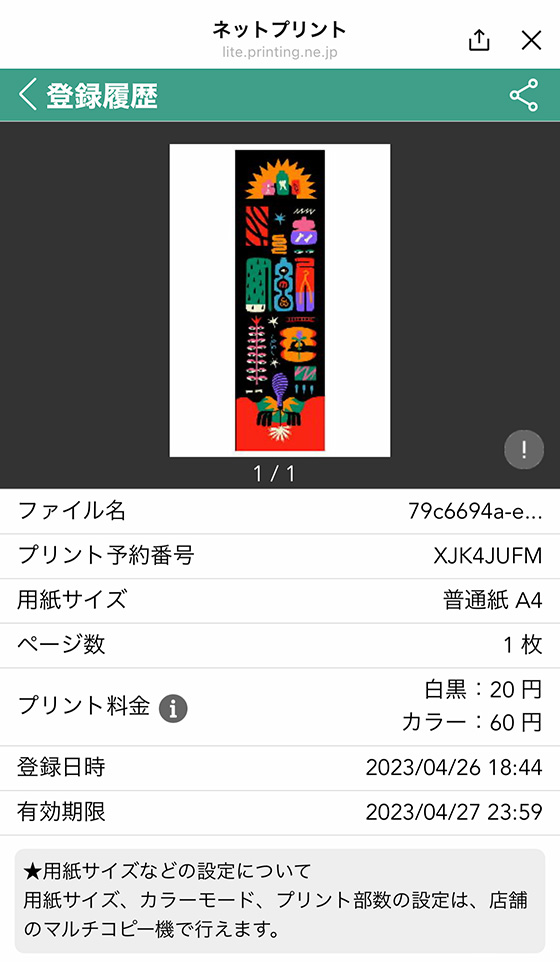
Webサイトに登録した写真を普通紙プリント
Webサイトは「ネットプリント」「かんたん netprint」の2種類あります。
会員登録の有無によって印刷できる期間(有効期限)が異なります。
| 会員 登録 | 有効 期限 | |
|---|---|---|
| ネットプリント | 必要 | 7日後の23:59 |
| かんたん netprint | 不要 | 翌日の23:59 |
登録できる画像ファイル形式はJPEG・PNG・TIFFの3種類です。(ファイルサイズの上限は10MB以内)
会員登録不要の「かんたんnetprint」を利用する場合は、[今すぐファイルを登録する]ボタンを押します。
無料の会員登録が必要な「ネットプリント」を利用する場合は、ユーザーID(メールアドレス)とパスワードでログインします。
「かんたんnetprint」は、[利用規約および個人情報の取扱いに同意する]をチェックして[利用を開始する]ボタンを押すとファイルを登録できます。
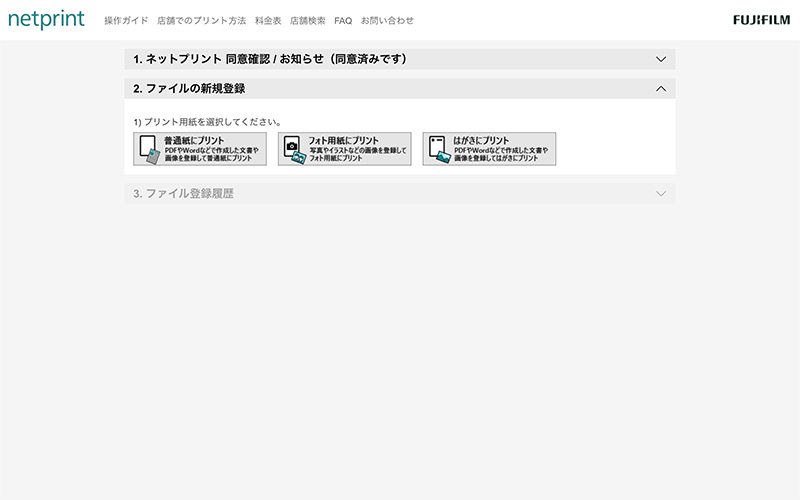
「ネットプリント」は会員登録時に同意済みなので、ログインするとファイルを登録できます。
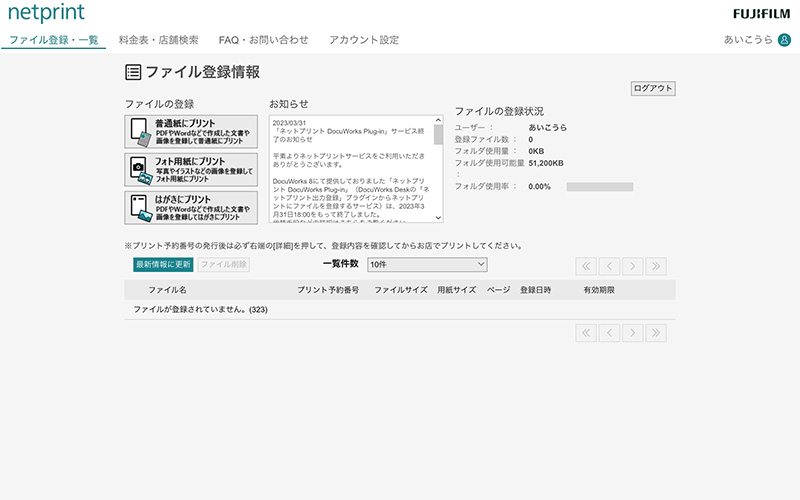
[普通紙にプリント]ボタンを押して、画像ファイルを登録します。
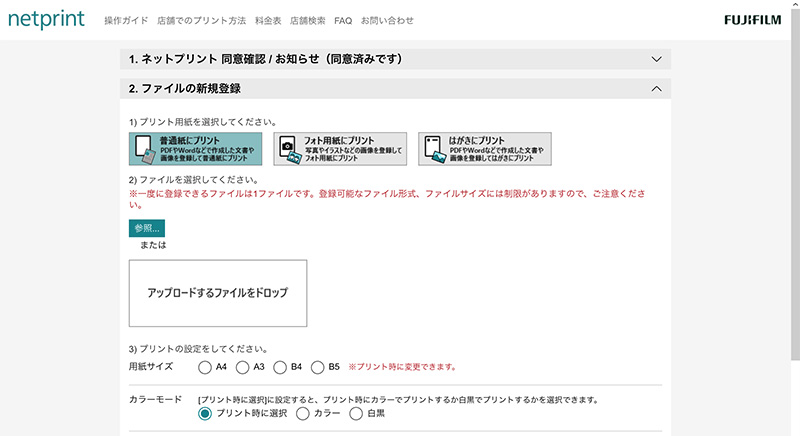
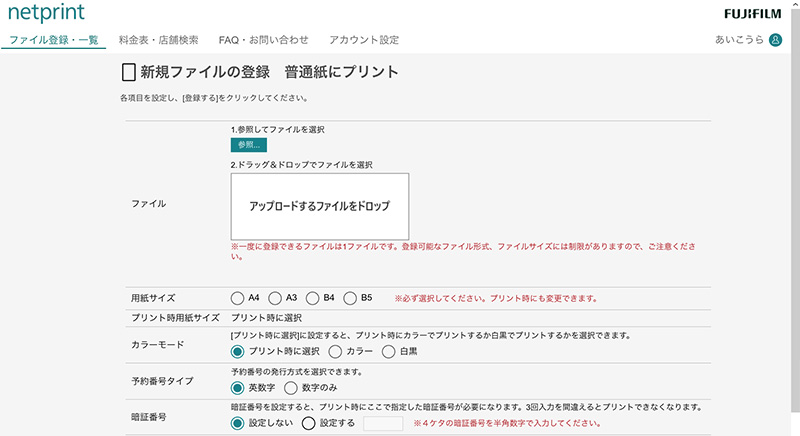
用紙のサイズを選択します。
ここで選択したサイズはマルチコピー機で変更できます。
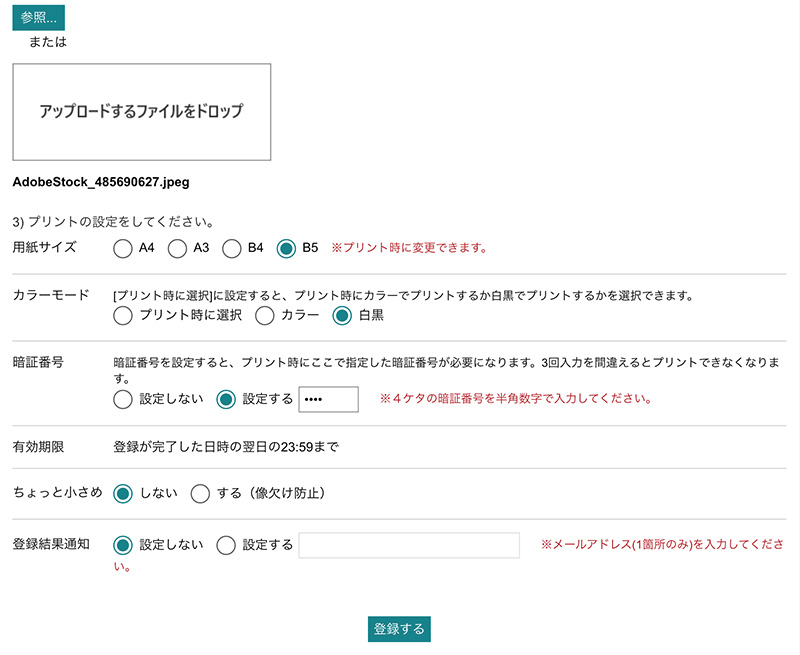
「ネットプリント」は予約番号の発行方式を[数字のみ]に変更したり、有効期限を変えたりできます。
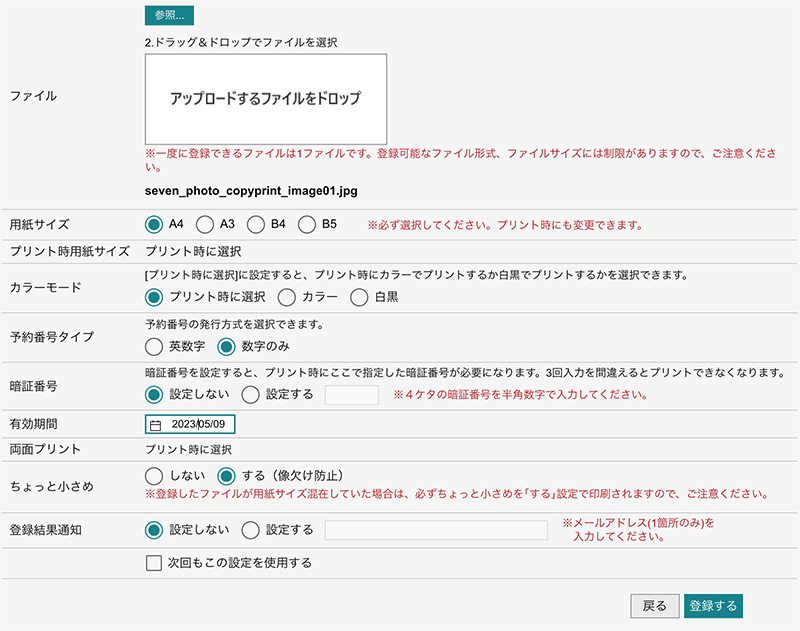
設定を終えたら[登録する]ボタンを押します。
マルチコピー機で印刷するときに必要なプリント予約番号が発行されます。
※ご利用の通信環境等によってはプリント予約番号の発行に時間がかかることがあります。
このプリント予約番号はセブン−イレブンのマルチコピー機でプリントするときに必要となります。
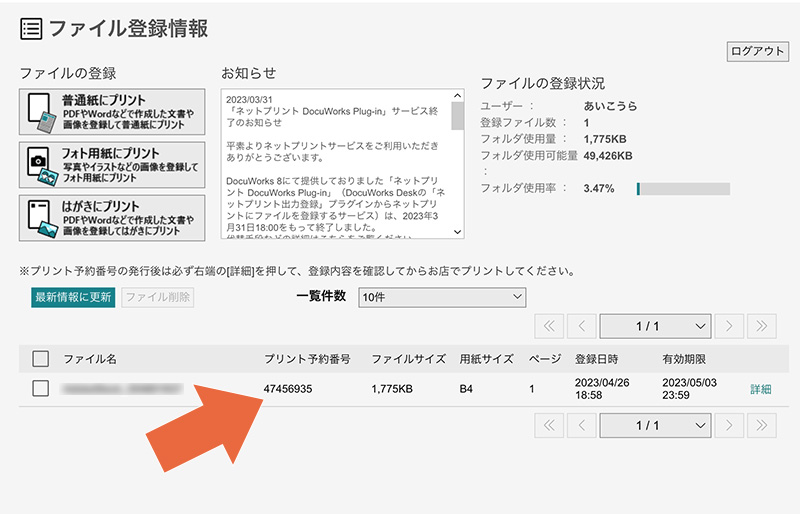
会員登録不要の「かんたんnetprint」はブラウザーのウィンドウを閉じるとプリント予約番号や操作履歴が消えてしまうのでご注意ください。
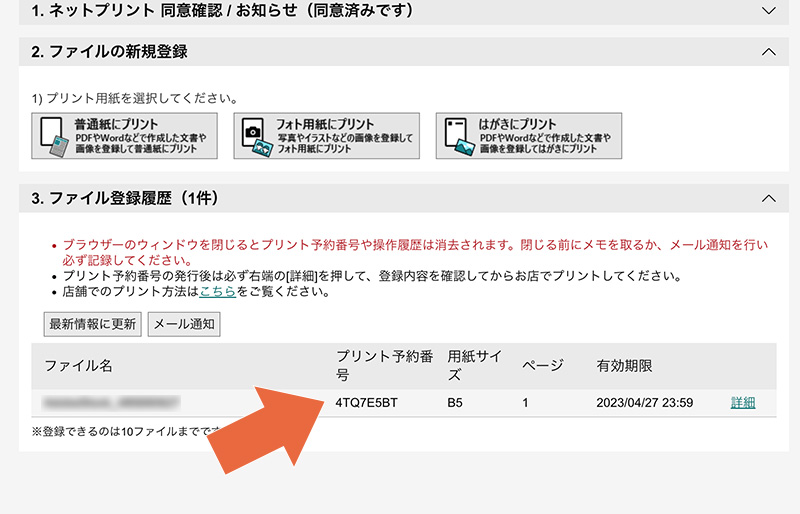
マルチコピー機の操作パネルで[プリント]をタップします。

左上にある[ネットプリント]をタップします。

プリント予約番号(8桁の英数字または数字のみ)を入力して[確認]ボタンを押します。

印刷設定を確認し、必要に応じて[カラーモード 用紙サイズ][部数]を変更します。
※コピー用紙に印刷する画像ファイルは1つしか登録できないため「2枚を1枚」「両面印刷」機能は利用できません。
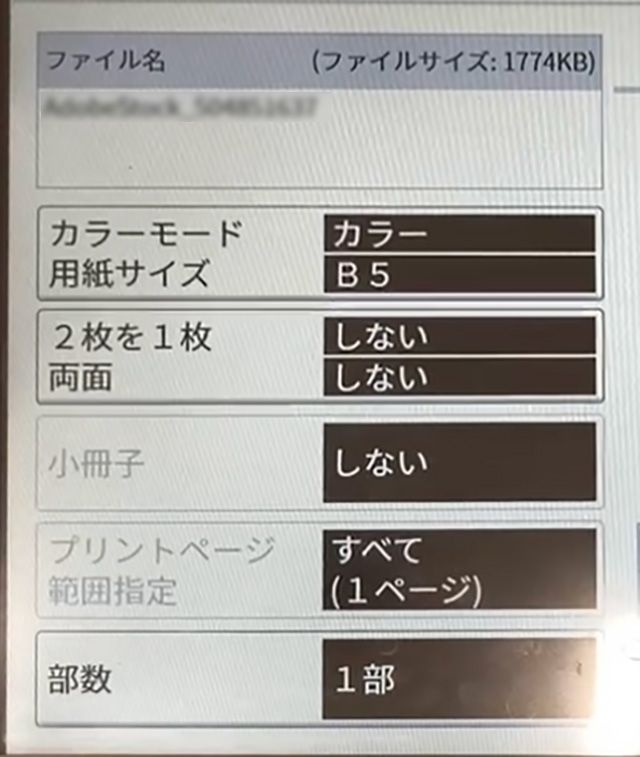
印刷内容の確認を終えたら[これで決定 次へ進む]ボタンをタップします。
プリント料金を確認して[コイン支払い][nanaco支払い]のどちらかを選択し、[プリントスタート]ボタンをタップすると印刷が始まります。
※現金は硬貨のみ。紙幣は使えません。
スマホアプリに登録した写真を普通紙プリント
スマホアプリも「netprint」「かんたん netprint」の2種類あります。
会員登録の有無によって印刷できる期間(有効期限)が異なります。
| 会員 登録 | 有効 期限 | |
|---|---|---|
| netprint iOSアプリ Androidアプリ | 必要 | 7日後の23:59 |
| かんたんnetprint iOSアプリ Androidアプリ | 不要 | 翌日の23:59 |
登録できる画像ファイル形式はJPEG・PNG・TIFFの3種類です。(ファイルサイズの上限は10MB以内)
ホーム画面右下の[+]ボタンをタップして[写真を選ぶ]を選択します。
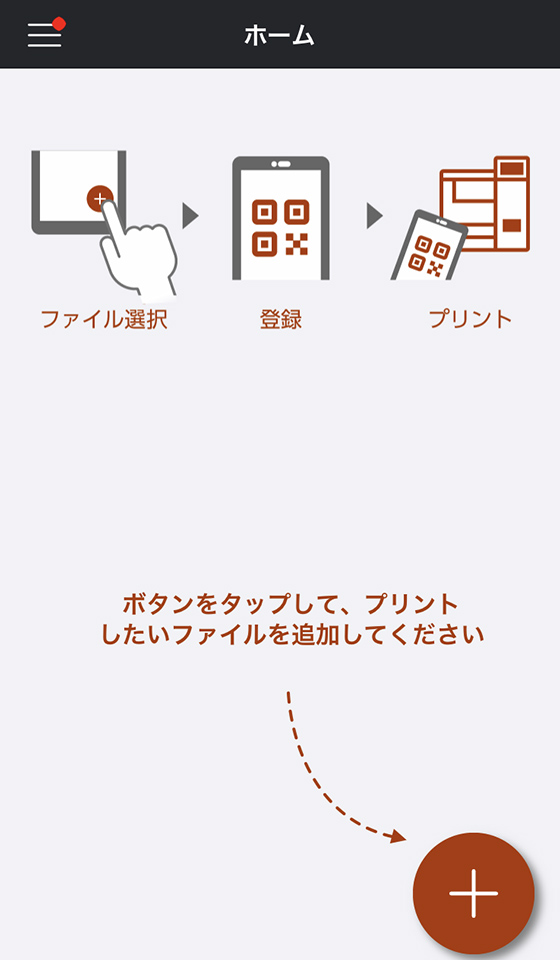
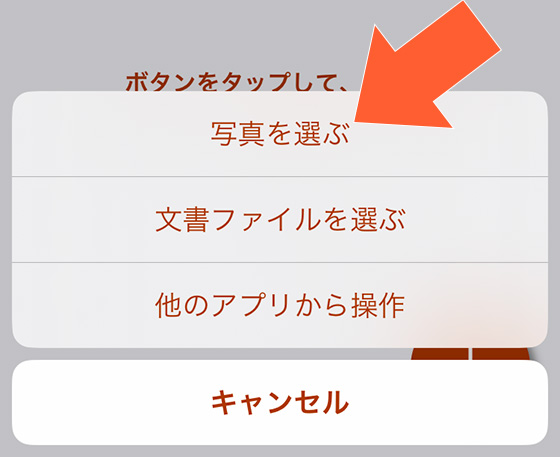
印刷する写真を1つ選択して右上の[次へ]をタップします。
複数の写真を選択するとコピー用紙(普通紙)への印刷設定ができません。
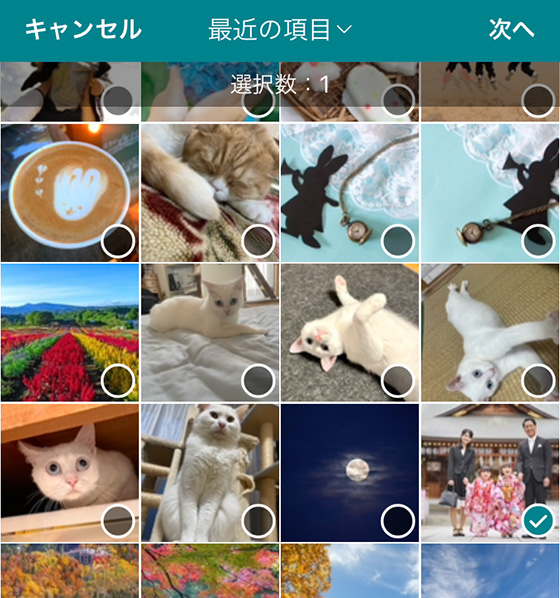
用紙のサイズを必ず変更してください。
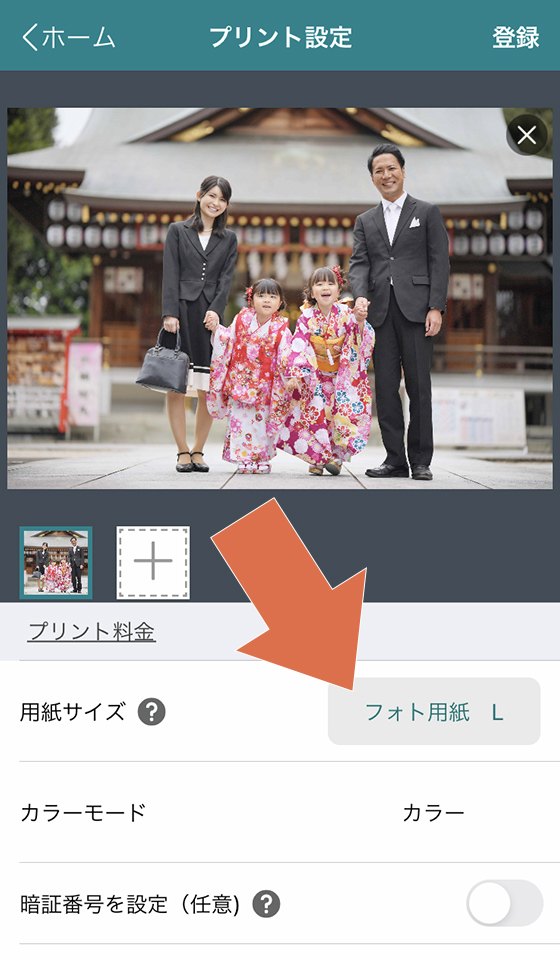
初期設定では[フォト用紙 L]が選択されているので、タップして普通紙を選択します。
ここで選択したサイズはマルチコピー機で変えられます。
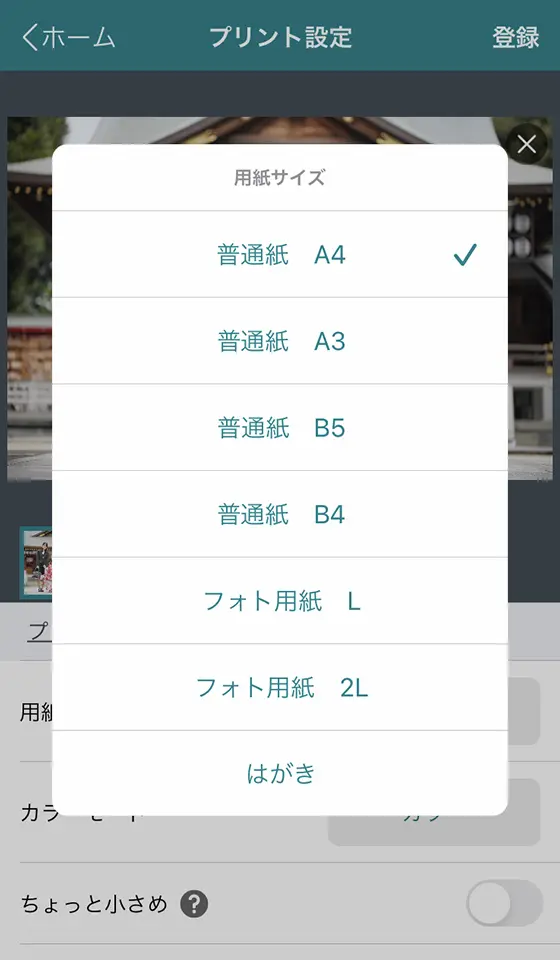
カラーモードは[プリント時に選択]を設定すると、マルチコピー機でカラーか白黒かを選べます。
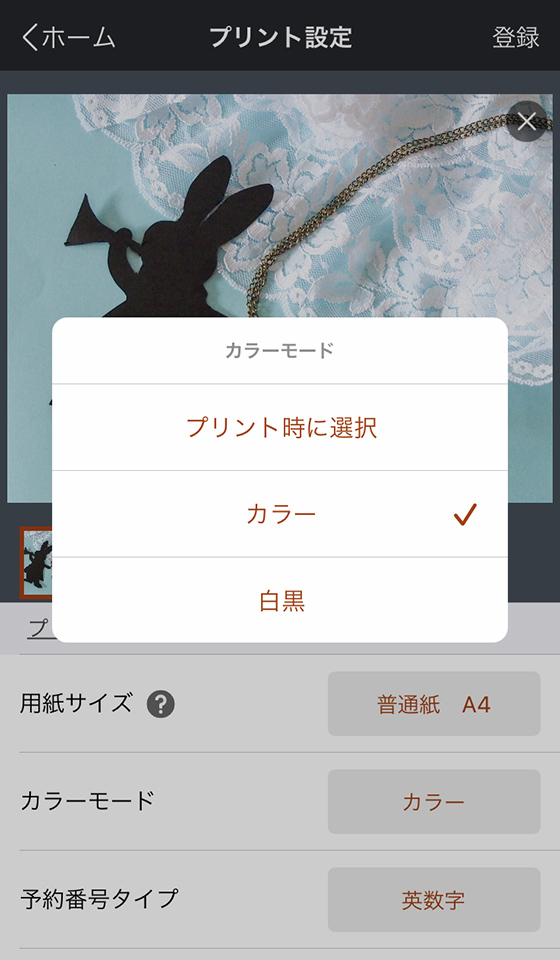
ちょっと小さめをオン(緑色)に設定すると、画像ファイルを小さく印刷して端が切れるのを防止できます。
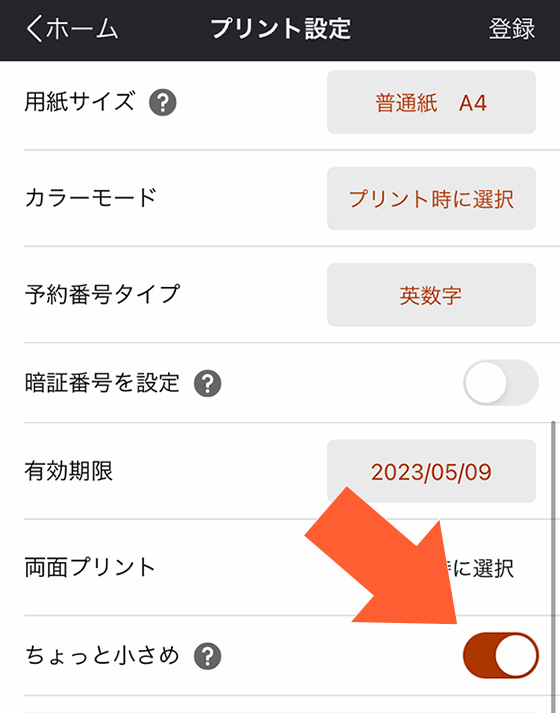
「netprint」は予約番号の発行方式を[数字のみ]に変更したり、有効期限を変えたりできます。
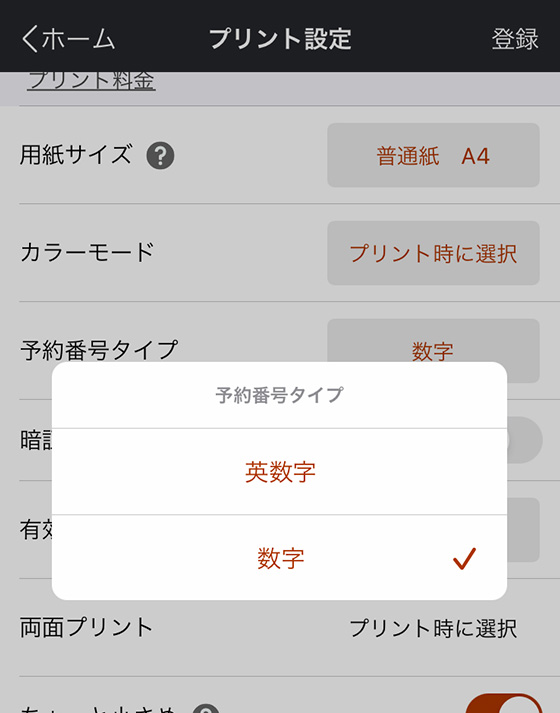
設定を終えたら右上の[登録]ボタンをタップし、アップロード画面の[閉じる]ボタンをタップします。
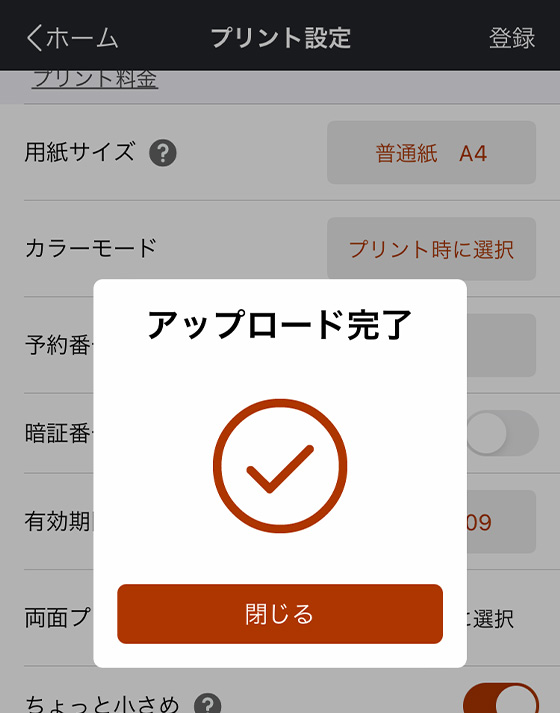
マルチコピー機で印刷するときに必要なプリント予約番号が発行されます。
※ご利用の通信環境等によってはプリント予約番号の発行に時間がかかることがあります。
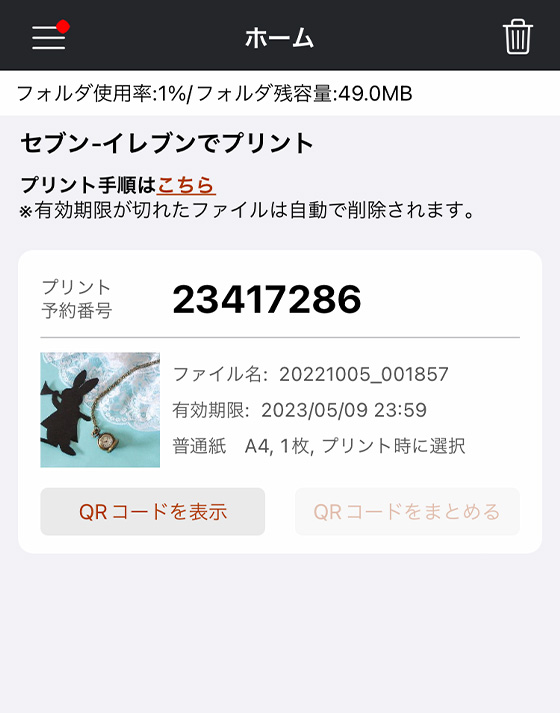
このプリント予約番号はセブン−イレブンのマルチコピー機でプリントするときに必要となります。
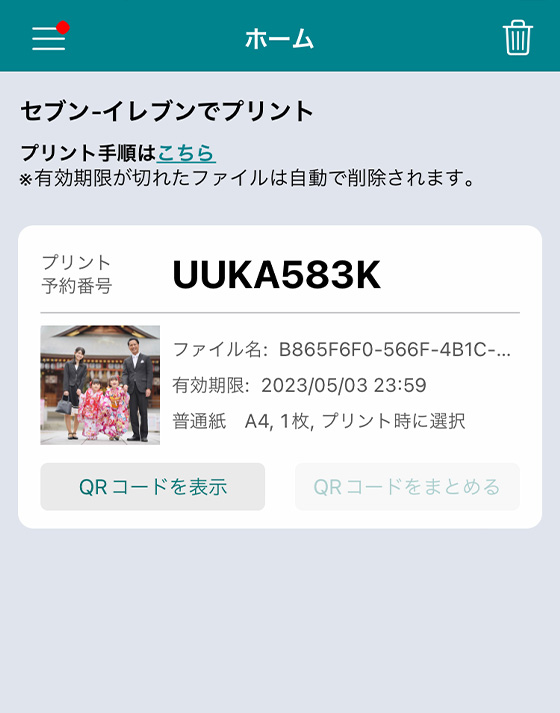
マルチコピー機の操作パネルで[プリント]をタップします。

左上にある[ネットプリント]をタップします。

プリント予約番号(8桁の英数字または数字のみ)を入力して[確認]ボタンを押します。

印刷設定を確認し、必要に応じて[カラーモード 用紙サイズ][部数]を変更します。
※コピー用紙に印刷する画像ファイルは1つしか登録できないため「2枚を1枚」「両面印刷」機能は実質利用できません。
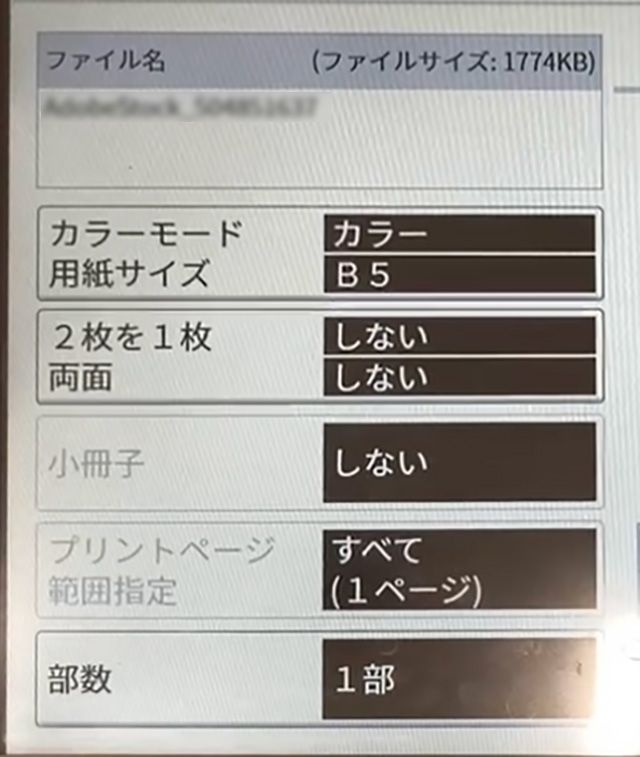
印刷内容の確認を終えたら[これで決定 次へ進む]ボタンをタップします。
プリント料金を確認して[コイン支払い][nanaco支払い]のどちらかを選択し、[プリントスタート]ボタンをタップすると印刷が始まります。
※現金は硬貨のみ。紙幣は使えません。
LINEに登録した写真を普通紙プリント
LINEでネットプリント公式アカウントに写真を送信して予約登録します。
利用するにはあらかじめネットプリントのLINE公式アカウントを友だち登録しておきます。
LINEを起動し、ネットプリントLINE公式アカウントのトーク画面を表示します。
画面下部の[メニュー]をタップして表示し、[普通紙]を選択します。
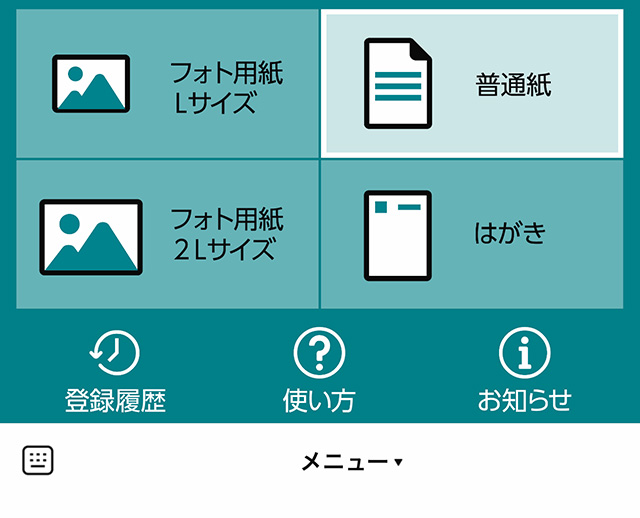
[写真を選ぶ]をタップして印刷する写真を1つ選択します。
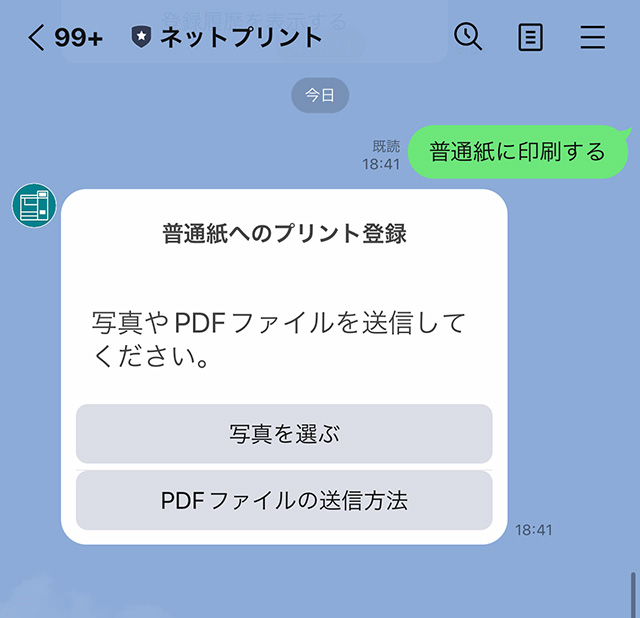
右下の[送信]をタップします。
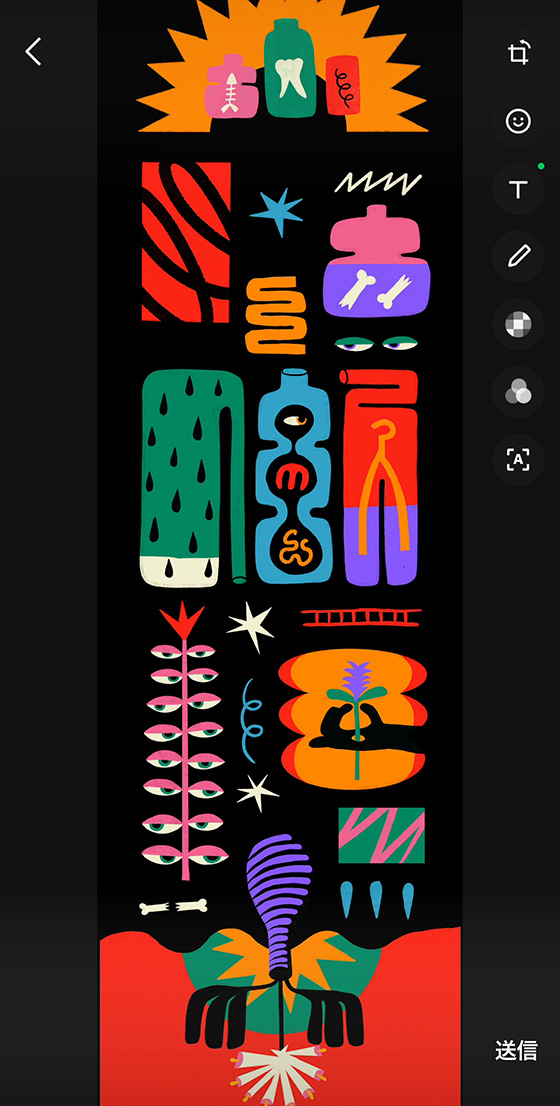
写真が正常に送信されると、マルチコピー機で印刷するときに必要なプリント予約番号が発行されます。
※ご利用の通信環境等によってはプリント予約番号の発行に時間がかかることがあります。
[登録履歴]をタップしてプリント予約番号を確認します。
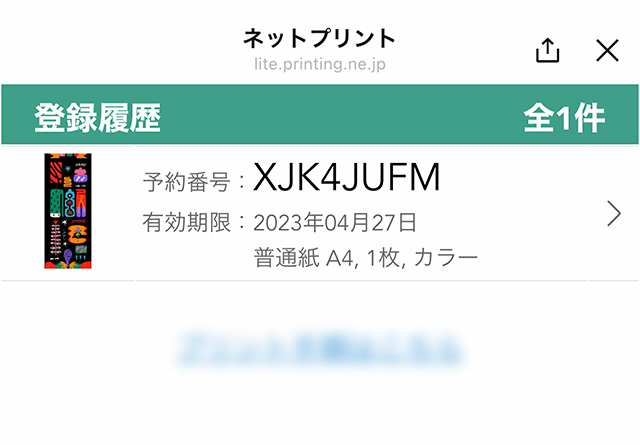
このプリント予約番号はセブン−イレブンのマルチコピー機でプリントするときに必要となります。
プリントできる期間は予約登録の翌日23:59までです。
マルチコピー機の操作パネルで[プリント]をタップします。

左上にある[ネットプリント]をタップします。

プリント予約番号(8桁の英数字または数字のみ)を入力して[確認]ボタンを押します。

印刷設定を確認し、必要に応じて[カラーモード 用紙サイズ][部数]を変更します。
※コピー用紙に印刷する画像ファイルは1つしか登録できないため「2枚を1枚」「両面印刷」機能は実質利用できません。
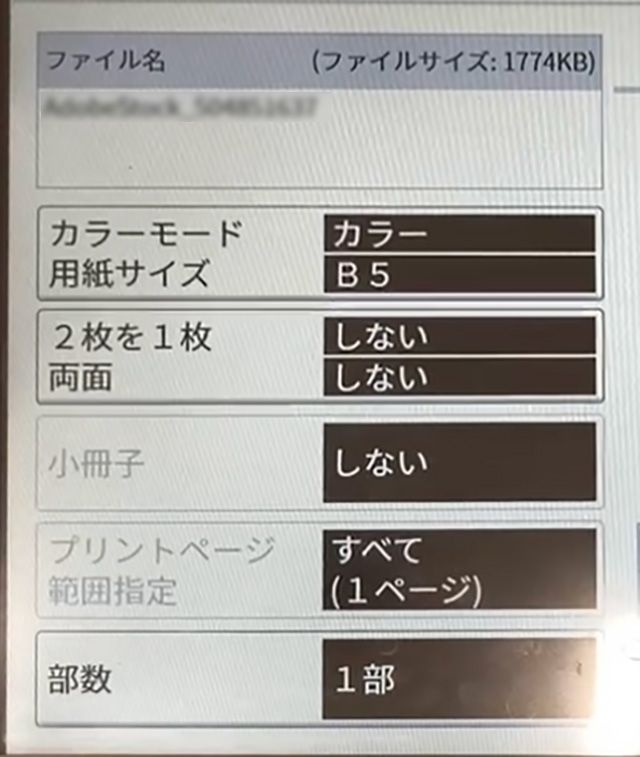
印刷内容の確認を終えたら[これで決定 次へ進む]ボタンをタップします。
プリント料金を確認して[コイン支払い][nanaco支払い]のどちらかを選択し、[プリントスタート]ボタンをタップすると印刷が始まります。
※現金は硬貨のみ。紙幣は使えません。
セブンで写真2枚を並べてコピー用紙に印刷する方法(直接印刷)
USBメモリやSDカード、スマホ内のデータをセブンのマルチコピー機に取り込んで直接印刷します。
取り込んだデータはプリント終了後にマルチコピー機から消去されます。
コピー用紙に1枚の写真を印刷できるほか、複数の写真を用意して「2枚を1枚」「両面印刷」「小冊子印刷」機能を使うこともできます。
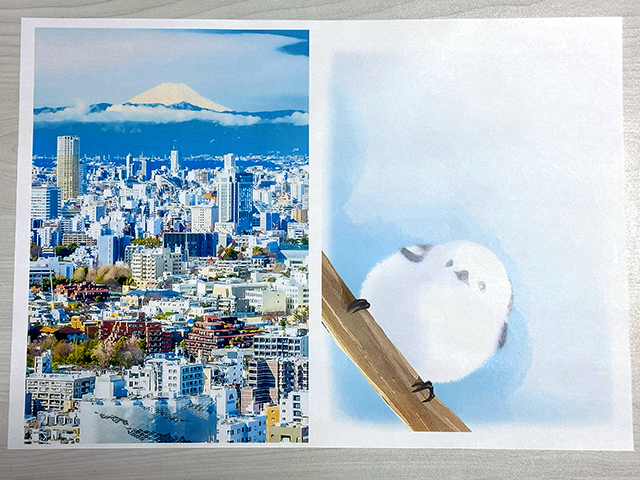
(「2枚を1枚」を「する」)
ここでは「2枚を1枚」機能を使用して2枚の写真を並べて印刷する手順を紹介します。
USBメモリやSDカード内の写真を普通紙プリント
操作パネルのメニュー画面で[プリント]を選びます。

プリントの種類を選ぶ画面で[普通紙プリント]を選択します。
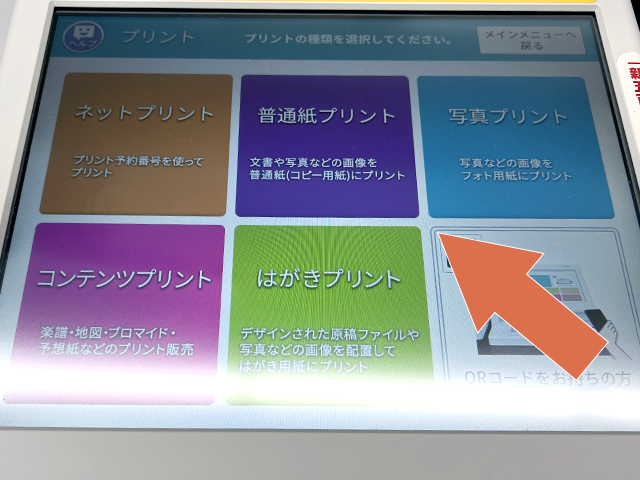
普通紙プリント使用同意を確認して[同意して次へ進む]を押します。
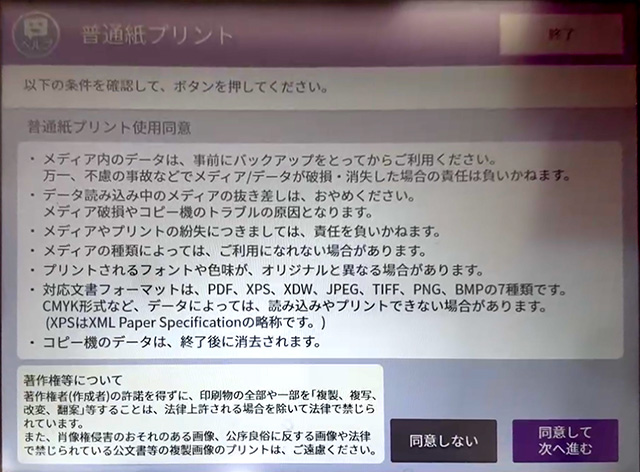
読み込むメディアを選んで[これで決定 次へ進む]を選択します。
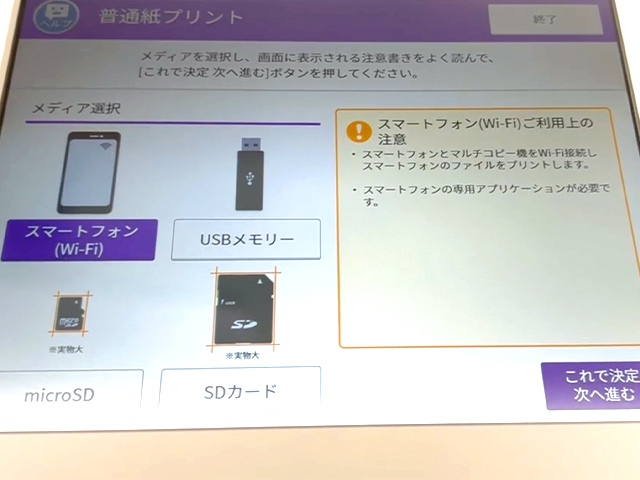
セブン−イレブンのマルチコピー機は4種類のメディアに対応しています。
- スマートフォン(Wi-Fi) ※専用アプリが必要
- USBメモリー(Type-A)
- microSD
- SDカード
静電気除去マットに手で触れてから[確認 次へ進む]ボタンを押します。
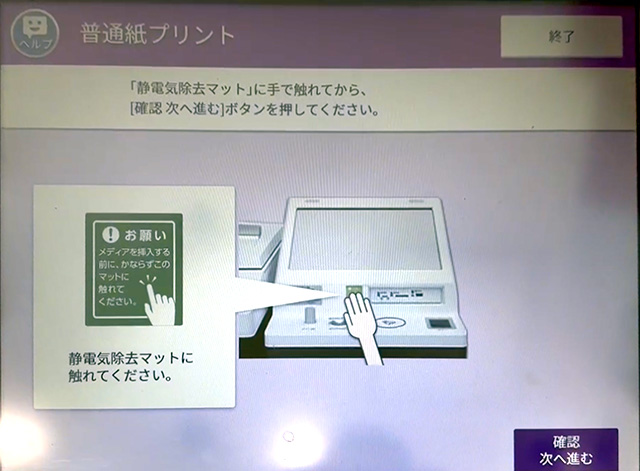
画面の案内に沿ってメディアをセットし、[セット確認]を押します。
プリントが完了するまでメディアは抜かないでください。

[ふつうのプリント] [まとめてプリント]のどちらかを選択します。
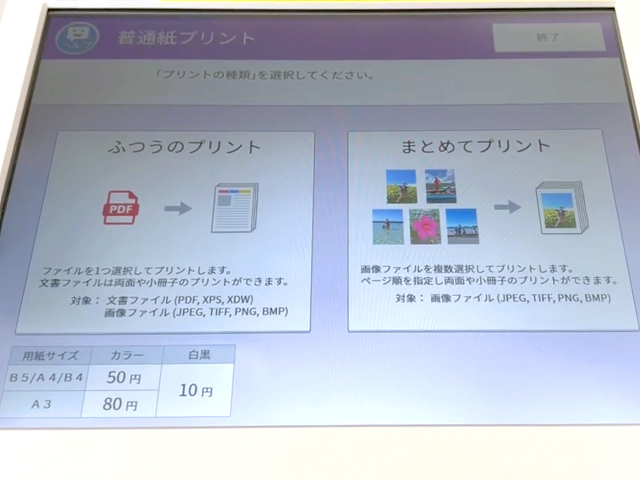
写真1枚を印刷する場合は[ふつうのプリント]を、写真2枚を並べて印刷するには[まとめてプリント]を選びます。
以降のステップは[まとめてプリント]を選択した場合の手順です。
2枚の写真を上→下(または、左→右)の印刷順に選択します。
「まとめてプリント」を最大32個の画像を選択できます。
画面右側の「ページ順」に写真が選択した順に表示されます。
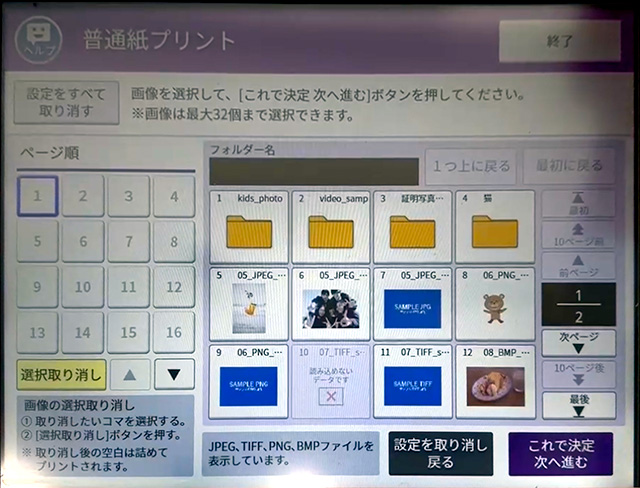
選択を終えたら、[これで決定 次へ進む]を押します。
STEP5で選択した画像を確認します。(プリントのプレビューではありません。)
選択した順に画像が1ページ目、2ページ目に表示されます。
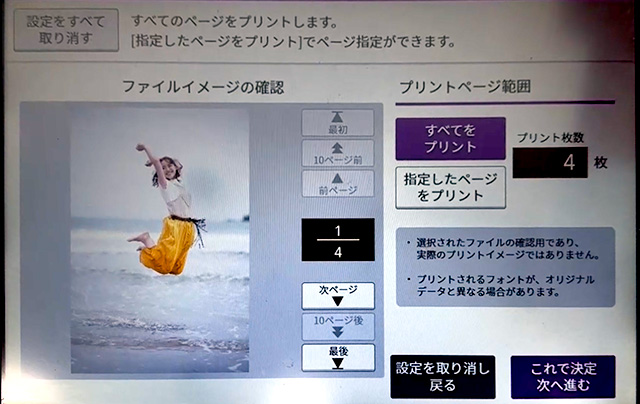
確認を終えたら[これで決定 次へ進む]を押します。
カラーモードを [白黒] [カラー] のどちらか選択し、用紙サイズを [B5] [A4] [B4] [A3] の中から選びます。
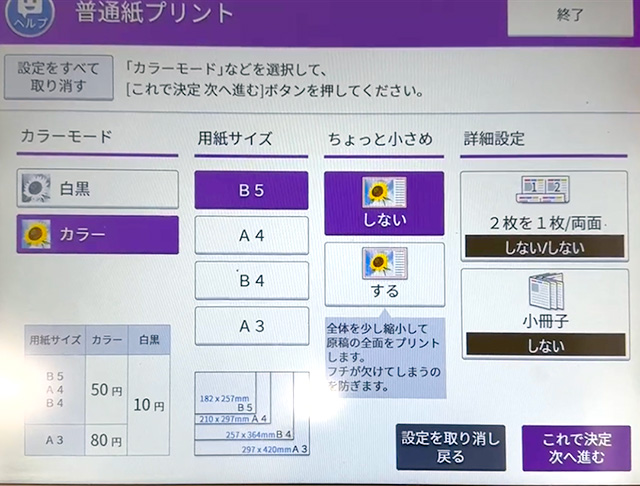
詳細設定で [2枚を1枚/両面] をタップします。
2枚を1枚を [する] に設定して[これで決定 次へ進む]に設定します。
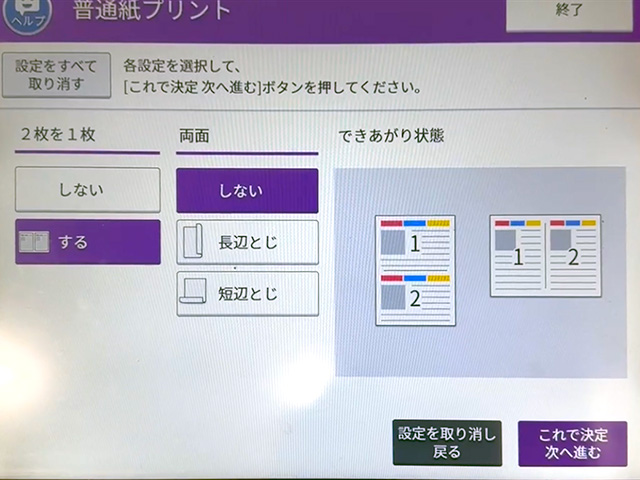
2枚を1枚を[する]に設定すると、画像の端が切れるのを防ぐ「ちょっと小さめ」が自動で[する]になります。
プリント設定を確認し[これで決定 次へ進む]を押します。
最後に印刷部数を確認、設定してプリントを開始します。
プリント料金を確認して[コイン支払い][nanaco支払い]のどちらかを選択し、[プリントスタート]ボタンをタップすると印刷が始まります。
※現金は硬貨のみ。紙幣は使えません。
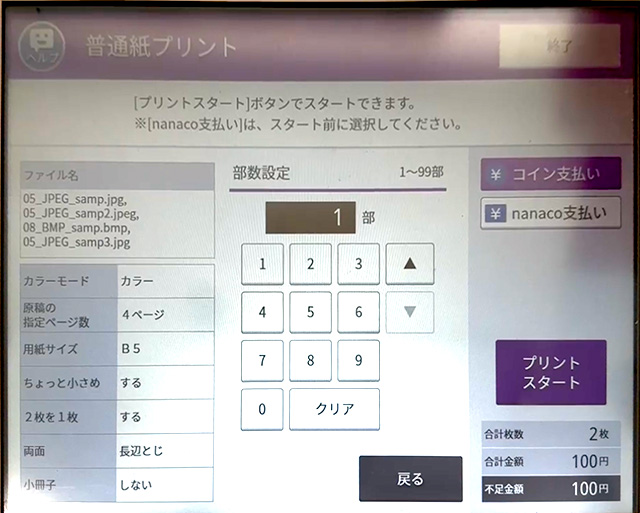
プリントが正常終了したら[メディアを取り出す]を押します。
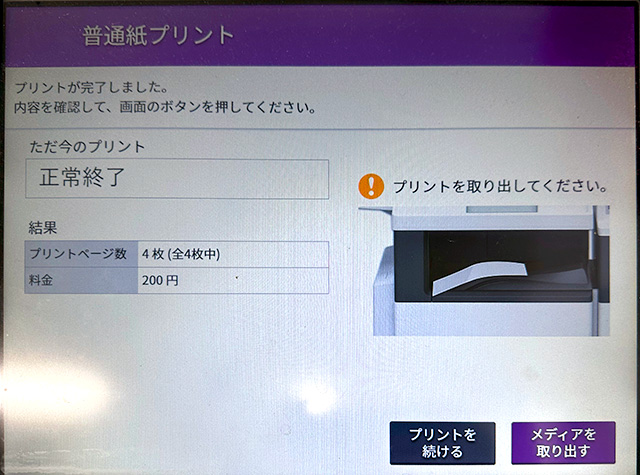
メディアを取り出して[終了]を押します。
スマホにある写真を普通紙プリント
無料のスマホアプリ「セブン‐イレブン マルチコピー」を使用します。会員登録は不要です。
「セブン‐イレブン マルチコピー」は写真や文書ファイルをマルチコピー機に送信する機能のほか、プリント設定を済ませてマルチコピー機での操作を簡略にすることもできます。
マルチコピー機と連携するためスマホのWi-Fi接続とアプリの位置情報はオンにしておきます。
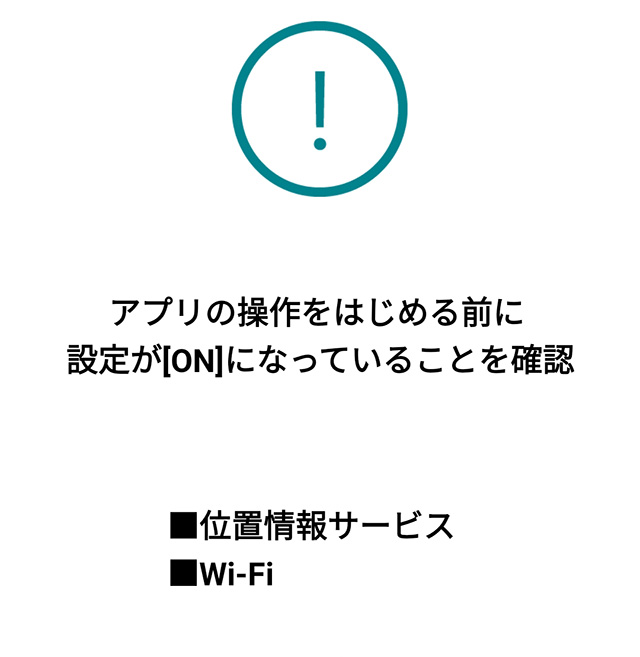
スマホアプリ「セブン‐イレブン マルチコピー」を起動し、[普通紙プリント]を選択します。

[アプリでプリント設定] [マルチコピー機でプリント設定]のどちらかを選択します。
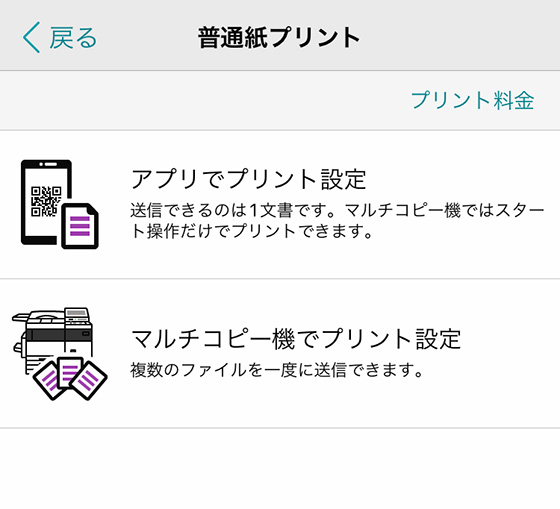
[マルチコピー機でプリント設定]は印刷する写真を選択してマルチコピー機に送信します。
マルチコピー機での操作は「USBメモリやSDカード内の写真を普通紙に印刷する」をご覧ください。
以降のステップは[アプリでプリント設定]を選択した場合の手順となります。
[ふつうのプリント] [まとめてプリント]のどちらかを選択します。
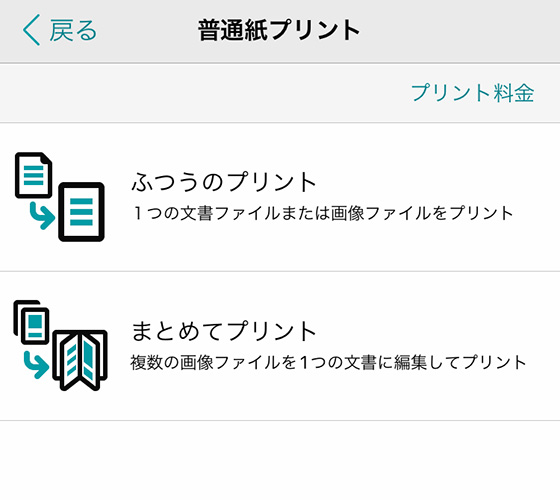
写真1枚を印刷する場合は[ふつうのプリント]を、写真2枚を並べて印刷するには[まとめてプリント]を選びます。
以降のステップは[まとめてプリント]を選択した場合の手順です。
[白黒][カラー]のどちらかを選択します。
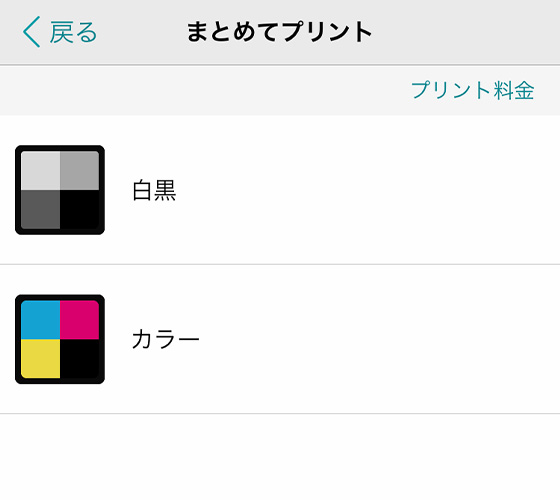
続いて用紙のサイズを選択します。
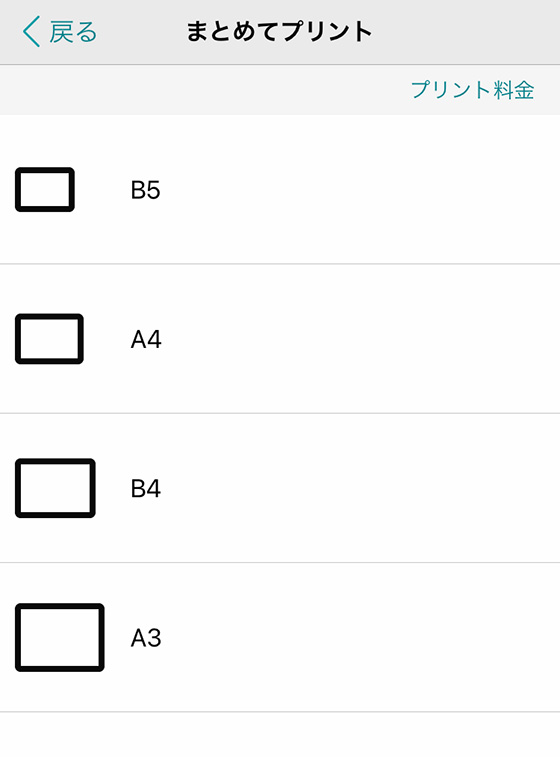
ここで選択した内容は後から変更することはできません。マルチコピー機側で設定を変えることもできません。
[写真]を選択し、印刷する写真を選びます。

まとめてプリントの選択画面が表示されます。
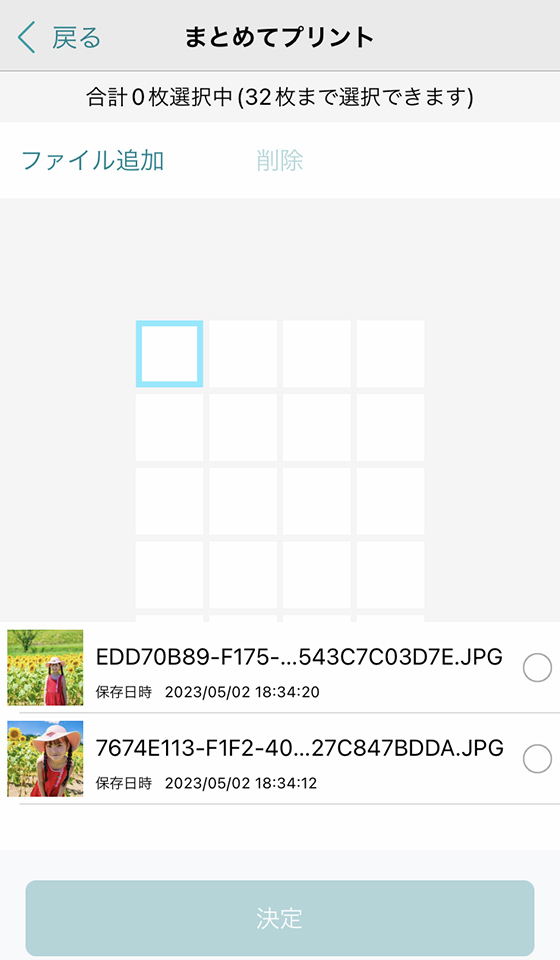
2枚の写真を左→右(または、上→下)の印刷順にタップします。
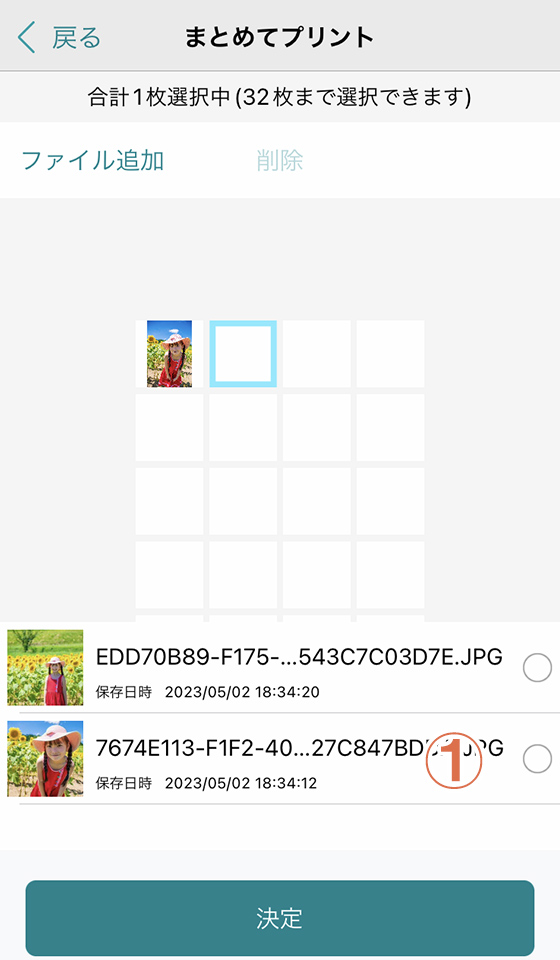
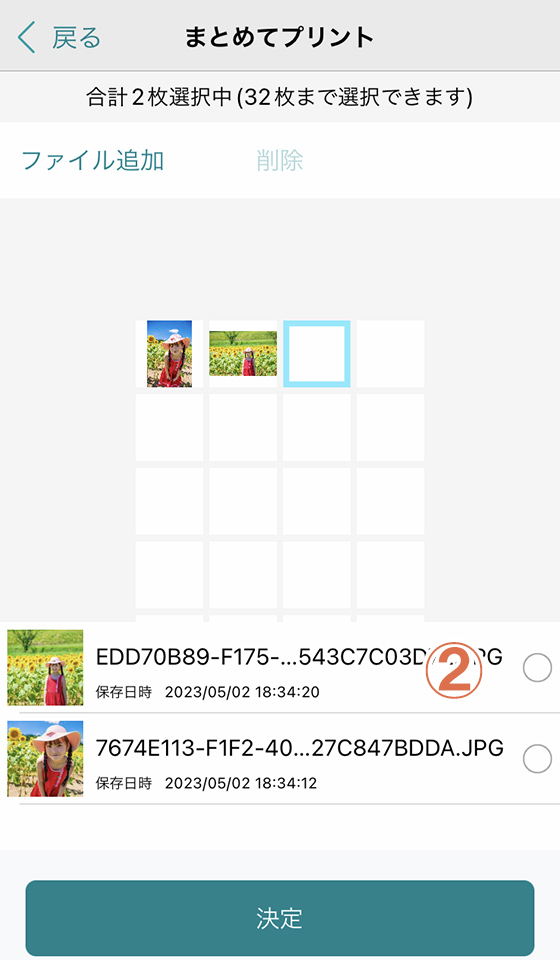
上の例では①→②の順に写真を選択しています。
「2枚を1枚」をオンにすると①の写真が左(上)、②の写真が右(下)に印刷されます。

選択を終えたら[決定]ボタンをタップします。
[2枚を1枚]をオンにします。[ちょっと小さめ]が自動的にオンになります。
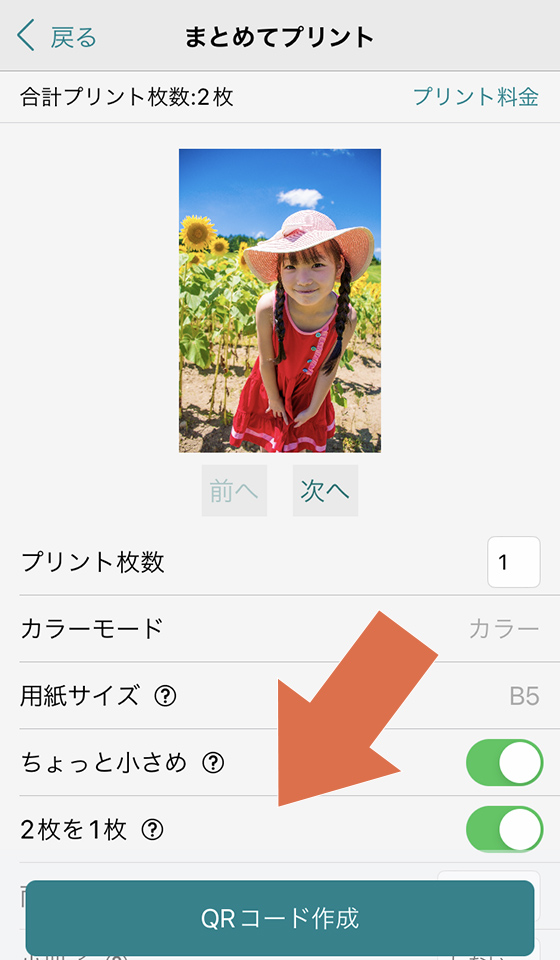
ここでの設定はマルチコピー機側で変更できません。
プリントする写真と設定を確認し、[QRコード作成]ボタンをタップします。
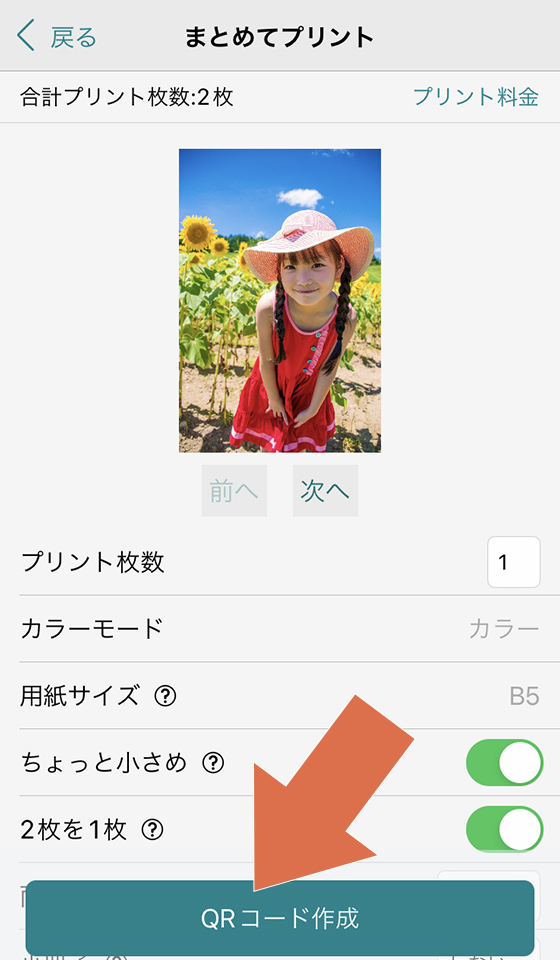
STEP7で生成したQRコードを、マルチコピー機の操作画面下にある読み取り装置(ガラスの窓)にかざします。

マルチコピー機の操作画面の指示に従いアプリの[送信を開始する]ボタンをタップすると、(アプリに登録した)画像が送信されます。
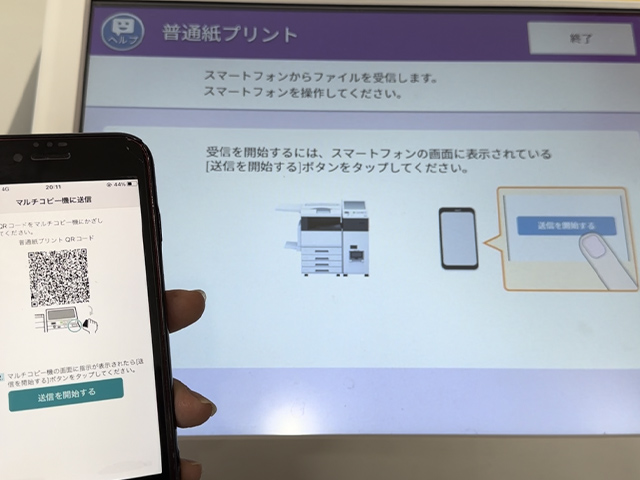
送信が完了したらスマホの操作は終了です。以降はマルチコピー機の操作になります。
プリントする画像とプリント設定を確認します。
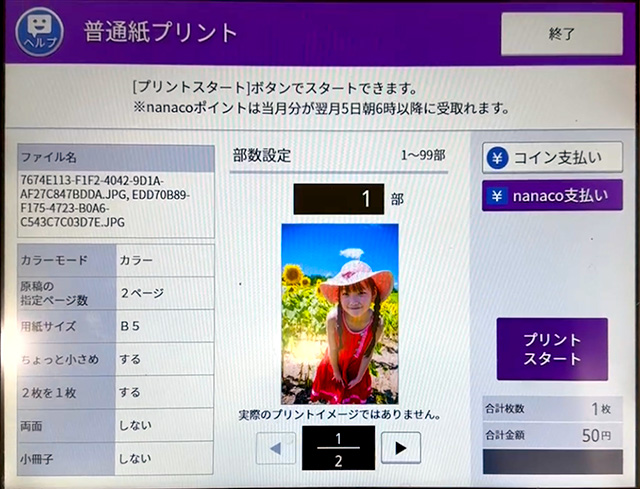
アプリで設定した内容をマルチコピー機で変更することはできません。
プリント料金を確認して[コイン支払い][nanaco支払い]のどちらかを選択し、[プリントスタート]ボタンをタップすると印刷が始まります。
※現金は硬貨のみ。紙幣は使えません。
セブンで写真を両面印刷する方法
コピー用紙に印刷する「普通紙プリント」は両面印刷が可能です。
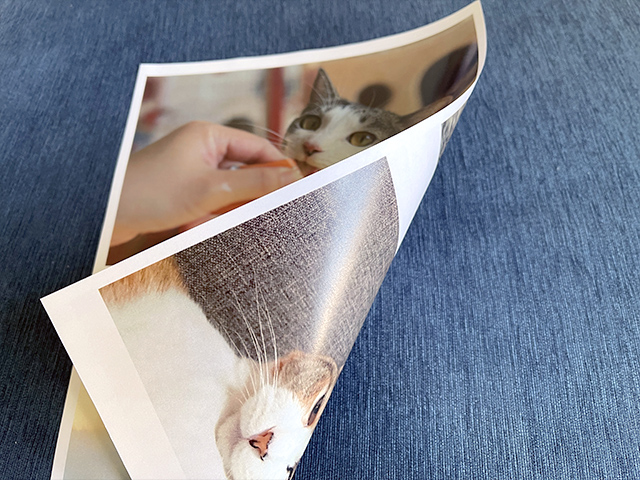
ただし、1ファイルずつ登録する「ネットプリント」は写真を両面印刷できません。
USBメモリやSDカード内の写真を両面印刷
セブンで写真2枚を並べてコピー用紙に印刷する方法(直接印刷)のSTEP1から5の手順に沿って、複数の写真をマルチコピー機に取り込み、[まとめてプリント]を選択します。
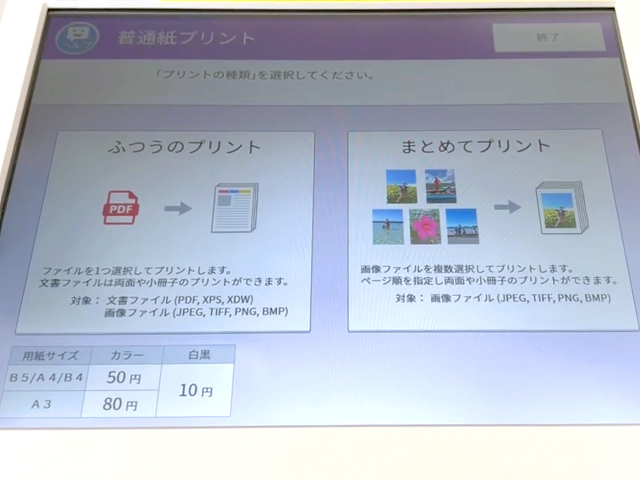
印刷する写真を選択して、[これで決定 次へ進む]を押します。
写真は最大32個選択できます。
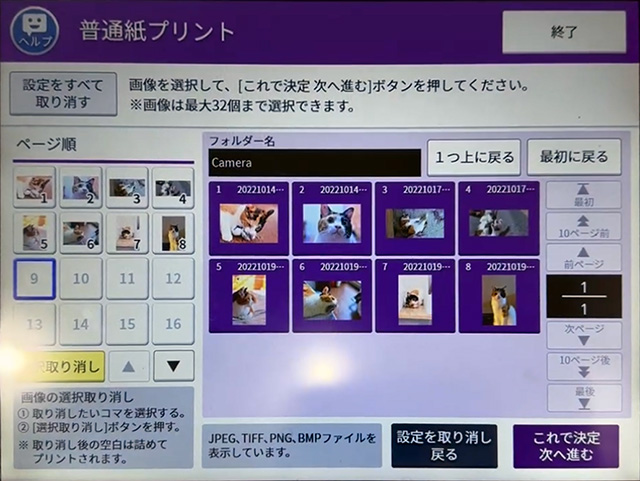
選択した写真を確認して、[これで決定 次へ進む]を押します。
※この画面に表示されるイメージはプリントのプレビューではありません。
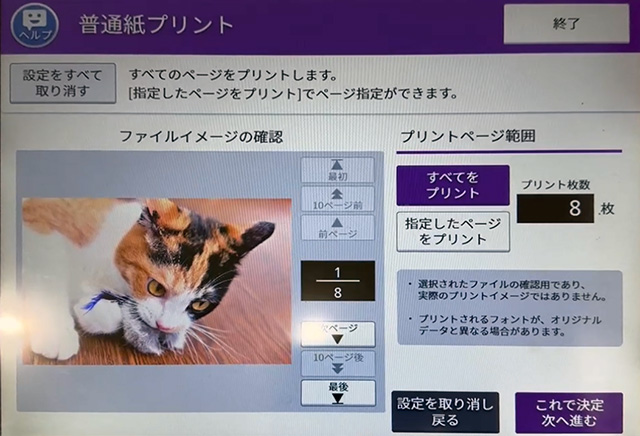
カラーモードを [白黒] [カラー] のどちらか選択し、用紙サイズを [B5] [A4] [B4] [A3] の中から選びます。
※「ちょっと小さめ」を[する]に設定すると、写真を少し小さめに印刷して端が切れるのを防ぎます。
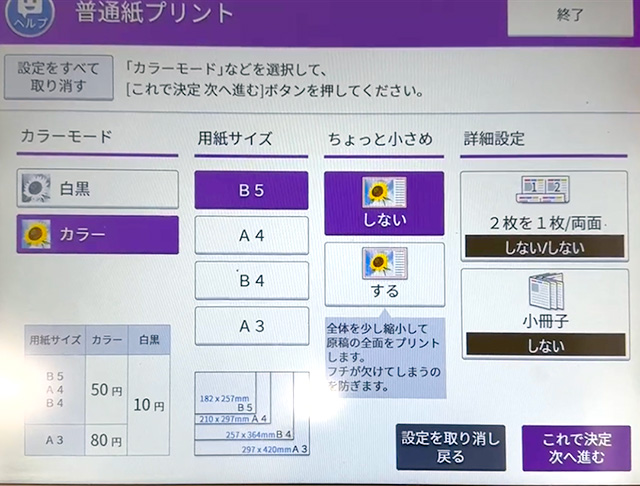
詳細設定で [2枚を1枚/両面] を押します。
両面の [長辺とじ] または [短辺とじ] のどちらかを選択して[これで決定 次へ進む]を押します。
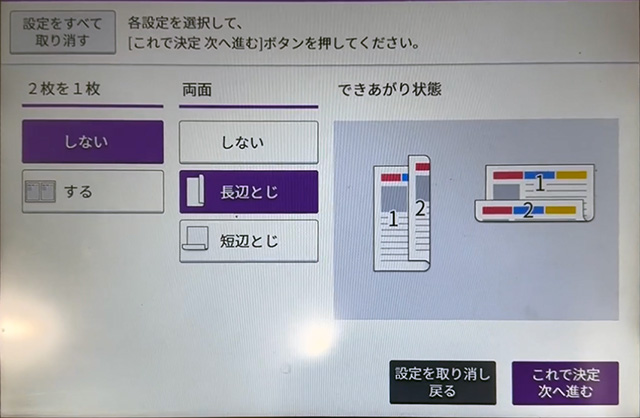
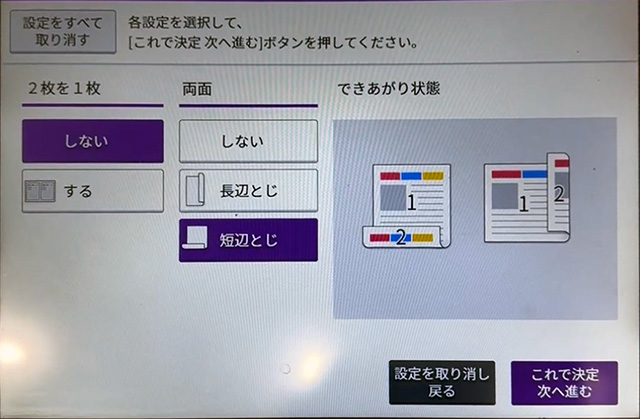
プリント設定を確認して[これで決定 次へ進む]を押します。
最後にプリント料金を確認して[コイン支払い][nanaco支払い]のどちらかを選択し、[プリントスタート]ボタンをタップすると印刷が始まります。
※現金は硬貨のみ。紙幣は使えません。
印刷を終えたら画面の指示に沿ってメディアを取り出します。
スマホにある写真を両面印刷
セブンで写真2枚を並べてコピー用紙に印刷する方法(直接印刷)のSTEP1から4の手順に沿ってアプリの設定をします。
カラーと用紙サイズを選択後に印刷する写真を選びます。
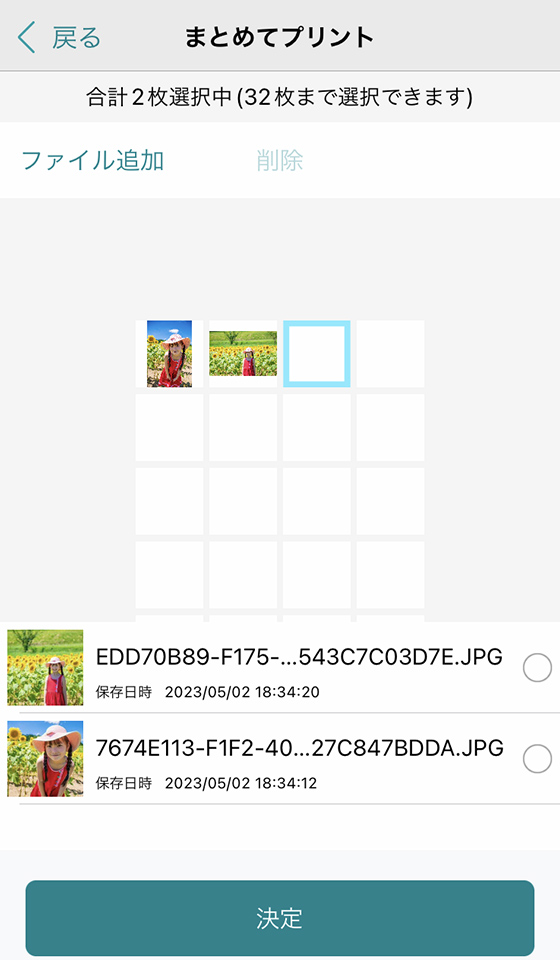
[決定]をタップすると、まとめてプリントの設定画面が表示されます。
※「ちょっと小さめ」を[する]に設定すると、写真を少し小さめに印刷して端が切れるのを防ぎます。
両面の[しない]をタップして[長辺とじ][短辺とじ]のどちらかを選択します。
ここでの設定はマルチコピー機側で変更できません。
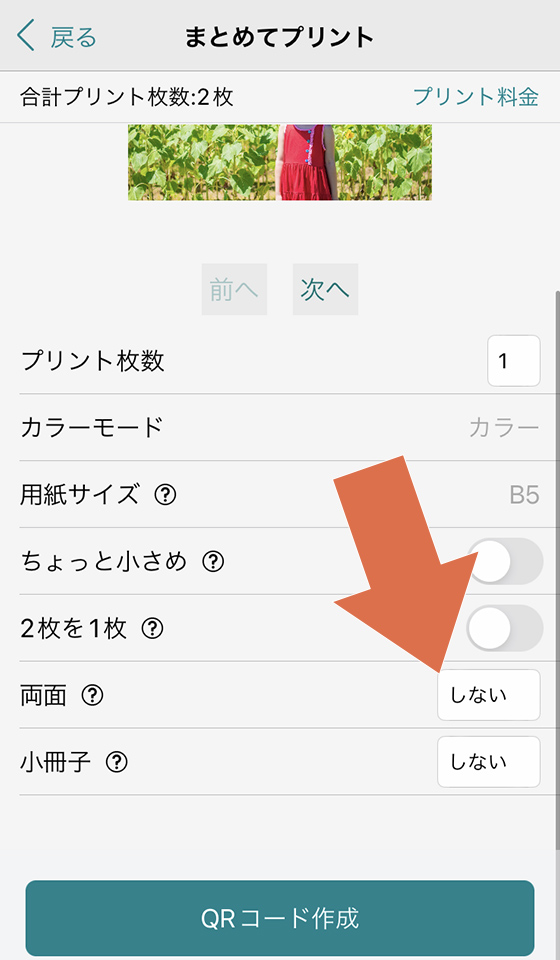
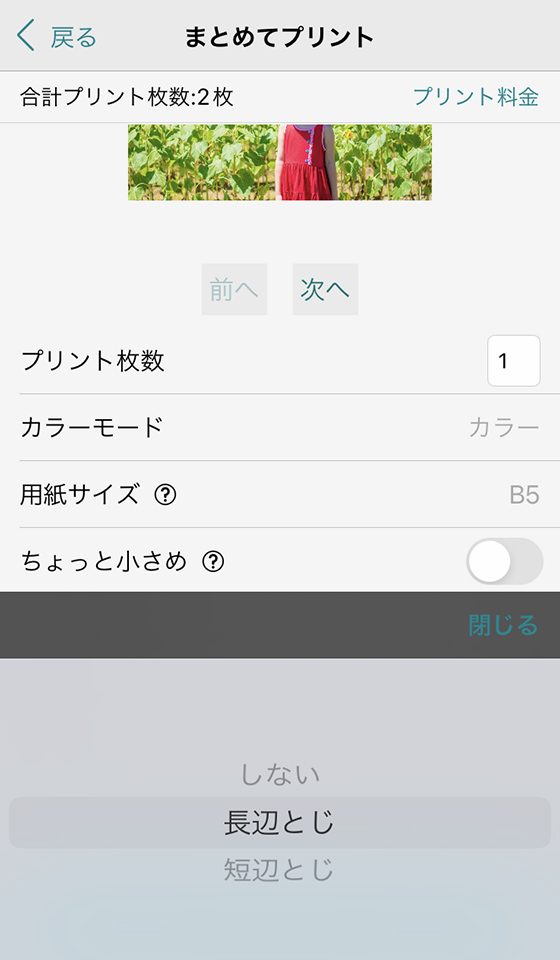
用紙の長い辺を綴じるのが長辺とじ、短い辺を綴じるのが短辺とじです。
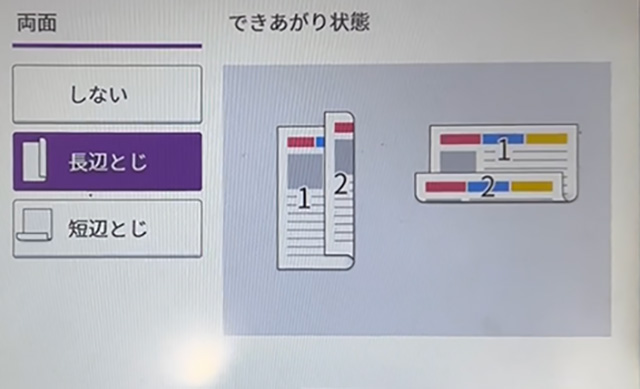
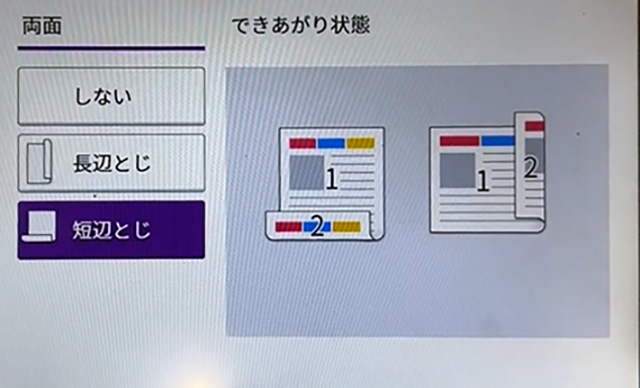
[QRコード作成]ボタンをタップし、生成したQRコードをマルチコピー機の操作画面下にある読み取り装置(ガラスの窓)にかざします。

マルチコピー機の操作画面の指示に従いアプリの[送信を開始する]ボタンをタップすると、(アプリに登録した)画像が送信されます。
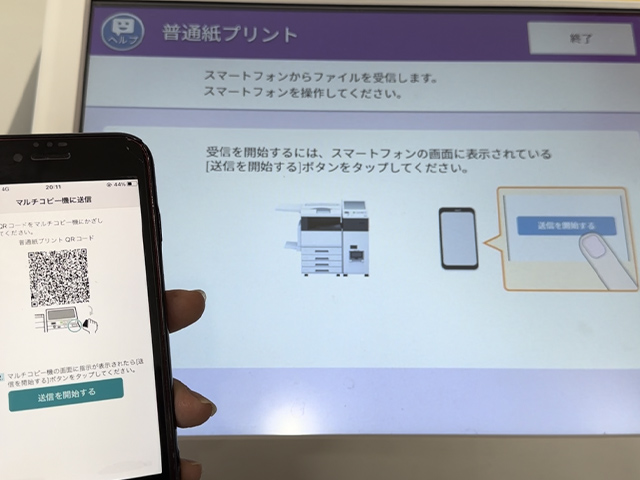
送信が完了すると、マルチコピー機の操作画面にプリントする画像とプリント設定が表示されます。
プリント料金を確認して[コイン支払い][nanaco支払い]のどちらかを選択し、[プリントスタート]ボタンをタップすると印刷が始まります。
※現金は硬貨のみ。紙幣は使えません。
セブンで写真を小冊子印刷する方法
セブンのマルチコピー機は小冊子印刷に対応しています。
ただし、1ファイルずつ登録する「ネットプリント」は写真を小冊子印刷できません。
プリントした用紙を中央で2つに折ると小冊子になるようにページを自動割り付けします。
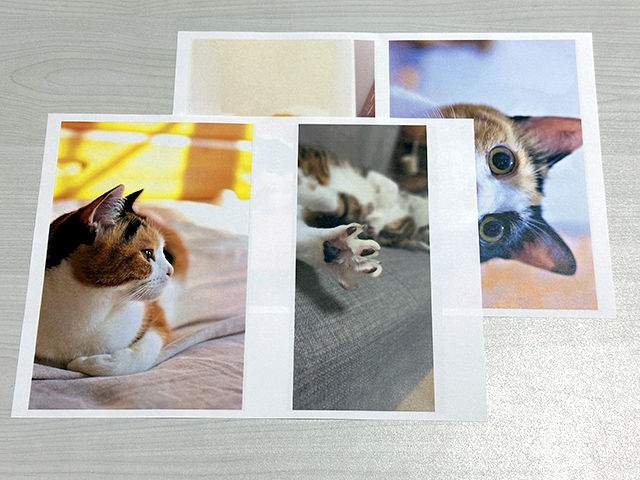
2つ折りやホチキス留めはマルチコピー機ではできないため自分自身でおこないます。

USBメモリやSDカード内の写真を小冊子印刷
セブンで写真2枚を並べてコピー用紙に印刷する方法(直接印刷)のSTEP1から5の手順に沿って、複数の写真をマルチコピー機に取り込み、[まとめてプリント]を選択します。
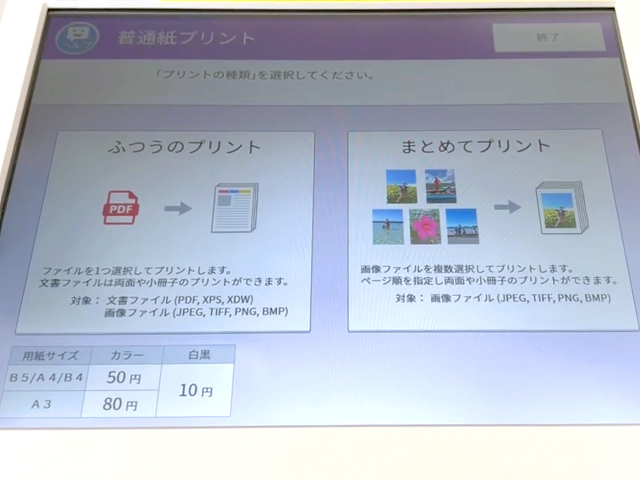
印刷する写真をページ順に選択して、[これで決定 次へ進む]を押します。
画面右側の「ページ順」に写真が選択した順に表示されます。写真は最大32個選択できます。
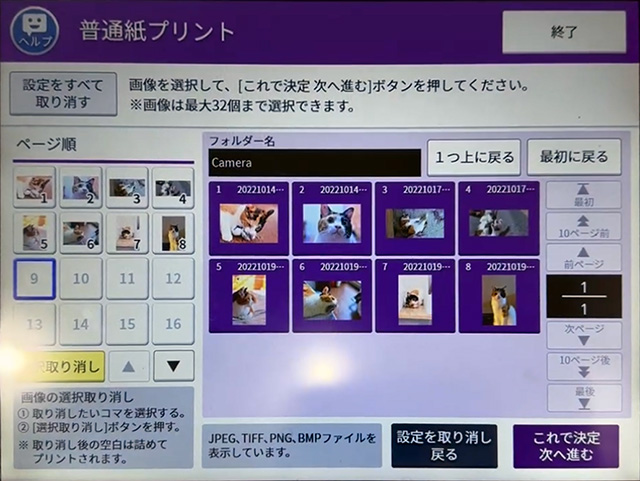
選択した写真を確認して、[これで決定 次へ進む]を押します。
※この画面に表示されるイメージはプリントのプレビューではありません。
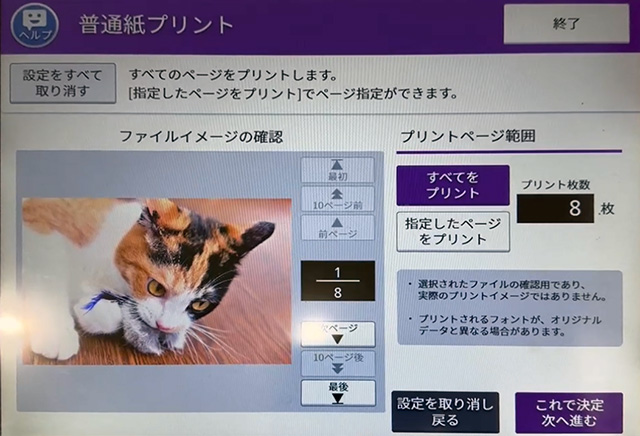
カラーモードを [白黒] [カラー] のどちらか選択し、用紙サイズを [B5] [A4] [B4] [A3] の中から選びます。用紙サイズは2つに折る前のサイズを選択します。
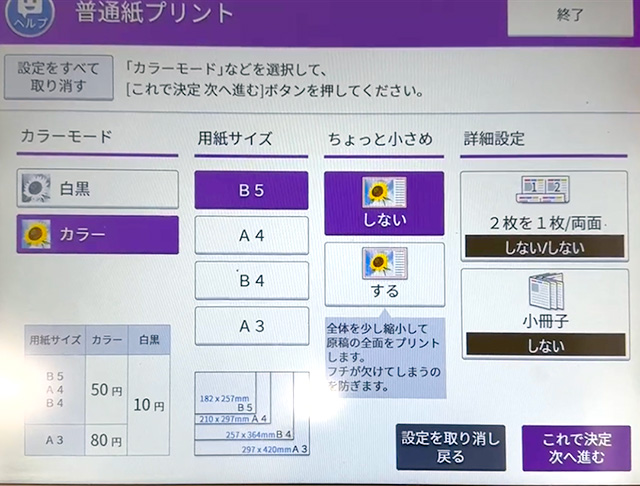
詳細設定で [小冊子] を押すと、小冊子機能の案内が表示されます。
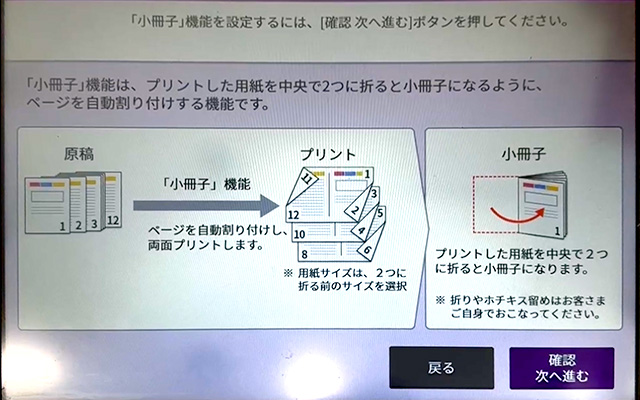
[確認 次へ進む] を押して、小冊子の種類を選択します。
[左とじ/上とじ] または [右とじ/下とじ] のどちらかを選択して[これで決定 次へ進む]を押します。
![セブンのマルチコピー機で小冊子印刷の[左とじ/上とじ] を選択](https://aiko15.com/wp-content/uploads/2023/05/seven_photo_copyprint_image65.jpg)
![セブンのマルチコピー機で小冊子印刷の [右とじ/下とじ] を選択](https://aiko15.com/wp-content/uploads/2023/05/seven_photo_copyprint_image67.jpg)
プリント設定を確認し[これで決定 次へ進む]を押します
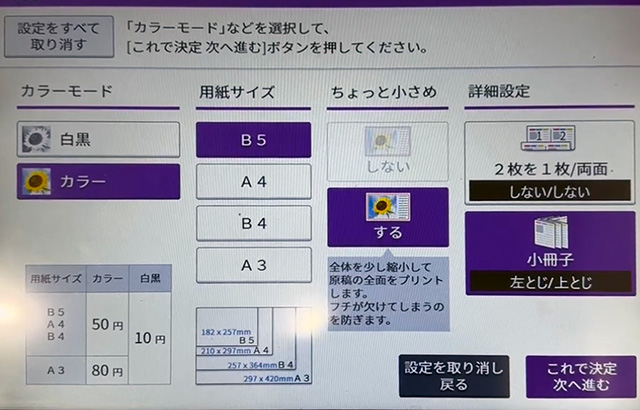
最後にプリント料金を確認して[コイン支払い][nanaco支払い]のどちらかを選択し、[プリントスタート]ボタンをタップすると印刷が始まります。
※現金は硬貨のみ。紙幣は使えません。
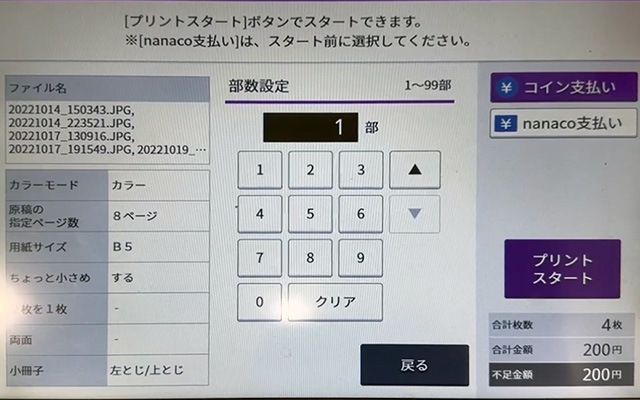
印刷を終えたら画面の指示に沿ってメディアを取り出します。
スマホにある写真を小冊子印刷
セブンで写真2枚を並べてコピー用紙に印刷する方法(直接印刷)のSTEP1から4の手順に沿ってアプリの設定をします。
用紙サイズは [B5] [A4] [B4] [A3] の中から2つ折りにする前の大きさを選択します。
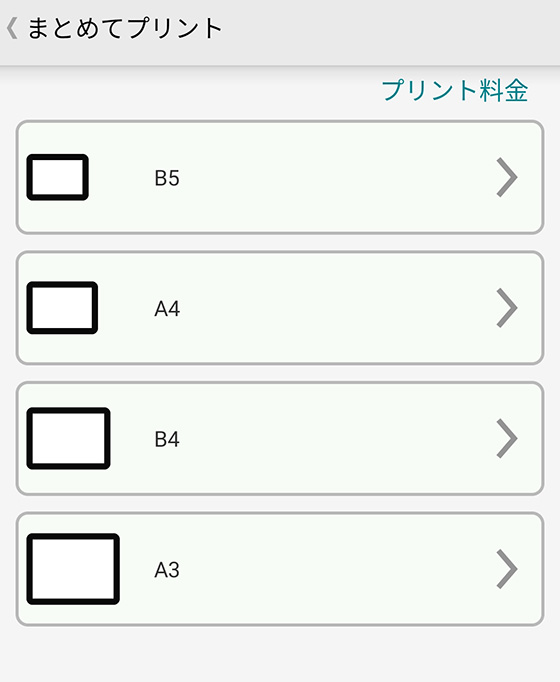
[写真]を選択して印刷する写真を選びます。
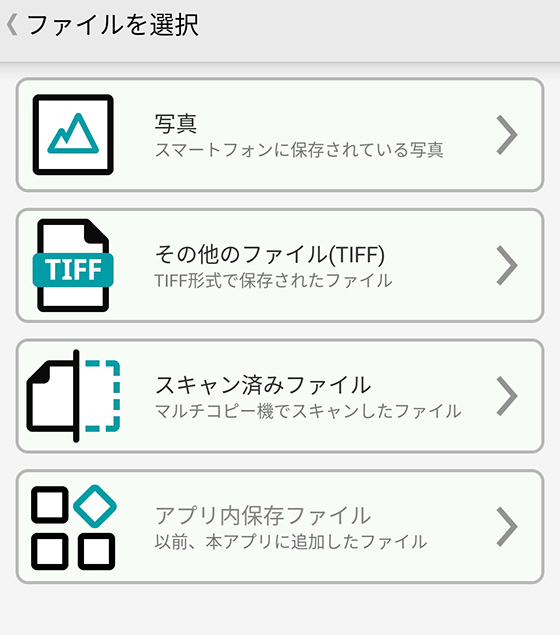
Androidアプリの場合は[写真]を選択後にアプリケーションを選択して印刷する写真を選びます。
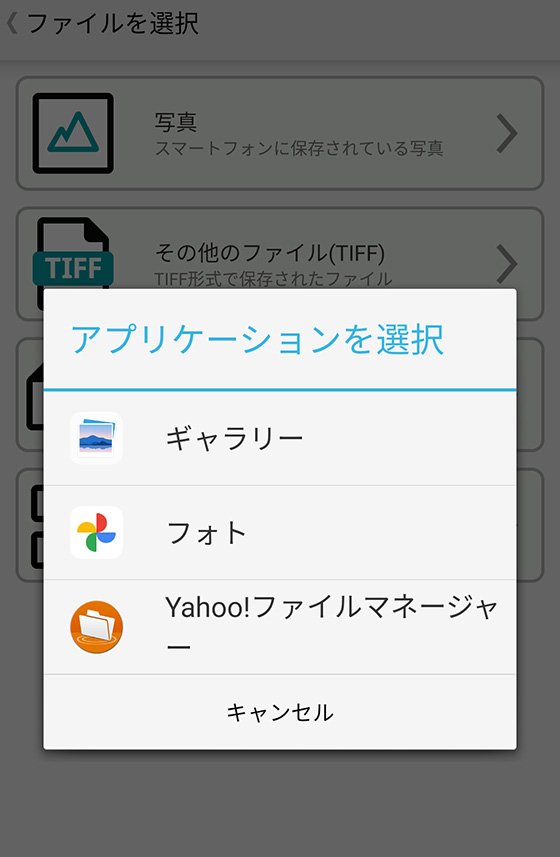
まとめてプリントの写真選択画面が表示されるので、印刷する写真をページ順にタップします。
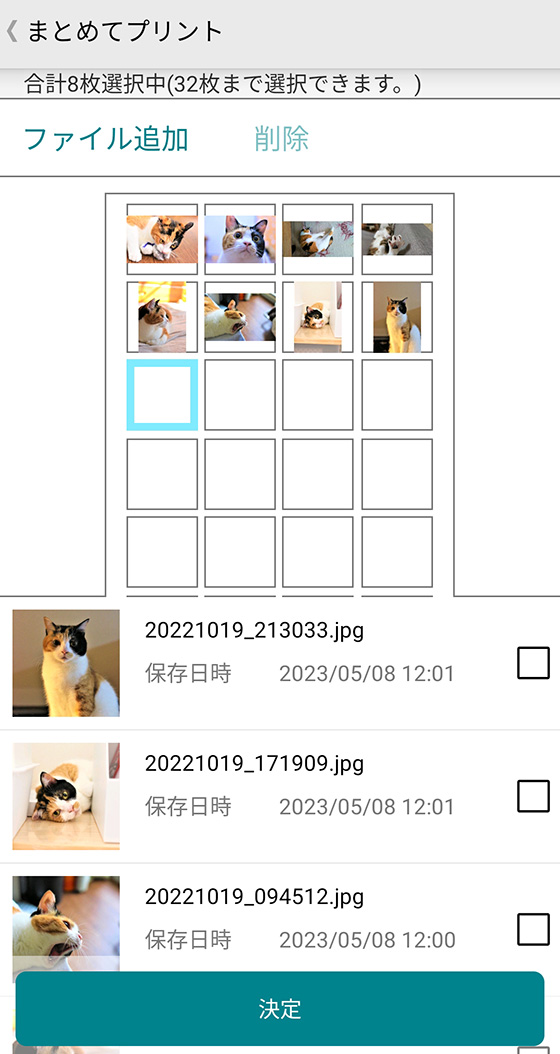
Androidアプリで複数ファイルを選択できない場合は、左上の[ファイル追加]をタップします。
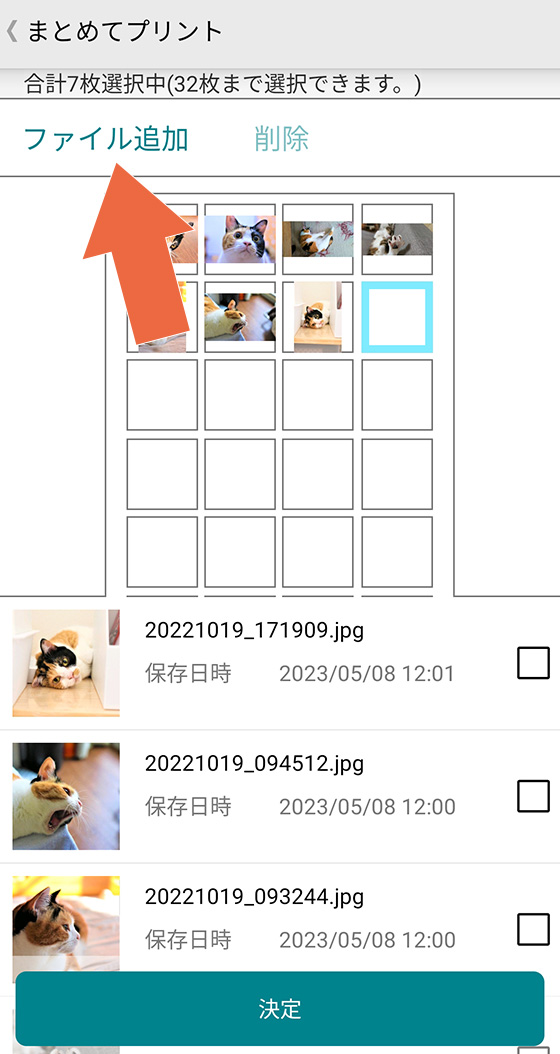
印刷する写真を選択します。
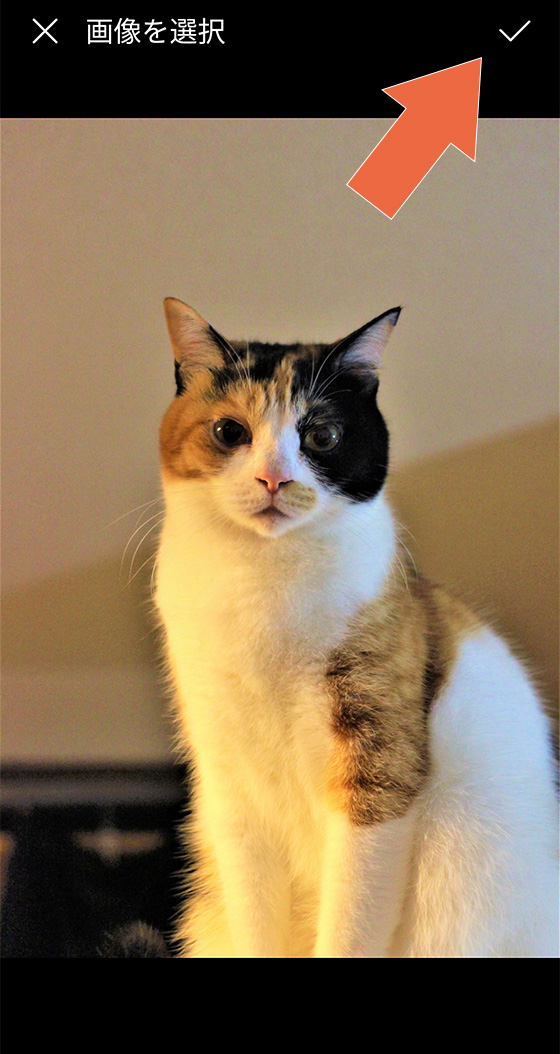
追加された写真をタップします。
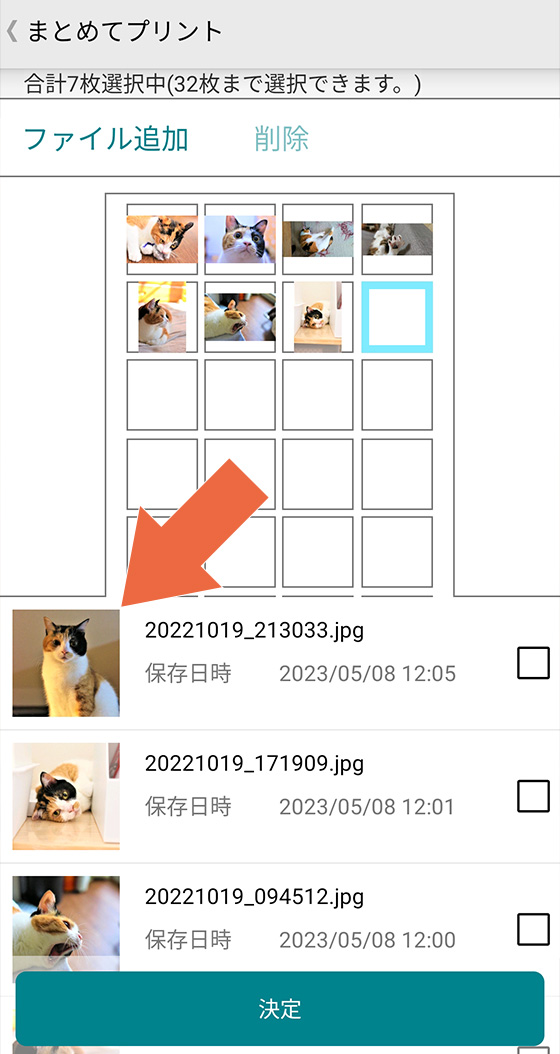
写真の選択を終えたら[決定]ボタンをタップします。
まとめてプリントの設定画面で小冊子の[しない]をタップして[左とじ/上とじ][右とじ/下とじ]のどちらかを選択します。
ここでの設定はマルチコピー機側で変更できません。
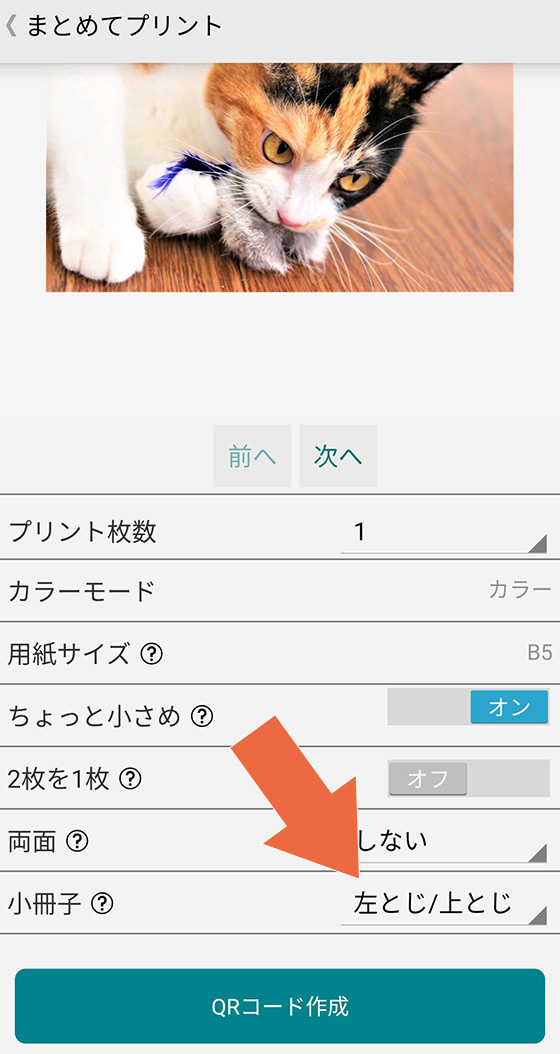
表紙からみて[左とじ/上とじ]は左側・上側に綴じ部分があります。
![セブンのマルチコピー機で小冊子印刷の[左とじ/上とじ]を選択](https://aiko15.com/wp-content/uploads/2023/05/seven_photo_copyprint_image66.jpg)
[右とじ/下とじ]は右側・下側に綴じ部分があります。
![セブンのマルチコピー機で小冊子印刷の[右とじ/下とじ]を選択](https://aiko15.com/wp-content/uploads/2023/05/seven_photo_copyprint_image68.jpg)
下のイメージは[左とじ/上とじ]を選択した小冊子印刷です。
![セブンのマルチコピー機小冊子印刷の[左とじ/上とじ]を選択してコピー用紙に写真をプリント](https://aiko15.com/wp-content/uploads/2023/05/seven_photo_copyprint_image79.jpg)
[QRコード作成]ボタンをタップし、生成したQRコードをマルチコピー機の操作画面下にある読み取り装置(ガラスの窓)にかざします。

マルチコピー機の操作画面の指示に従いアプリの[送信を開始する]ボタンをタップすると、(アプリに登録した)画像が送信されます。
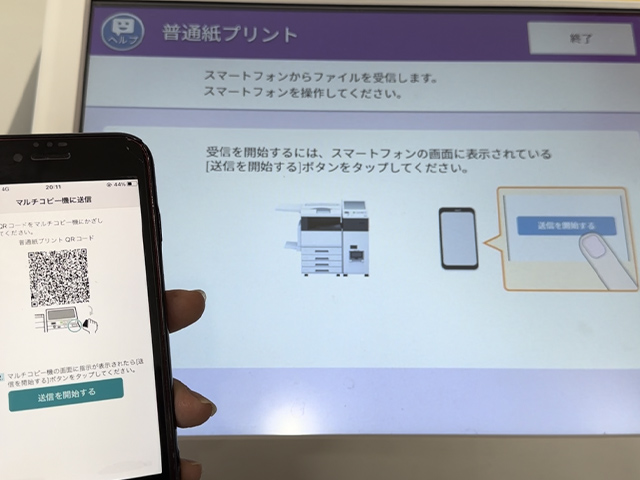
送信が完了すると、マルチコピー機の操作画面にプリントする画像とプリント設定が表示されます。
プリント料金を確認して[コイン支払い][nanaco支払い]のどちらかを選択し、[プリントスタート]ボタンをタップすると印刷が始まります。
※現金は硬貨のみ。紙幣は使えません。
🌟この記事を書いた”あいこうら” のお気に入り🌟
100円ショップのフォトキーホルダーにハマっています。
娘が友だちにプレゼントする手伝いで自作する楽しさに気づきました。
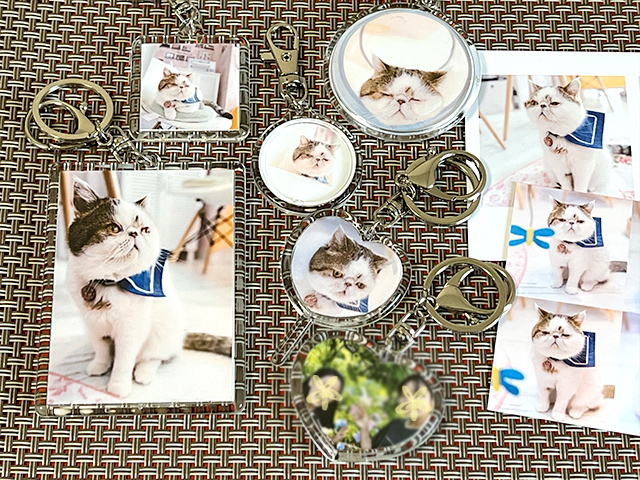
セリアは形状の種類が豊富!キャンドゥで見つけたスティックタイプも良し!
100円ショップを巡ってはフォトキーホルダーをチェックしています。




