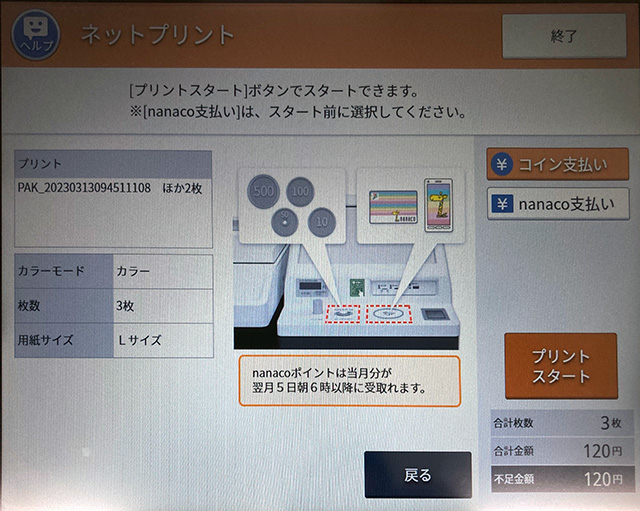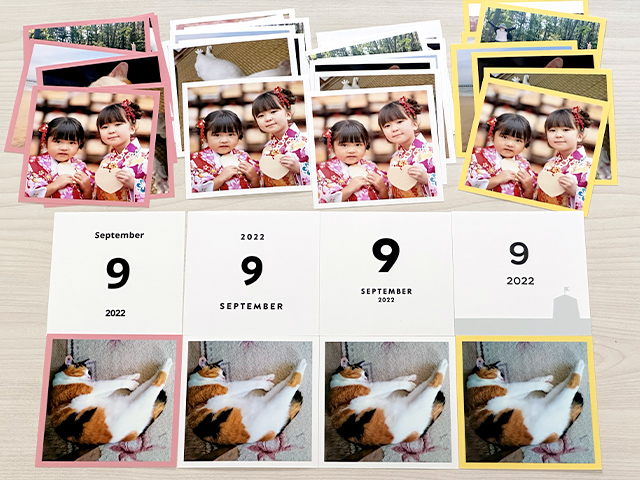コンビニプリントはマルチコピー機の操作が苦手という声をよく耳にします。
画面に並ぶたくさんのメニューの中からどれを選べば良いかわからない。
特にスマホからのプリントや、予約番号から印刷するネットプリントは慣れていないと難しいですよね。

セブン-イレブンの店舗内に設置のマルチコピー機はQRコードを読み取り、写真や文書を印刷することができます。
QRコードをかざすだけで面倒な操作を省略。今回は、そのやり方を紹介します。
セブンのコンビニプリントで使えるQRコードは2種類
セブンのマルチコピー機にQRコードをかざして印刷する方法は2種類あります。
- スマホからマルチコピー機に印刷データを送信してプリント(直接読み込み)
- 事前に予約登録した印刷データをマルチコピー機でプリント(ネットプリント)
1の直接読み込みは、印刷データをスマホからマルチコピー機に送信するためのQRコードをアプリで作成します。
マルチコピー機で印刷するには作成したQRコードをかざして[送信を開始する]ボタンをタップする必要があります。
QRコードをかざすだけでは印刷できません。
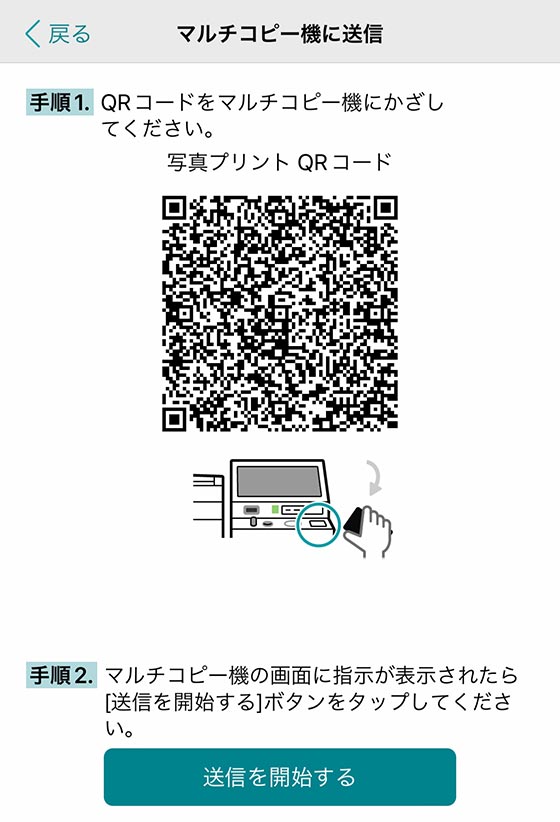
一方、2のネットプリントはQRコードをかざすだけで印刷できるから他の人にプリントしてもらうときにも便利です。
ネットプリントの印刷用QRコードを作成する方法
セブンのマルチコピー機で印刷するためのQRコードは専用のスマホアプリで作成します。
パソコンからは作成できません。

スマホアプリは2つあります。
どちらも無料で利用できますが、インターネットの接続が必要となります。
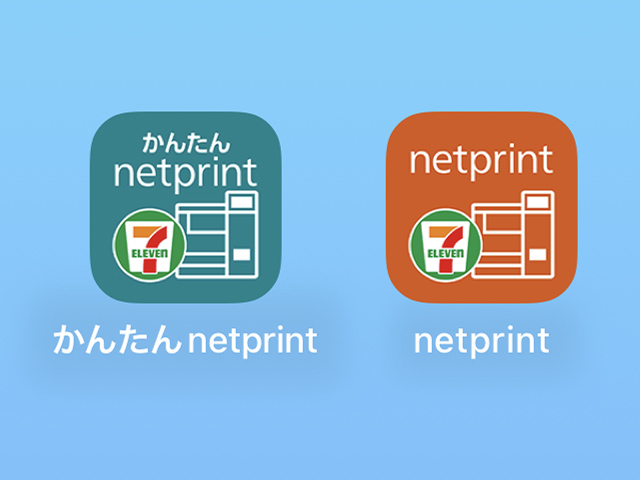
かんたんnetprintは会員登録不要。
印刷の期限が登録日の翌日23:59までと短いです。
netprintは無料の会員登録が必要です。
印刷の期限を登録日を含む8日間(登録日+7日間)で自由に設定できます。
印刷の期限が過ぎるとデータは自動的に削除されます。延長することはできません。
スマホアプリ「かんたんnetprint」「netprint」でQRコードを作成する手順
アプリを起動します。
※「netprint」は、ユーザー登録またはログインを済ませます。
右下の+ボタンをタップして印刷する写真や文書を選択します。
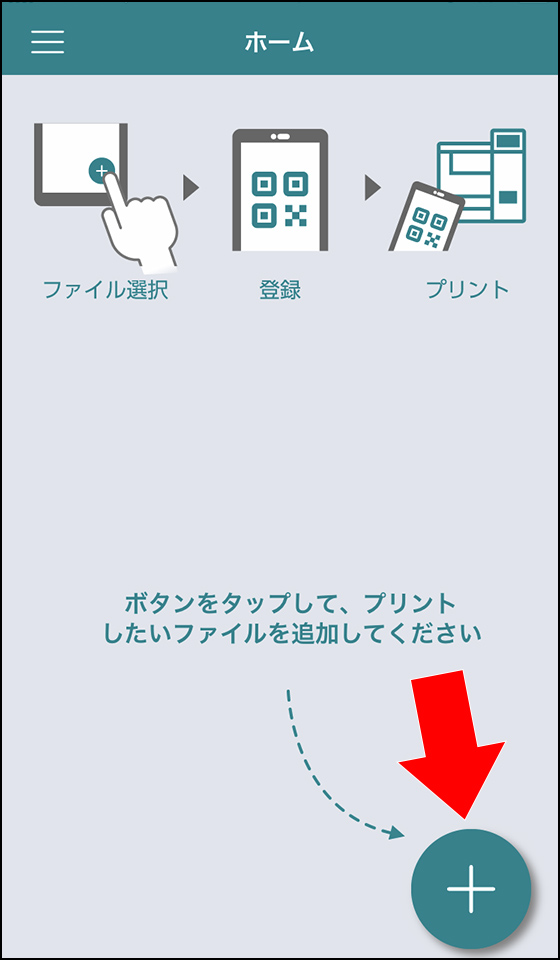
普通紙・はがきへの印刷は1ファイルずつ登録します。
※ページが複数ある文書ファイルは最初の1ページのみプレビューに表示します。
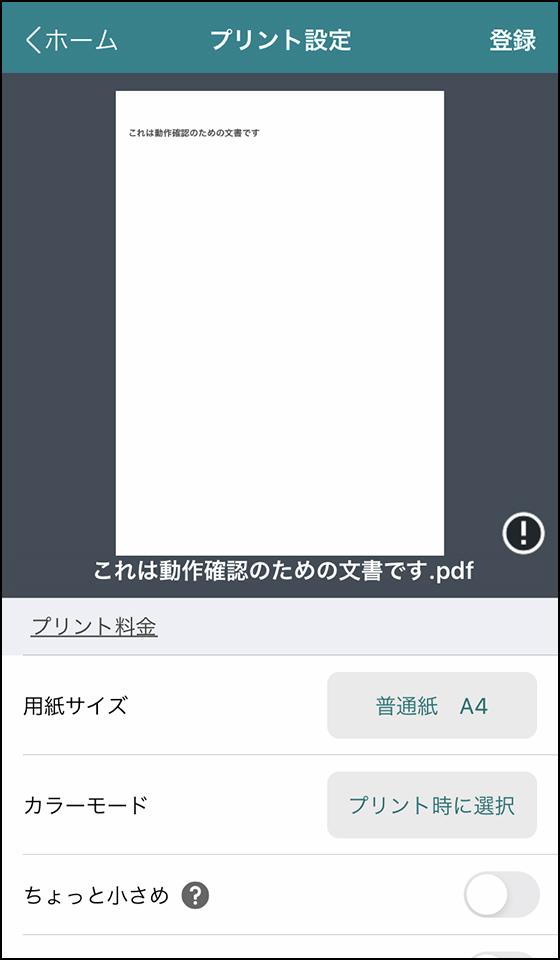
フォト用紙への印刷は一度に最大10ファイル登録できます。
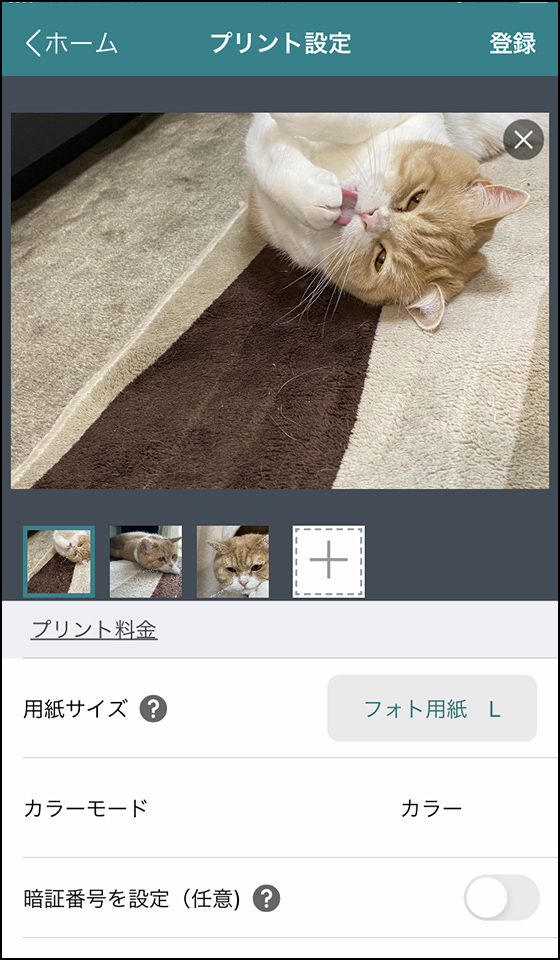
登録したファイルの一部をマルチコピー機側で選んで印刷することはできません。
例えば、10枚の写真を登録した場合は10枚すべてを印刷することになります。
「netprint」は[有効期限]をタップすると登録日を含む8日以内で有効期限を設定できます。
初期設定は1週間後の23:59です。
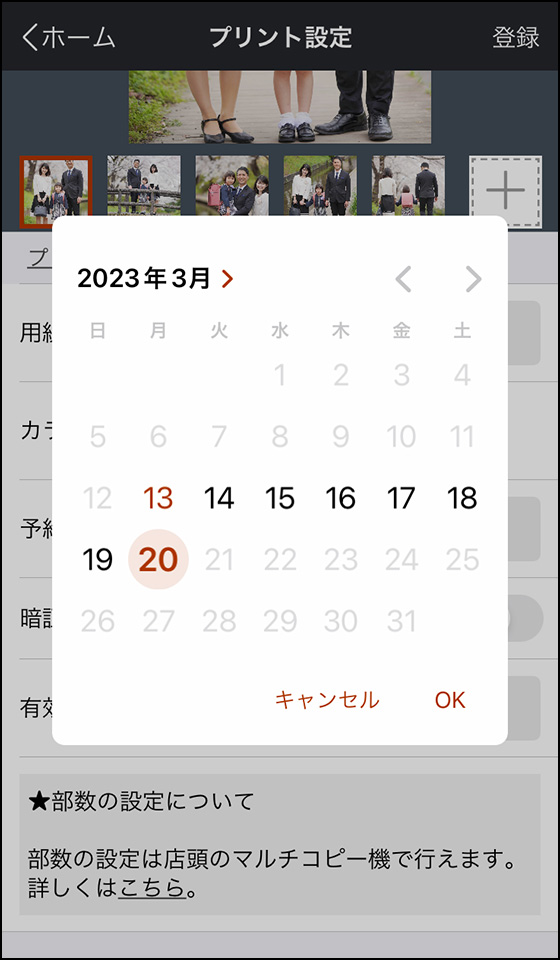
用紙サイズ等の設定を確認し、必要に応じて変更します。
画面右上の[登録]ボタンをタップすると、アップロードがはじまります。
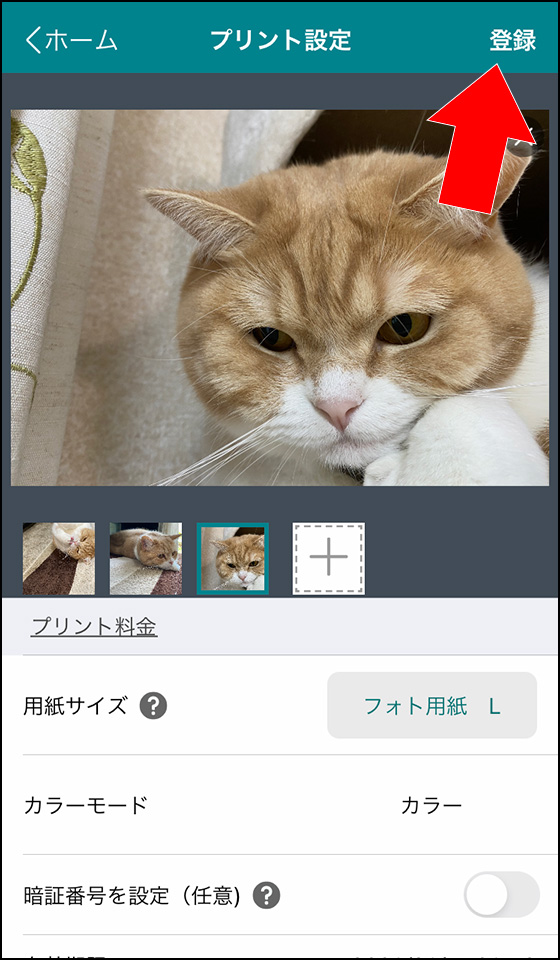
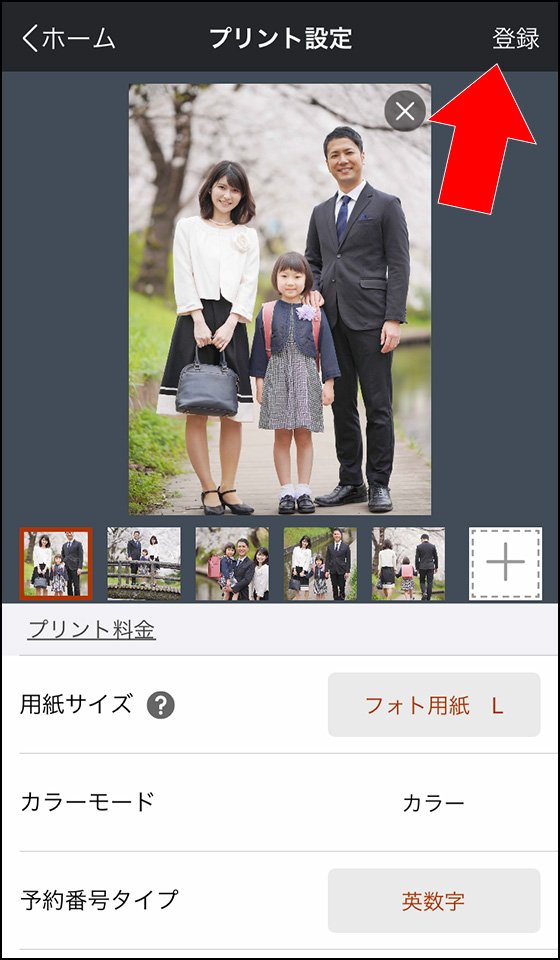
アップロードが完了したら[閉じる]をタップすると、ホーム画面に戻ります。
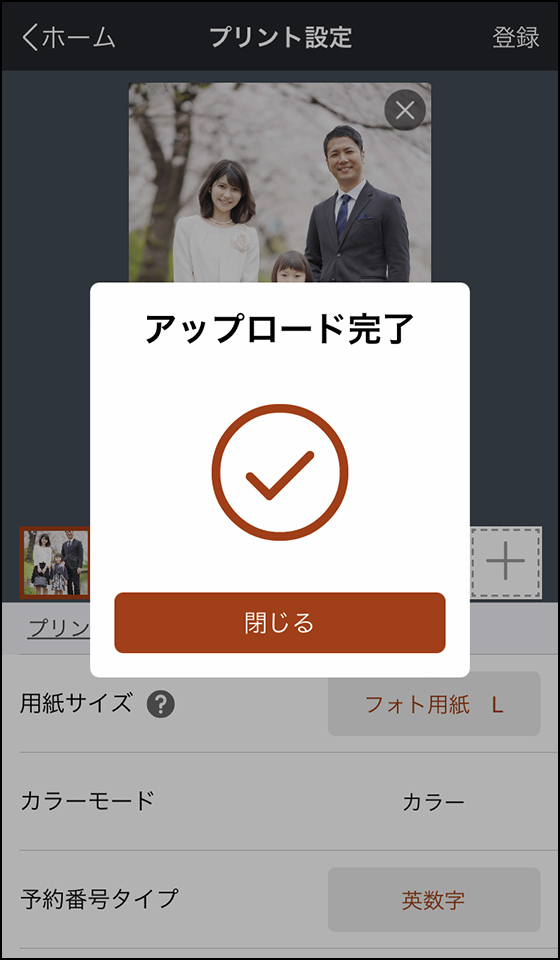
セブン−イレブンのマルチコピー機で印刷するときは、登録ファイルの[QRコードを表示]をタップします。
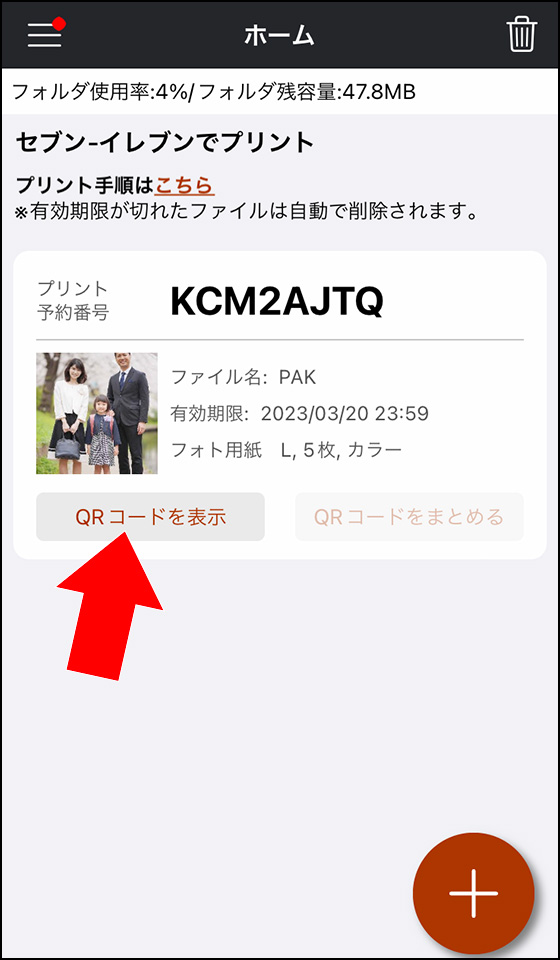
登録ファイルのプリント予約番号に[受付中]と表示される場合はしばらく待ちます。
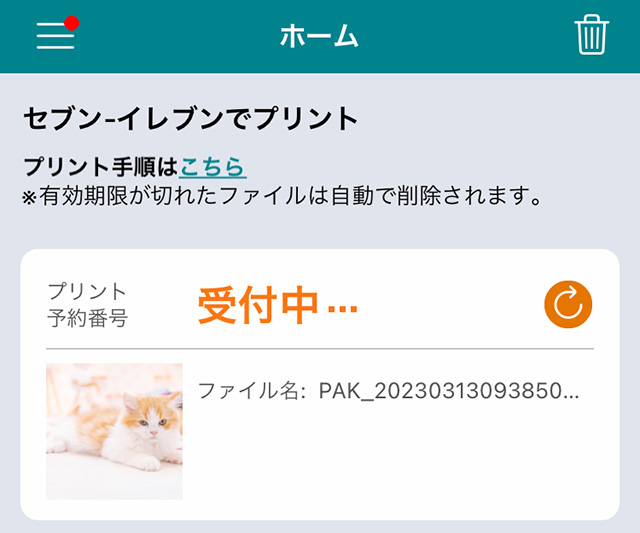
他の人と共有したり、QRコード画面を保存したい場合はQRコードを表示して画面右上の出力ボタンをタップします。
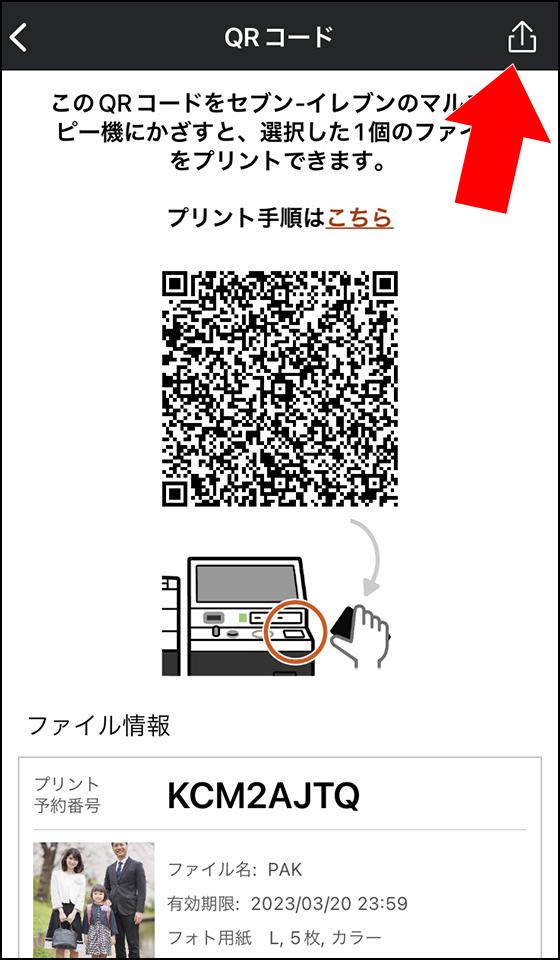
QRコード画面を画像として保存したり、シェアすることができます。
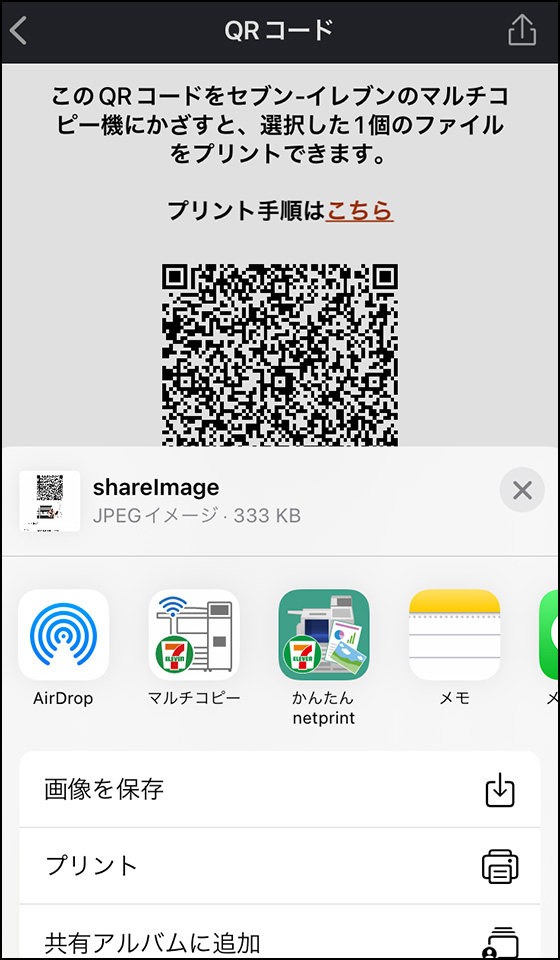
複数回に分けて登録した場合は、ひとつにまとめたQRコードを発行することで何度もQRコードをかざす手間が省けます。
[QRコードをまとめる]をタップします。
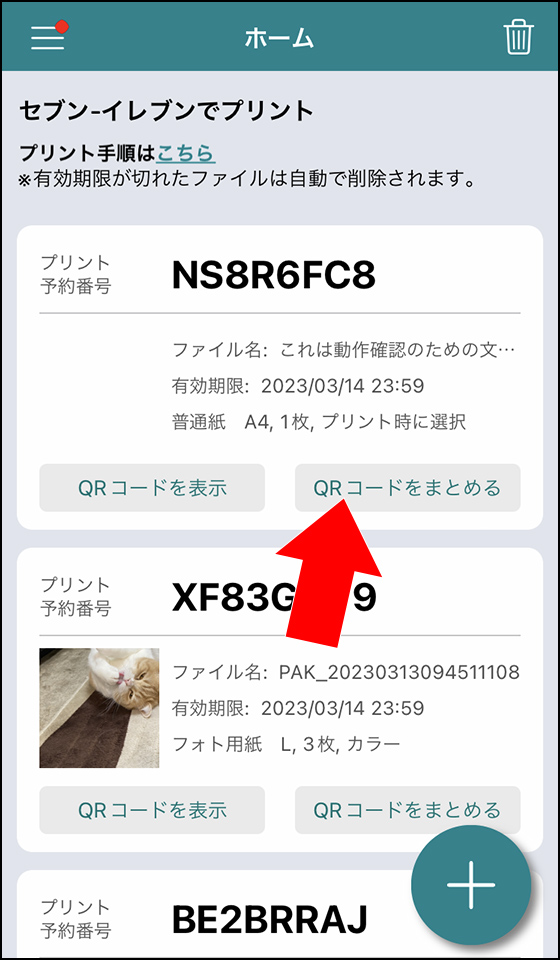
まとめて印刷したいファイルの[QRコードをまとめる]をタップします。
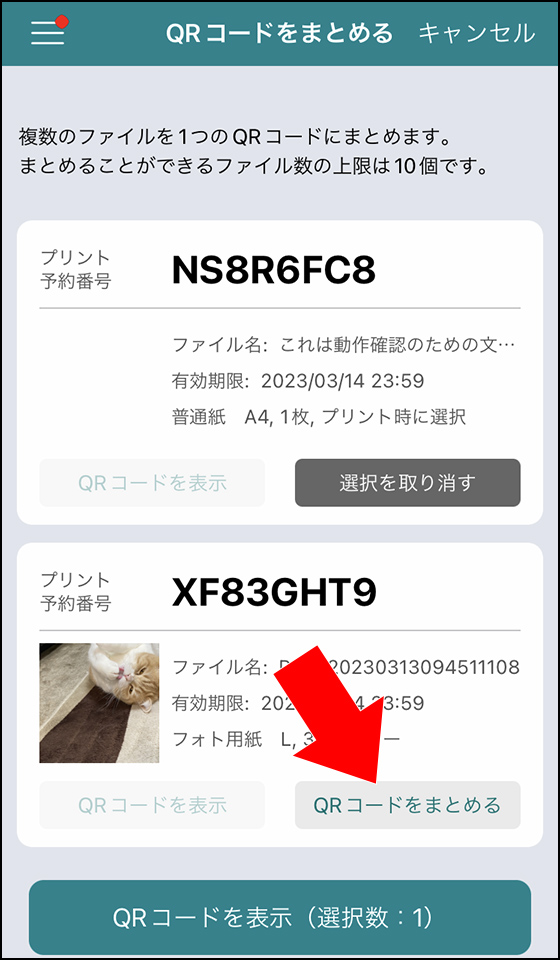
選択を終えたら、画面下部の[QRコードを表示]をタップします。
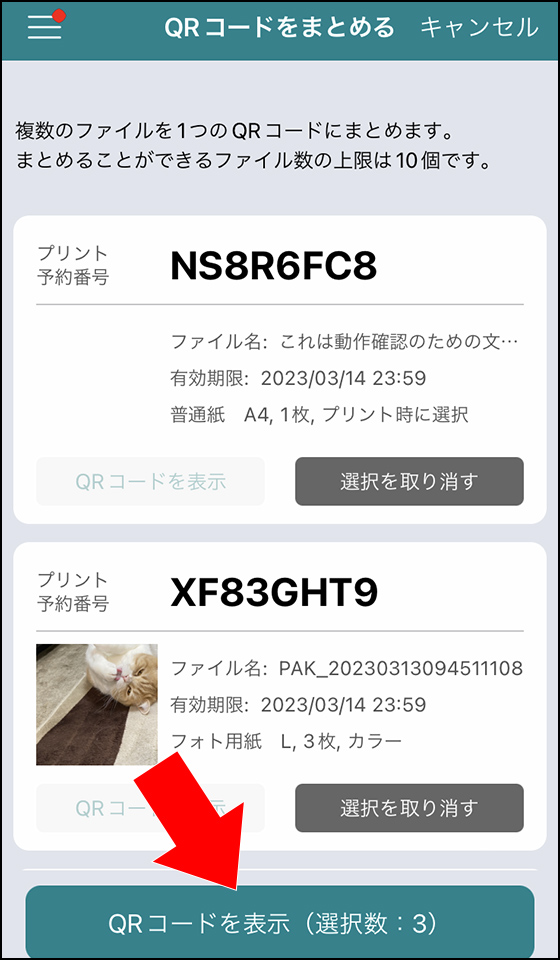
複数の登録ファイルのQRコードをまとめることができました。
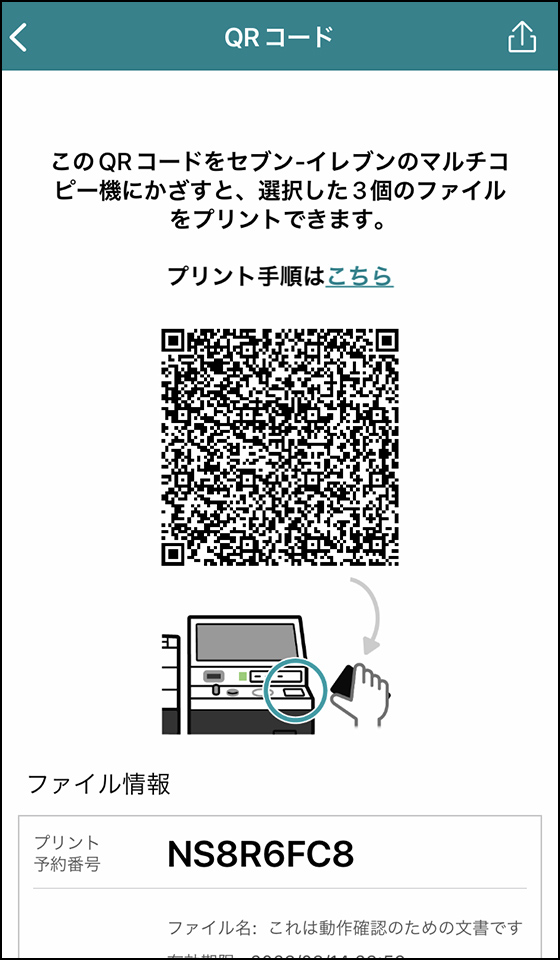
マルチコピー機にQRコードをかざすと、登録したファイルを一覧に表示します。
プリント処理の[する]を選択して、右下の[これで決定 次へ進む]ボタンを押すと印刷できます。
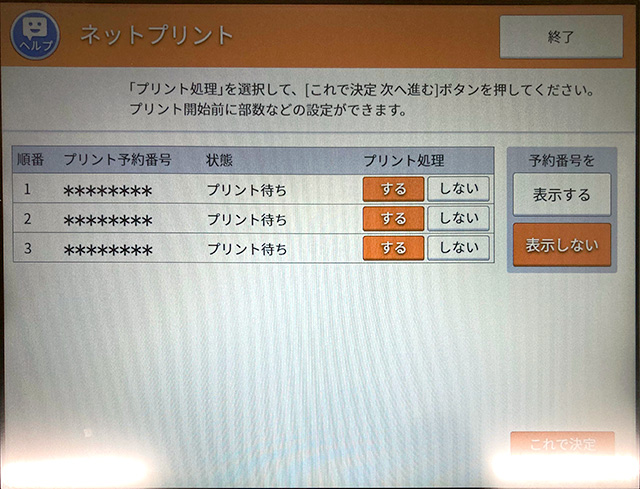
ネットプリントでセブンのコピー機にQRコードをかざして印刷する方法
印刷するファイルのQRコードを表示します。

マルチコピー機の操作画面の下付近にあるコードリーダーにQRコードをかざします。

QRコードの読み込みが完了すると操作画面にネットプリントの注意事項が表示されます。
[確認]ボタンを押します。
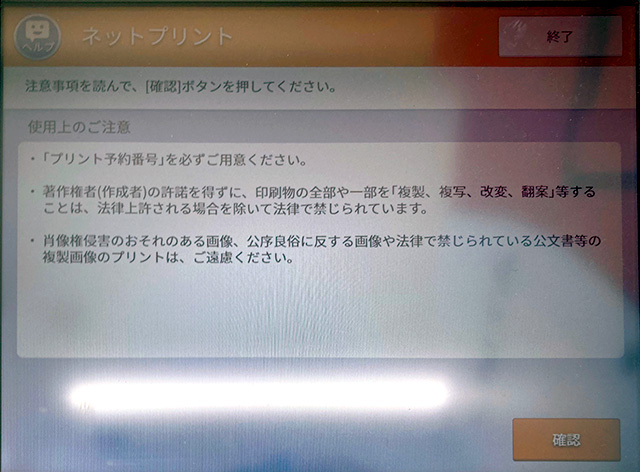
登録ファイルの一覧が表示された場合(=複数ファイルをまとめたQRコードを使用)は右下の[これで決定 次へ進む]ボタンを押して1件ずつ順番にプリント操作をおこないます。
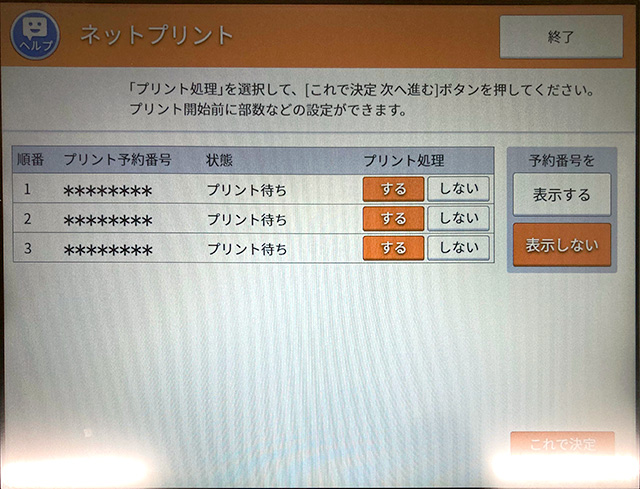
プリントしない選択は、次の設定画面でもできます。
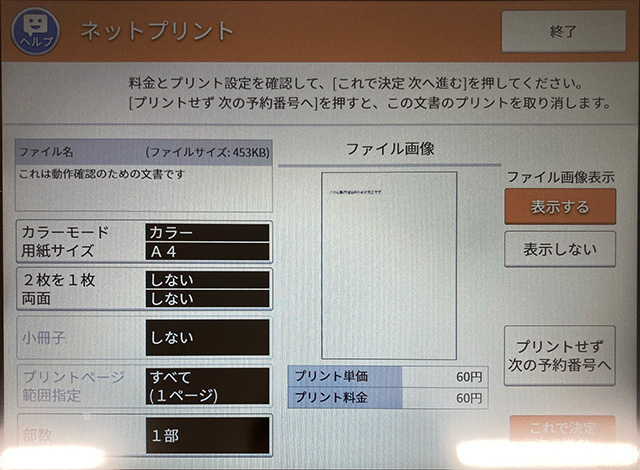
プリントしない選択をすると、印刷データの受信(読込)を取り消します。
後からプリントする選択に変えることはできません。
印刷データと設定を確認します。
写真用紙(フォト用紙)とはがきへの印刷は部数のみ設定を変えられます。
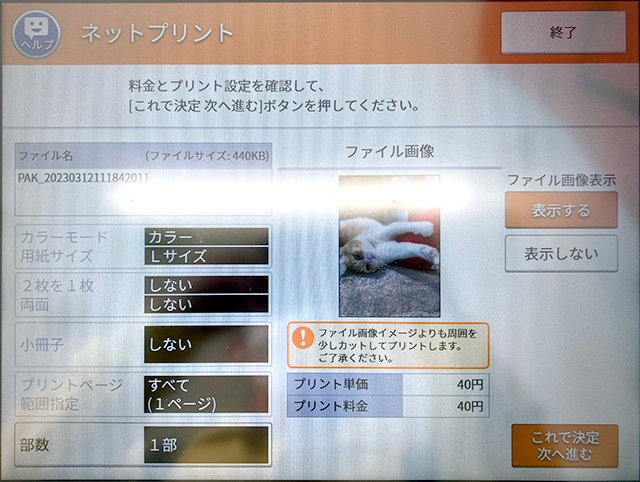
普通紙への印刷は部数のほか、カラーモード・用紙サイズ・2枚を1枚・両面・小冊子などの設定を変えられます。
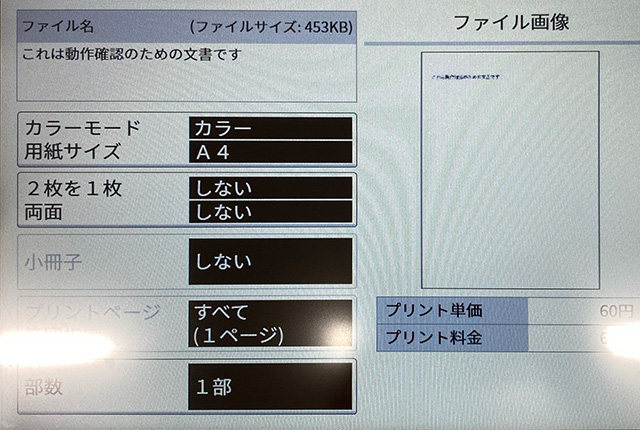
印刷内容の確認を終えたら[これで決定 次へ進む]ボタンをタップします。
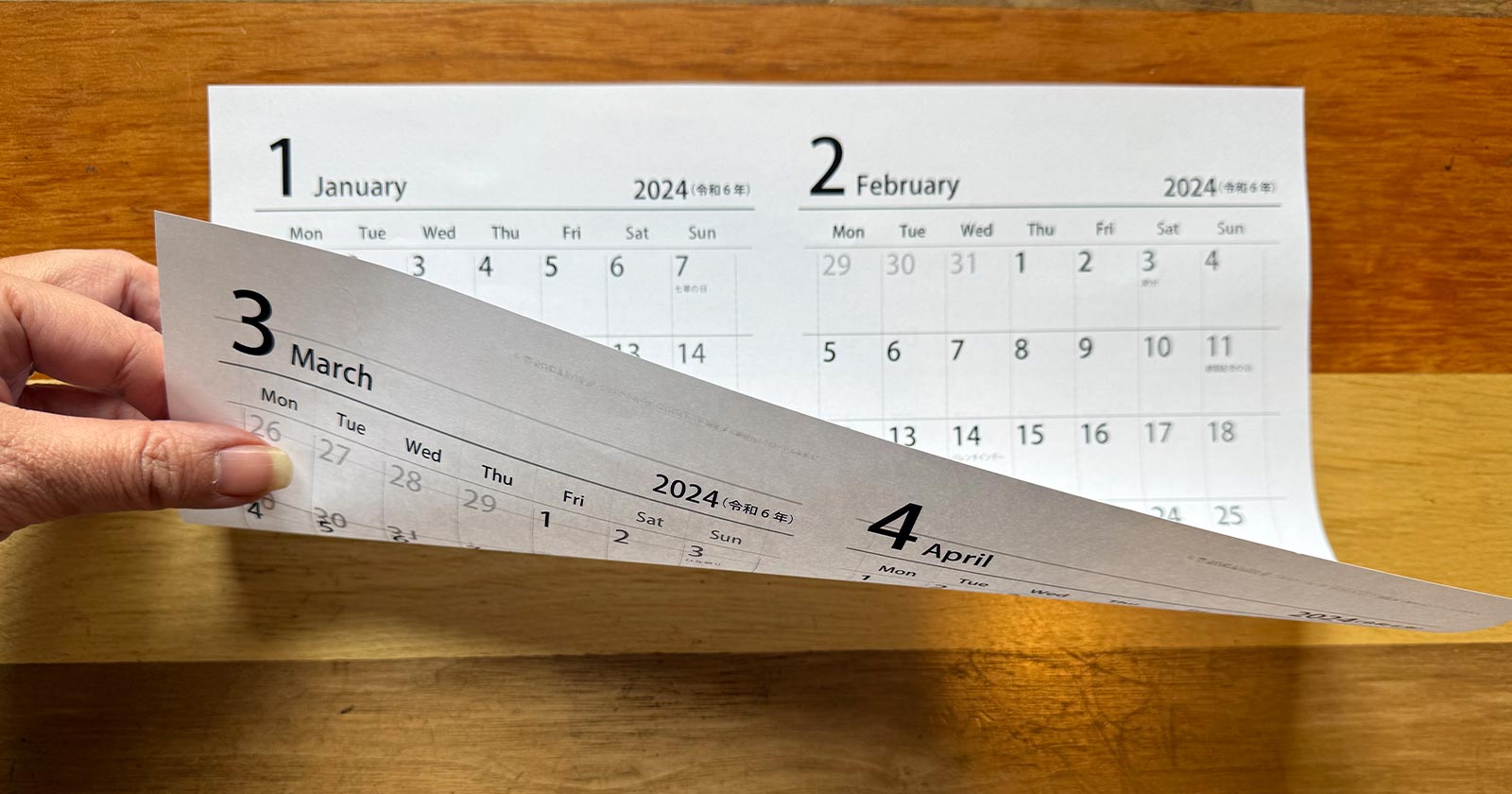
プリント料金を確認して[コイン支払い][nanaco支払い]のどちらかを選択し、[プリントスタート]ボタンをタップすると印刷が始まります。
※現金は硬貨のみ。紙幣は使えません。