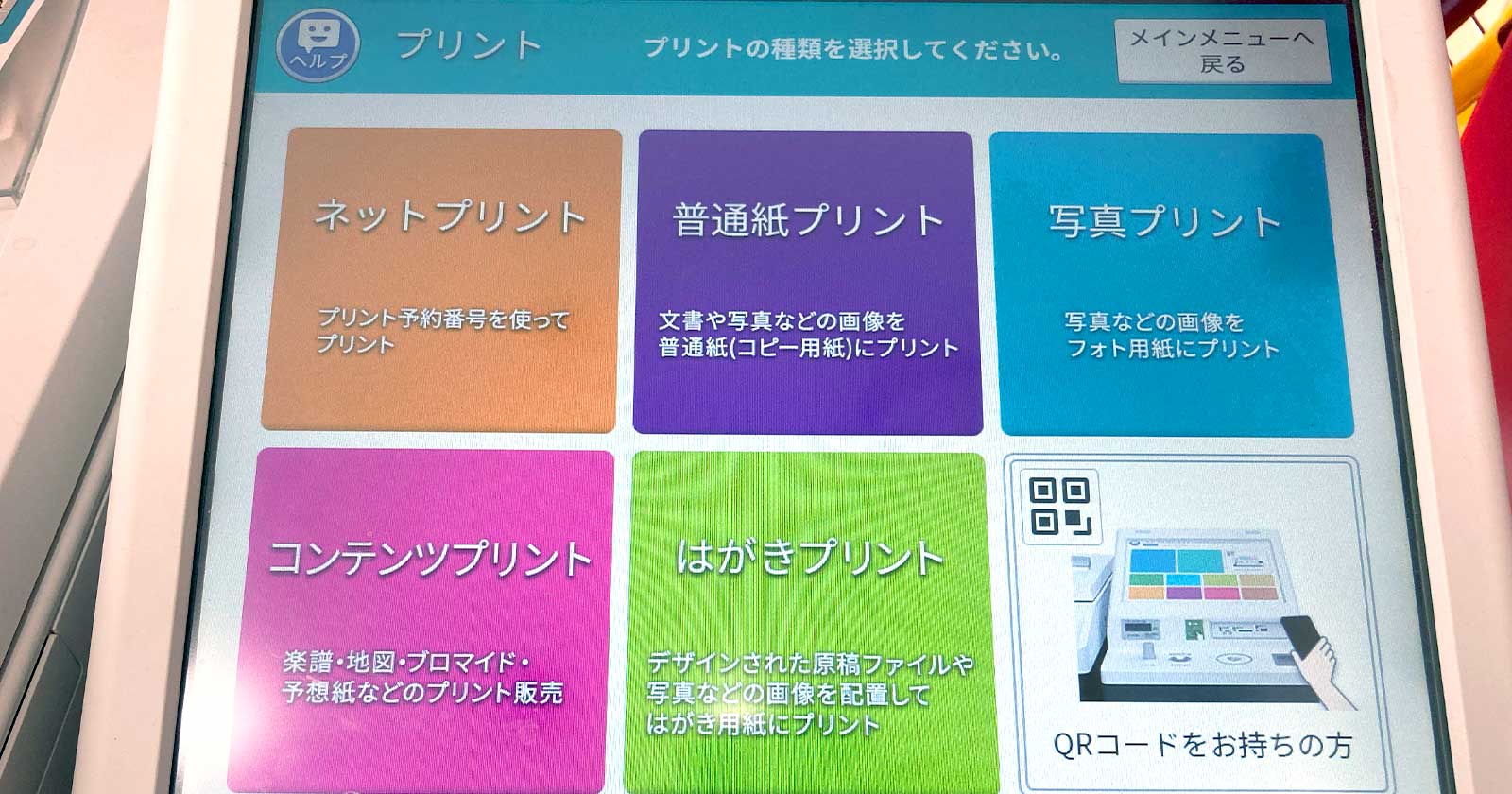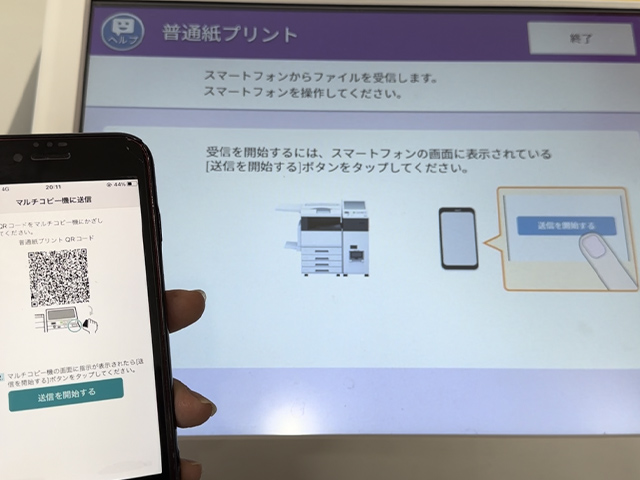セブンイレブンの店内に設置のマルチコピー機には「普通紙プリント」「写真プリント」「はがきプリント」機能があり、それぞれ取り扱う用紙の種類とサイズが異なります。
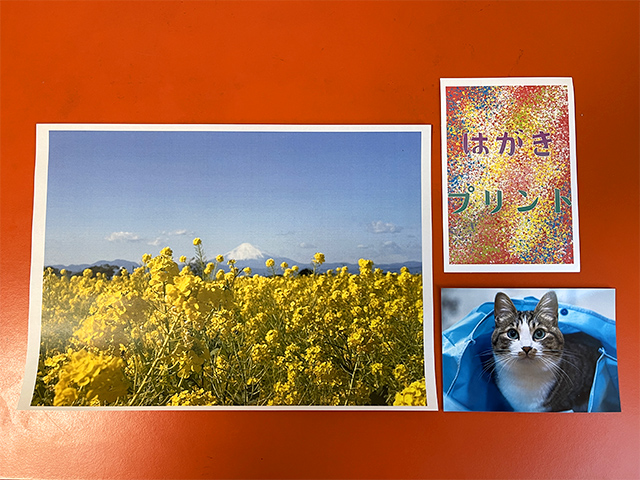
そこで今回は、セブンイレブンのマルチコピー機プリントの用紙サイズとプリント料金を解説します。
まとめてチェック!セブンのマルチコピー機の用紙サイズ全7種類
セブンイレブンのマルチコピー機は7種類の用紙サイズを取り扱っています。
| 用紙サイズ | 大きさ(短辺×長辺) | プリントの種類 |
|---|---|---|
| B5 | 182×257mm | 普通紙プリント |
| A4 | 210×297mm | 普通紙プリント |
| B4 | 257×364mm | 普通紙プリント |
| A3 | 297×420mm | 普通紙プリント |
| L | 89×127mm | 写真プリント |
| 2L | 127×178mm | 写真プリント |
| はがき | 100×148mm | はがきプリント |
普通紙プリントは一般的な白色コピー用紙で、白黒印刷とカラー印刷のどちらかを選べます。
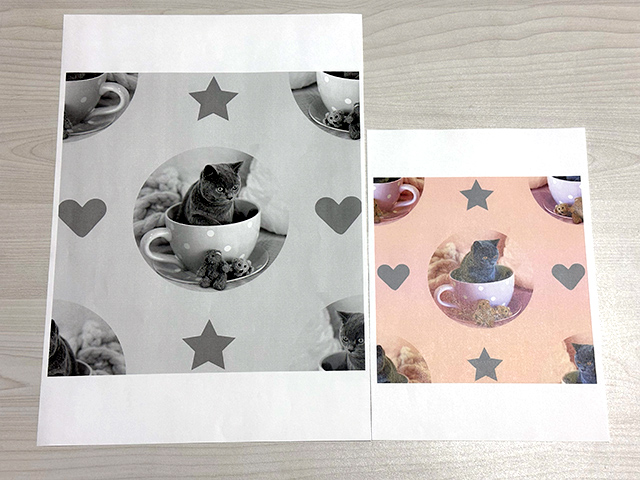
写真プリントは富士フイルムの高画質写真プリンターで光沢のあるフォト用紙にカラー印刷します。
白黒印刷はできません。また、マット紙やシール紙には対応していません。

はがきプリントは備え付けのはがき用紙(私製はがき)への印刷します。
白黒印刷とカラー印刷のどちらかを選べます。

はがきプリントに限り、郵便局が発行する「通常はがき」「通常はがき インクジェット紙」の持ち込み印刷が可能です。
普通紙プリントと写真プリントは持ち込み印刷(手差し印刷)できません。

セブンの普通紙プリント(A3・B4・A4・B5サイズ)の値段と印刷方法
セブン−イレブンのマルチコピー機でA3・B4・A4・B5サイズの用紙に印刷するには「普通紙プリント」を選択します。

普通紙プリントは印刷の方法によってプリント料金が異なります。
| 直接印刷 | ネットプリント | |
|---|---|---|
| B5 (182×257mm) | 白黒¥10 カラー¥50 | 白黒¥20 カラー¥60 |
| A4 (210×297mm) | 白黒¥10 カラー¥50 | 白黒¥20 カラー¥60 |
| B4 (257×364mm) | 白黒¥10 カラー¥50 | 白黒¥20 カラー¥60 |
| A3 (297×420mm) | 白黒¥10 カラー¥80 | 白黒¥20 カラー¥100 |
直接印刷のやり方
(タップして詳細を表示)
直接読み込みは、USBメモリやメモリーカード、スマホ内のデータをマルチコピー機に取り込んで印刷します。
印刷可能なファイル形式はPDF・XPS・XDW・JPEG・TIFF・PNG・BMPの7種類です。
Office文書(Word・Excel・PowerPoint)の印刷はできません。
操作パネルのメニュー画面で[プリント]を選びます。

プリントの種類を選ぶ画面で[普通紙プリント]を選択します。
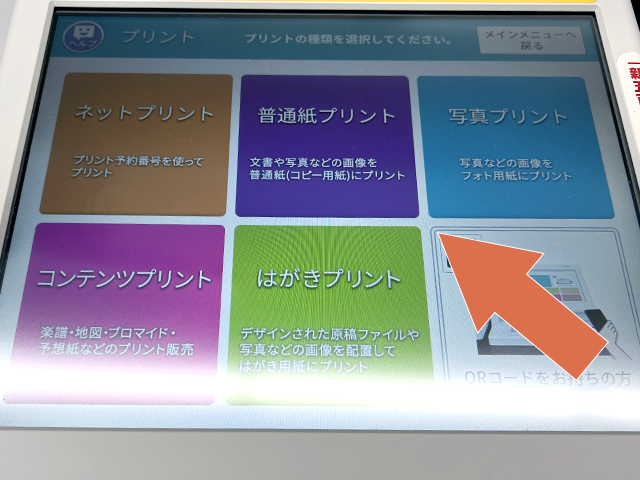
普通紙プリント使用同意を確認して[同意して次へ進む]を押します。
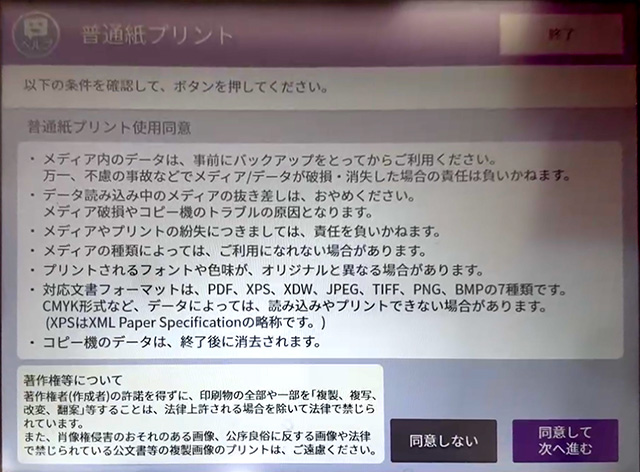
読み込むメディアを選んで[これで決定 次へ進む]を選択します。
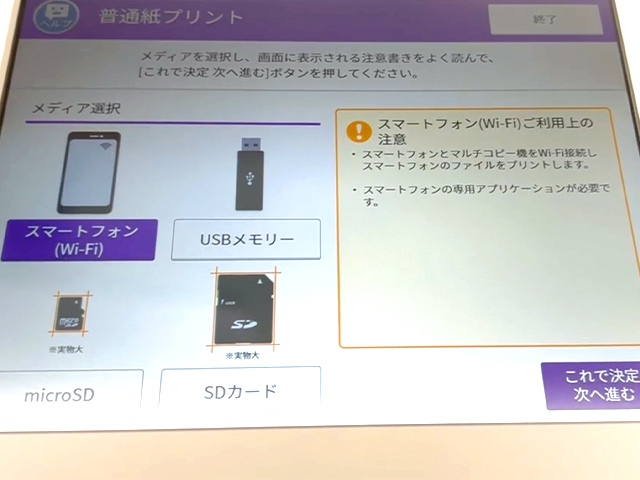
セブン−イレブンのマルチコピー機は4種類のメディアに対応しています。
- スマートフォン(Wi-Fi)
- USBメモリー(Type-A)
- microSD
- SDカード
スマートフォンにあるデータを読み込む場合は、無料アプリ「セブン‐イレブン マルチコピー」が必要です。
静電気除去マットに手で触れてから[確認 次へ進む]ボタンを押します。
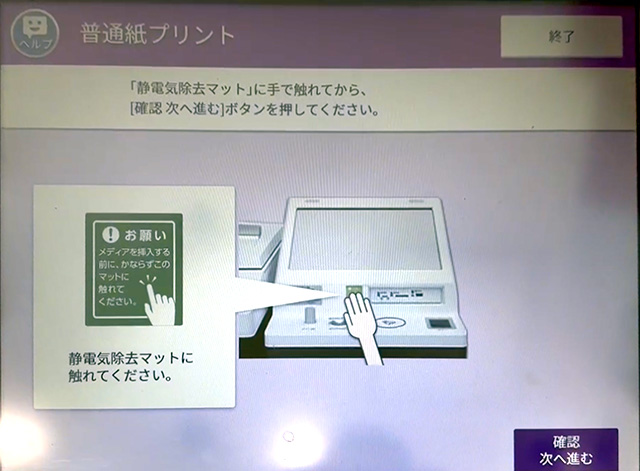
画面の案内に沿ってメディアをセットし、[セット確認]を押します。
プリントが完了するまでメディアは抜かないでください。

ファイルを1つ選択して印刷する「ふつうのプリント」、複数の画像ファイルを1つにまとめて印刷する「まとめてプリント」のどちらかを選択します。
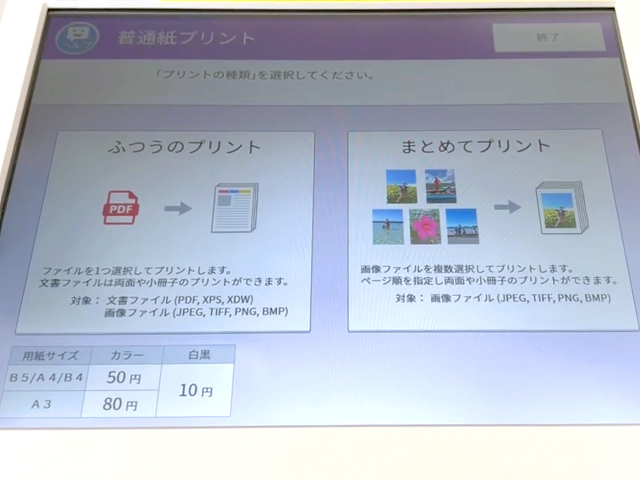
STEP5で「ふつうのプリント」を選択した場合は、プリントするデータを1つ選びます。
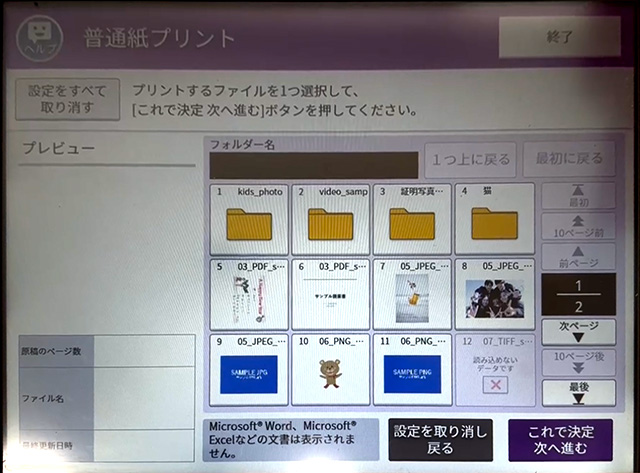
「まとめてプリント」を選択した場合は、最大32個の画像を選択できます。
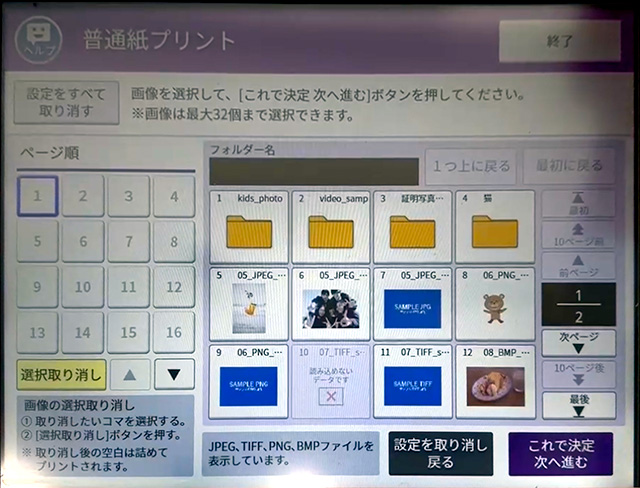
選択を終えたら、[これで決定 次へ進む]を押します。
STEP6で選択したデータの一部をプリントする場合は、プリントページ範囲の[指定したページをプリント]を押してページを指定します。
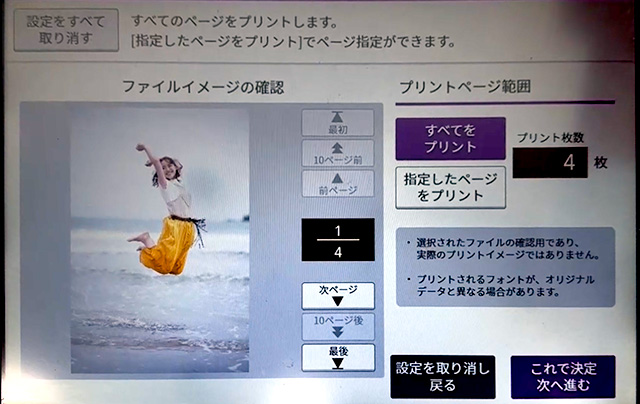
STEP5で「ふつうのプリント」を選択した場合は、最大99ページまでプリントできます。
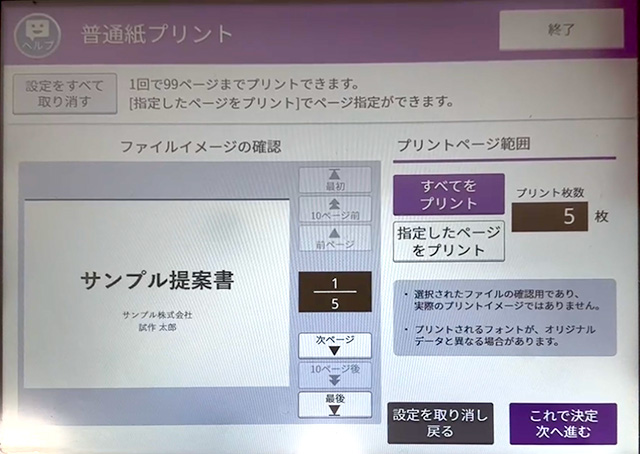
[これで決定 次へ進む]ボタンを押します。
カラーモードを [白黒] [カラー] のどちらか選択し、用紙サイズを [B5] [A4] [B4] [A3] の中から選びます。
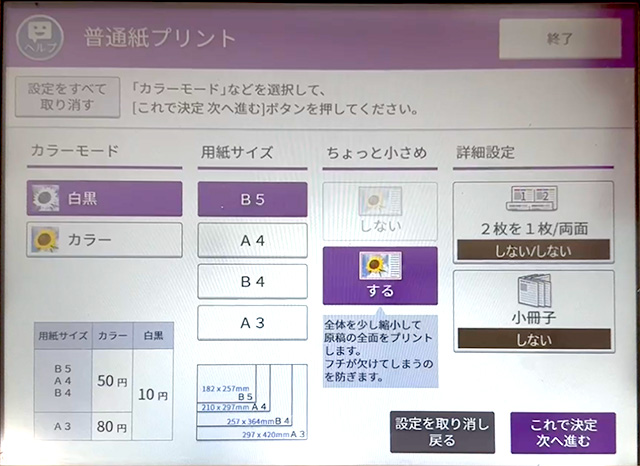
「ちょっと小さめ」は全体を縮小して原稿の全面を印刷するフチ欠け防止機能です。
詳細設定で [2枚を1枚/両面] [小冊子] を設定できます。
設定を終えたら[これで決定 次へ進む]ボタンを押します。
最後に印刷部数を確認、設定してプリントを開始します。
プリント料金を確認して[コイン支払い][nanaco支払い]のどちらかを選択し、[プリントスタート]ボタンをタップすると印刷が始まります。
※現金は硬貨のみ。紙幣は使えません。
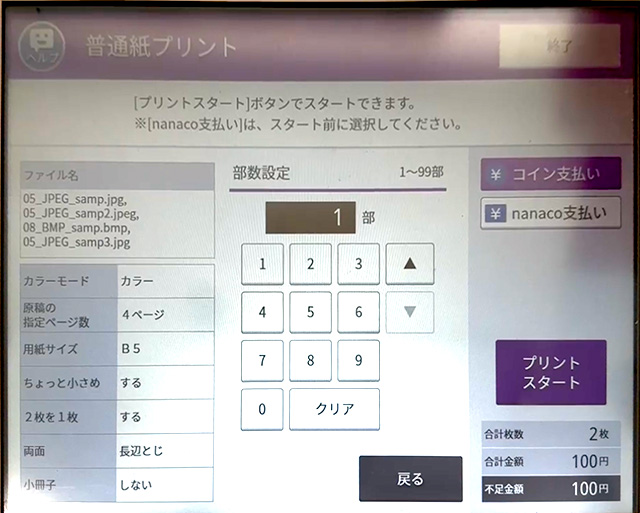
ネットプリントのやり方
(タップして詳細を表示)
ネットプリントは、事前にWebサイトやアプリから予約登録した印刷データをマルチコピー機で印刷します。
登録の方法は5つあり、いずれも無料で利用できますがインターネット接続に伴う通信料は発生します。
※詳しくは登録の手順をまとめた記事ご覧ください。
マルチコピー機の操作パネルで[プリント]をタップします。

左上にある[ネットプリント]をタップします。

プリント予約番号(8桁の英数字または数字のみ)を入力して[確認]ボタンを押します。

印刷イメージが画面に表示されます。
カラーモード・用紙サイズ・2枚を1枚・両面・小冊子・プリントページ・部数設定を変えられます。
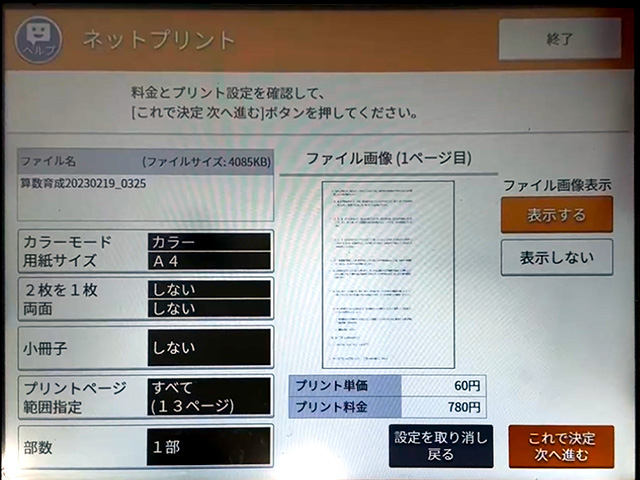
印刷内容の確認を終えたら[これで決定 次へ進む]ボタンをタップします。
プリント料金を確認して[コイン支払い][nanaco支払い]のどちらかを選択し、[プリントスタート]ボタンをタップすると印刷が始まります。
※現金は硬貨のみ。紙幣は使えません。
なお、「両面印刷」を [する] に設定した場合は2枚分のプリント料金がかかります。
両面印刷の [する] [しない] でプリント料金は変わりません。
「2枚を1枚」を [する] に設定した場合は1枚分のプリント料金で2ページ(または2ファイル)を印刷できます。
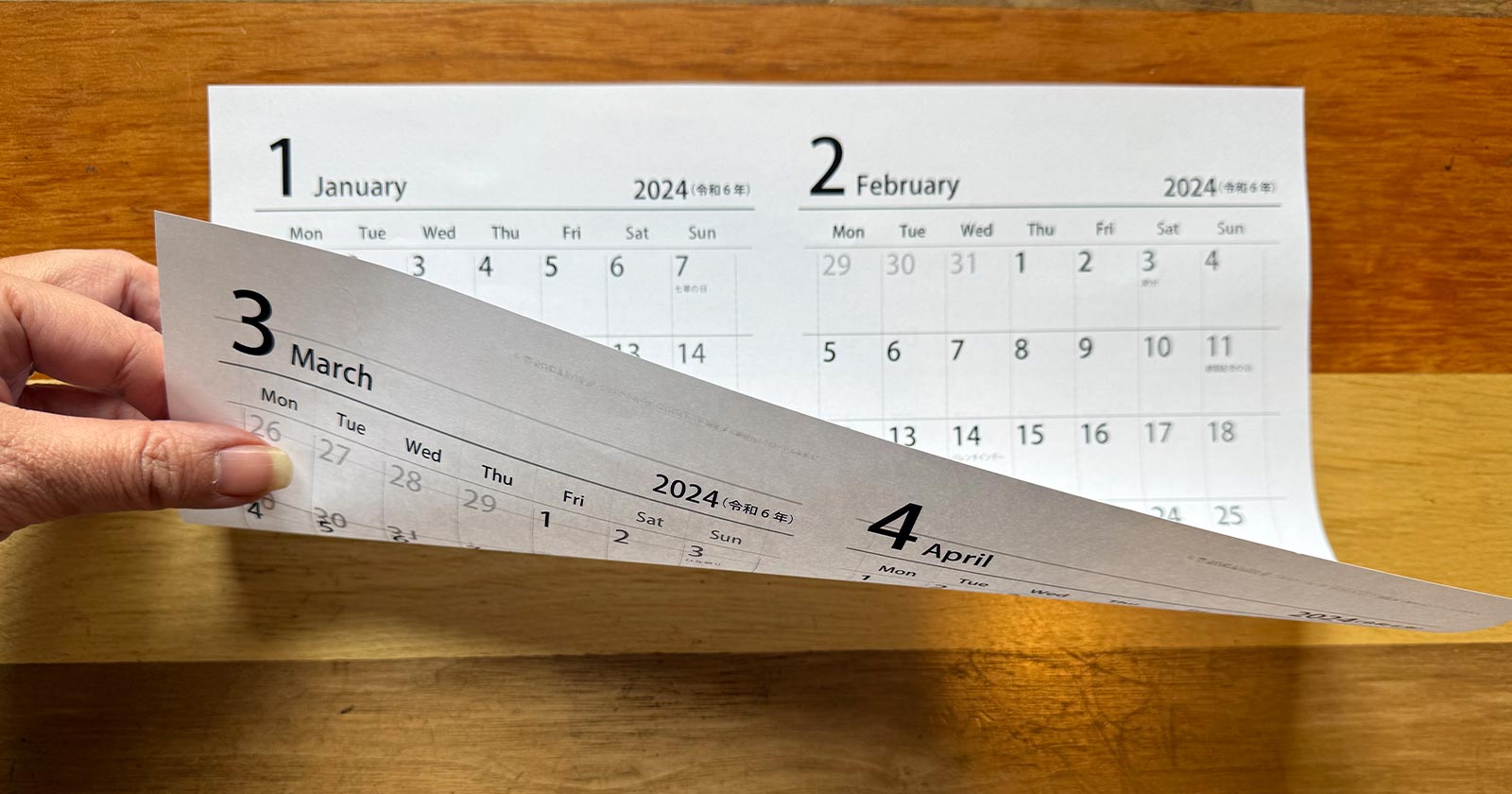
セブンの写真プリント(L・2Lサイズ)の値段と印刷方法
セブン−イレブンのマルチコピー機でL・2Lサイズの用紙に印刷するには「写真プリント」を選択します。
写真プリントは印刷の方法によるプリント料金の違いはありません。
| 写真プリント | ましかくプリント | 分割プリント | インデックスプリント | シャッフルプリント | 証明写真 プリント | シェアプリント | |
|---|---|---|---|---|---|---|---|
| L (89×127mm) | ¥40 | ¥40 | ¥40 | ¥40 | – | ¥250 | ¥200 |
| 2L (127×178mm) | ¥100 | – | ¥100 | ¥100 | ¥500 | – | ¥300 |
直接印刷のやり方
(タップして詳細を表示)
直接読み込みは、USBメモリやメモリーカード、スマホ内のデータをマルチコピー機に取り込んで印刷します。
印刷可能なファイル形式はJPEG・TIFF・PNG・BMPです。
操作パネルのメニュー画面で「プリント」を選びます。

右上にある[写真プリント]を選択します。

写真プリント使用同意を確認して[同意して次へ進む]を押します。
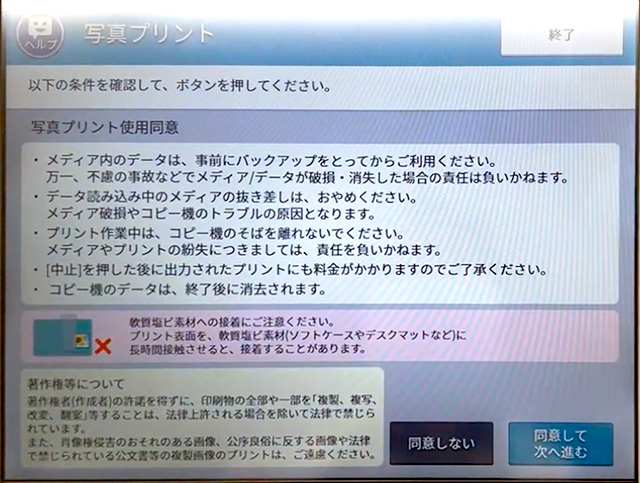
読み込むメディアを選んで[これで決定 次へ進む]を選択します。
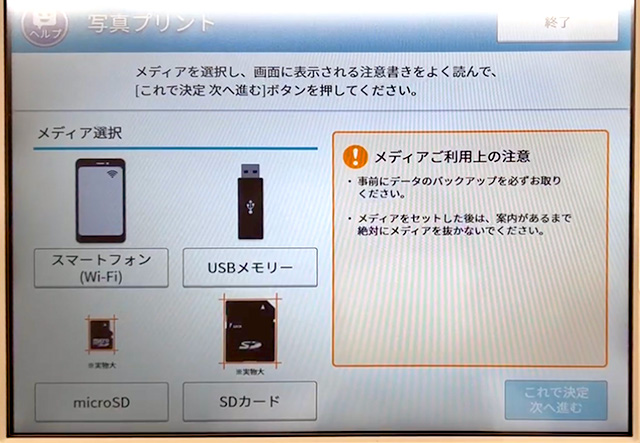
セブン−イレブンのマルチコピー機は4種類のメディアに対応しています。
- スマートフォン(Wi-Fi)
- USBメモリー(Type-A)
- microSD
- SDカード
スマートフォンにあるデータを読み込む場合は、無料アプリ「セブン‐イレブン マルチコピー」が必要です。
静電気除去マットに手で触れてから[確認 次へ進む]ボタンを押します。
画面の案内に沿ってメディアをセットし、[セット確認]を押します。
プリントが完了するまでメディアは抜かないでください。

[写真プリント] [分割プリント] [シャッフルプリント] [証明写真プリント] [ましかくプリント] [インデックスプリント]のいずれかを選択します。

以降は、1枚の画像を1枚のフォト用紙に印刷する [写真プリント]を選択した場合の手順を紹介します。
[Lサイズ] [2Lサイズ] のどちらかを選択します。

プリントする画像を選択します。
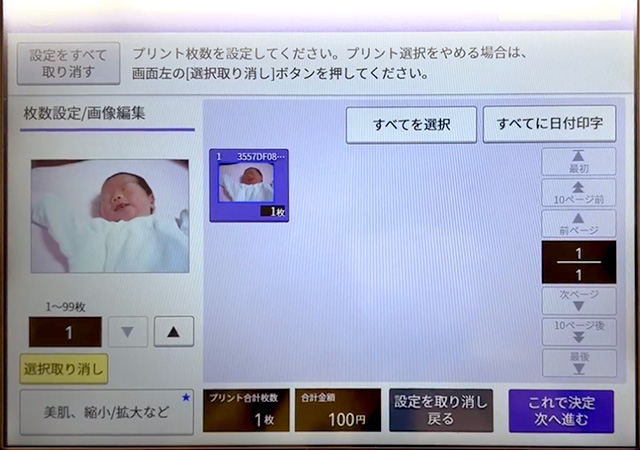
左下の [美肌、縮小/拡大など] を押すと選択した画像を編集できます。
画像の回転、トリミング、印刷位置の調整のほか、美肌処理や日付印字の設定が可能です。
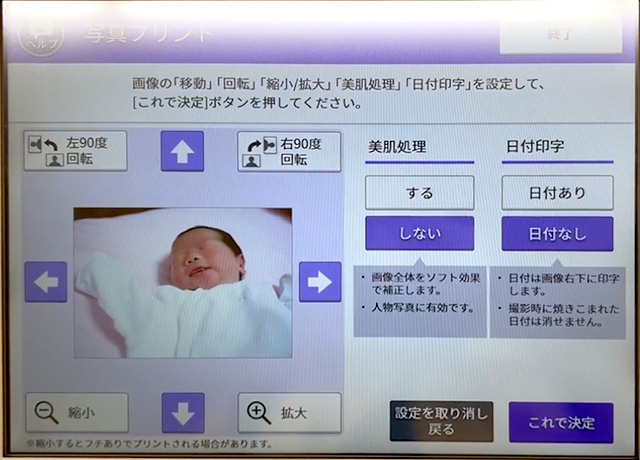
プリントする画像の設定を終えたら[これで決定 次へ進む]を押します。
プリント料金を確認して[コイン支払い][nanaco支払い]のどちらかを選択し、[プリントスタート]ボタンをタップすると印刷が始まります。
※現金は硬貨のみ。紙幣は使えません。
ネットプリントのやり方
(タップして詳細を表示)
ネットプリントは、事前にWebサイトやアプリから予約登録した印刷データをマルチコピー機で印刷します。
登録の方法は5つあり、いずれも無料で利用できますがインターネット接続に伴う通信料は発生します。
※詳しくは登録の手順をまとめた記事ご覧ください。
マルチコピー機の操作パネルで[プリント]をタップします。

左上にある[ネットプリント]をタップします。

プリント予約番号(8桁の英数字または数字のみ)を入力して[確認]ボタンを押します。

印刷イメージが画面に表示されます。部数のみ設定を変えられます。
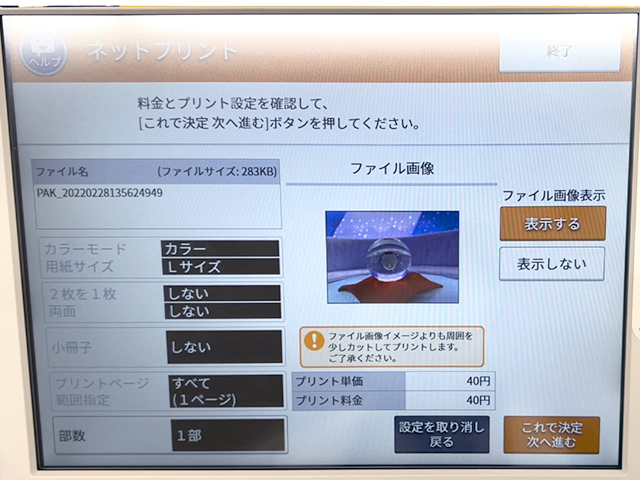
印刷内容の確認を終えたら[これで決定 次へ進む]ボタンをタップします。
プリント料金を確認して[コイン支払い][nanaco支払い]のどちらかを選択し、[プリントスタート]ボタンをタップすると印刷が始まります。
※現金は硬貨のみ。紙幣は使えません。
「ましかくプリント」「分割プリント」「インデックスプリント」「シャッフルプリント」「証明写真プリント」「シェアプリント」はネットプリントでは印刷できません。
詳しい手順を解説した記事をご覧ください。
[PR]
iPhoneアプリ「さくっとプリント」は写真を選びやすく印刷スタイルも自在❗
人気の分割プリントやポラロイド風プリントにも対応👌

セブンイレブンでプリントするならデータ作成機能で最適な印刷データをつくれます😊
使いやすさをぜひ実感してください✨
セブンのはがきプリント(L・2Lサイズ)の値段と印刷方法
セブン−イレブンのマルチコピー機でポストカードサイズの用紙に印刷するには「はがきプリント」を選択します。
備え付けのはがき用紙と、持ち込みはがきのプリント料金は同じです。
印刷の方法によるプリント料金の違いもありません。
| 白黒 | カラー | |
|---|---|---|
| はがき (100×148mm) | ¥20 | ¥60 |
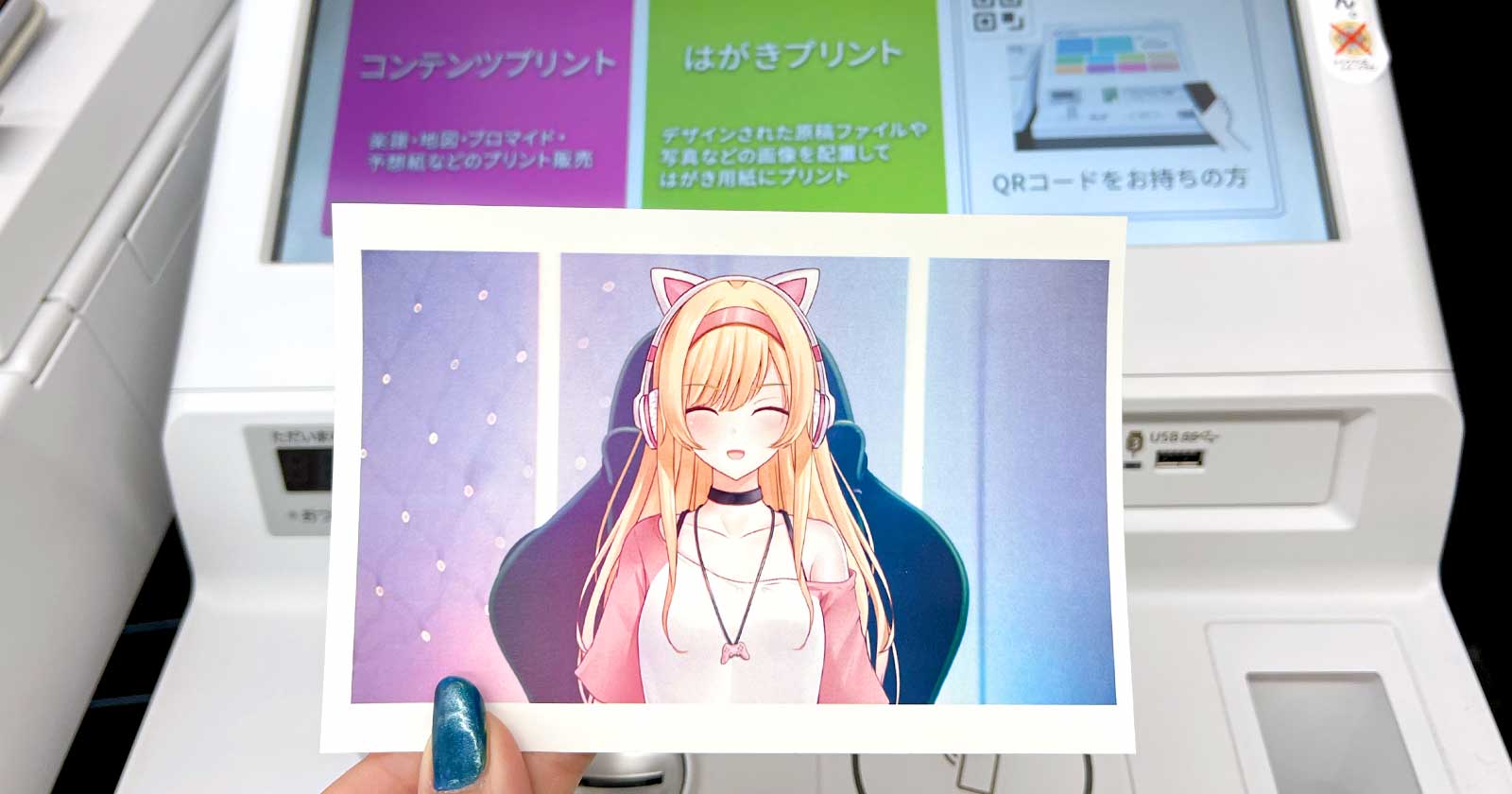
🌟この記事を書いた”あいこうら” のトレンドPR🌟
最近買ってよかったと心から思うのがおもいでばこの新型モデル(PD-2000)です。我が家の動画鑑賞に欠かせません。

旧モデルはiPhoneで撮った4K動画に非対応で、一部の縦動画は90度回転していたのですがその不満も解消。
高かったけれどおもいでばこを買って本当によかった!