iPhone(iPad・iPod touch)にある写真やビデオが消える原因のひとつが「iCloud写真をやめたから」。
でも、iCloud写真を[オフにして、iCloudから削除]の実行後30日以内であればiCloudストレージにデータが残っています。
そこで今回は、iCloud写真に残した写真やビデオを取り戻す4つの方法を解説します。
iCloud写真を再び有効にする
iCloud写真をオフにして消えた写真やビデオをiPhoneに戻すなら(iCloud写真を)再びオンにするのが最も簡単な方法です。
iPhone本体の空き容量(使用可能な容量)を十分に確保してから[オリジナルをダウンロード]を選択しましょう。
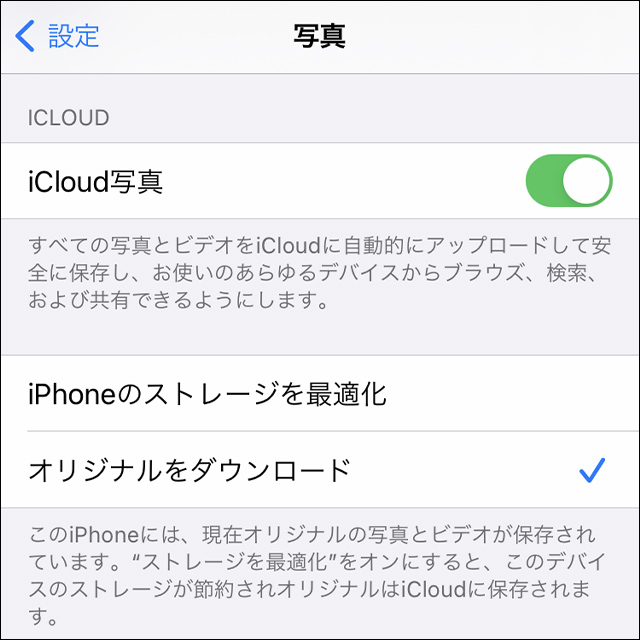
[iPhoneのストレージを最適化]にチェックを入れた状態で同期した写真やビデオはiCloud写真をオフにするとまた削除される恐れがあります。
もしくは、iPadやMac、Windowsパソコンなどストレージに余裕がある他の機器から同じAppleIDでサインインしてiCloud写真のデータを同期します。
詳しい手順はApple公式のサポートサイトをご確認下さい。
▶iPhone、iPad、iPod touch で iCloud を設定する
▶Mac で iCloud を設定する
▶Windows パソコンで iCloud 写真を設定して活用する
「iCloud.com」から個別にダウンロードする
iCloud写真にある一部のデータをiPhoneに戻すなら「icloud.com」からダウンロードしましょう。

iCloud写真のコピーをパソコンにダウンロードする
iCloudストレージにあるデータのコピーを作成してダウンロードできる機能がApple Data And Privacy(データとプライバシー)にあります。
利用料などは一切かからず無料。(利用時にインターネット接続が必要となります。)
データ保護の観点からApple社が申請の正当性を確認するためダウンロードできるようになるまで最大7日かかります。
詳しくはiCloud写真の全データ書き出しをAppleのウェブサイトで申し込む手順をご覧ください。
iCloud写真の全データをGoogleフォトへ転送する
Apple Data And Privacy(データとプライバシー)には、iCloud写真のデータを丸ごとGoogleフォトへ転送(コピー)する機能もあります。
こちらも利用料は無料で手続き後に転送が完了するまで3〜7日かかります。
詳しくはiCloud写真からGoogleフォトへ写真とビデオをすべて転送する方法をご覧ください。
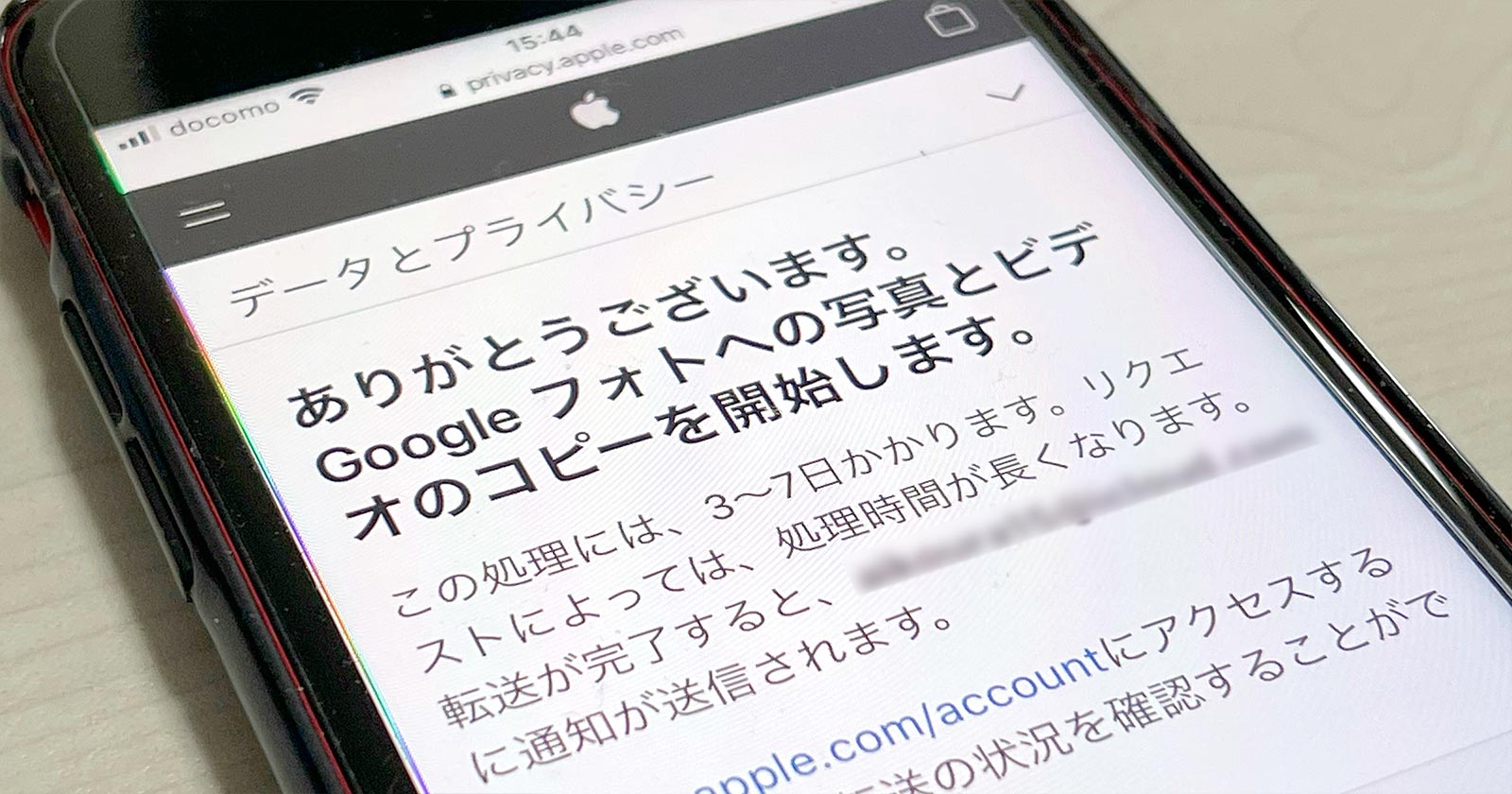
🌟この記事を書いた”あいこうら” 最近のお気に入りPR🌟
「毎月8枚無料プリント」に衝撃を受けて使い始めたALBUS(アルバス)の利用歴が7年を超えました。
5冊目のアルバムも満杯。
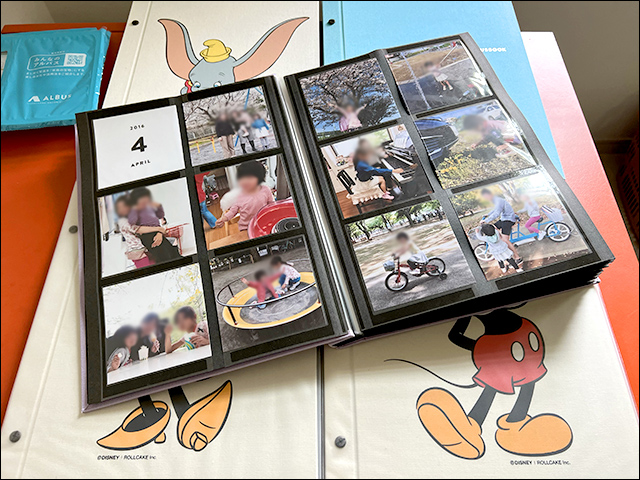
こんなに続くとは正直思いませんでした…
写真を撮る枚数は減っていますが、コツコツとALBUS歴を更新していきたいです。

