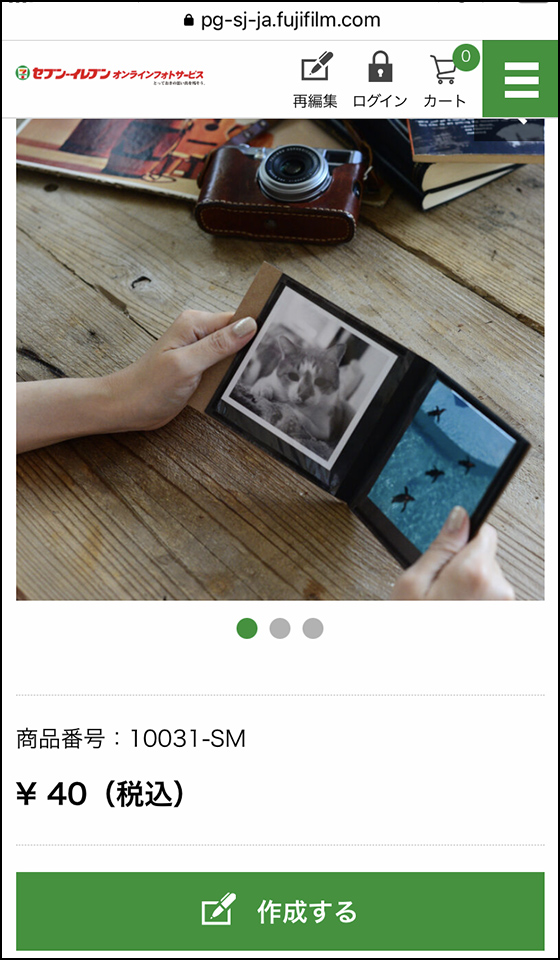セブン−イレブンのマルチコピー機は、写真を正方形に印刷する「ましかくプリント」に対応しています。
そこで今回は、セブンで写真を「ましかくプリント」する方法を解説します。
セブン−イレブンで印刷する「ましかくプリント」のサイズと値段
セブン−イレブンのマルチコピー機が取り扱うフォト用紙(写真用紙)はLサイズと2Lサイズの1種類。
ましかくプリントは、Lサイズ(89mm × 127 mm)のフォト用紙に写真をましかく(89mm × 89mm)に印刷します。
2Lサイズのフォト用紙には印刷できません。
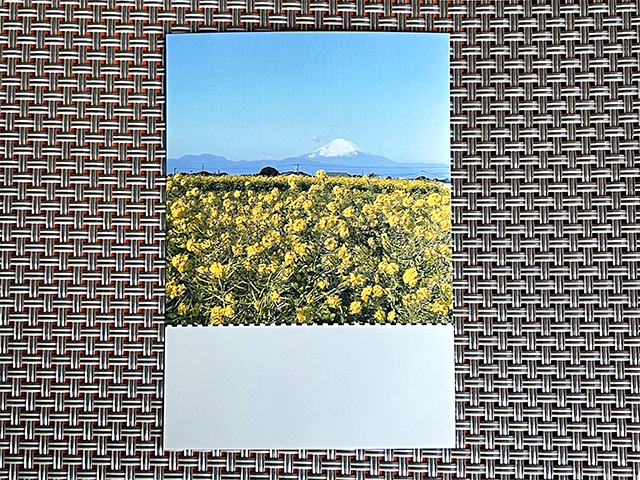
ましかくプリントの推奨画像は1,074×1,074ピクセル(150万画素相当)です。
切り取り線に沿って余白部分を切り取ると、ましかくサイズ(89mm × 89mm)の写真プリントになります。
※切り取り線を印字しない選択も可能です。

ましかくプリントの値段は1枚40円(税込)です。
セブン−イレブンのマルチコピー機で現金またはnanacoカードで支払います。
現金は硬貨のみ、紙幣は使えません。
[PR]
iPhoneアプリ「さくっとプリント」は写真を選びやすく印刷スタイルも自在❗
人気の分割プリントやポラロイド風プリントにも対応👌

セブンイレブンでプリントするならデータ作成機能で最適な印刷データをつくれます😊
使いやすさをぜひ実感してください✨
セブン−イレブンで「ましかくプリント」する3つの方法
セブン−イレブンで「ましかくプリント」するには3つの方法があります。
セブン−イレブンのWebサイトや専用アプリ、LINEから事前にプリント予約する「ネットプリント」はましかくプリントできません。
マルチコピー機で写真を直接読み込みプリントする

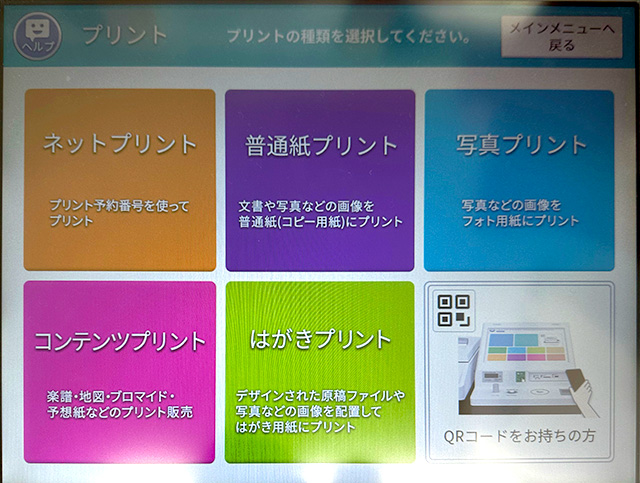
読み込むメディアを選んで[これで決定 次へ進む]を選択します。
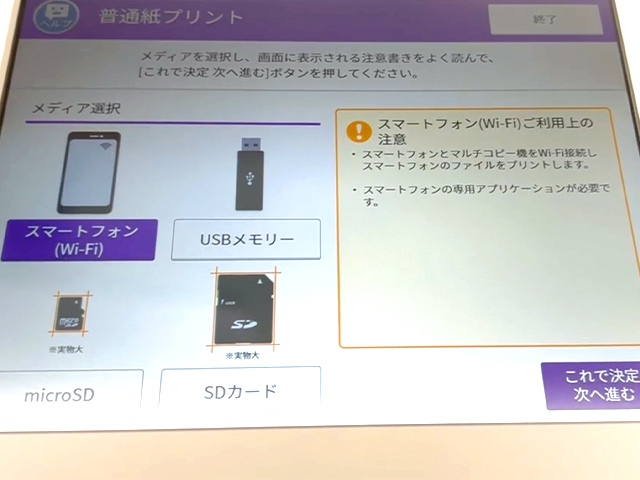
セブン−イレブンのマルチコピー機は4種類のメディアに対応しています。
- スマートフォン(Wi-Fi) ※専用アプリが必要
- USBメモリー(Type-A)
- microSD
- SDカード
スマートフォンにあるデータを読み込む場合は、無料アプリ「セブン‐イレブン マルチコピー」が必要です。
静電気除去マットに手で触れてから[確認 次へ進む]ボタンを押します。
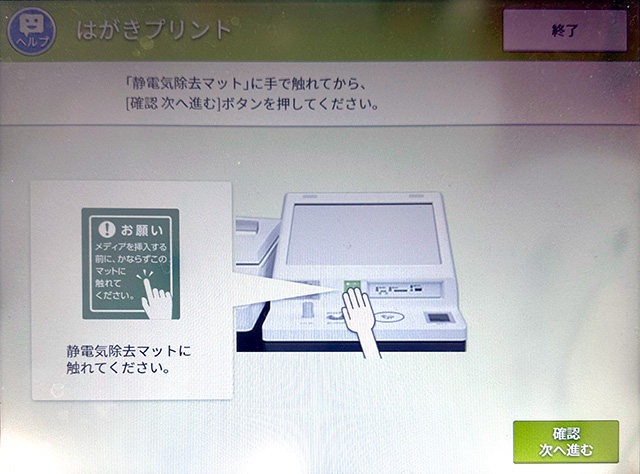
画面の案内に沿ってメディアをセットし、[セット確認]を押します。
プリントが完了するまでメディアは抜かないでください。

写真プリントのプリントメニューの中から[ましかくプリント]を選択します。

ましかくプリントの種類を「フチあり」「フチなし」「下フチ」「広フチ」の中から選びます。
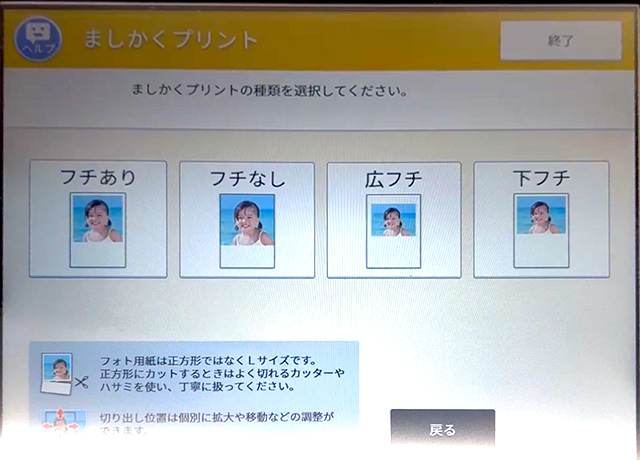
切り取り線のプリント「なし」「あり」を選択して[これで決定 次へ進む]をタップします。
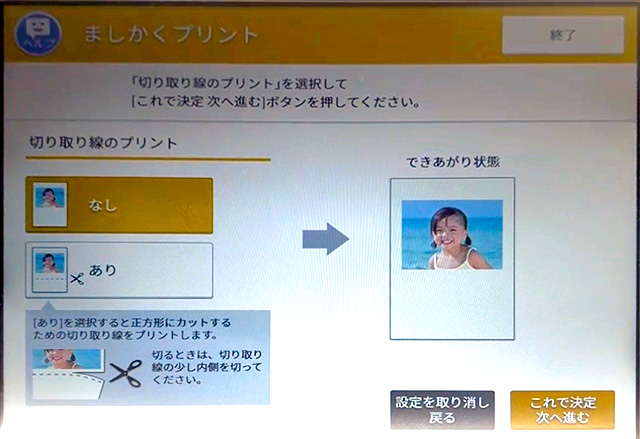
一覧の中からプリントする写真を選択し、左側のプレビューを確認してプリント枚数を設定します。
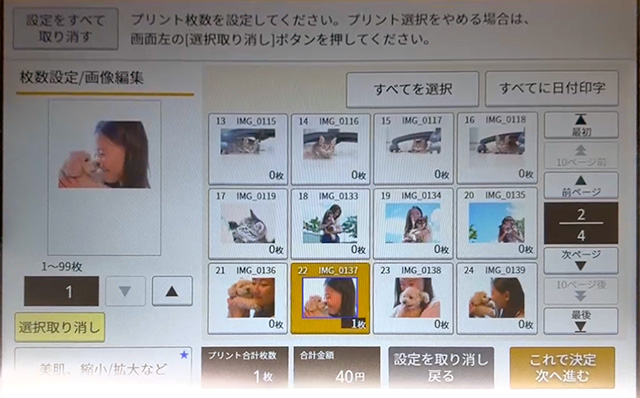
左下の[美肌、縮小/拡大など]ボタンをタップすると、拡大縮小や回転、印刷位置の調整、美肌処理、日付印字を個別に設定できます。
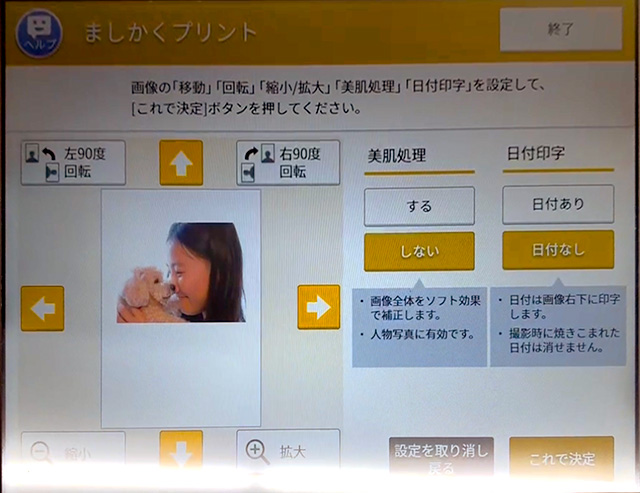
プリント料金を確認して[コイン支払い][nanaco支払い]のどちらかを選択し、[プリントスタート]ボタンをタップすると印刷が始まります。
※現金は硬貨のみ。紙幣は使えません。
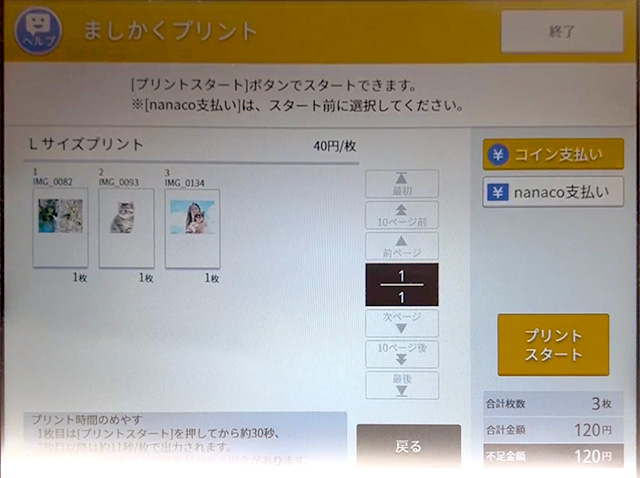
スマホアプリ「超簡単プリント」からプリント予約する
「超簡単プリント」でプリント予約した写真のましかくプリントは「フチあり」となります。フチ加工を選ぶことはできません。
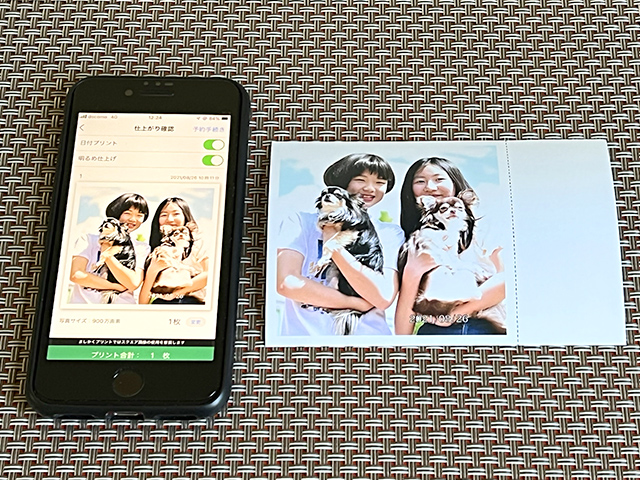
最初の画面で[セブン−イレブンでプリント]をタップし、[ましかくプリント]を選択します。
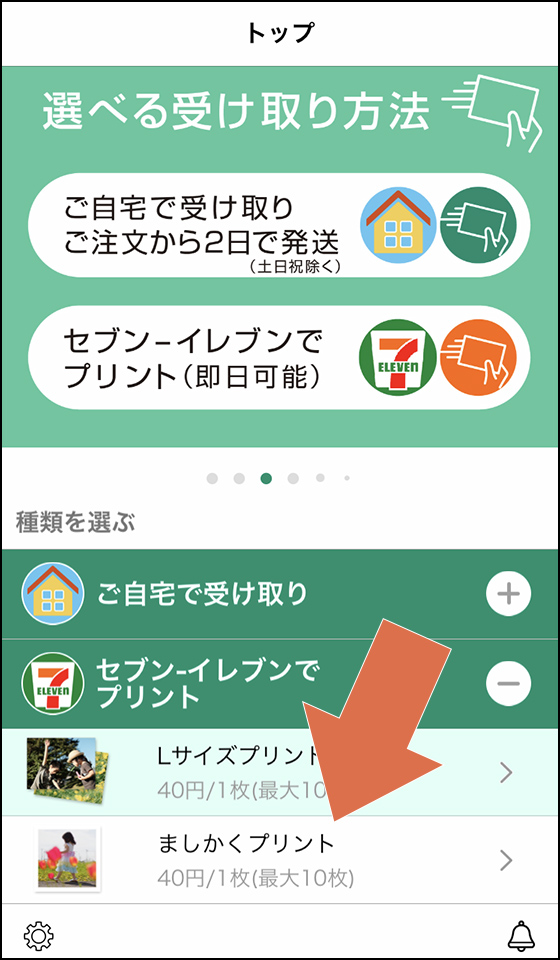
最大10枚まで写真を選択できます。
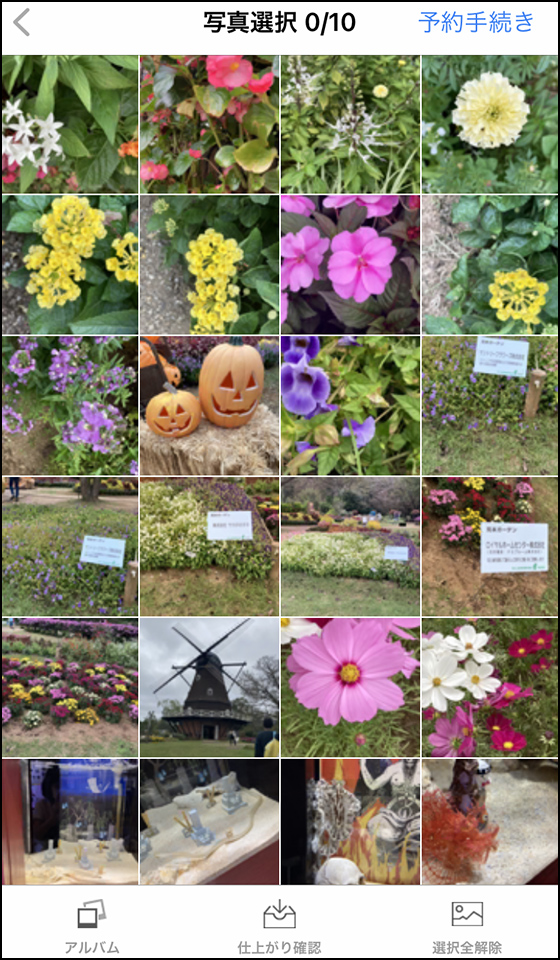
写真を選ぶ画面の下部中央にある[仕上がり確認]をタップするとプレビューを見られます。
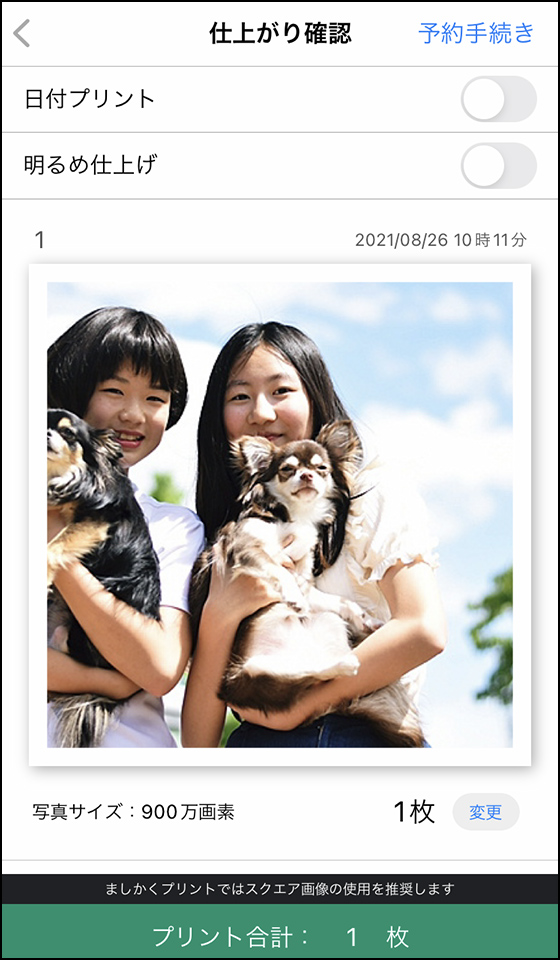
写真をタップするとプリント位置を調整できます。
位置を調整したら右上の[決定]をタップします

必要に応じて「日付プリント」「明るめ仕上げ」を有効にします。
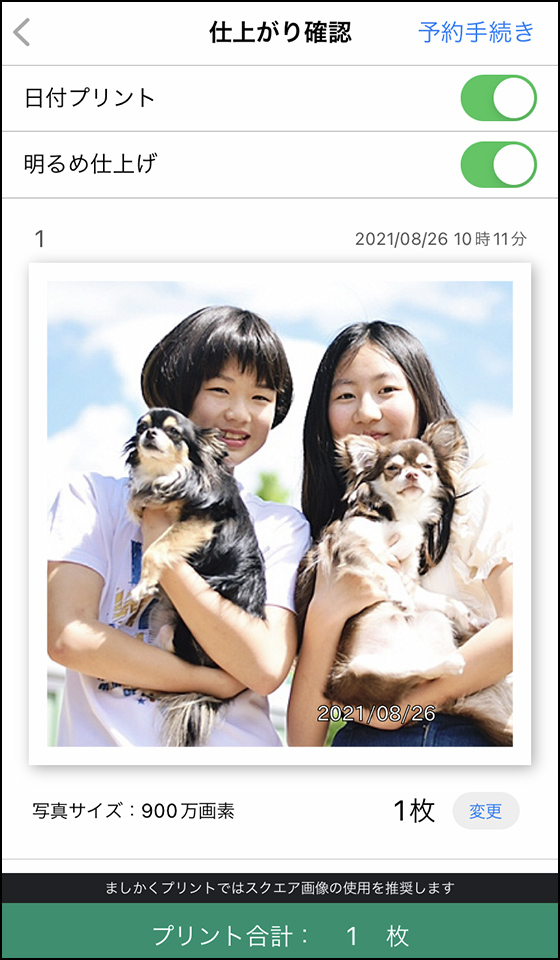
設定を確認を終えたら右上の[予約手続き]をタップします。
プリント予約内容を確認して[プリント予約を確定する]をタップします。
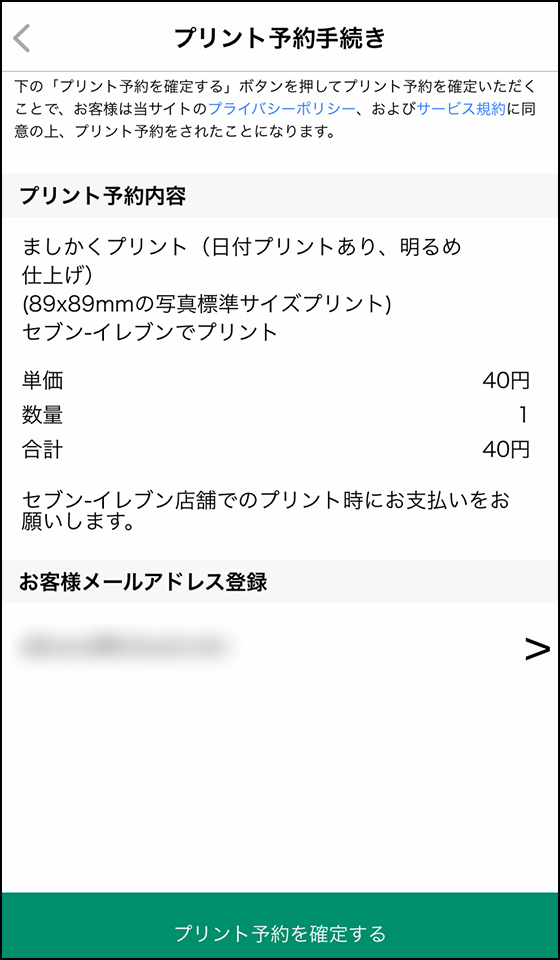
アプリを初めて利用する場合は予約内容を通知するメールアドレスの登録が必要となります。
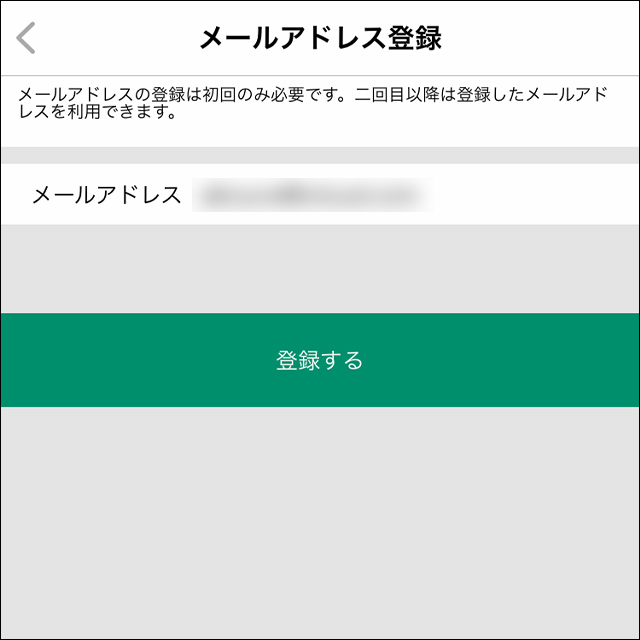
予約が完了すると登録したメールアドレスに予約内容が送信されます。
プリント予約番号はセブン−イレブンのマルチコピー機で印刷するときに必要です。
有効期限内にマルチコピー機で印刷します。
詳しい手順はセブンのマルチコピー機でプリント予約番号を入力して印刷する方法をご覧ください。

「セブン−イレブン オンラインフォトサービス」からプリント予約する
Webサイト「セブン−イレブン オンラインフォトサービス」では4種類のフチ加工を選べるほか、フチの色を変えたりスタンプでアレンジできます。
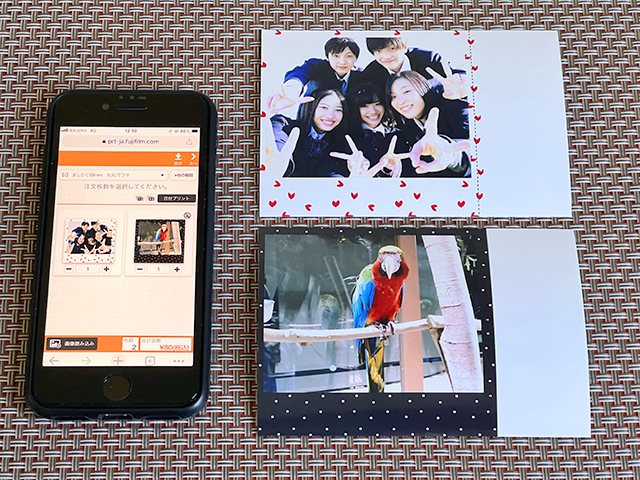
[ましかく89mm]を選択します。
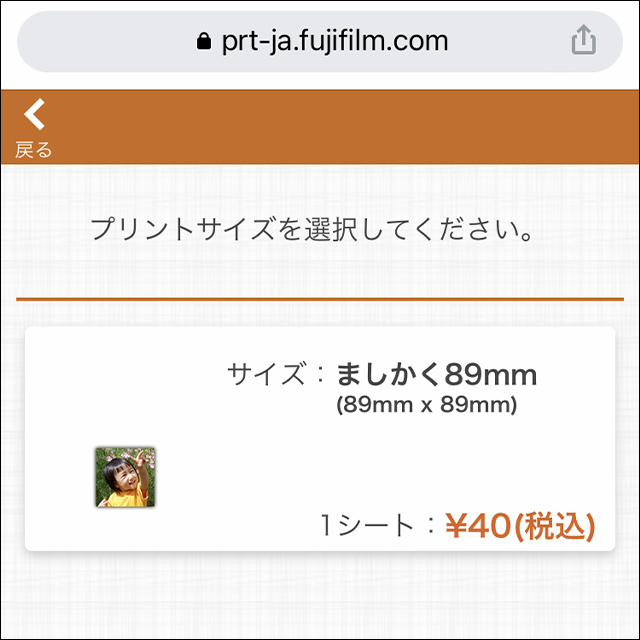
フチ加工を[フチなし][下フチ][広フチ][フチあり]の4種類から選び、右上の[次へ]を選択します。
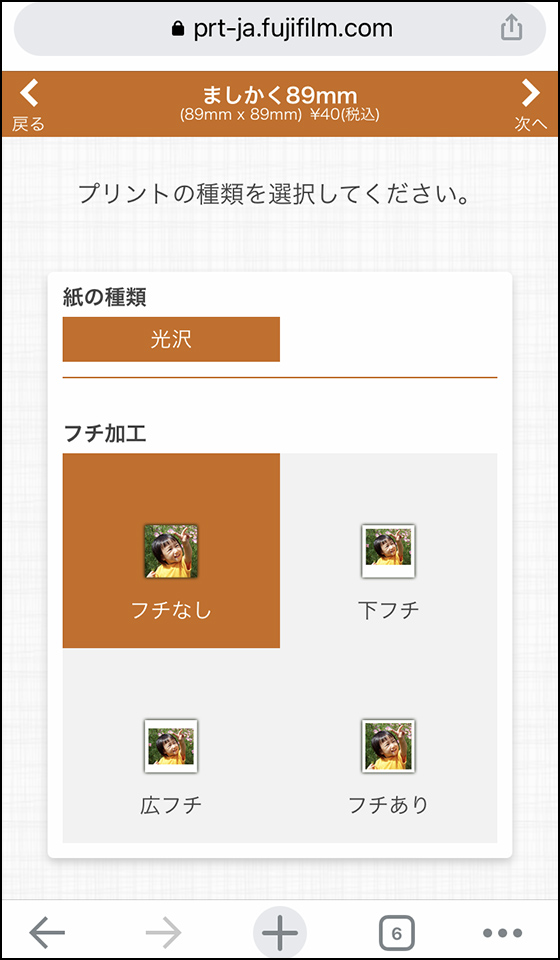
フチ加工は後から変更できます。
左下の[画像読み込み]を選択して印刷する写真をアップロードします。
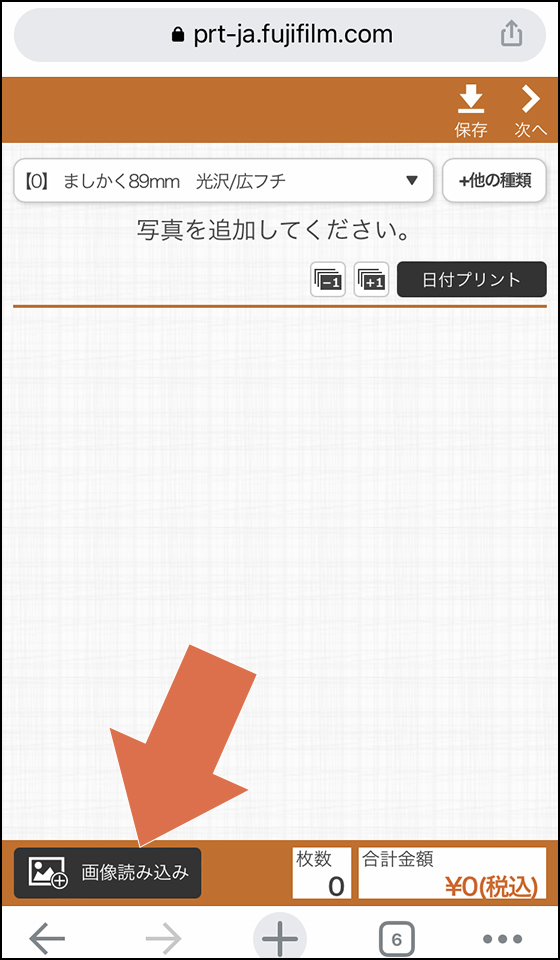
写真下の[+][-]または右上の[+1][-1]ボタンをタップして注文枚数を設定します。
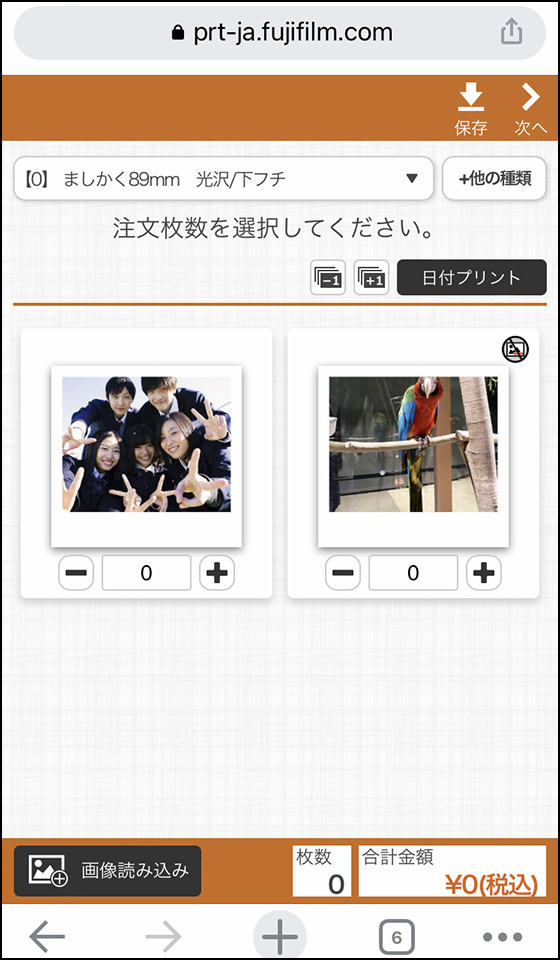
写真をタップするとトリミングや色補正、スタンプやフレーム追加などの編集ができます。
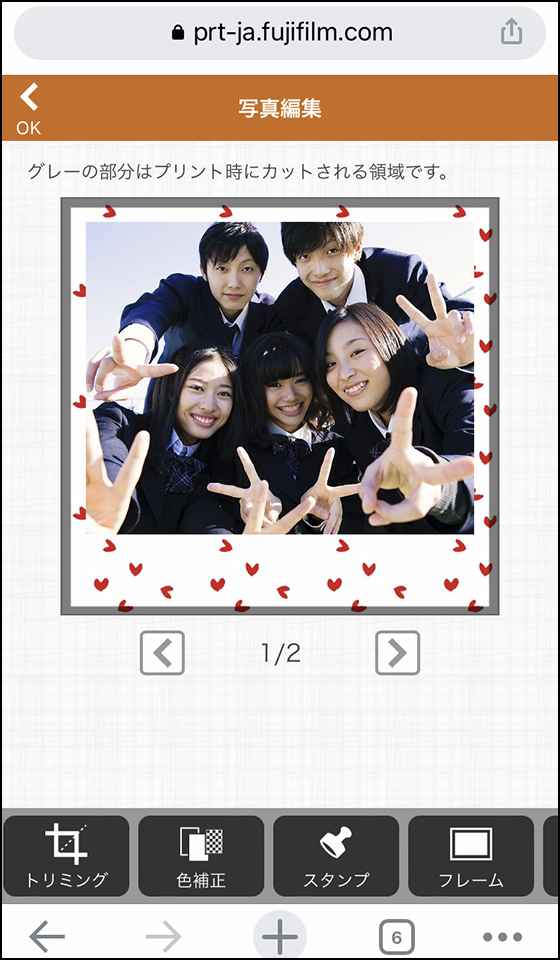
撮影日の印字も可能ですが、撮影日情報が含まれない写真は[日付あり]を選択できません。
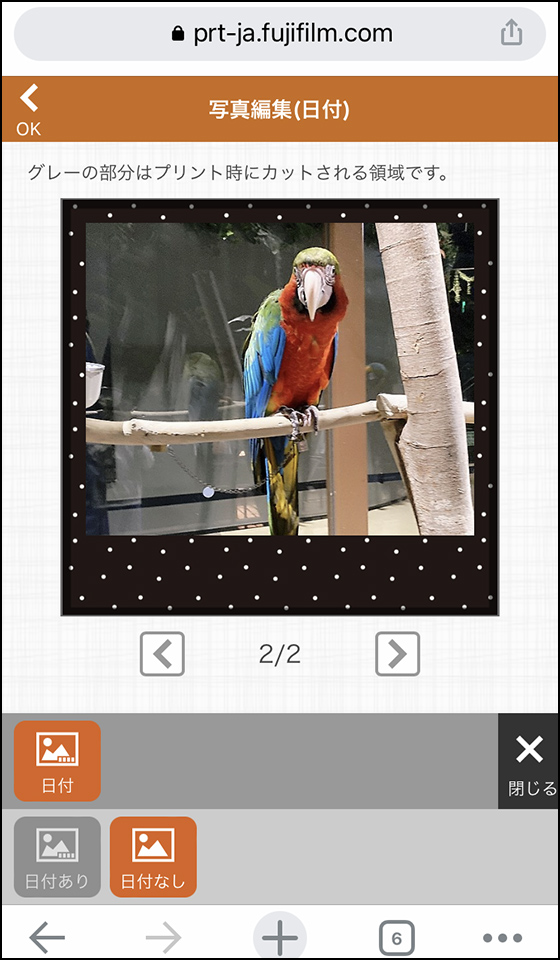
編集を終えたら左上の[OK]を選択し、印刷内容を確認して右上の[次へ]を選択します。
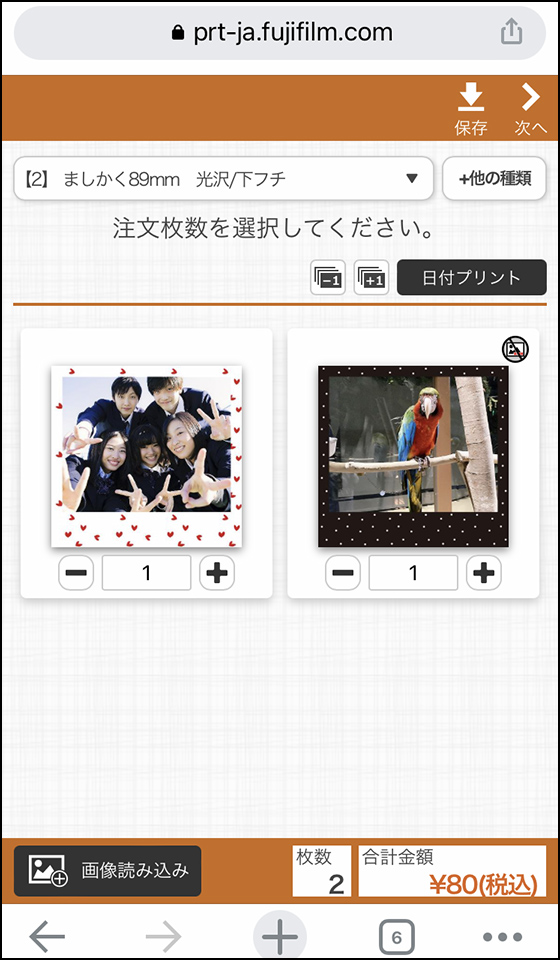
プリント予約内容と利用規約を確認し「同意する」にチェックを入れます。
メールアドレスを入力後、右上の[予約]を選択します。
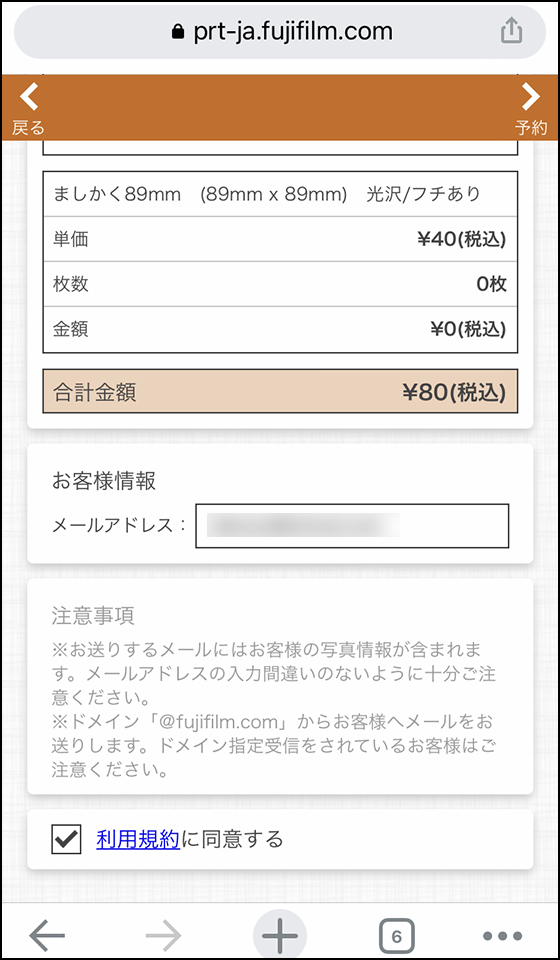
予約が完了すると入力したメールアドレスに予約内容が送信されます。
プリント予約番号はセブン−イレブンのマルチコピー機で印刷するときに必要です。
有効期限内にマルチコピー機で印刷します。
詳しい手順はセブンのマルチコピー機でプリント予約番号を入力して印刷する方法をご覧ください。

🌟この記事を書いた”あいこうら” 最近のお気に入りPR🌟
手書きの文字やイラストをスマホで撮って写真に印刷できる待望の機能に小躍り。
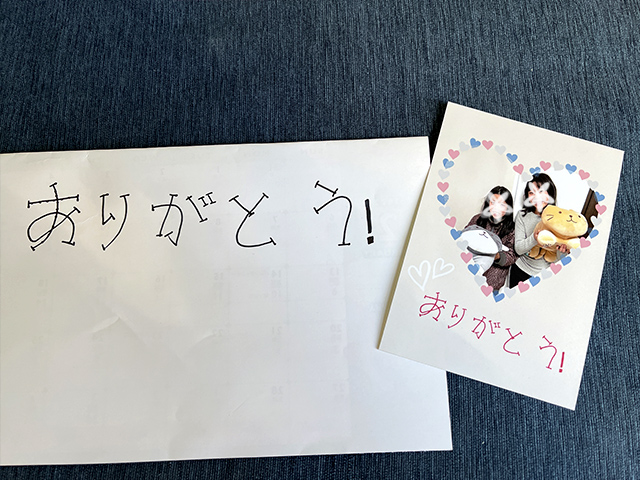
習字で書いた文字もスタンプに…上手く取り込めると嬉しい!

この手書き機能は富士フイルムの公式ストア「FUJIFILMプリント&ギフト」の一部商品で利用できますよ。