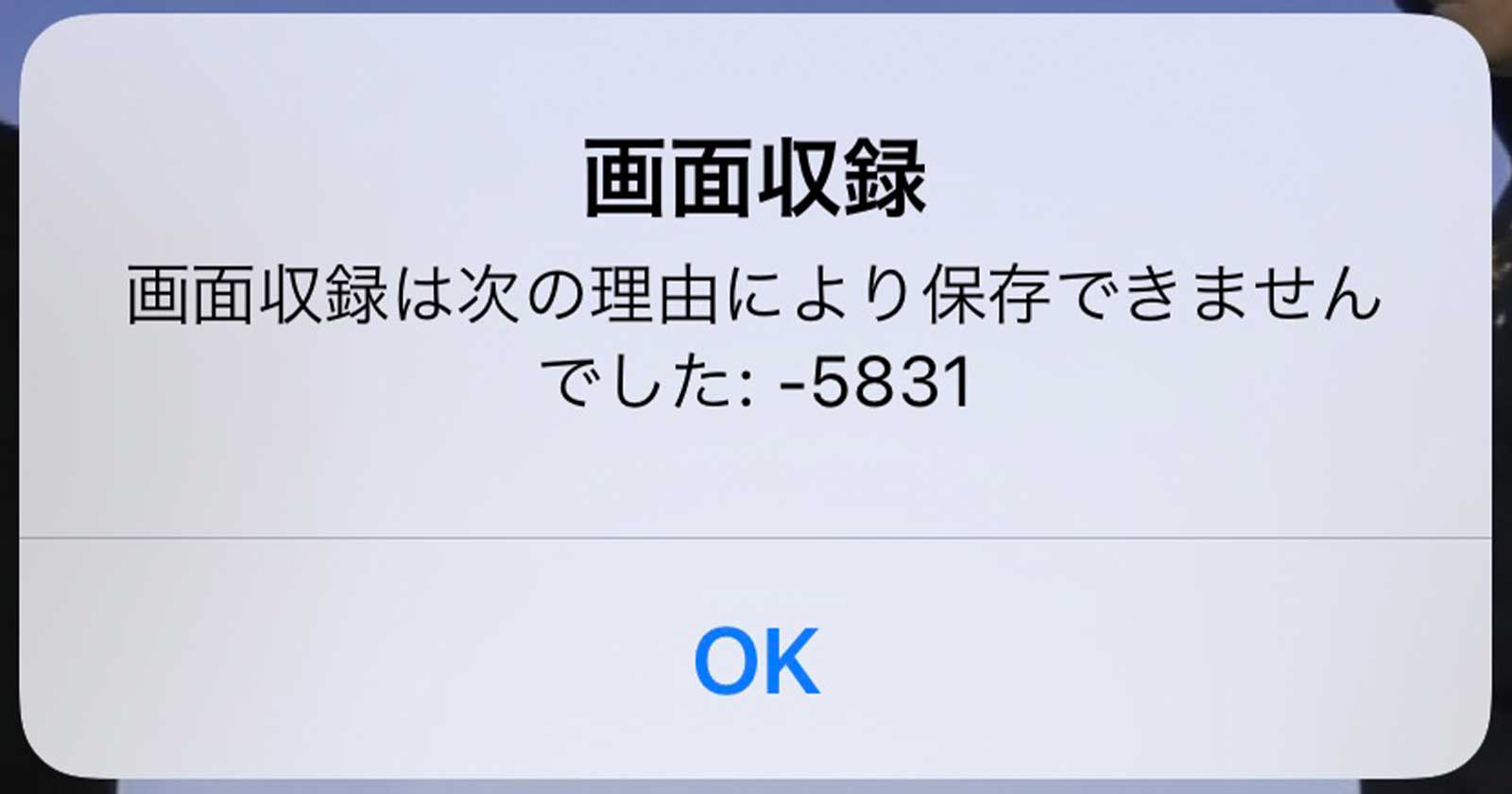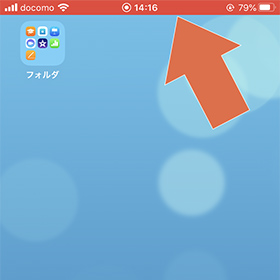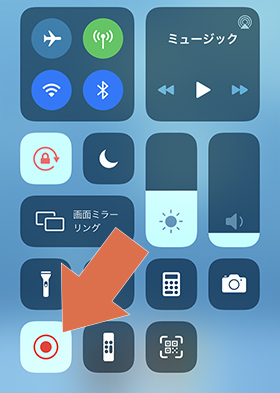iPhoneには、画面上の操作や表示内容を録画する「画面収録」という機能があり、iOS11以降(またはiPadOS)のiPhone・iPad・iPod touchで利用できます。
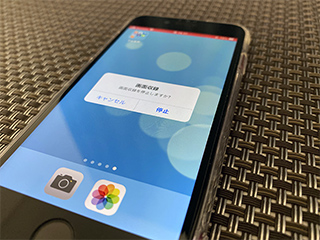
そこで、今回は「画面収録」のやり方を解説します。
iPhone標準のタイマー機能を使えば画面録画の自動停止も簡単に設定できるので、ぜひご活用ください。
動画配信・視聴アプリなどは著作権保護のため録画しても真っ黒で何も映らないこともあります。
iPhone・iPad・iPod touchの画面収録のやり方
画面収録を使うには、画面下端から上(または、画面右上隅から下)へスワイプしてコントロールセンターを表示し、録画ボタンをタップします。
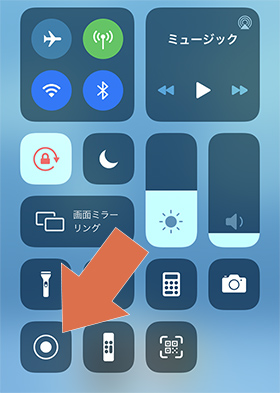
iOSのアップデートで画面収録が消えた?!
コントロールセンターに画面収録の録画ボタンが表示されないときは設定をやり直しましょう。
標準設定アプリを起動し[コントロールセンター]を選択し、「コントロールを追加」の一覧から[画面収録]の横にある追加ボタン(+)をタップします。
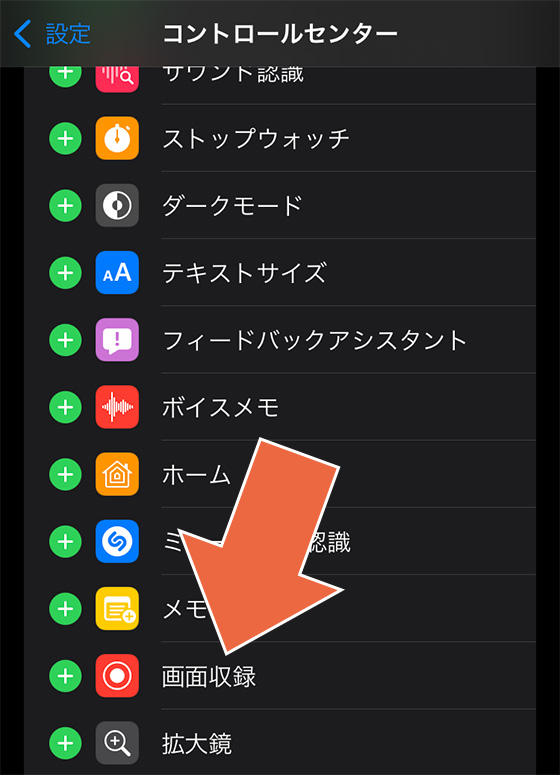
録画ボタンをタップすると3秒のカウントダウンの後、録画が始まります。
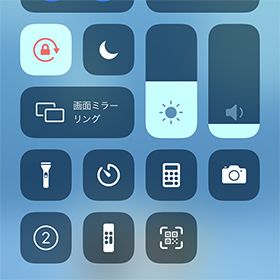
録画をやめるには3つの方法があります。
- サイドボタン(スリープボタン)を押す
- 画面上端の赤いステータスバーをタップする

- もう一度コントロールセンターを表示して録画ボタンをタップする

録画の停止操作をおこなうまで画面収録は続行します。
画面録画を自動停止する裏ワザとは?
録画時間を指定したりタイマー予約するなど画面収録の時間設定は原則できません。
でも、iPhone本体の自動ロックを有効にしている場合、操作をしないまま一定の時間が経過するとアプリによってはスリープ状態になり画面収録が自動停止となることがあります。

裏を返せば、スリープタイマー機能を活用することで決まった時間に画面録画を止められます。
実は、iPhone標準のタイマーには、動画や音楽の再生を自動的に停止する機能があります。
スリープタイマーを設定するには、時計アプリを起動、もしくはコントロールセンターのタイマーボタンをタップします。
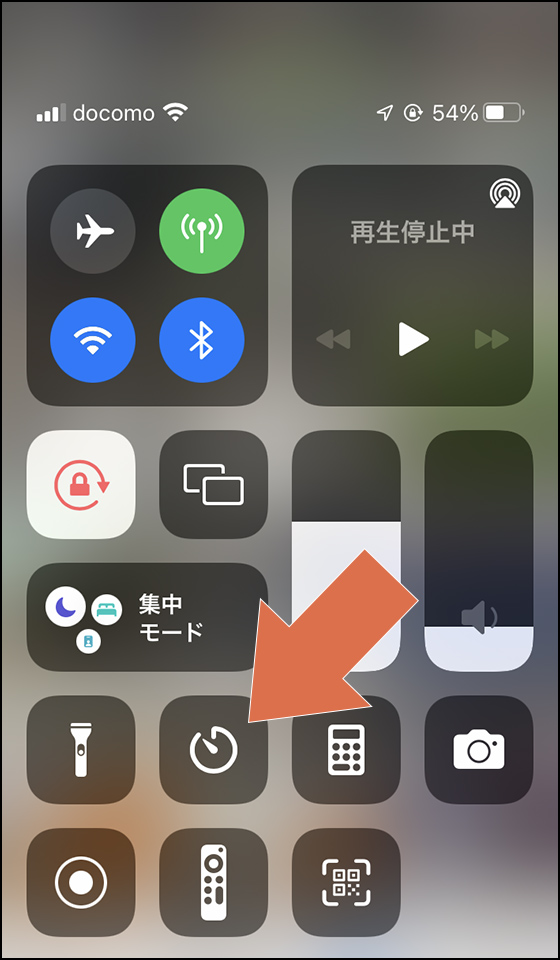
[タイマー]を選択し、タイマー終了時を「再生停止」に設定します。
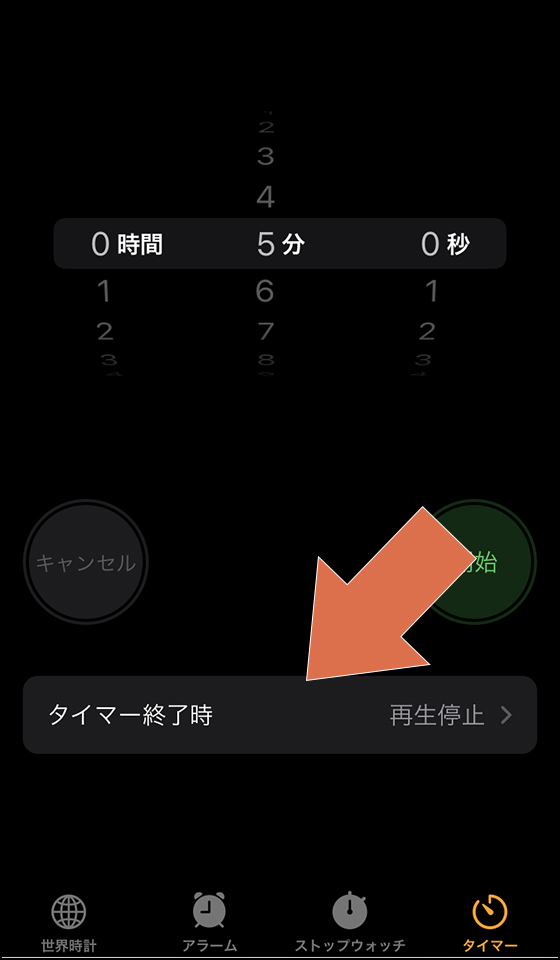
「再生停止」は、タイマー終了時の設定画面の最下部にあります。
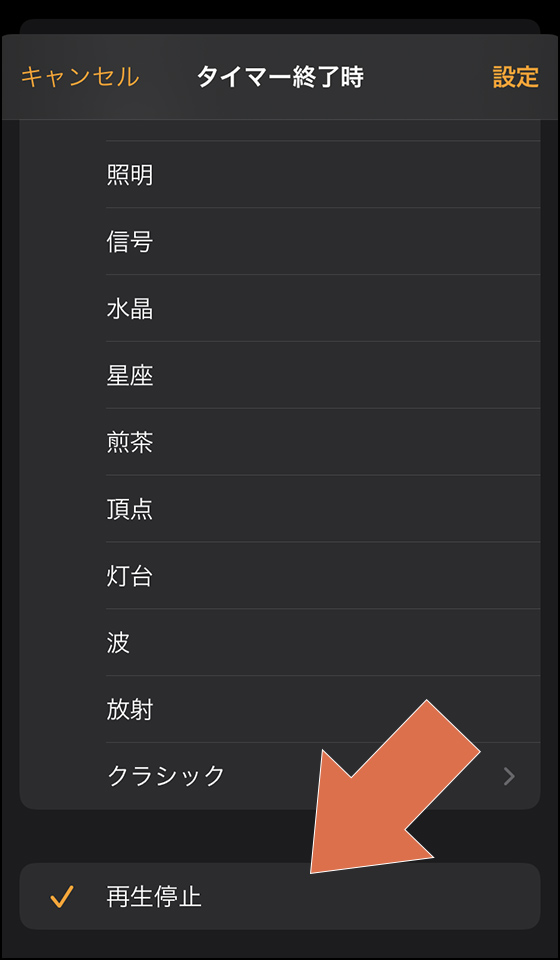
あとは、画面録画を停止させたい時間に合わせてタイマーを設定するだけ。
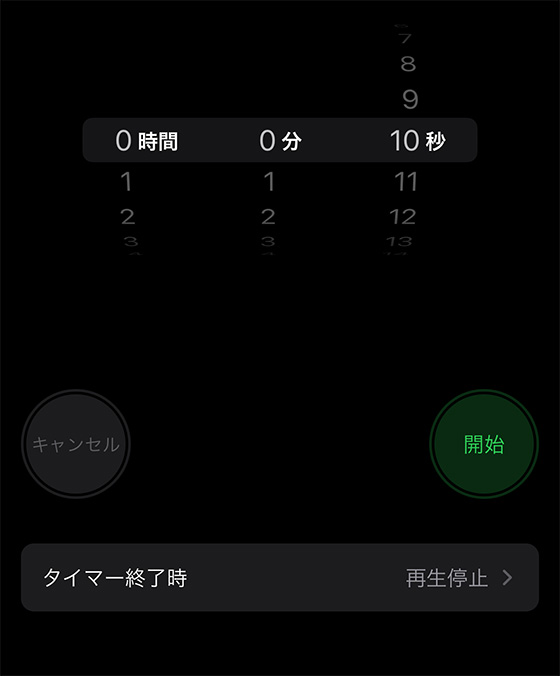
[開始]をタップするとタイマーが始まります。

タイマーが終了すると自動的にiPhoneのロック画面になります。

画面が暗くなり、画面収録を実行している場合は自動で録画が止まります。

画面収録で録画したデータはどこにある?
録画を停止すると、画面収録した動画は標準写真アプリに出力されます。
[アルバム]のメディアタイプ[画面収録]に分類されます。(「最近の項目」アルバムやライブラリからも見られます。)
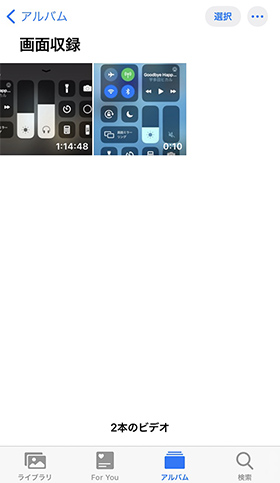
動画コーデックは「H.264(MPEG-4 AVC)」です。
標準カメラのフォーマットを「高効率」に設定していても「画面収録」には適用されません。
録画時間が長いと出力保存が完了するまで相応の時間がかかります。
保存が完了すると、画面上部に「画面収録ビデオを”写真”に保存済み」と通知が表示されます。
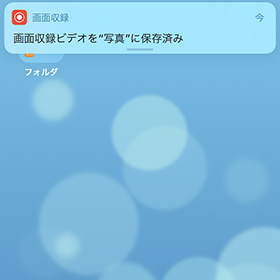
画面収録で録画したデータの容量(サイズ)や保存に失敗する原因を解説した記事も併せてご覧ください。