iPhoneやiPadの共有アルバムはiCloudを使用しますが、大量の写真やビデオを保存してもiCloudストレージの容量を消費しません。
その一方で、「iPhoneに戻したいのに保存できない」「ダウンロード中の表示が続く」といったオンラインストレージならではのトラブルも。
今回は、iPhoneやiPadの共有アルバムの写真・ビデオを保存する方法とダウンロードできないときの対処法を解説します。
なお、当記事ではiPhone・iPad標準の写真アプリにある共有アルバムの保存方法を説明しています。
他のアプリ(SafariやChromeなどのWebブラウザ)でURLを表示する公開Webサイトの保存方法はこちらの記事をご覧ください。
iPhoneやiPadの共有アルバムにある写真やビデオを保存する方法
共有アルバム内の写真・ビデオを表示して左下の共有ボタンをタップします。
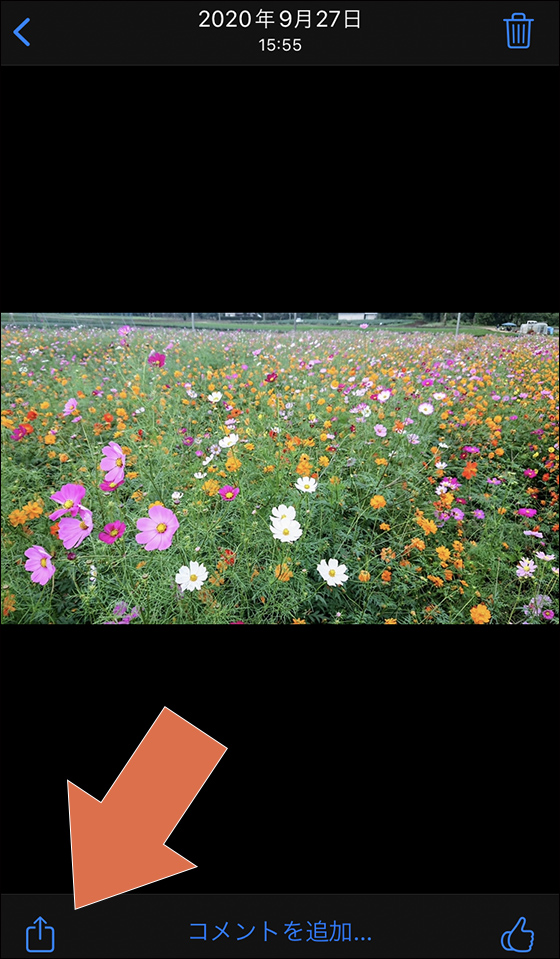
[画像を保存]または[ビデオを保存]をタップすると、iPhone(iPad・iPod touch)本体に保存されます。
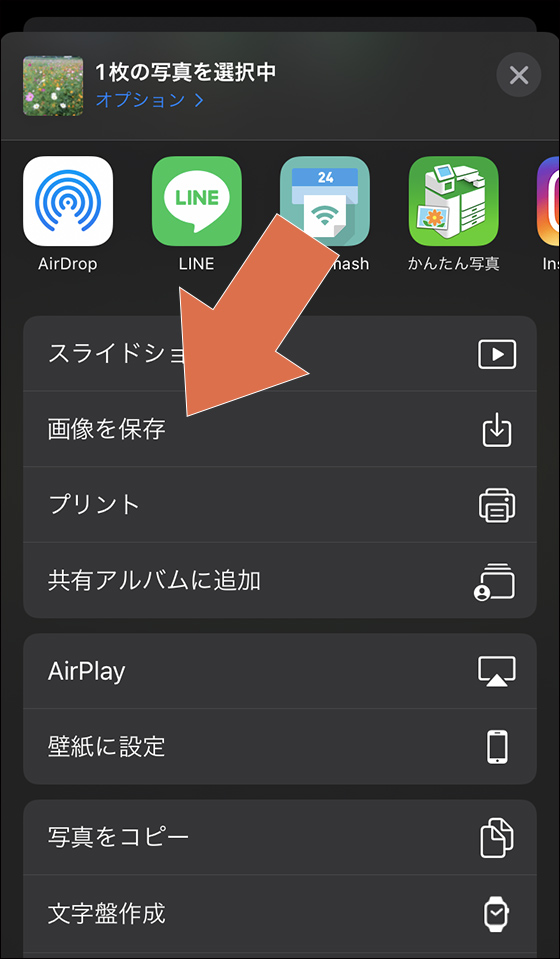
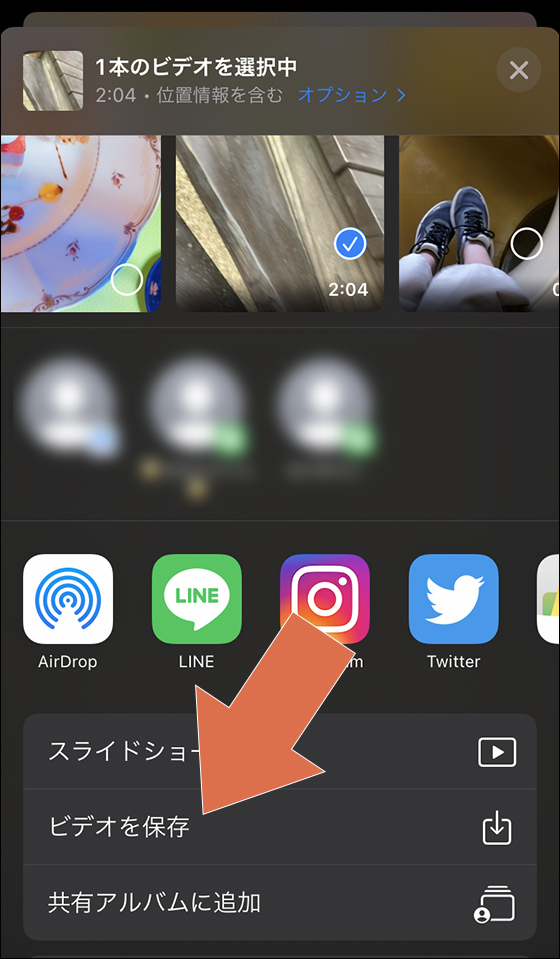
一度に複数のファイルを保存する場合は、一覧画面で右上の選択ボタンをタップします。
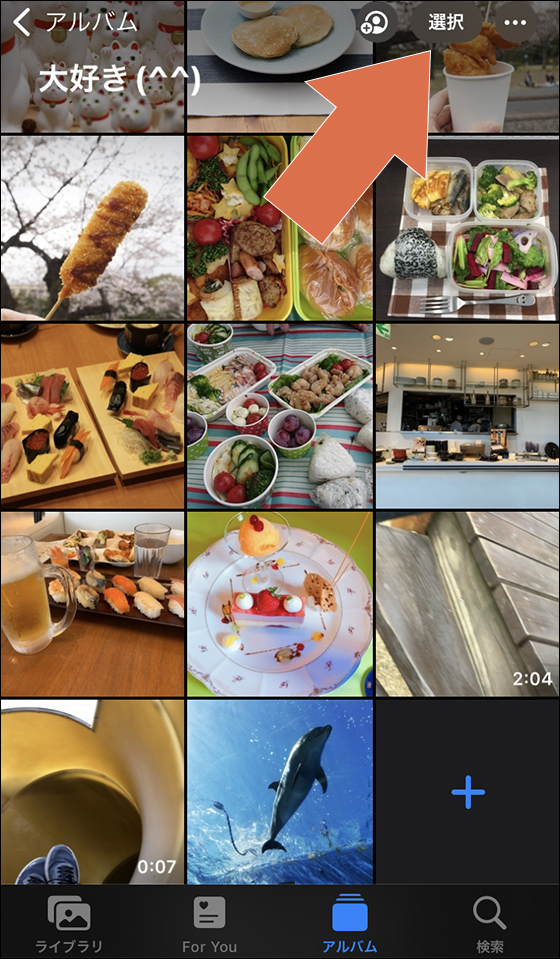
選択後に左下の共有ボタンをタップします。
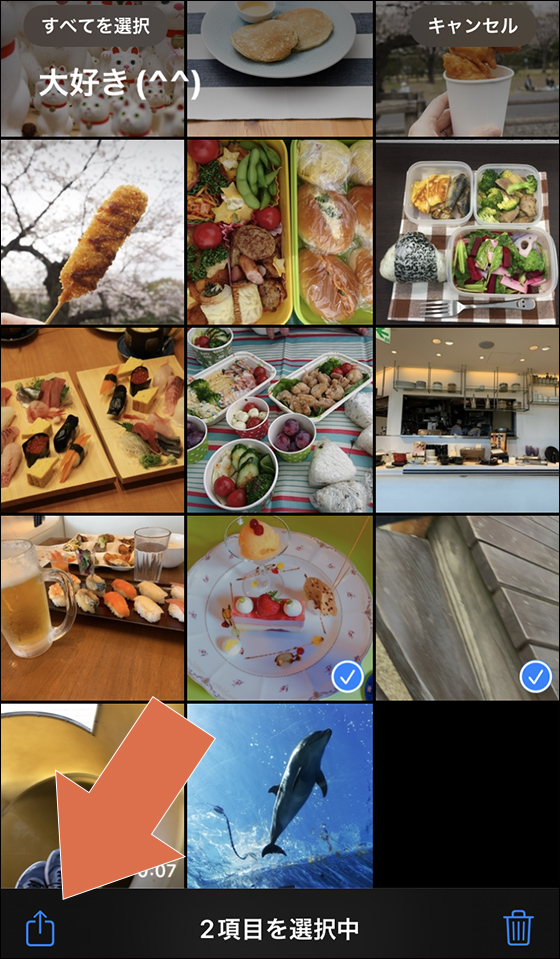
[○個の項目を保存]をタップします。
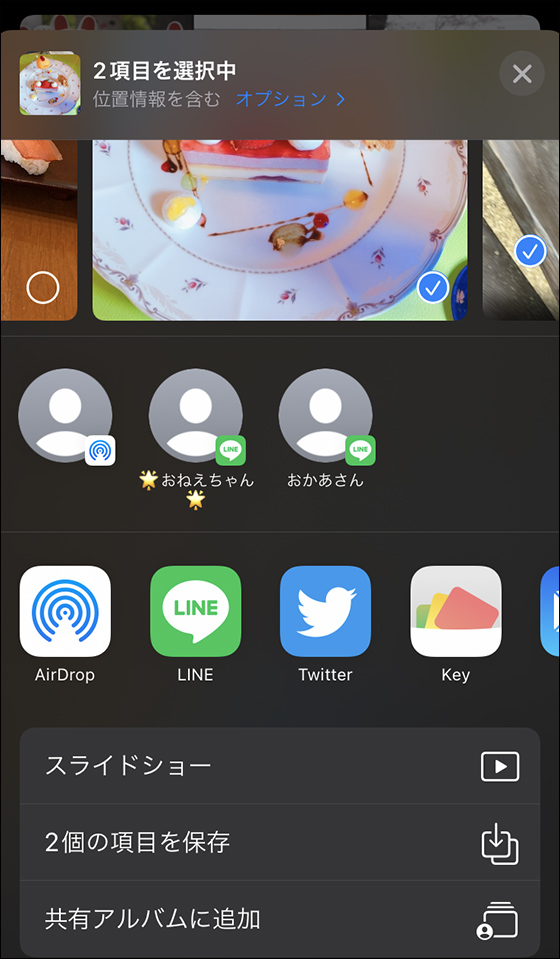
共有アルバムにある写真やビデオをダウンロードできないときの対処法
共有アルバムにある写真・ビデオの保存が完了しても特にメッセージは表示されません。
iPhone(またはiPad)標準の写真アプリのアルバム[最近の項目]を確認しましょう。
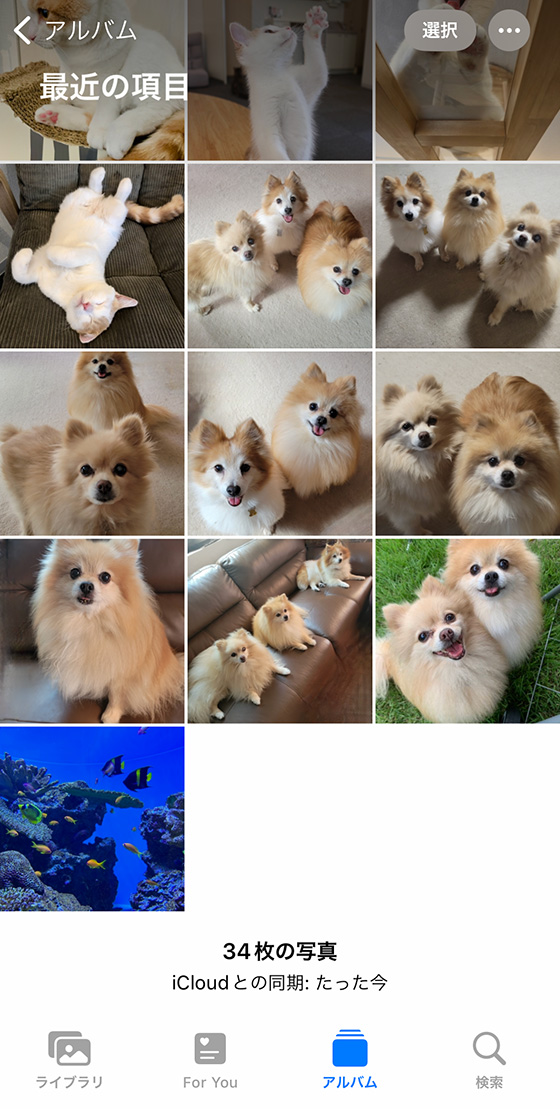
エラーメッセージが表示されたり、「ダウンロード中…」が続く場合は下記の対処法をお試しください。
通信環境を確認する
共有アルバムはiCloudを利用しているため、モバイル通信や、公衆無線LANのWi-Fi接続は正常にダウンロードできない場合があります。
自宅のWi-Fiなど安定した通信環境でも解消しない場合はApple社のシステム状況を確認しましょう。
接続中のインターネット回線に障害が発生していないかも併せてご確認ください。
iPhone・iPad本体を再起動をする
アプリやシステムに負荷がかかり、正常に動作できていない可能性も考えられます。
起動中のアプリをすべて終了し、iPhone・iPad本体を再起動すると問題が解消することがあります。

バッテリーを充電する
iPhone・iPadは低電力モード(黄色いバッテリーアイコン)では一部の機能が制限されます。
バッテリー残量が80%以上充電されるまで実行できないものもあります。
保存以外のアクションを実行する
[“ファイル”に保存]や[共有アルバムに追加]など他のアクションは正常に完了できる場合があります。
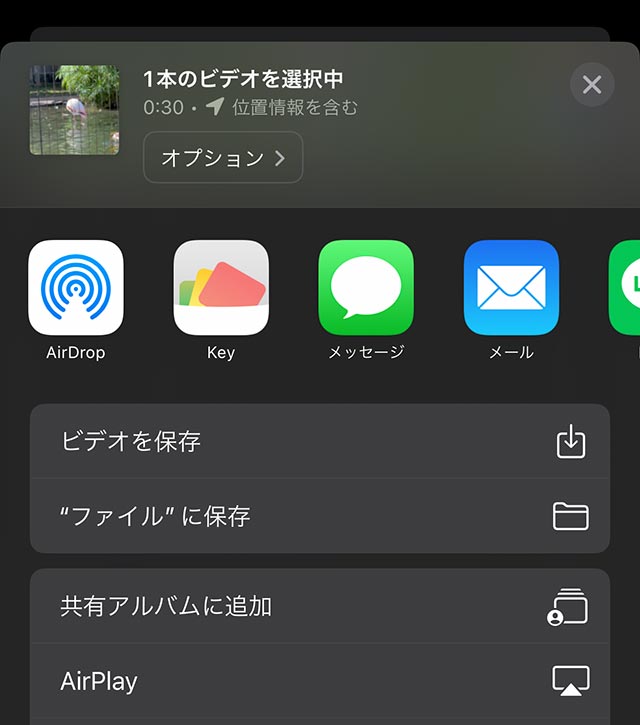
保存フォーマットを変更する(iOS17)
保存フォーマットは初期設定では自動に設定されています。
このため、フォーマットの変換が上手くいかず保存に時間がかかっていることも考えられます。

共有メニューの[オプション]をタップします。
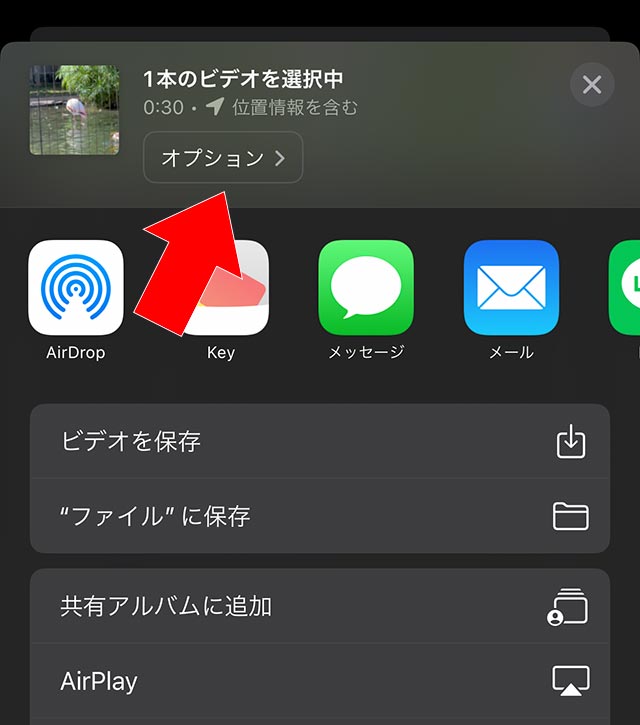
[現在のフォーマット]にチェックを入れて[完了]をタップします。
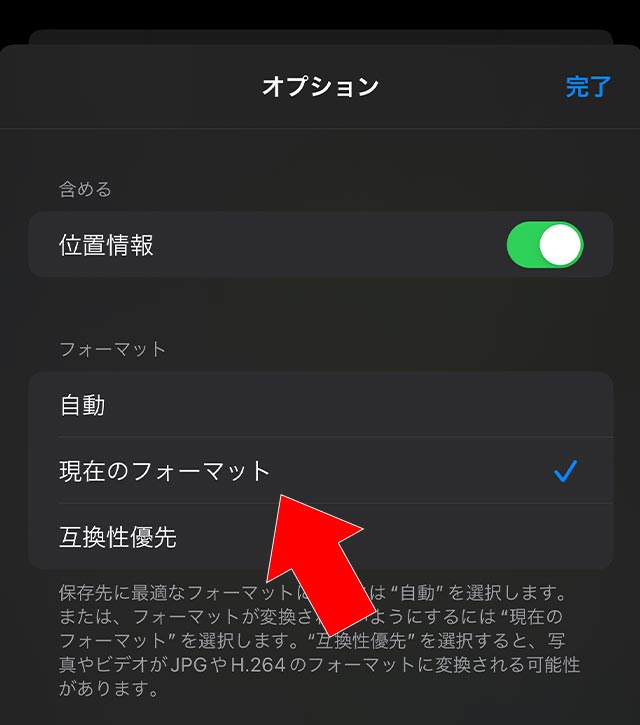
[画像(ビデオ)を保存]を実行します。
公開Webサイトを確認する
SafariなどのWebブラウザで共有アルバムを表示する「公開Webサイト」機能があります。
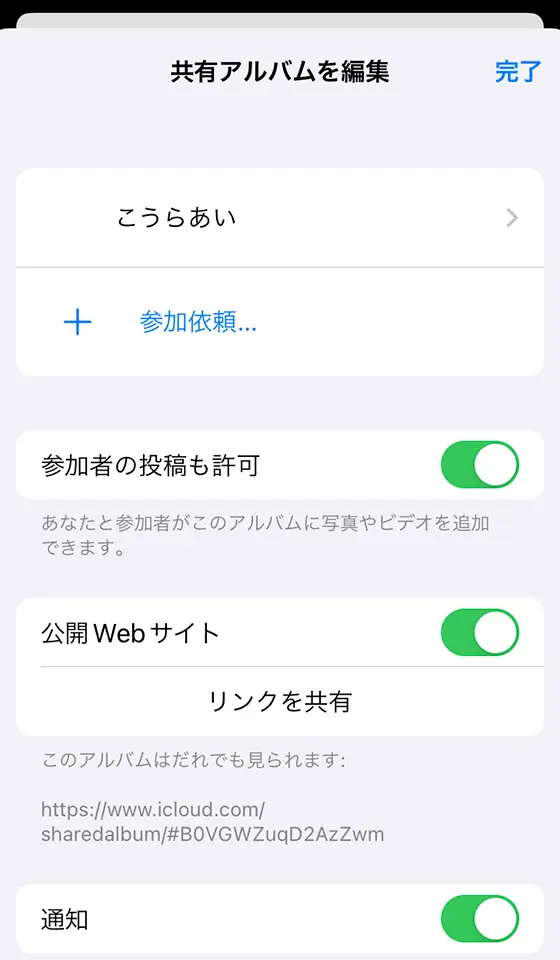
公開Webサイトを一時的にオンにして閲覧用URLを作成し、SafariなどのWebブラウザで表示します。

共有アルバムをWebサイトからダウンロードする方法も併せてご覧ください。
共有アルバムを再読み込み(リロード)する
共有アルバムの機能を一度オフにしてからオンにすると共有アルバムを再読み込みできます。
標準の設定アプリの[写真]をタップして[共有アルバム]のオン(緑色)・オフ(灰色)を切り替えてください。
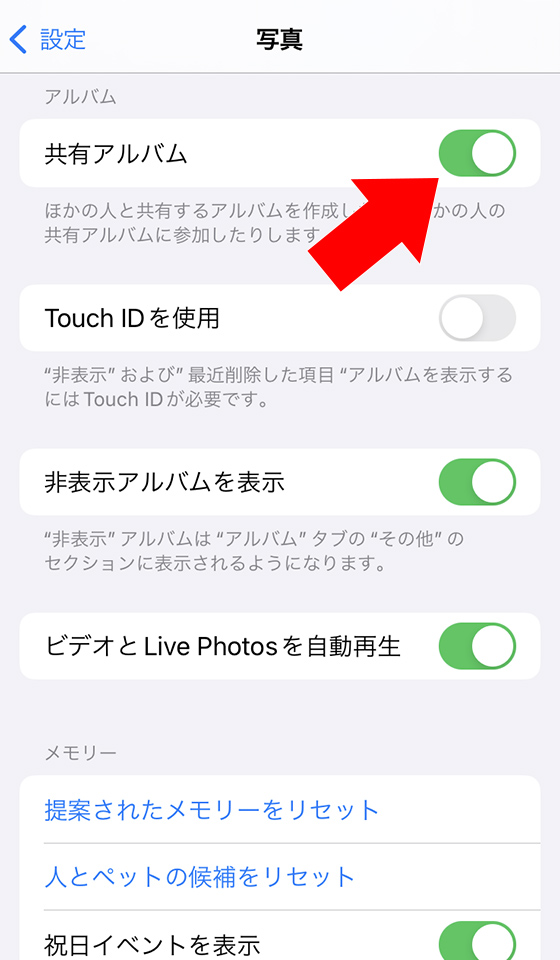
共有アルバムをオフにするとiPhone・iPadから共有アルバムが消えますが、オンにすると表示します。
ただし、再読み込みが完了するまで時間がかかる場合があります。
[PR]
見たいときに見られるように
無料のアルバムアプリに簡単保存😊

iPhoneの写真整理に役立つさくっとシークレットは動画もライブフォトもGIFアニメもスライドショーで自動再生🎶
アプリに保存後はインターネット接続がなくても見られるし動作もさくさく🌈
すべての機能を無料で利用できます👌
使いやすさをぜひ実感してください✨

