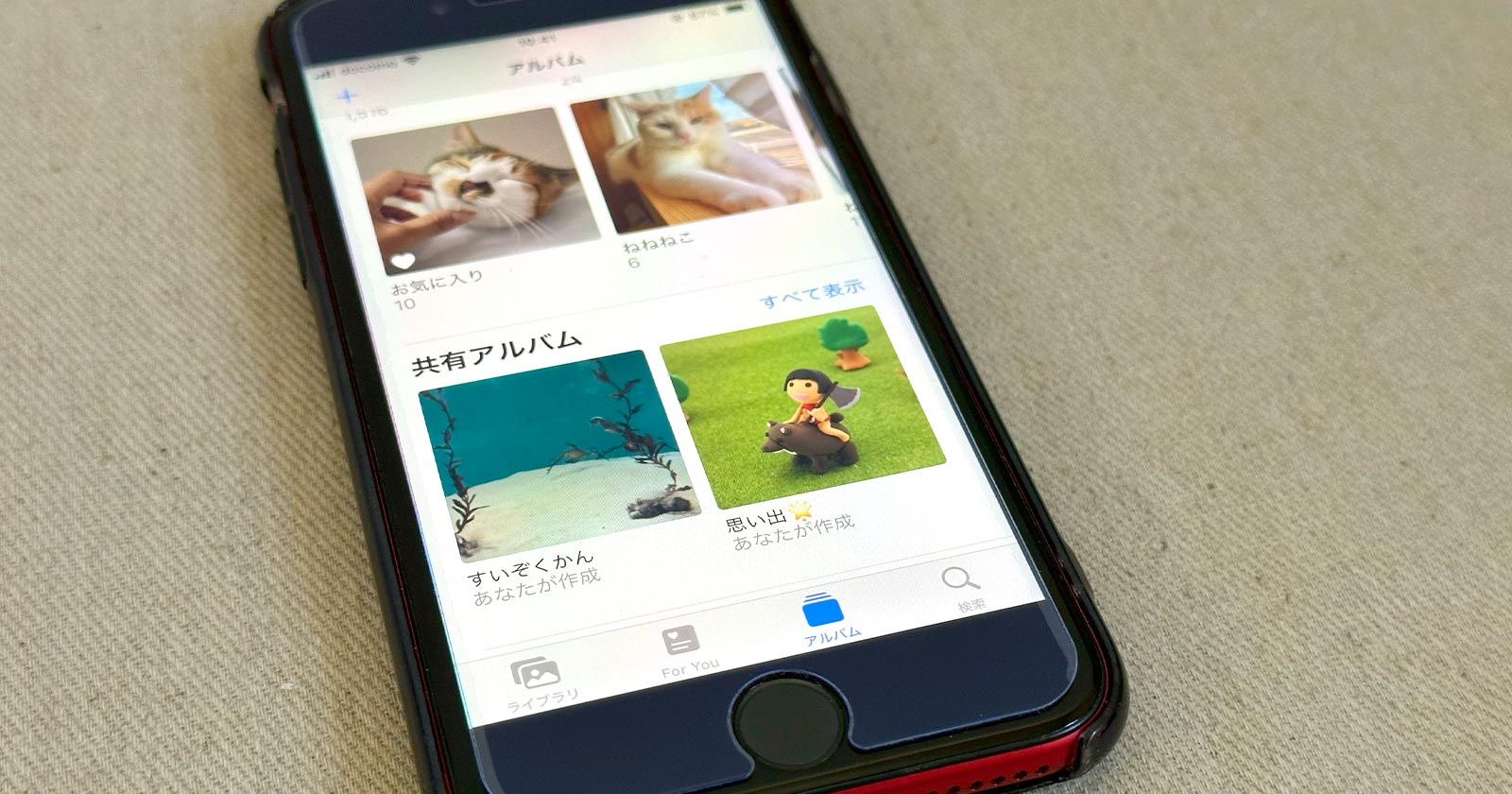iPhoneやiPadの「共有アルバム(旧称:iCloud写真共有)」はその名前から、誰かと写真やビデオをシェアするためのアルバムと思われがち。
でも、実は、誰にも共有せず”自分だけの共有アルバム“として写真整理や空き容量確保に活用できます。
そこで今回はiPhoneやiPadに自分だけの共有アルバムをつくる手順と注意点を解説します。
iPhoneやiPadに自分だけの共有アルバムをつくる方法
共有アルバムを作成するには、AppleIDにサインインしたiPhone・iPadとインターネット接続が必要です。
共有アルバムに保存した写真やビデオはiCloudに保管されますがiCloudストレージ容量を消費しません。
このため共有アルバムの保存数には上限があり、高解像度の写真やビデオはリサイズされます。

共有アルバムを初めて作成する場合は、iPhone・iPad標準の設定アプリで[写真]の[共有アルバム]がオン(緑色)であることをご確認ください。
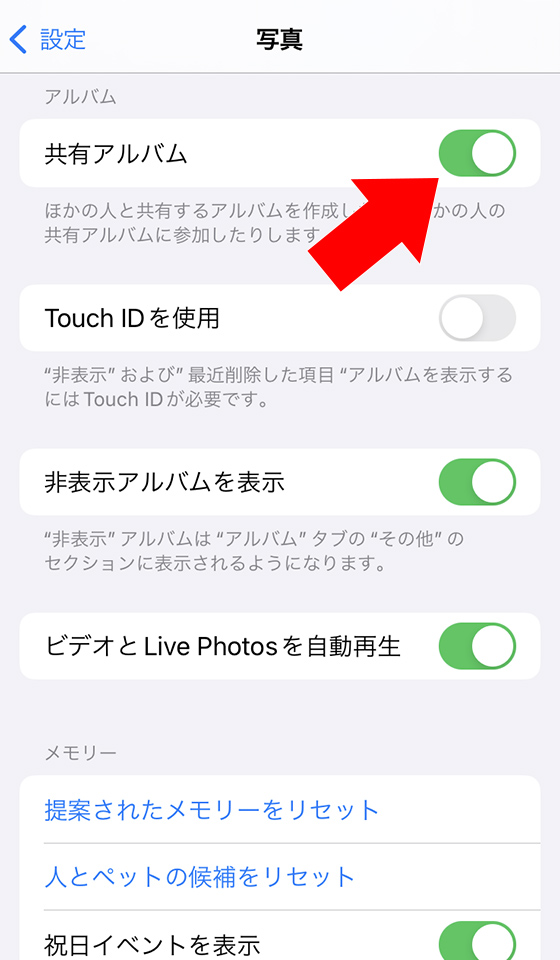
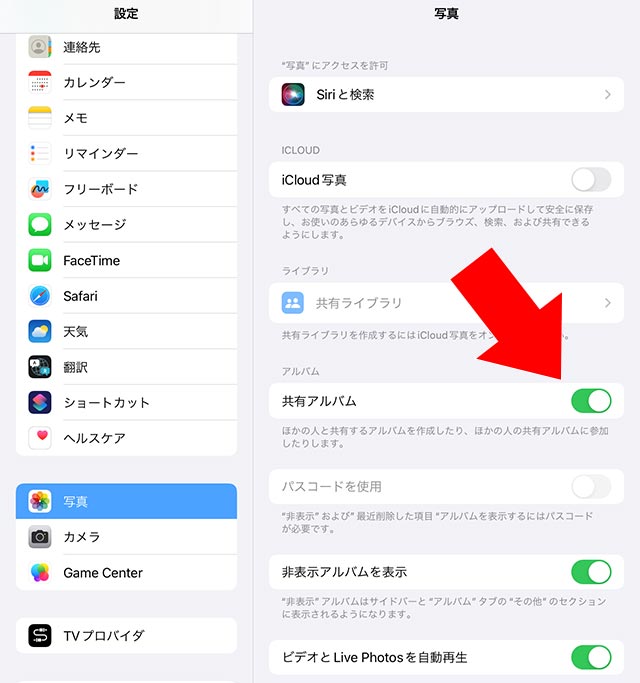
iPhoneの場合は写真アプリの[アルバム]タブを表示し、左上の[+]ボタンをタップして[新規共有アルバム]を選択します。
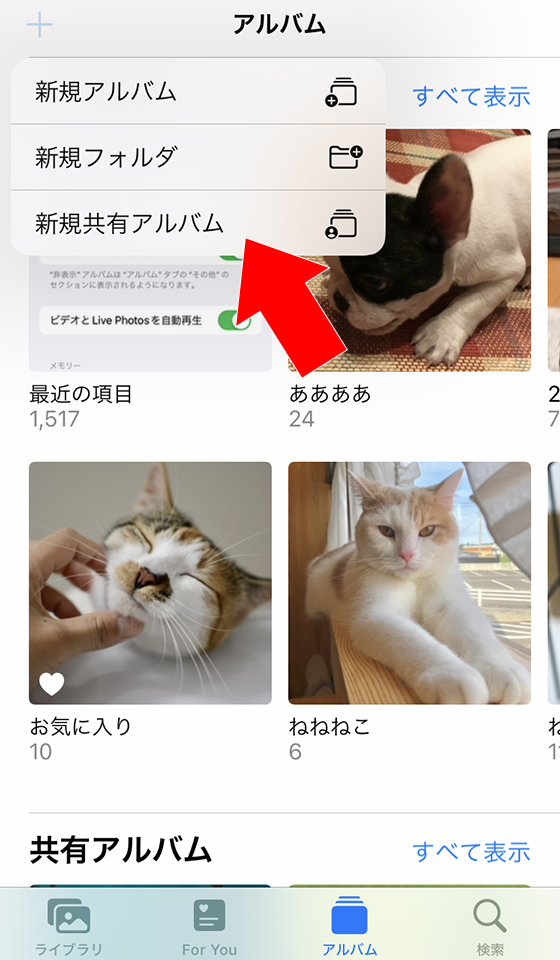
iPadの場合は写真アプリのサイドバーを表示し、共有アルバムにある[新規共有アルバム]をタップします。
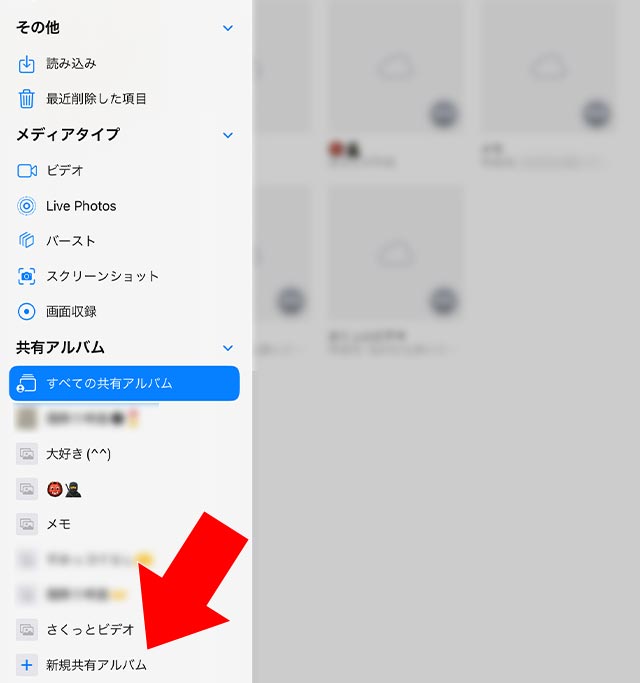
アルバムのタイトルを入力して[次へ]をタップします。
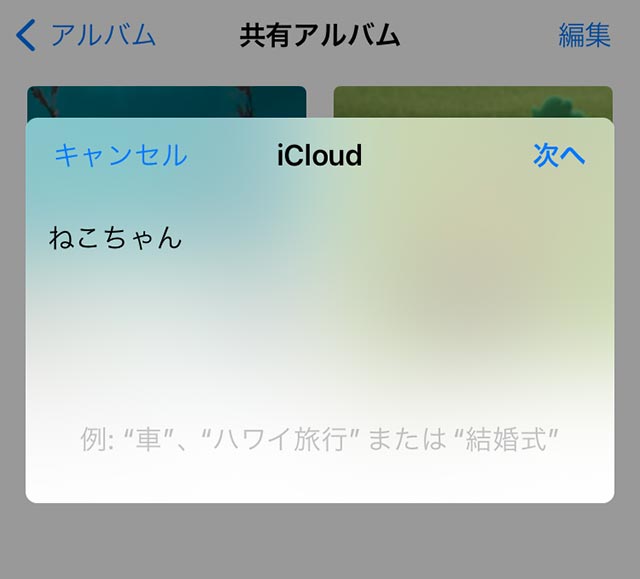
共有相手のメールアドレス(または、電話番号)を入力します。
自分だけの共有アルバムを作成する場合は空欄のまま[作成]をタップします。
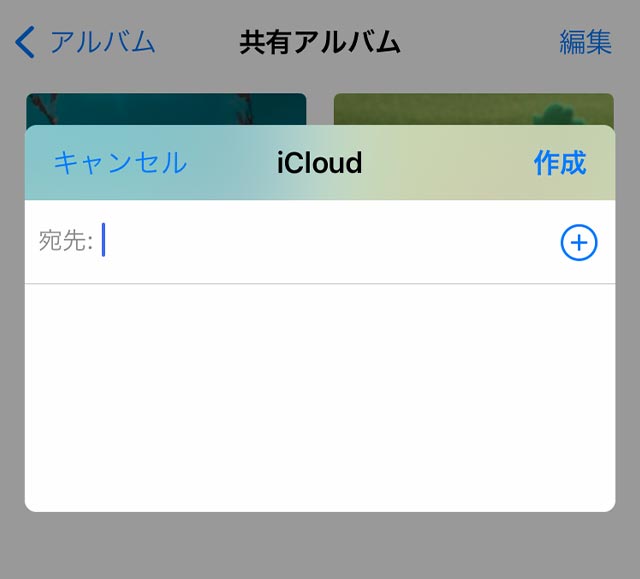
空の共有アルバムが作成されます。
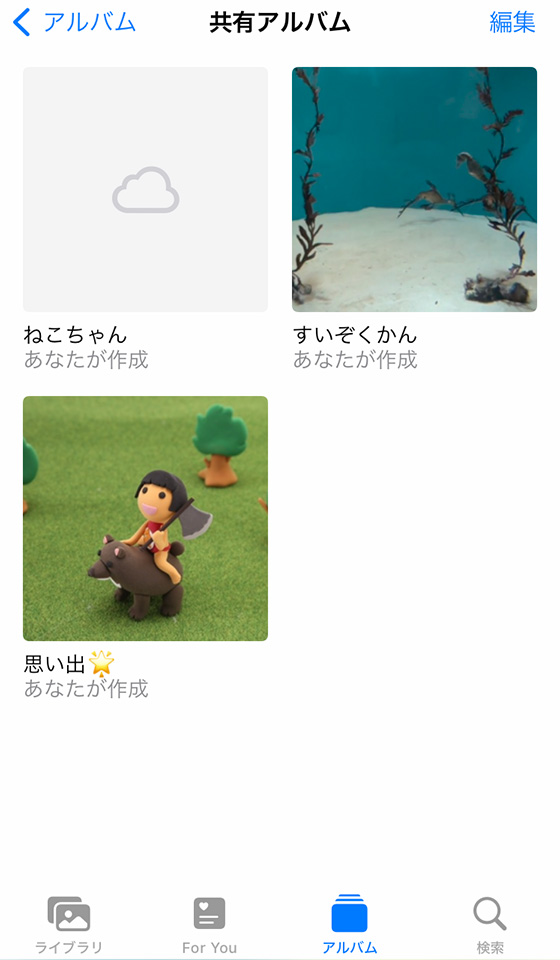
作成した共有アルバムを表示し、[+]をタップして写真やビデオを追加します。
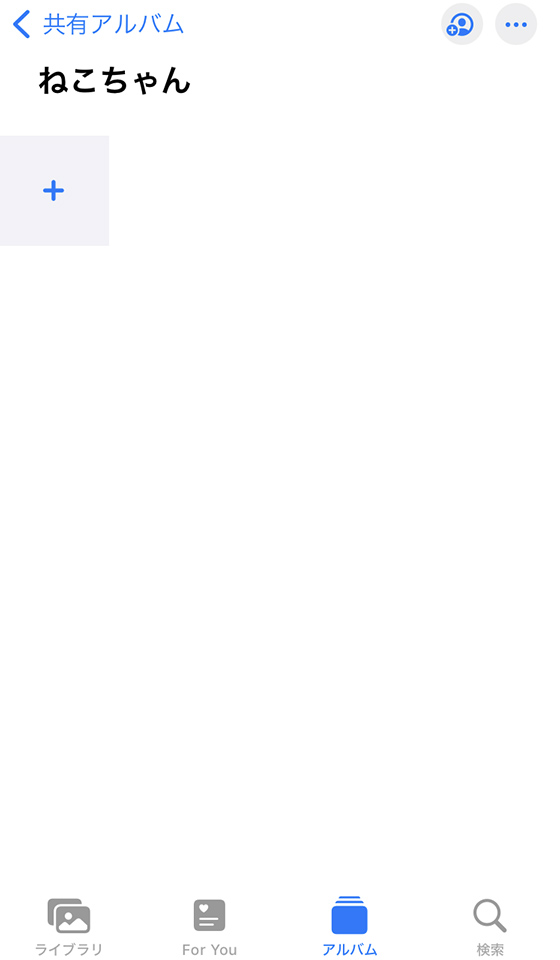
写真やビデオを選択後、[追加]をタップします。
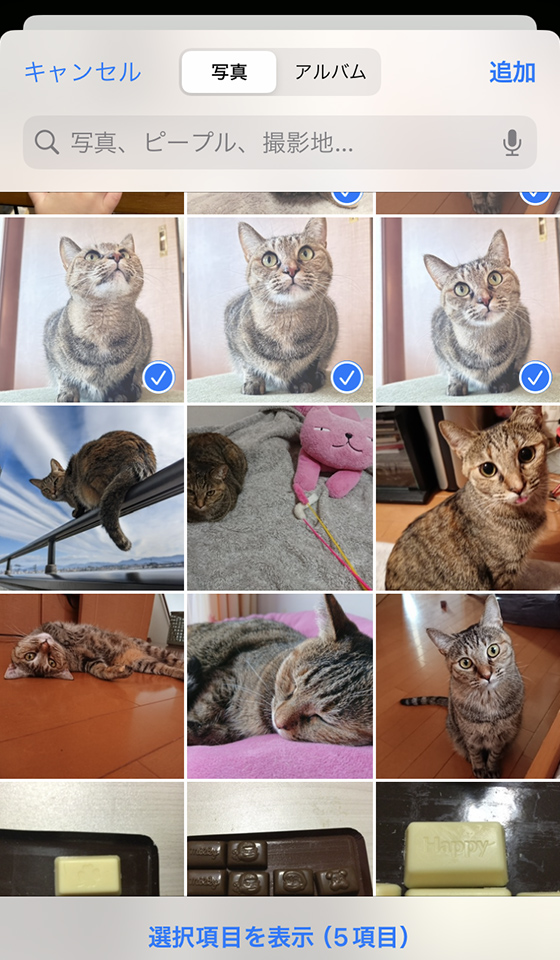
必要に応じてコメントを入力し、[投稿]をタップします。
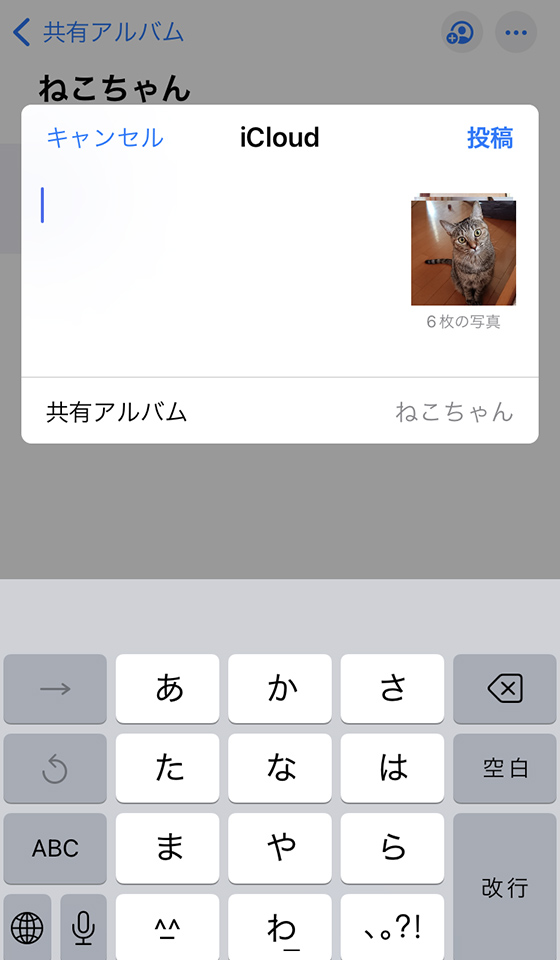
共有アルバムに写真・ビデオが追加されたことを確認します。
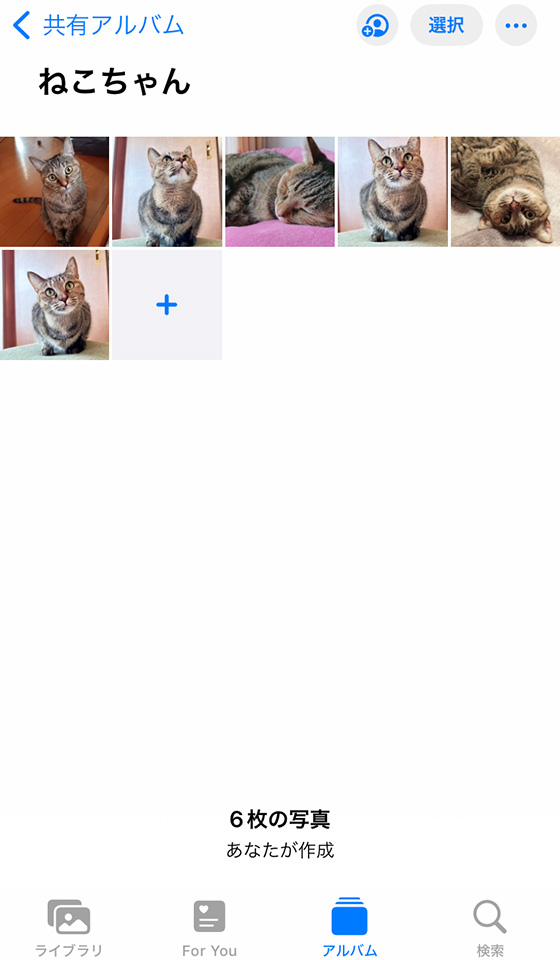
共有アルバムを作成(参加)したり、写真やビデオを追加すると[For You]の共有アルバムアクティビティに表示されます。

作成済みの共有アルバムに写真やビデオを追加するには、共有ボタン()をタップします。

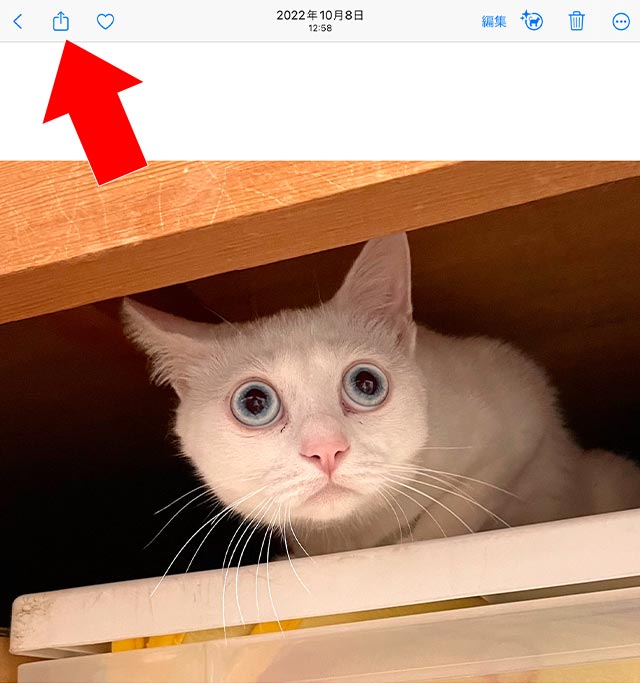
[共有アルバムに追加]を選択します。
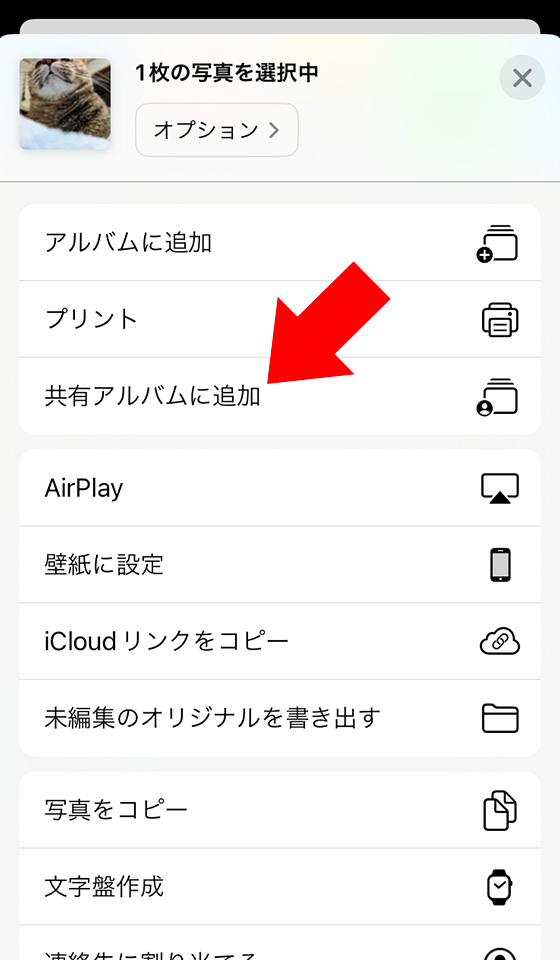
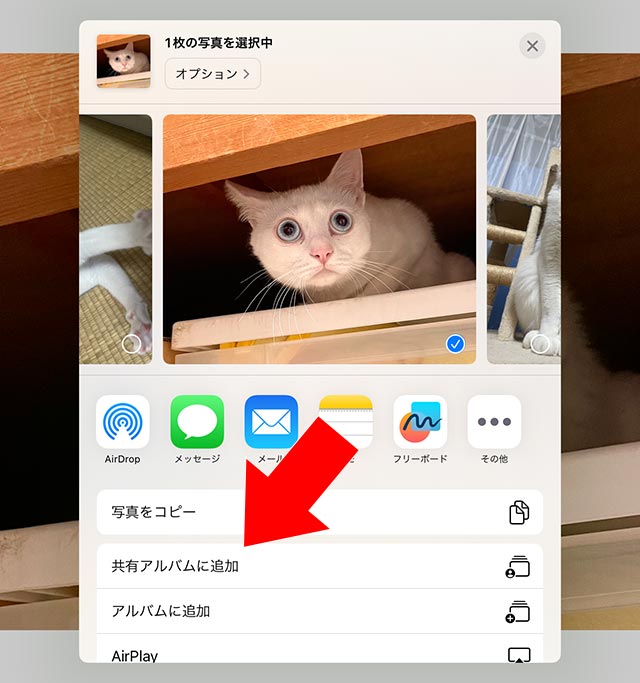
追加先の共有アルバムを変更する場合は[>]をタップします。
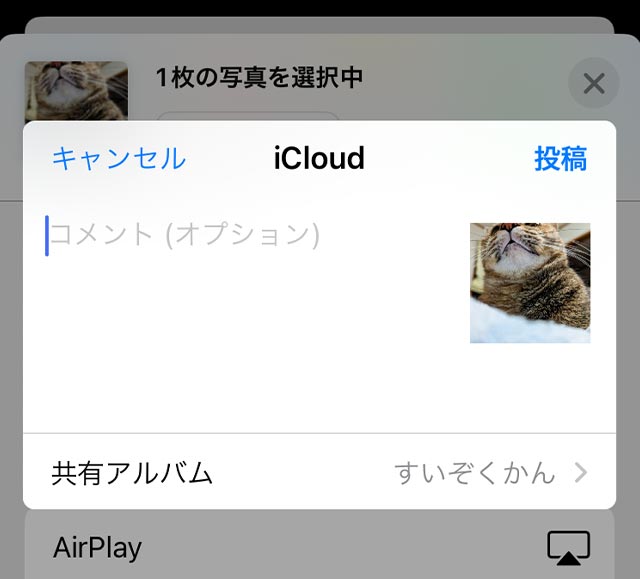
共有アルバムを選択します。
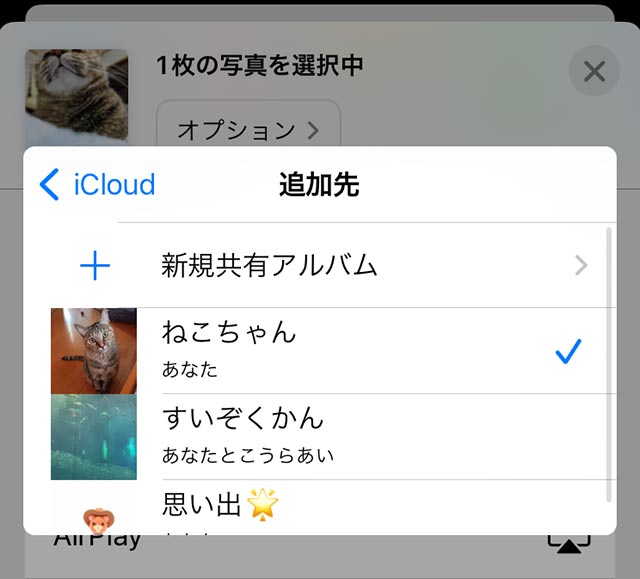
[投稿]ボタンをタップすると、選択した共有アルバムに写真・ビデオが追加されます。
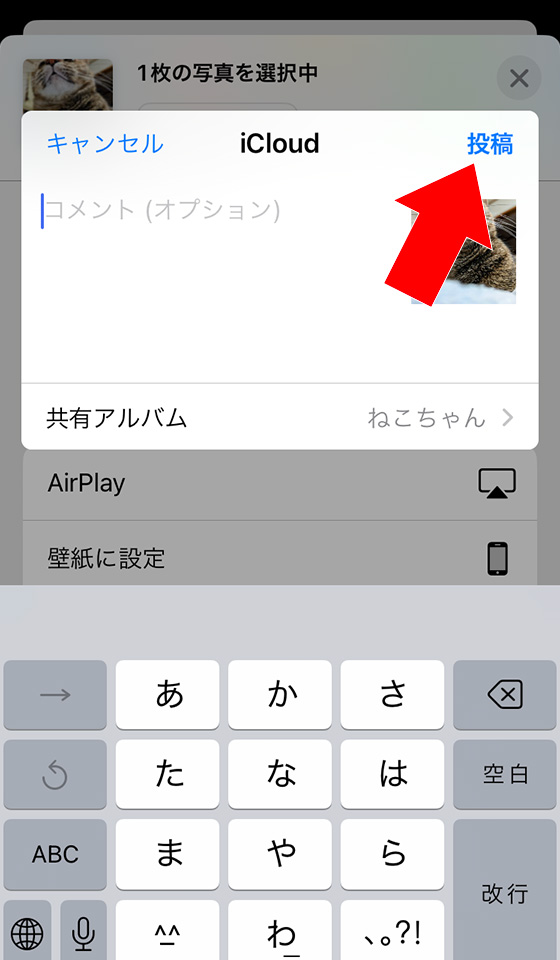
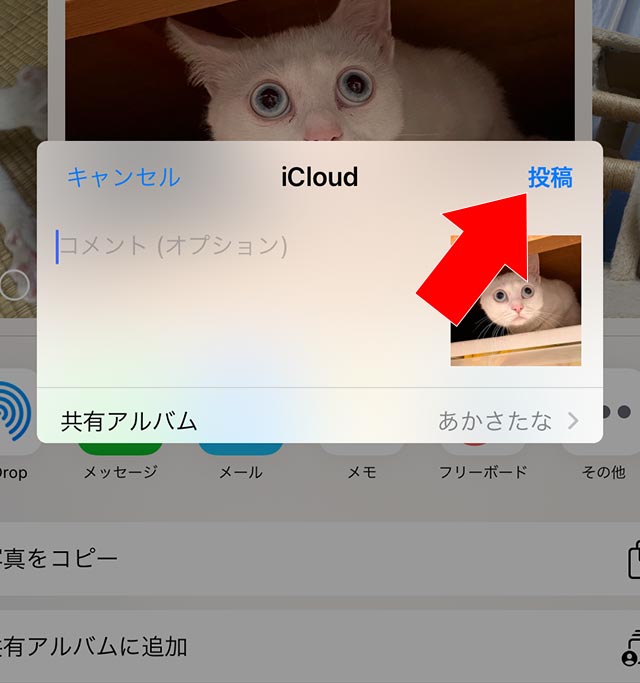
共有アルバムへの追加完了を知らせるメッセージは表示されません。
通信環境等によっては共有アルバムの追加に時間がかかることがあります。
共有アルバム(または、For Youの共有アルバムアクティビティ)を表示して正しく保存されていることを確認してください。
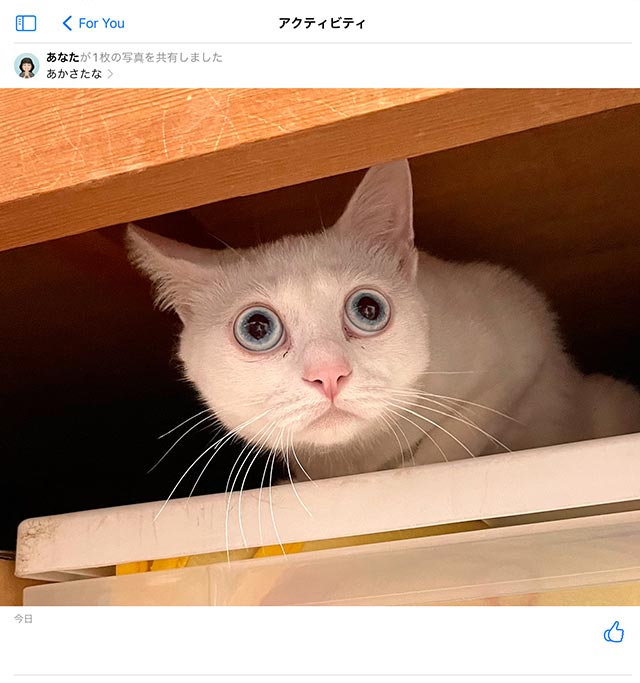
自分だけの共有アルバムを誰かに見られることはない?
誰とも共有していない共有アルバムが他の人に見られることはありません。
共有アルバムを表示し、右上のメンバーボタンをタップして他に参加者が居ないことを確認しましょう。
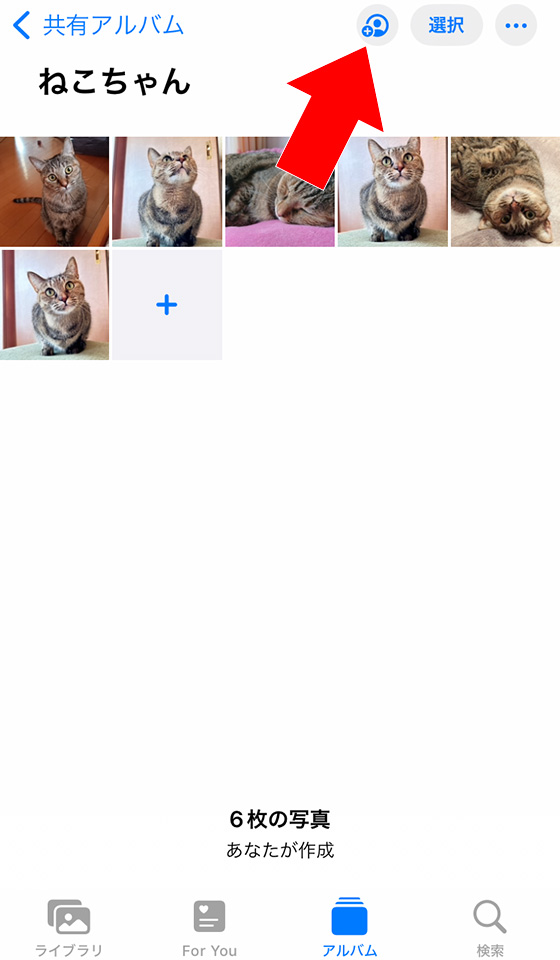
公開Webサイトがオン(緑色)の場合はURLを知る人であれば誰でも共有アルバムを見ることができます。
見られたくないアルバムは公開Webサイトをオフ(灰色)にしてください。
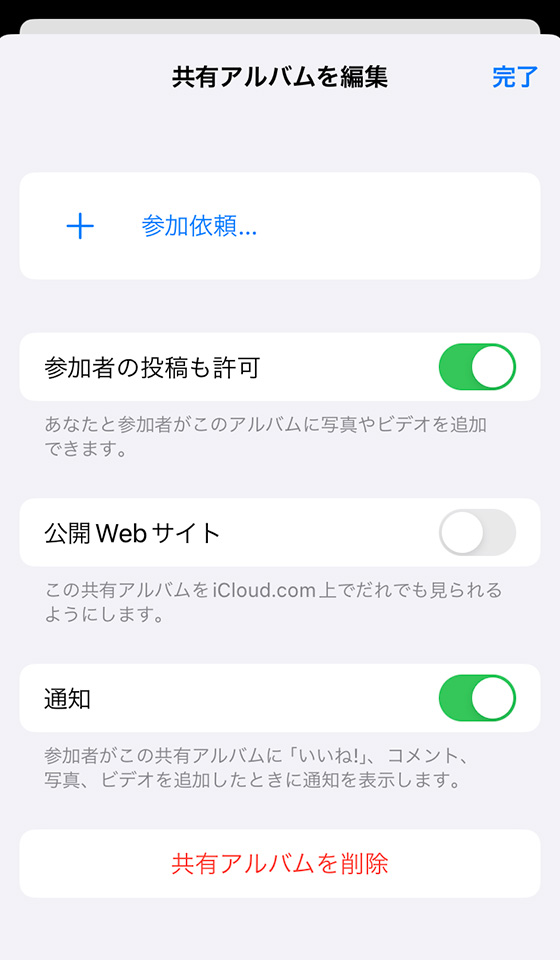
共有アルバムの参加者が居ない、かつ、公開Webサイトがオフの状態でも同じAppleIDでサインインした機器が他にある場合は注意が必要です。
共有アルバムはiPhone、iPad、iPod touch、Apple TV、Mac、Windowsパソコンで利用できます。
家族等と共用する機器のAppleIDを確認し、共有アルバム機能はオフにしておくか、別のAppleIDに変更しましょう。
🌟この記事を書いた”あいこうら” のトレンドPR🌟
最近買ってよかったと心から思うのがおもいでばこの新型モデル(PD-2000)です。我が家の動画鑑賞に欠かせません。

旧モデルはiPhoneで撮った4K動画に非対応で、一部の縦動画は90度回転していたのですがその不満も解消。
高かったけれどおもいでばこを買って本当によかった!