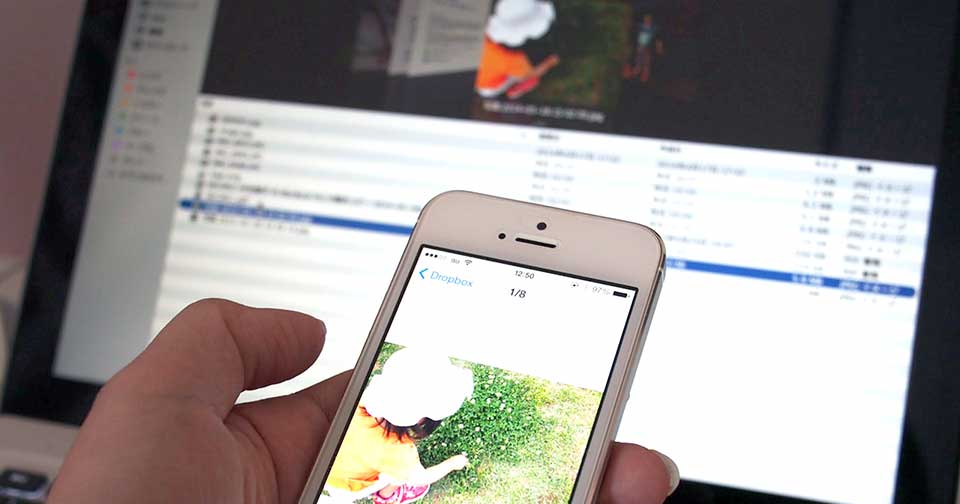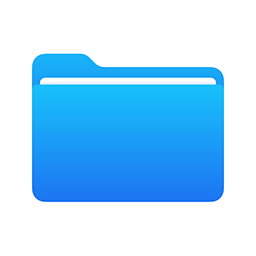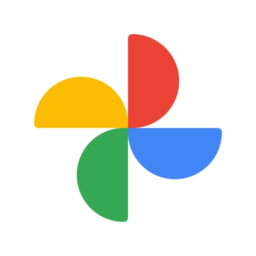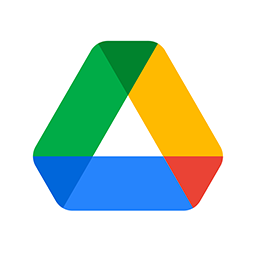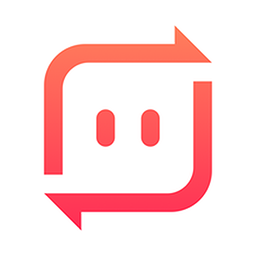PCにある写真をiPhoneで使いたい!そんなときはどうしていますか?
Appleの公式サイトではパソコンにある写真と同期するやり方を紹介していますが、それ以外の方法もあります。
今回は、iCloud写真もiTunes(Finder)も使わずにケーブルレスでパソコンからiPhoneへ写真を転送する方法をご紹介します。
当サイト「さくっとふぉとらいふ」は私の体験談をもとに執筆していますが一部のリンクにはアフィリエイト広告が含まれます。詳細はプライバシーポリシーと免責事項をご覧ください。
iCloud Drive(ファイル)を利用する
iCloud Drive(ファイル)に保存したデータは、同じアカウントでiCloudにログインしたiPhoneとPC間で同期されます。
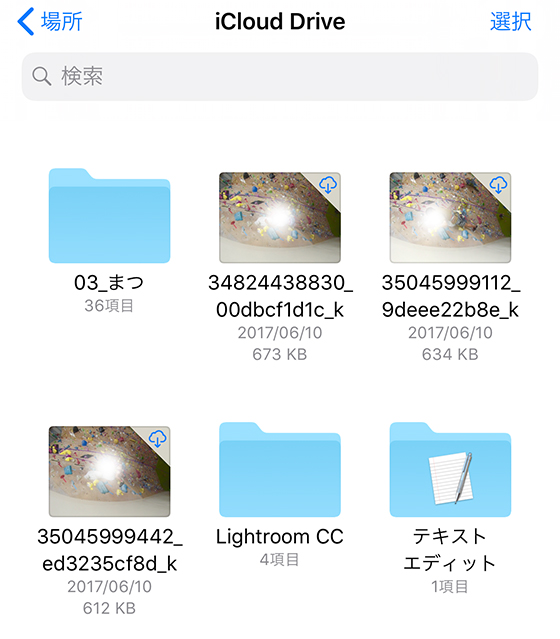
WebブラウザからiCloud.com にアクセスして利用することもできます。
iCloud Driveにアップロードしたデータを、iPhoneの「ファイル」アプリで取り出します。
iCloudストレージの無料プランを利用中の場合はファイルサイズに注意しましょう。
iCloud Drive(ファイル)以外のオンラインストレージを利用する
WebブラウザからPCの写真をアップロードし、iPhone側で専用アプリ(もしくは、SafariなどのWebブラウザ)からダウンロードします。

基本的にアカウントの登録が必要ですが、無料で利用できる容量は2GBから15GBまでサービスによって様々。
オンラインストレージはインターネットのつながる環境であれば、いつでもどこでも写真をやりとりできるのがメリットです。
Google(Googleフォト・Googleドライブ)
Googleアカウントが必要、無料で15GBまで利用可能。
Dropbox
Dropboxアカウントが必要、無料で2GBまで利用可能。
ワイヤレス(無線)転送用アプリを利用する
アプリを起動させた状態で、PC側のWebブラウザに(アプリが指定する)URLを打ち込んで写真をアップロードするとiPhoneの標準写真アプリに転送することができます。
私が愛用しているのは有料のアプリ「PhotoSync」です。
PC側にも専用のソフト(アプリ)をインストールすると、Webブラウザを介さなくても写真やビデオを転送することができます。
数字6桁のキーを介してデータを共有できるファイル転送サービス「Send Anywhere」も人気です。
無料プランの場合、一度に転送できるのは最大10GBまで。
転送用アプリは初期設定や操作方法がわかりづらいのがネックですが、PC側にiCloudの設定をしていない場合やオンラインストレージサービスを使いたくない場合におすすめの方法です。
iPhoneで使えるUSBメモリを利用する
インターネットに接続せずにPCとiPhone間でデータをやりとりできるUSBメモリはひとつあると重宝します。

これまでに紹介した方法はすべて、PCもiPhoneもインターネットにつながる環境下であることが大前提。
ファイル数が多かったり、動画が含まれると転送に時間がかかるし、Wi-Fi環境を使えない場合はデータ通信量が大量になってしまう恐れも・・・。
PCにあるデータをiPhoneで使うことが多いのであればUSBメモリの購入を検討するのも一案です。

AirDropを利用する
最後に紹介するのはMac限定の機能「AirDrop」です。
MacからiPhoneに写真・動画をワイヤレス送信することができます。
Macユーザーであればこの方法がもっとも簡単です。
ただし、古いモデルのMacをお使いの場合は利用できません。
[PR]
写真を選びやすくて使い勝手抜群❗
さくっとプリントがGoogleフォトに対応しました🙌
共有アルバムの写真も👌
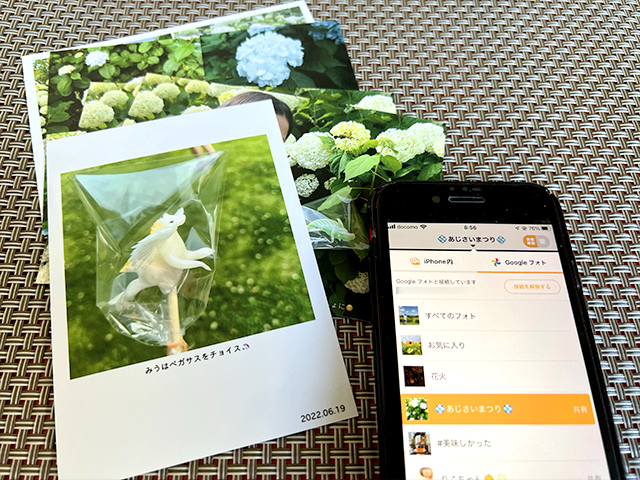
人気のポラロイド風や分割プリントを簡単作成😊
ファミマ・ローソンで出力可能なコンビニプリント予約機能もあり🎶
アプリのダウンロードは無料なので、使いやすさをぜひ実感してください✨