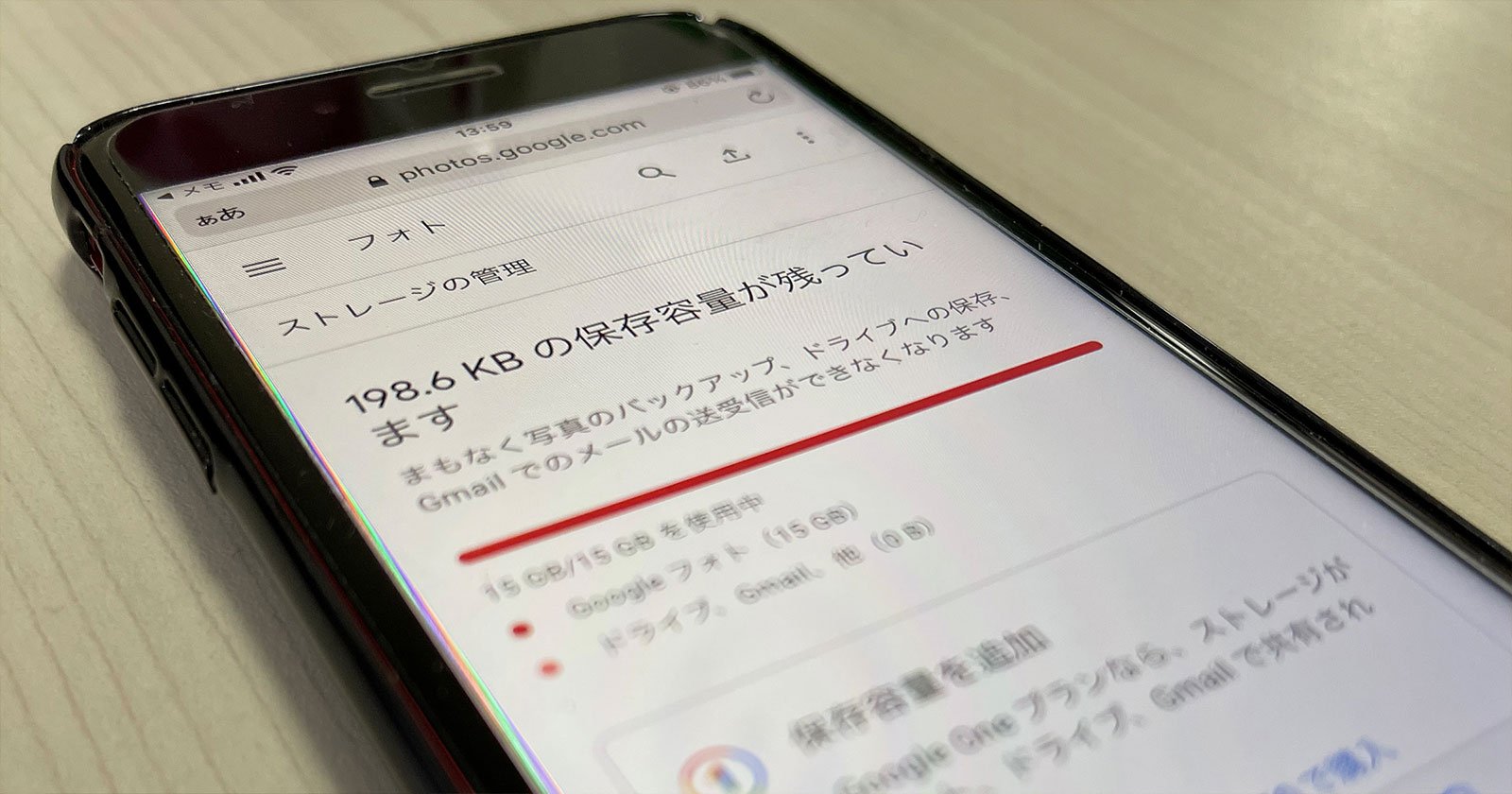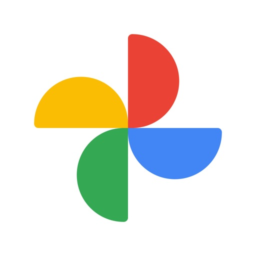Googleフォトは無料で利用できる保存容量に制限があり、原則15GBを超えてしまうと写真や動画をバックアップすることができなくなります。
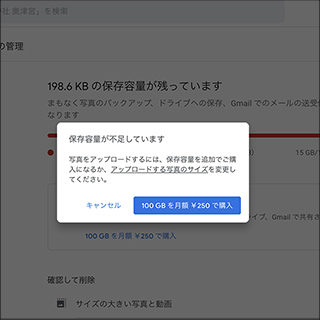
さらに、同じGoogleアカウントのGmailの送受信やGoogleドライブへのアップロードにも影響が及ぶ可能性があります。
保存容量を超過した状態が2年続くと、コンテンツが削除され、すべて失ってしまう恐れも…。

そこで今回は、スマホからGoogleストレージの空き容量を増やす方法と注意点を紹介します。
Googleフォトに写真やビデオを保存しすぎて空き容量不足に陥ってしまったときにご活用下さい。
Googleフォトは無料で容量無制限に保存できる「高画質」バックアップ機能を2021年5月末に終了しました。
これにより、アップロードサイズに「保存容量の節約(旧称:高画質)」を選択しても、Googleのストレージ容量を消費します。※一部の機種を除く
無料プランの容量を超えて保存したい場合は有料プランへのアップグレードが必要となるため「Googleフォトの有料化」と言われることもありますが、2021年6月1日以降に保存したデータの合計サイズが15GB以内であれば無料で利用できます。
詳しくは、Googleフォト公式サイトをご覧ください。
Googleフォトの空き容量(保存容量)を確認する方法
まずは、Googleフォトの空き容量がどれだけ残っているか確認しましょう。
Googleフォトの空き容量(保存容量)を確認する方法
Webサイト「ストレージ管理ツール」で保存容量を見られます。
正しく表示されない場合は、Googleフォトで利用中のGoogleアカウントでログインした状態であるか確認しましょう。
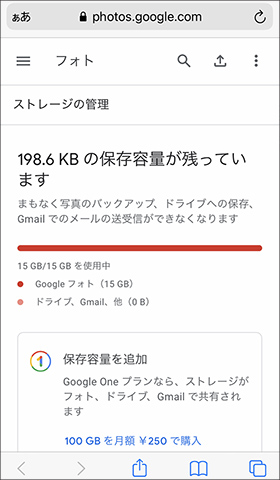
Googleフォトのスマホアプリからも確認できます。
アプリから確認するには、右上にあるアカウントのプロフィール写真またはイニシャルをタップします。
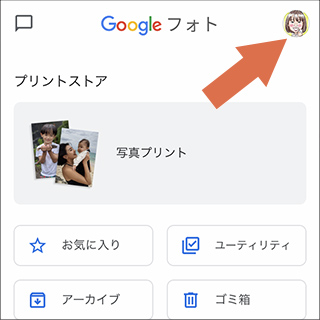
[Googleフォトの設定(または、フォトの設定)]をタップします。
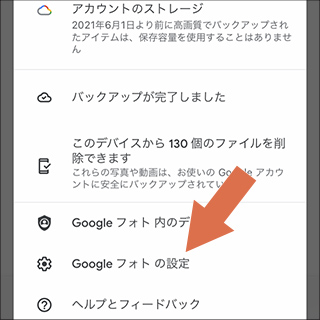
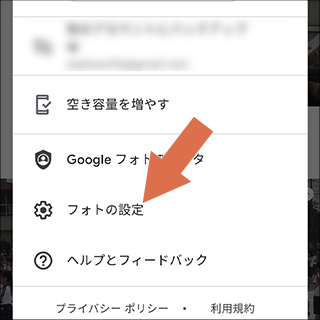
[バックアップと同期] をタップすると、同期を有効にしているGoogleアカウントの空き容量を確認できます。
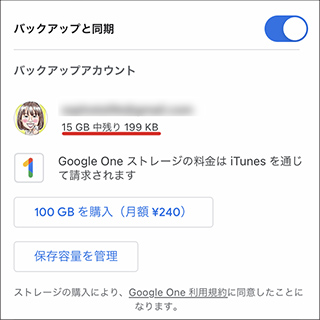
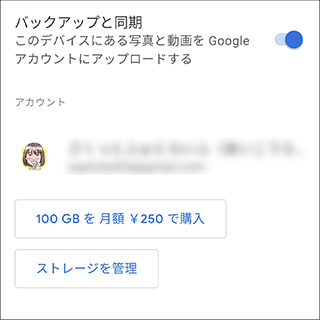
空き容量が表示されない場合は[ストレージ(保存容量)を管理]をタップします。
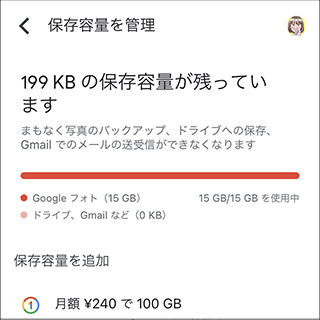
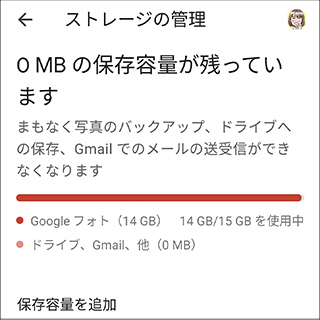
上の例では無料プランの保存容量15GBをほとんど使用しており、空き容量はたったの199KBです。
(空き容量に余裕がある場合は表示が異なります。)
Googleの空き容量が不足する原因とは?
Googleストレージ(Google One)を消費するデータは5種類あります。
- 「元の画質」で保存されたGoogleフォトの写真と動画
- 2021年6月1日より後に「保存容量の節約画質(旧称: 高画質)」で保存されたGoogleフォトの写真と動画
- Gmailのメールと添付ファイル([迷惑メール] と [ゴミ箱] フォルダ内のアイテムを含む)
- Google ドライブ内のファイル
- 2021年6月1日より後にGoogleドキュメント等のアプリで作成、編集したファイル
Googleのストレージを消費するデータを削除すれば空き容量を増やせます。
空き容量不足を解消するならファイルサイズの大きい動画や写真の削除が効果的です。
でも、Googleフォトにあるどのデータがストレージを消費しているかは一見判断がつきません。
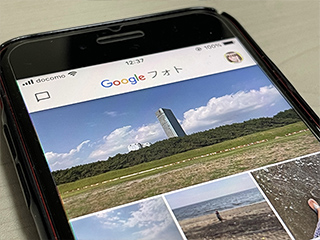
そこで、Googleフォトのストレージ管理ツールを活用します。
Googleフォトの空き容量を増やす方法
Webサイト「ストレージ管理ツール」の画面を下へ進むと、確認して削除セクションに4つの項目が表示されます。
- サイズの大きい写真と動画
- 不鮮明な写真
- スクリーンショット
- 他のアプリ
それぞれの抽出条件をタップすると、Googleアカウントの保存容量を使用する写真と動画のみ表示します。
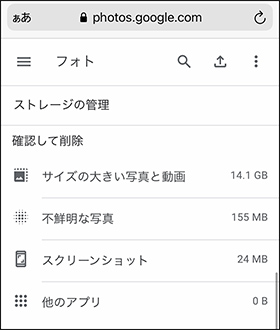
[サイズの大きい写真と動画]をタップすると、ストレージの消費サイズが大きい順に写真・動画を表示します。
サムネイル横の日付は撮影日(または作成日)です。
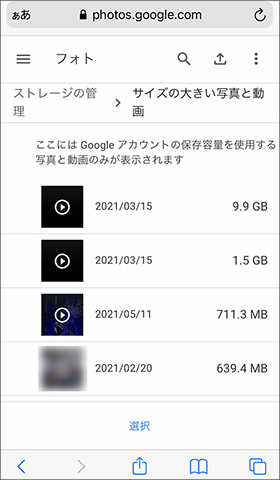
[不鮮明な写真]をタップすると、Googleフォトがブレやボケを自動判定した写真を表示します。

[スクリーンショット]は画面キャプチャなどPNG形式の写真を、[他のアプリ]はGoogleドライブなど他のアプリから検出された写真や動画を表示します。
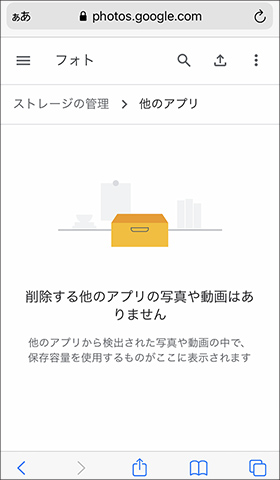
一覧にある写真や動画のサムネイルをタップすると大きく表示したり、再生できます。
この詳細画面からダウンロードしたり削除することもできます。
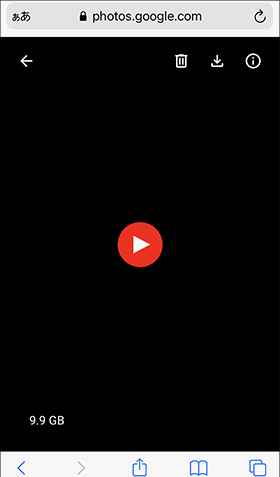
複数のファイルをまとめてダウンロードしたり削除するには一覧画面で画面下部にある[選択]をタップします。
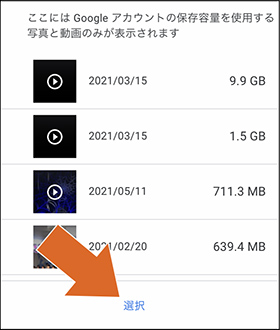
ファイルを選択し、右上にあるダウンロードまたは削除アイコンをタップします。
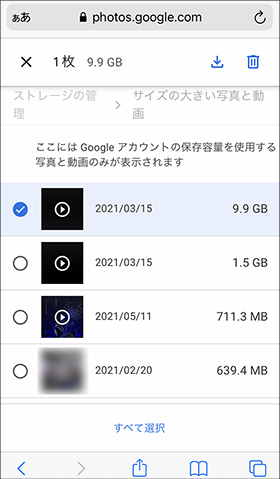
削除アイコンをタップすると、確認メッセージが表示されます。
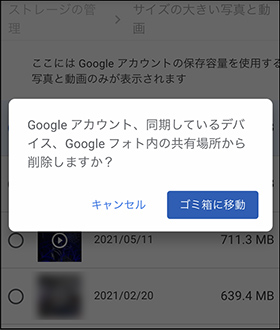
[ゴミ箱に移動]をタップすると、削除したデータのファイルサイズ分の空き容量が増えます。
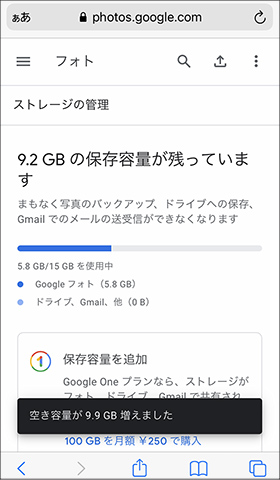
ゴミ箱を確認すると削除したデータを見られます。ゴミ箱内のファイルは60日後に完全に削除されます。
私はiCloud写真のデータをGoogleフォトへ転送したときに空き容量不足に陥り、「保存容量が少なくなっています」というメールが届きました。
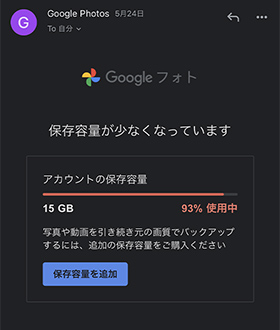
メール内の[保存容量を追加]ボタンをタップすると使用容量はが99%と表示され、空き容量オーバー寸前。
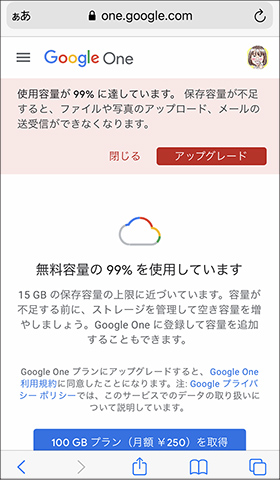
慌ててGoogleフォトにあるデータを整理したのですが、ストレージを消費していない写真や動画まで削除してしまいました…。
ストレージ管理ツールを使えば的確に空き容量を増やせるので安心ですね。
[PR]
写真を選びやすくて使い勝手抜群❗
さくっとプリントがGoogleフォトに対応しました🙌
共有アルバムの写真も👌
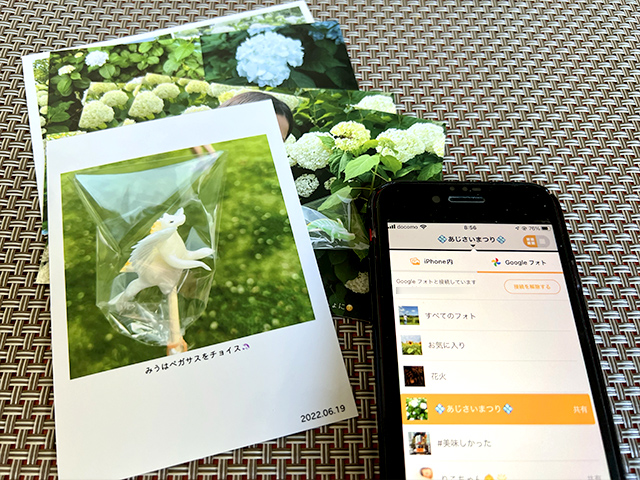
人気のポラロイド風や分割プリントを簡単作成😊
ファミマ・ローソンで出力可能なコンビニプリント予約機能もあり🎶
アプリのダウンロードは無料なので、使いやすさをぜひ実感してください✨