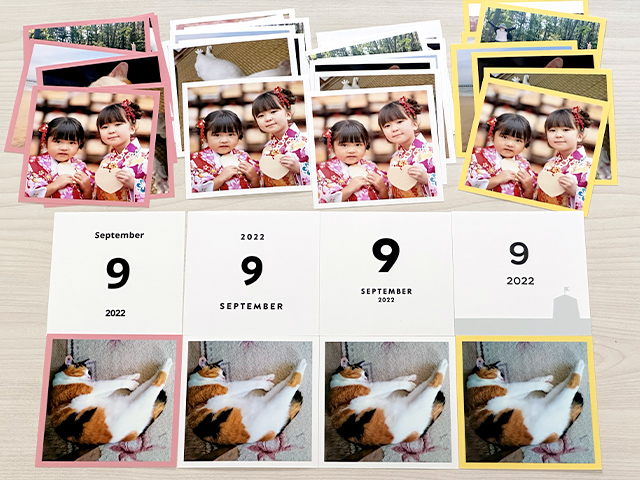iPhoneの標準カメラアプリで連続撮影することをバースト(または、バーストモード)といいます。

バーストで撮影した写真はiPhone標準の写真アプリに保存されますが、連続写真がひとかたまりになっているので戸惑うことも…。
そこで今回は、バースト写真の撮影から見方、保存するやり方までわかりやすく解説します。
バーストモードで写真撮影(連写)するやり方
高速で複数の写真を撮るバーストモードは、背面カメラおよび前面側カメラで撮影できます。

2019年9月に発売されたiPhone11以降の機種はiPhone標準カメラアプリを起動し、シャッターボタンを左にスライドさせたまま長押します。
iOS14へアップデートしたiPhoneXS、iPhoneXS Max、iPhoneXRも同じやり方です。
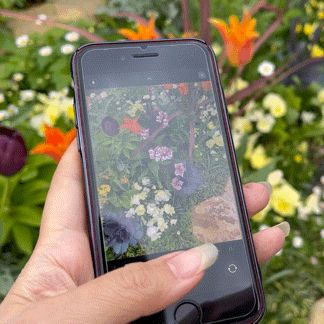
上記の機種は、音量を上げるボタンをタッチして押さえたままにすることでバースト撮影も可能です。
標準設定アプリの[カメラ]で[音量を上げるボタンをバーストに使用]をオン(緑色)にしましょう。
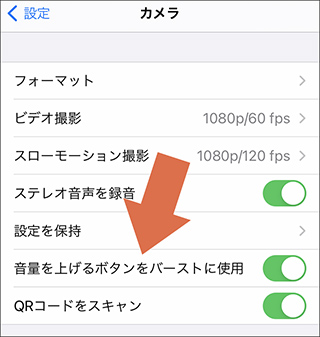
iPhoneX以前の機種とiOS13以前のiPhoneXS、iPhoneXS Max、iPhoneXRはシャッターボタンをタップして押し続けます。
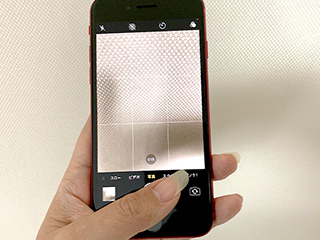
いずれの撮り方もボタンを押している間ずっと撮影が続き、ボタンから指をはなすとバースト撮影は終了します。
参考:iPhoneのカメラで写真を撮影する – Apple サポート
また、Live Photos(ライブフォト)を無効にした状態でセルフタイマー撮影した場合は自動的にバーストモードで撮影されます。
バースト撮影した写真を表示するには?
バースト撮影した写真は、通常撮影した写真と同じようにiPhone標準写真アプリに保存されます。
[アルバム]タブの[最近の項目]、もしくは、メディアタイプの[バースト]を確認しましょう。
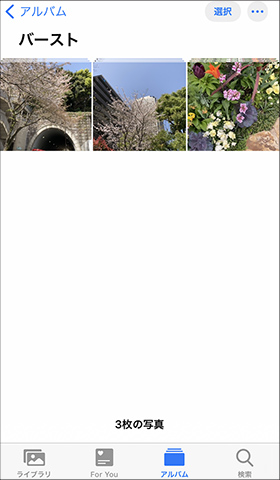
1回のバースト撮影ごとに、ひとまとまりのグループになっています。
写真をタップして大きく表示すると1枚のように見えますが、左上に「バースト(○枚の写真)」と表示されています。

下部にある[選択…]をタップすると連続撮影した写真すべてを確認できます。


[最近の項目]と[バースト]以外のアルバムにあるバースト写真は、[選択…]ボタンが表示されません。
また、左上の「バースト(○枚の写真)」表示もありません。
サムネイルの下にある灰色の丸印は自動でおすすめ判定した写真です。丸印が複数ある場合もあれば、ひとつも無い場合もあります。
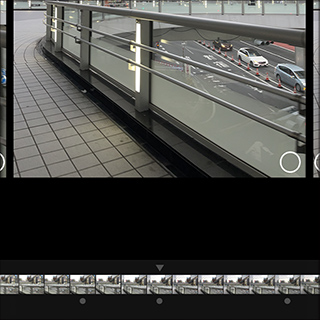
バースト写真はそのまま共有できる?送り方は?
複数の写真をひとまとめにしたバースト写真をそのままの状態で共有することは基本的にできません。
Airdropで転送した場合は1枚だけ送られます。
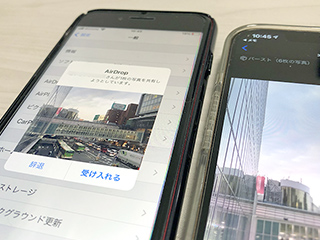
「共有アルバムに追加」も「iCloudリンクをコピー」も1枚の写真だけ。
バースト写真を表示して左下の共有(シェア)ボタンをタップすると「1枚の写真を選択中」とあり、バースト写真内の複数の画像は含まれていません。
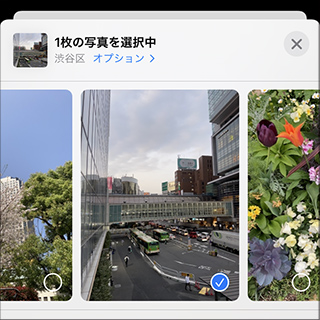
LINEやInstagram、Twitterなど他のアプリからバースト写真を選択した場合も1枚の写真です。
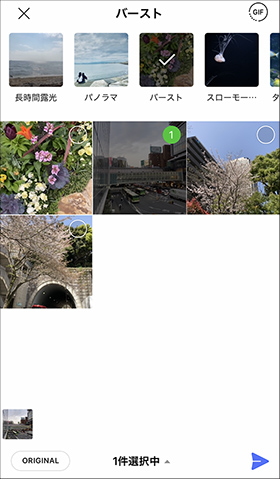
バースト写真のサムネイル(表紙)となっている画像が送られるので、それ以外の画像を共有したいときはバースト写真を解除(1枚ずつ保存)しておきましょう。

なお、Googleフォトはバースト写真のひとまとまり状態を保持したままアップロード(バックアップ)できますが、バースト写真の状態のまま共有することはできません。

iPhoneとパソコンをケーブル接続してバースト写真を取り込む場合は、1枚ずつバラバラの状態になります。
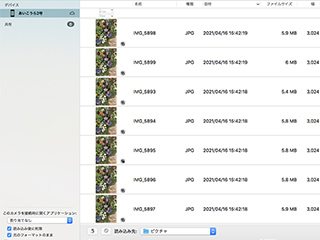
バースト写真が多いと空き容量不足になる?
iPhone7以降のiPhoneは、標準カメラアプリで撮影された写真は基本的にHEIF形式で保存されます。(保存形式を互換性優先に設定している場合を除く)
HEIF形式は軽量化フォーマットと言われ、従来のJPEG形式と比較するとファイルサイズが半減します。
しかし、バーストモードで撮影した写真は設定状況に関わらずすべてJPEG形式で保存されます。
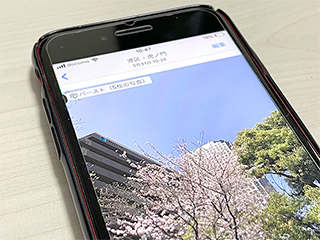
このため、バースト写真を頻繁に撮影するとファイルサイズが増大します。
バースト写真をそのまま残すのではなく、必要な写真を1枚ずつ選択して個別に保存し、元のバースト写真は完全に削除すると空き容量対策になります。
バースト撮影した写真を1枚ずつ保存するには?
連写したバースト写真が1枚にまとめて表示されるのを解除したい場合は、[選択]をタップして「お気に入り選択」画面を表示します。

個別に保存したい写真の右下にある円をタップしてチェックを入れます。
すべて1枚ずつ保存したいときも、ひとつずつチェックを入れていきましょう。

[完了]をタップすると、元のバースト写真を残すか確認のメッセージが表示されます。
選択した何枚かの写真だけを残す場合は[○枚のお気に入りのみ残す]を、元のバースト写真も残す場合は[すべて残す]をタップします。

[○枚のお気に入りのみ残す]を選択した場合、元のバースト写真は自動で「最近削除した項目」に移動します。
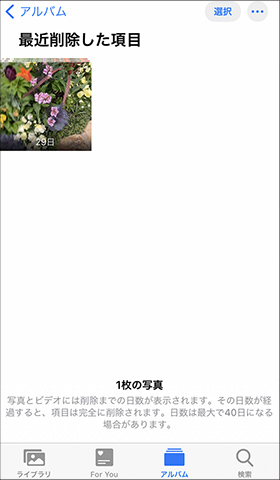
[すべて残す]を選択した場合、元のバースト写真は削除されません。
完全に解除することはできない?!バースト写真の特異な性質
バースト写真を1枚ずつ保存しても、写真の内部情報にはバースト出身であることが記録されているため完全に解除することはできません。
「お気に入り選択」画面は複数の写真の連なりを解除するための機能というより、特定の写真を1枚表示モードへ切り替えるための機能といえます。
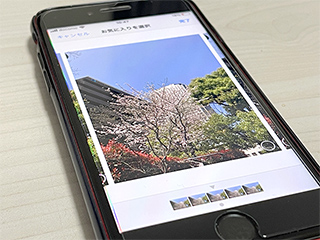
元のバースト写真が「最近の項目」や「最近削除した項目」に残っている状態でお気に入り選択した(=1枚ずつ保存した)写真を削除すると1枚表示モードがOFFになり、バースト写真に戻ります。
削除したお気に入り選択写真を復元するには、バースト写真からお気に入りを再選択することになります。
また、バースト写真は1枚ずつ保存して切り離しても、同じバースト出身の写真と標準写真アプリ上で出会うとバーストを再形成してしまいます。
Airdropで転送したり、パソコンに取り込んだ写真をiPhoneに戻したときに、バラバラだった複数の写真がひとかたまりになっているのはバーストの特異な性質が影響しています。