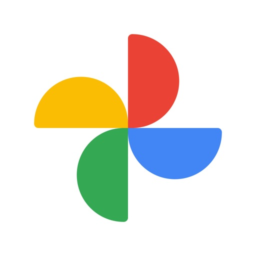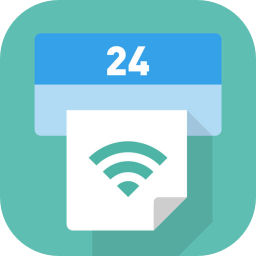今回はスマホからGoogleフォトにある写真をすぐに印刷したいときに便利なコンビニプリントのやり方を解説します。
なお、ここで説明する方法は「Googleフォト」のスマホアプリが必要です。
ChromeやSafariなど他のアプリで「Googleフォト」にある写真を表示している場合は利用できません。
セブン−イレブンでGoogleフォトの写真を印刷する方法
2021年5月25日に「Googleフォト」のスマホアプリにコンビニプリント機能が登場しました。
Googleフォトの写真をセブン−イレブンに設置のマルチコピー機でLサイズの写真用紙に印刷できます。(一度に最大10枚)

ファミマ・ローソン・ミニストップでGoogleフォトの写真を印刷する方法
Googleフォトのアプリで印刷したい写真を表示し、Androidアプリは左下にある[共有]ボタンをタップします。
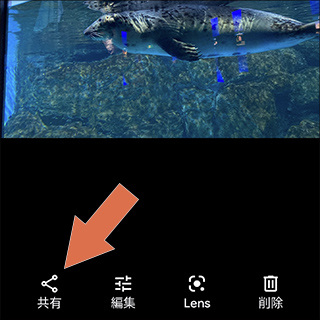
iPhoneアプリは左下の共有ボタンをタップして[共有相手]をタップします。
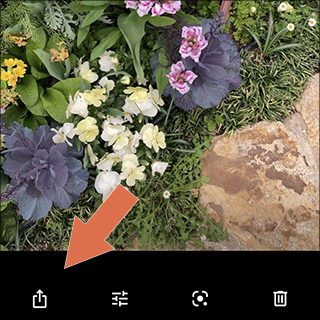
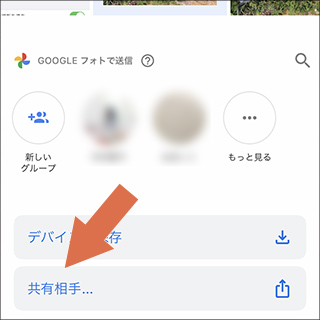
ここでコンビニプリントに使用するアプリを選択します。
使いたいアプリが表示されない場合、iPhoneもAndroidも最右にある[・・・](その他)ボタンをタップしてアプリを選択します。
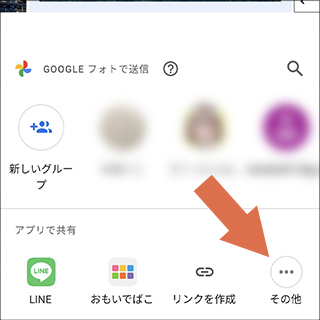
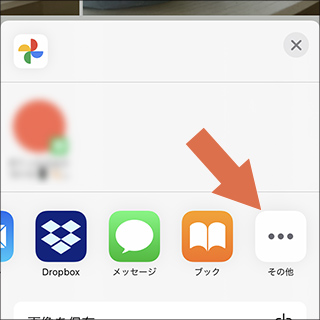
コンビニプリントに使用するアプリはどのコンビニで印刷するかによって異なります。
事前に必要なアプリをインストールしておきましょう。
ファミリーマート・ローソンのマルチコピー機でプリントする方法
「LINE」を使用します。
事前に「ネットワークプリント」を友だちに追加しておきましょう。
ネットワークプリント | LINE Official Account
共有メニューからLINEを選択します。
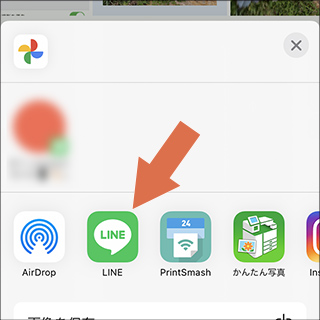
送信先に「ネットワークプリント」を指定して[転送]ボタンをタップします。
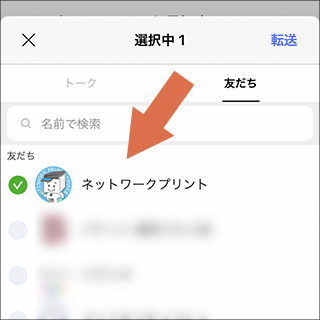
LINEアプリを起動し「ネットワークプリント」のトーク内容を確認します。

問題なく写真が送られていればプリント予約を受け付けています。
「印刷用の番号を発行する?」のメッセージ内にある[お願い]をタップして予約を完了させます。
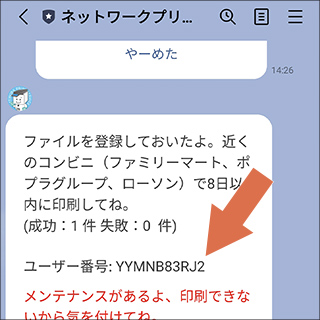
10桁のユーザー番号を確認し、有効期限内にファミマ・ローソンのマルチコピー機で印刷します。
Androidアプリの場合は、「ネットワークプリント」のアプリに写真を送ってプリント予約することもできます。
「ネットワークプリント」の利用には会員登録(無料)が必要です。
共有メニューで「ネットワークプリント」を選択して写真を送ります。
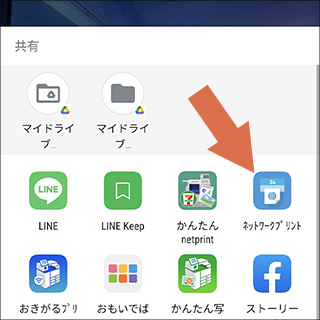
ファイル登録の確認画面が表示されます。
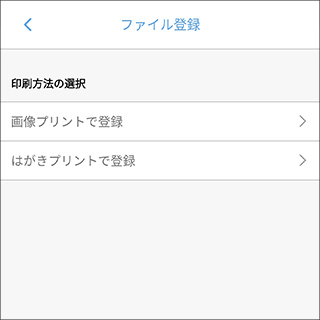
[画像プリントで登録]を選択し[登録する]ボタンをタップすると、マルチコピー機でのプリントに必要な10桁のユーザー番号が発行されます。
ローソン・ファミマにあるマルチコピー機にGoogleフォトの写真を直接転送して印刷する方法もあります。
この方法には、無料アプリ「PrintSmash」が必要です。
(Googleフォトの)共有メニューで「PrintSmash」を選択します。
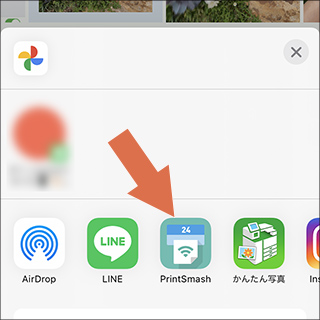
iPhoneの場合は確認画面が表示されるので[追加する]をタップします。

アプリ「PrintSmash」に登録した写真をマルチコピー機に転送する方法はこちらの記事を御覧ください。
ミニストップのマルチコピー機でプリントする方法
ミニストップのマルチコピー機で写真をプリント予約できるアプリ「RICOH かんたん写真プリント」を使用します。
無料で利用できますが、メールアドレスの登録が必要です。
共有メニューから[かんたん写真]を選択します。
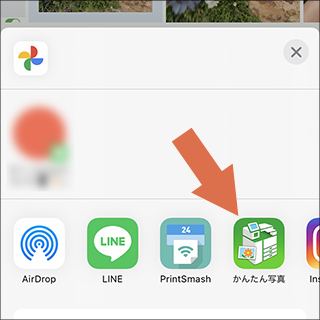
右上の[保存]をタップします。
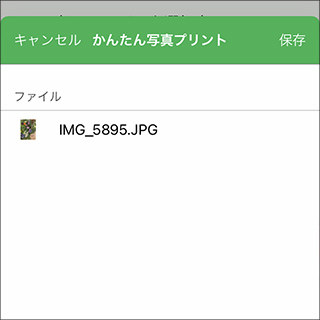
保存できたら、アプリ「かんたん写真プリント」を起動して[写真をプリント]をタップします。
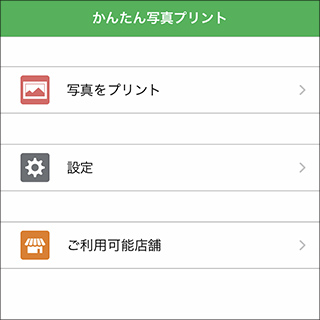
印刷する画像を選択して[次へ]をタップします。
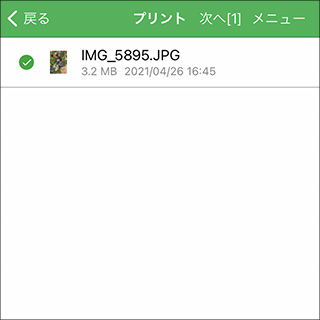
[送信]をタップします。
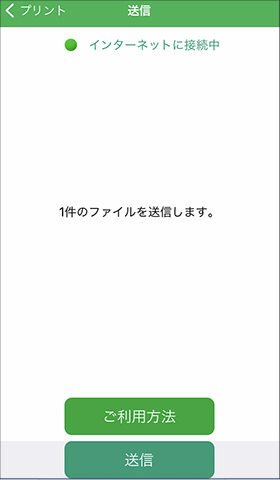
8桁のプリント予約コードが発行されるので有効期限内にミニストップのマルチコピー機で印刷します。
今回はGoogleフォトにある写真をダウンロードせずにコンビニプリントするやり方を紹介しました。
他にも、Googleフォトの写真をスマホ本体に保存してからコンビニプリントの予約をする方法もあります。
LINEを使いたくない、他のアプリをインストールしたくない場合は、Webサイトにアップロードしてプリント予約することもできます。
コンビニプリントについてまとめた記事も併せて御覧ください。

[PR]
写真を選びやすくて使い勝手抜群❗
さくっとプリントがGoogleフォトに対応しました🙌
共有アルバムの写真も👌
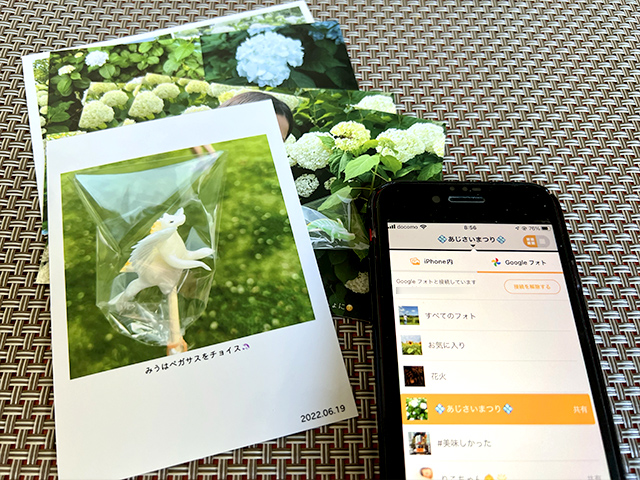
人気のポラロイド風や分割プリントを簡単作成😊
ファミマ・ローソンで出力可能なコンビニプリント予約機能もあり🎶
アプリのダウンロードは無料なので、使いやすさをぜひ実感してください✨