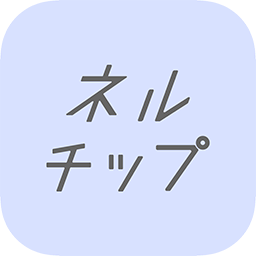500円でオリジナルのネイルチップをつくれるセルフプリント機「ネルチップ」が登場しました。
専用アプリを使えばスマホにある写真やイラストをネイルチップに印刷できるからオリジナル感UP!

今回は「ネルチップ」の使い方と実際にアプリからオリジナルのネイルチップをつくった感想を口コミします。
「ネルチップ」とは?なにができる?
「ネルチップ」はネイルチップ専用プリント機です。タッチパネル操作で簡単に自分好みのつけ爪をつくれます。
1回500円で1セット14枚(右7枚+左7枚)。

300種類以上の中から1枚ずつ好きなデザインを選べるほか、専用アプリを使えばスマホにある写真やイラストもプリントOK。

インクジェットプリントなので印刷にかかる時間は約50秒とスピーディー。
約5〜10分乾燥してから市販のトップコート、もしくはジェルを塗れば完成です。
ネイルチップのサイズや調整の仕方、トップコート使用時の注意点、ネイルチップの正しい貼り方などは公式サイトの「よくある質問」を確認しましょう。
「ネルチップ」はどこでつくれる?
「ネルチップ」は2021年3月に6店舗で先行稼働をスタート。
現在は、全国のアミューズメント施設、百貨店、商業施設、キディランド、雑貨店、コスメ・アクセサリーショップで利用できます。

最新の設置店舗情報は「ネルチップ」公式サイトをご確認ください。
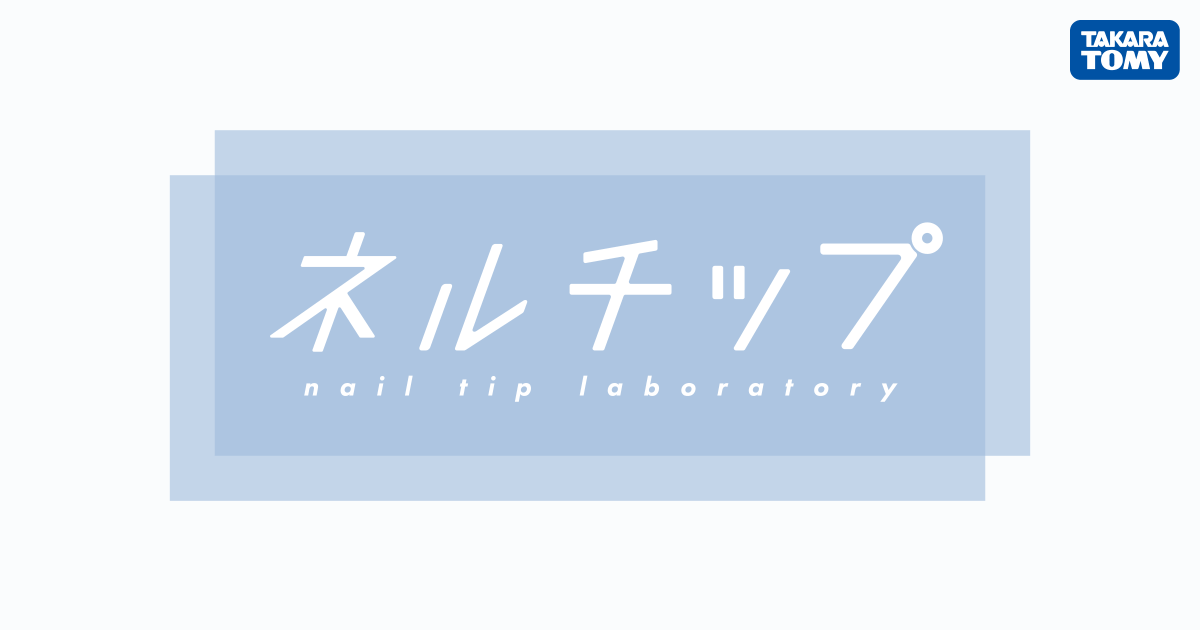
すぐにできる「ネルチップ」のやり方
「ネルチップ」は1プレイ500円。
100円硬貨専用なのであらかじめ両替しておくとスムーズです。

コインを投入後、画面をタッチすると簡単な操作案内が表示されます。

画面上の排出口から箱に入ったネイルチップを取り出します。
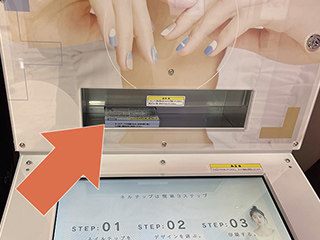
箱からネイルチップを出して透明カバーを外し、「ネルチップ」にセットします。

セットする場所は画面の下、コイン投入口の左側にあります。
扉をあけて、ネイルチップのサイズが大きい方を奥にセットします。セット位置を間違えないようにご注意を!

セットしたら扉を閉めます。
すると、操作画面がデザインモードの選択に切り替わります。
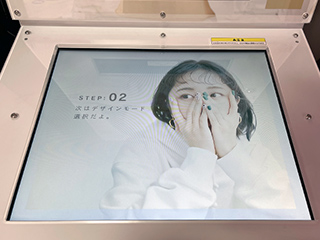
専用アプリで作成したデザインを印刷する場合は右側の[App]を、それ以外の場合は左側の[Design]をタッチします。
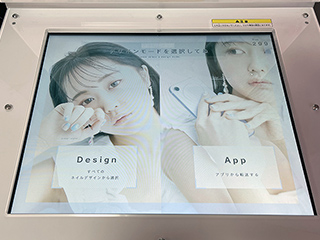
左側の[Design]を選ぶとデザインの選択画面が表示されます。
執筆時点で、ネイルデザインのカテゴリーは「くすみカラー」「ファッション」「ガーリー」「イラスト」「アニマル」「シーズン」の6種類。
カテゴリー内のデザインをピックアップした「オススメ」もあります。
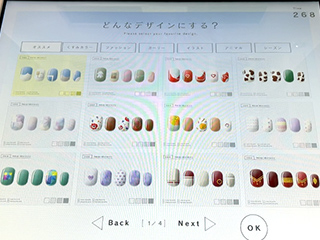
デザインの選択は300秒の時間制限があります(デザインモードの選択を含む)。
画面上部にあるカテゴリを選択して、好きなデザインをタッチするとプレビューが表示されます。
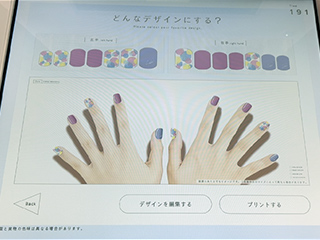
ここで[デザインを編集する]をタッチすると、1枚ずつデザインを変えられます。
印刷したいデザインをタッチしたまま、左手または右手のネイルチップへ移動して離すと変更できます。
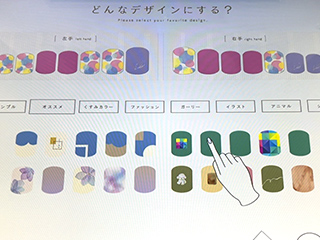
カテゴリ「シンプル」を選択すると単色カラーを選べます。

編集を終えたら[OK]をタッチするとプレビューを確認できます。
デザインが決まったら[プリントする]をタッチします。
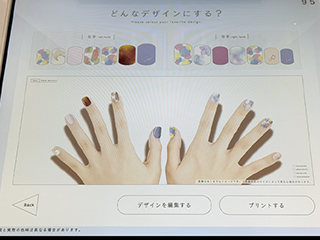
[決定]をタッチすると印刷が始まります。

印刷が完了したらネイルチップをセットした扉を開けて取り出します。

スマホにある写真やイラストを「ネルチップ」で印刷するには?
「ネルチップ」専用アプリでデザインを作成しておくと、よりスピーディーにネイルチップをつくれます。
専用アプリを使えばスマホにある写真も印刷可能!
アプリを起動して[新規作成]をタップします。
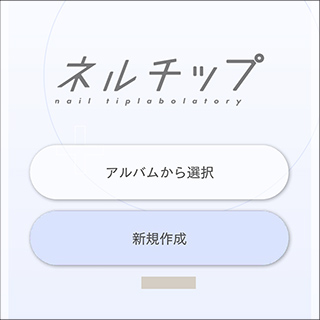
デザイン作成画面が表示されます。
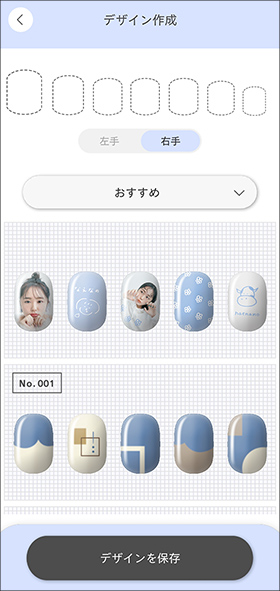
カテゴリの中からデザインを選択するか、画像を読み込みます。
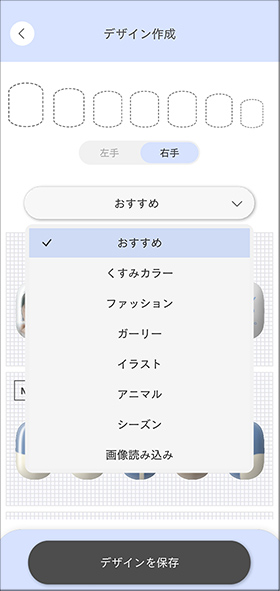
画像を読み込むと一覧に表示されます。
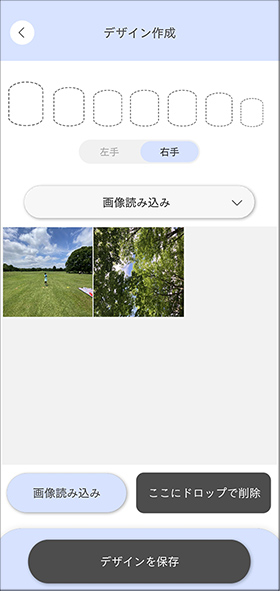
ドラッグアンドドロップで1枚ずつデザインを指定します。
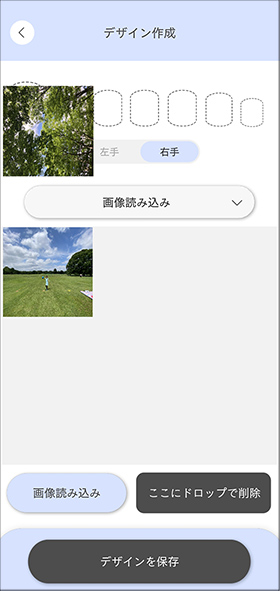
読み込んだ画像を指定するとデータ編集画面に切り替わります。
拡大縮小したり位置を動かしたり回転したりするなどして印刷範囲を調整します。

編集を終えたら[デザインを保存]をタップします。
すべてのネイルチップのデザインを設定したら画面下部の[デザインを保存]をタップします。
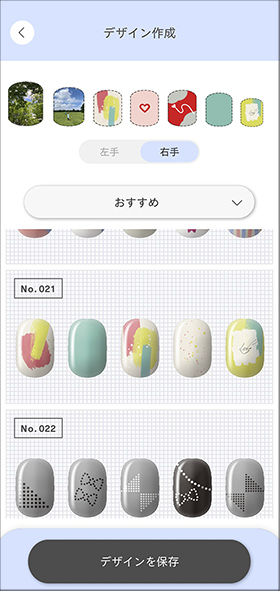
「ネルチップ」で印刷するときは、デザインモードの選択画面で[App]をタッチします。
ここで[Design]を選ぶと、アプリで作成したデザインを選べず、デザインモードの選択画面にも戻れないのでご注意を。
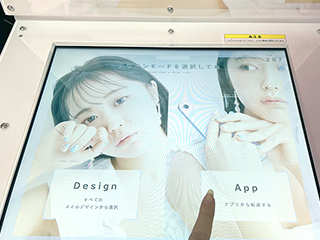
スマホアプリと連携するため、まずはスマホのネットワーク設定をおこないます。
スマホの標準設定アプリのWi-Fi接続先を選ぶ画面から「neltip〜」を選択し、「ネルチップ」の画面に表示されたパスワードを入力して接続します。
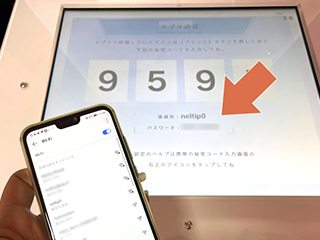
アプリ「ネルチップ」を起動して[アルバムから選択]をタップし、印刷するデザインの[プリント]をタップします。
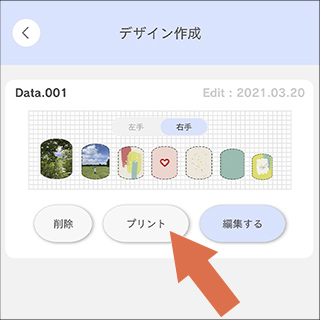
「ネルチップ」のアプリ認証画面に表示されている4桁の数字をアプリに入力するとデータの転送が始まります。
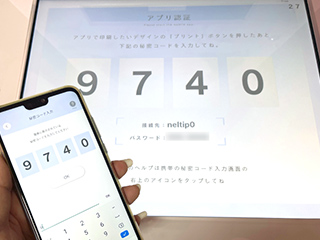
認証画面の表示は時間制限があり、ネットワークの接続設定と4桁の秘密コード入力を1分弱の間に完了させなければなりません。
時間内に終えられなかったときは、もう一度デザインモードの選択画面で[App]をタッチし、新たに発行された4桁の秘密コードを入力します。
転送が完了するとプレビュー画面が表示されます。

このまま印刷する場合は[プリントする]をタッチします。[デザインを編集する]で変更することもできます。
続く画面で[決定]ボタンをタップすると印刷が始まります。

お気に入りの写真をネイルチップに印刷できるのは嬉しい!
ただ、少しくすんだ仕上がりなので室内で撮った写真など全体的に暗いとキレイにプリントされないかも…。

あらかじめ明るさを調節してコントラストを上げておくと良いかもしれません。
🌟この記事を書いた”あいこうら” 最近のお気に入りPR🌟
手書きの文字やイラストをスマホで撮って写真に印刷できる待望の機能に小躍り。
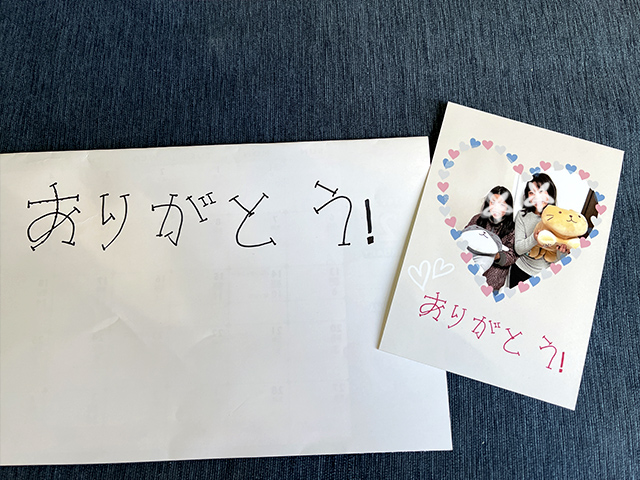
習字で書いた文字もスタンプに…上手く取り込めると嬉しい!

この手書き機能は富士フイルムの公式ストア「FUJIFILMプリント&ギフト」の一部商品で利用できますよ。