自宅にプリンターが無いときや、外出先で印刷したいときなどに便利なコンビニプリント。
今回は、ミニストップやダイソーなどの店舗内にあるマルチコピー機で写真・文書を印刷する方法をまとめました。
ミニストップとダイソーのコピー機は同じ?!
ミニストップにあるマルチコピー機はRICOH(リコー)製です。

100円ショップのDAISO(ダイソー)のほか、イオン・ライフ・ヤオコー・マルエツなどのスーパー、ウエルシア・ココカラファインなどのドラッグストアにもRICOH(リコー)製のマルチコピー機が設置されています。
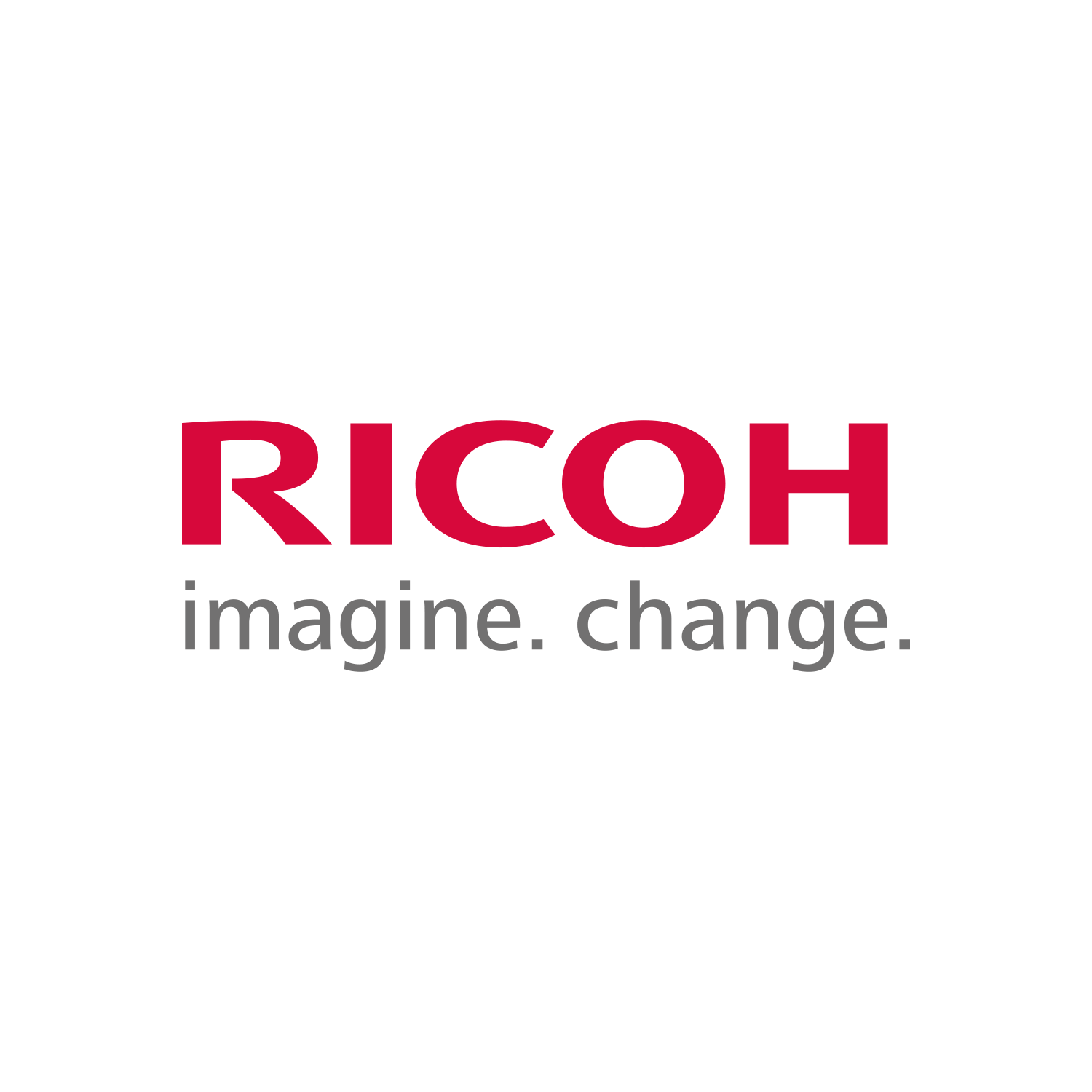
マルチコピー機が同じリコー製でもプリント料金は店舗によって異なる場合があるのでご注意ください。
ミニストップやダイソーのコピー機で印刷する2つのやり方
コンビニプリントのやり方は2種類あります。
- マルチコピー機でデータを読み込んで印刷する
- Webサイトやアプリからデータを登録してマルチコピー機で出力する
いずれの方法も利用料や登録料はかかりません。
マルチコピー機で印刷するときに料金が発生します。
USBメモリやメモリーカードにあるデータを印刷するときはマルチコピー機で直接読み込む方法が手っ取り早いです。
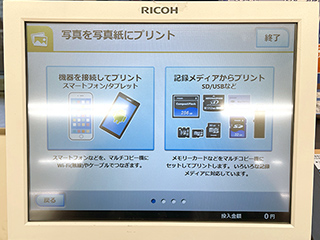
一方、パソコンやスマホにあるデータを印刷するときは、Webサイト・アプリに登録しておくと8桁のプリント予約コードをマルチコピー機に入力するだけで出力できるのでスムーズです。
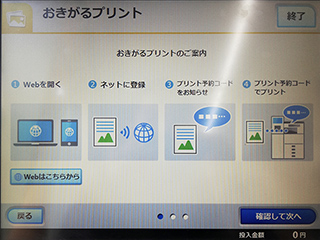
利用環境や用途に応じて使い分けましょう。
マルチコピー機で写真・文書を読み込んで印刷する
この方法は写真またはPDFファイルをプリントできます。
(パスワード付きや印刷許可されていない暗号化PDFは印刷できません。)
WordやExcelなどのMicrosoft Officeファイルを印刷する場合は、Webサイトやアプリからデータを登録してマルチコピー機で出力する方法をお試しください。
まず最初に、マルチコピー機の操作画面で右上にある[プリント]を選びます。
※利用料金は店舗によって異なります。
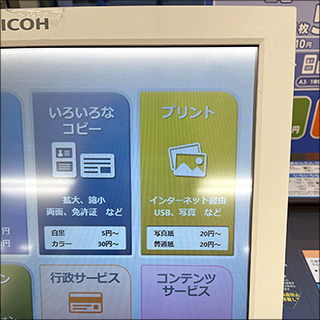
プリントメニューが表示されたら[直接プリント]を選択します。
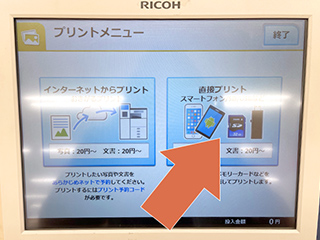
L判・2L判サイズの写真用紙に印刷する場合は[写真を写真紙にプリント]を、B5・B4・A4・A3サイズの普通紙に印刷する場合は[文書や写真を普通紙にプリント]を選択します。
※店舗によっては写真用紙への印刷に非対応のマルチコピー機を設置している場合があります。
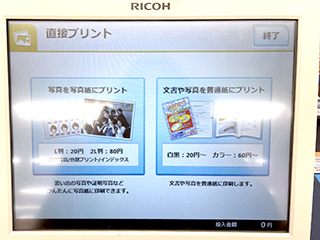
使用同意書に続き、メディア受付画面が表示されます。
ミニストップやダイソー等に設置のリコー製マルチコピー機は下記のメディアに対応しています。
※店舗やサービスによって使用できるメディアに制限があります
- miniSDカード
- microSDカード
- SDカード
- メモリースティック™
- メモリースティック Duo™
- コンパクトフラッシュ®
- メモリースティックマイクロ™(M2™)
- xD-ピクチャーカード ™
- USBメモリー(Type-A)
これらのメディアを読み込む場合は[記録メディアからプリント]を選択し、使用するメディアを選びます。
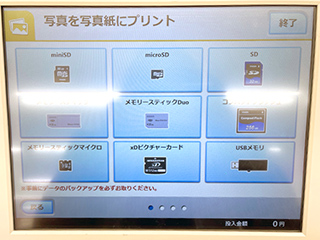
メディアの差込口は操作画面の下、写真プリントの取り出し口付近にあります。
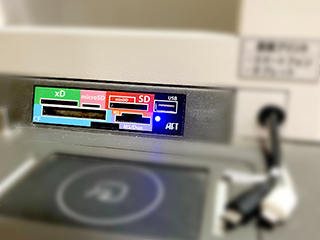
スマートフォンやタブレット(Android™/iPhone/iPad)にあるデータを読み込む場合は[機器を接続してプリント]を選択し、お持ちの端末に応じて[Android]か[iPhone/iPad]を選びます。

スマホ・タブレットにあるデータを読み込む方法は2種類あります。
- マルチコピー機に付属のケーブルに接続して読み込む[ケーブルを利用]
- 専用アプリからWi-Fiを利用してデータを転送する[Wi-Fiを利用]
ケーブルは操作画面の下、写真プリントの取り出し口付近にあります。Lightningケーブルとmicro USB Type-Bケーブルがあります。

ケーブルを接続すると読み込みが始まります。
iPhoneの場合は、アクセス許可の確認画面が表示されるので[許可]をタップします。

読み込みの上限数は新しい順に1万枚です。
写真が見つからない場合は、Wi-Fiを利用する方法に変更しましょう。
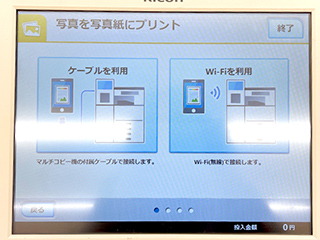
Wi-Fiを利用する場合は、専用アプリ「RICOH おきがるプリント&スキャン」を使ってデータを転送します。
データを転送するにはマルチコピー機とのWi-Fi接続が必要になります。
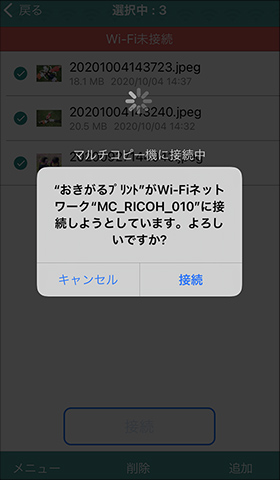
「RICOH おきがるプリント&スキャン」は、最大100ファイル、または合計600MB以内のファイルを一度に転送できます。
ただし、1ファイルで200ページを超えるPDFは転送できません。
データの読み込み、または転送が完了し[次へ]ボタンをタップすると、プリントの種類を選択する画面が表示されます。
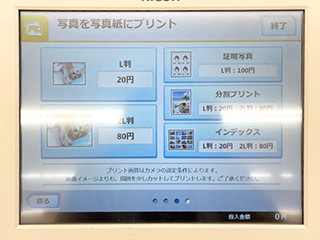
「写真を写真紙にプリント」の場合は[L判][2L判][証明写真][分割プリント][インデックス]の中から選択します。
※利用料金は店舗によって異なります。
印刷するファイルを選択し、画面の指示に沿って出力します。

Webサイト・アプリに写真や文書を登録してマルチコピー機で出力する
Webサイトやスマホアプリからプリントを予約する方法です。
写真やPDFファイルはもちろん、Word・Excel・PowerPointも印刷できます。
利用料はかかりませんがインターネット接続に伴う通信料は発生します。
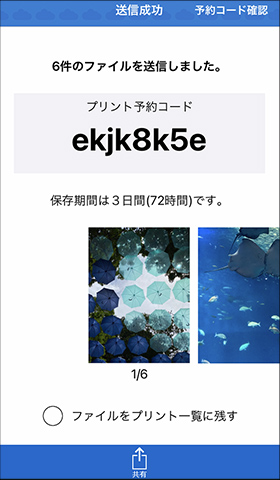
印刷可能な期間は登録の72時間後まで。期限を超過すると印刷することができません。
登録はWebサイト「RICOH おきがるプリント」または、スマホアプリ「RICOH おきがるプリント&スキャン」からおこないます。
いずれも会員登録(無料)が必要です。
プリント予約できるのは、下記のファイル形式です。
- Microsoft® Word 2007/2010/2013/2016(.doc/.docx)
- Microsoft® Excel® 2007/2010/2013/2016(.xls/.xlsx)
- Microsoft® PowerPoint® 2007/2010/2013/2016(.ppt/.pptx)
- JPEG
- TIFF
- GIF
- BMP
- PNG
- TXT
一度に登録できるファイル数は20件、合計50件まで登録が可能です。ただし、テキストファイル(.txt)は2MB以下、テキストファイル以外は40MB以下のサイズ制限があります。
また、ファイル名が100文字を超えている場合は登録ができませんのでご注意を。
おきがるプリントを使用する / リコー マルチコピーサービスのご紹介
写真プリントの予約はスマホアプリ「かんたん写真プリント」からもおこなえます。
(「かんたん写真プリント」に登録可能なファイル形式はJPEGとPNGの2種類です)
「かんたん写真プリント」は会員登録不要ですが、初回利用時にメールアドレスを登録します。
メールアドレスはプリント予約コードの通知に使われます。
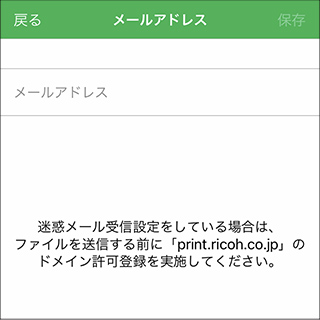
「かんたん写真プリント」からは最大20画像まで予約登録できます。
20画像を超えると72時間後に自動消去されるまで利用できなくなるのでご注意ください。
上記のWebサイトやアプリでデータを登録すると8桁のプリント予約コードが発行されます。
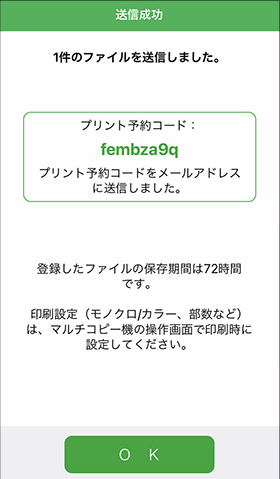
この予約コードはマルチコピー機で出力するときに必要となるので控えておきましょう。
マルチコピー機で出力するには、マルチコピー機の操作画面で右上にある[プリント]を選びます。
※利用料金は店舗によって異なります。
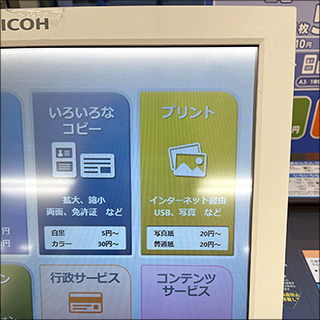
次に、左側にある「インターネットからプリント」を選びます。
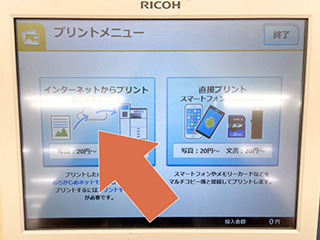
おきがるプリントの案内と使用同意書が表示されるので内容を確認します。
プリント予約コードの入力画面が表示されるので英数字8桁を入力し[決定して次へ]ボタンを押します。

予約内容に応じて普通紙、または写真紙のプリントメニューが表示されます。
プリントの種類や用紙のサイズを選択して出力しましょう。
詳しい手順は下記の記事をご覧ください。
[PR]
写真整理の強い味方🎶
iPhoneアプリ「さくっとプリント」は写真を選びやすく印刷スタイルも自在❗
人気の分割プリントやポラロイド風プリントにも対応👌
ミニストップやダイソーなどにあるリコー製マルチコピー機でプリントするなら「データ作成機能」で最適な印刷データをつくれます✨
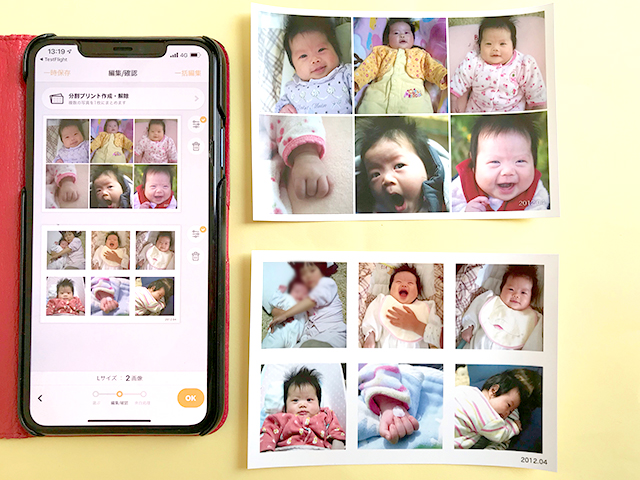
はみだし用の領域(塗り足し)を追加すれば写真の周囲が切れてしまうこともありません👌
アプリのダウンロードは無料なので、使いやすさをぜひ実感してください✨



