「Nintendo Switch」のアルバムに保存したキャプチャー画像や動画を直接スマホに転送できるようになりました。
今回は、そのやり方を解説します。
QRコードを読み込むだけ!Switchからスマホへ写真や動画を送る方法
「Nintendo Switch」は、ジョイコンのキャプチャーボタンを押すだけでゲーム画面のスクショを撮影できます。
本体のシステムバージョンが4.0.0以上であれば最大30秒の動画を撮ることもできます。
※ソフトによっては撮影できないこともあります
2020年12月1日に公開されたバージョン11.0.0より、Switchのアルバム内にある写真や動画をスマホに転送できるようになりました。
写真は一度に最大10枚まとめての転送が可能です。(動画は1ファイルずつ)
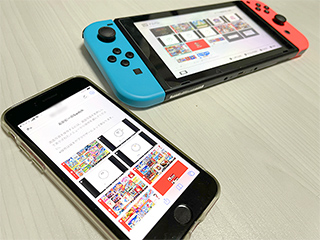
やり方は簡単。
まずは、HOMEメニューの「アルバム」を表示します。
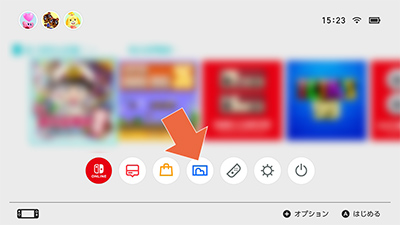
一覧の中から転送したい写真(動画)をひとつタップして表示します。
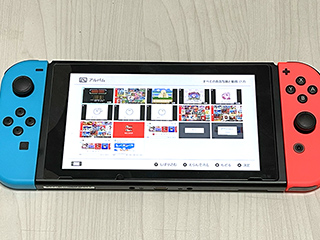
[共有や編集](Aボタン)を選択します。
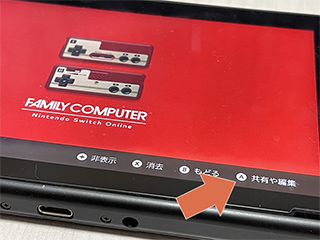
[スマートフォンへ送る]を選択します。
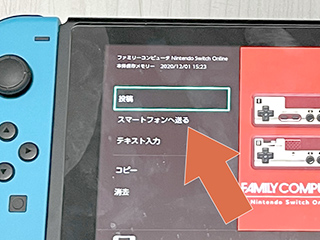
「現在利用しているインターネット通信やローカル通信は切れます」とメッセージが表示されます。
転送操作が終わるまでの間は通信プレイができません。必要に応じてデータをセーブするなどしておきましょう。
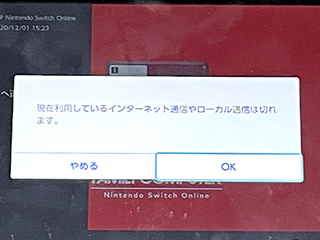
写真の場合は表示写真だけを転送するか、他の写真もまとめて転送するかを選べます。
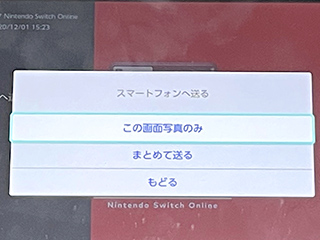
[まとめて送る]を選択すると、画面写真の一覧が表示されます。
最大10枚の写真を選択して[送る]を選択します。
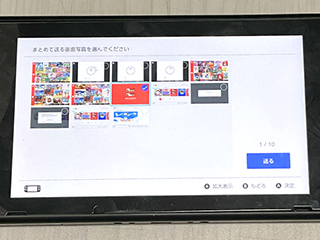
スマートフォンへ送るためにQRコードを2回読み込みます。
最初に、Switchとスマートフォンを接続するため左側(①)のQRコードを読み込みます。

iPhone(iOS11以降)であれば標準カメラアプリを起動してQRコードにかざします。
QRコードを認識すると画面上部に通知が届くのでタップします。
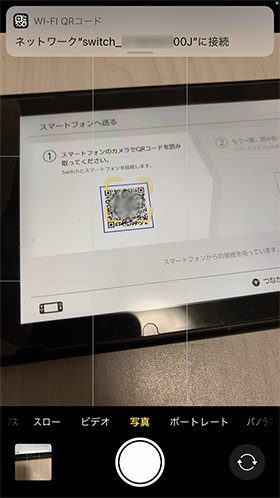
Wi-Fiネットワーク”Switch_xxxxxx”に接続しますか?とメッセージが表示されたら[接続]をタップします。
(ネットワーク名は設定内容によって異なります)
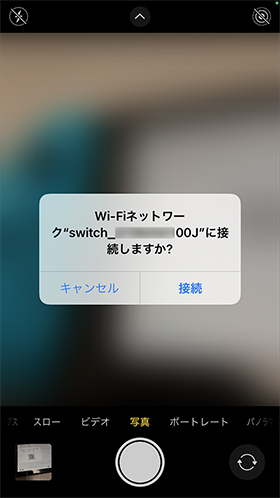
接続が完了すると右側(②)のQRコードが表示されます。
上手く接続できない場合はスマホのモバイル通信を一時的にOFFにしましょう。

右側(②)のQRコードをスマホで読み込みます。
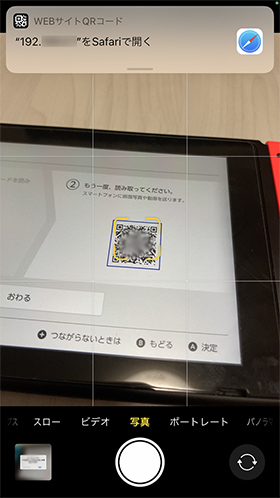
正常に読み込みができると自動でWebブラウザが起動し、画面写真や動画が表示されます。
ファイル数やファイルサイズによっては読み込みに時間がかかることがあります。
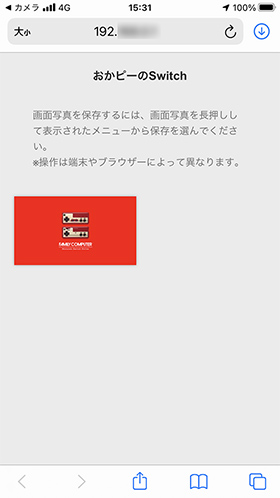
画面写真は長押しして保存します。
複数ある場合も一括保存はできないので1ファイルずつ保存しましょう。
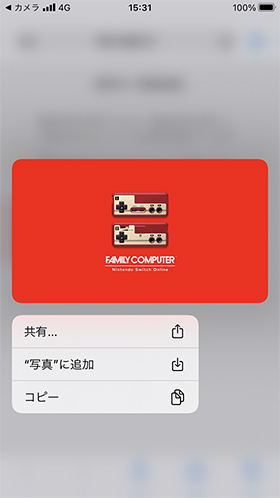
動画はダウンロードのリンクをタップして保存します。
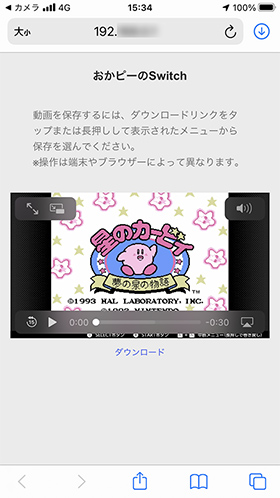
Switchとスマホを接続している間はサイト上で写真を表示したり、動画を再生したりできます。
接続が切れると表示できなくなるのでご注意を。
保存した写真や動画はiPhone(iOS端末)の場合は標準の「写真」または「ファイル」アプリで確認できます。
Android端末は「ダウンロード」フォルダを確認しましょう。

なお、Switchバージョン11.0.0では、アルバムの写真や動画をパソコンに送ることもできるようになりました。
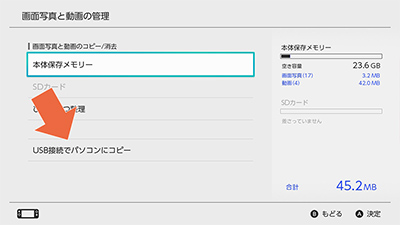
パソコンに転送するには、SwitchとパソコンをUSBケーブルで接続する必要があります。
「HAC-010」または、データ転送に対応したUSB-IF認証品のUSBケーブルを準備しましょう。

詳しい操作手順は任天堂公式サイトを御覧ください。
🌟この記事を書いた”あいこうら” のお気に入り🌟
100円ショップのフォトキーホルダーにハマっています。
娘が友だちにプレゼントする手伝いで自作する楽しさに気づきました。
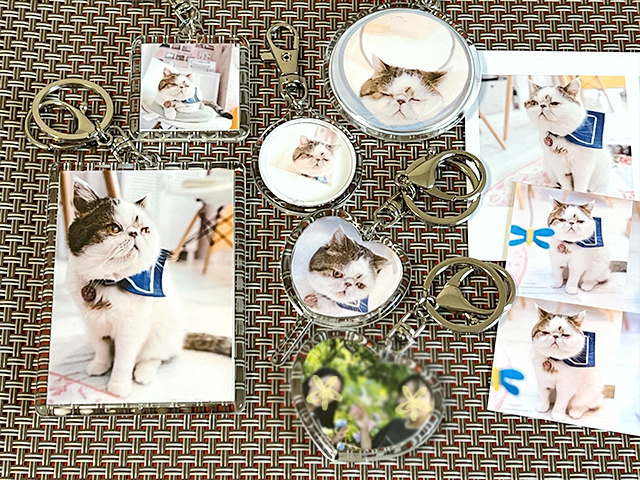
セリアは形状の種類が豊富!キャンドゥで見つけたスティックタイプも良し!
100円ショップを巡ってはフォトキーホルダーをチェックしています。


