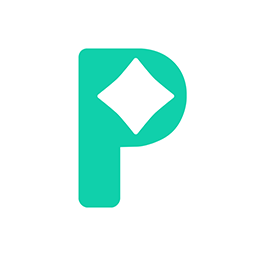毎月無料で写真をプリントできるアプリの中で最もお得なPRINT SQUARE(プリントスクエア)。
ましかくサイズもLサイズも毎月10枚✕3回、最大30枚分のプリント料金が無料となります。
さらに、紹介コードとポイントシステムの利用で無料枚数を増やすことも可能。
そこで今回は、プリントスクエアの無料特典を最大限活用する方法とアプリの使い方を解説します。
当サイト「さくっとふぉとらいふ」は私の体験談をもとに執筆していますが一部のリンクにはアフィリエイト広告が含まれます。詳細はプライバシーポリシーと免責事項をご覧ください。
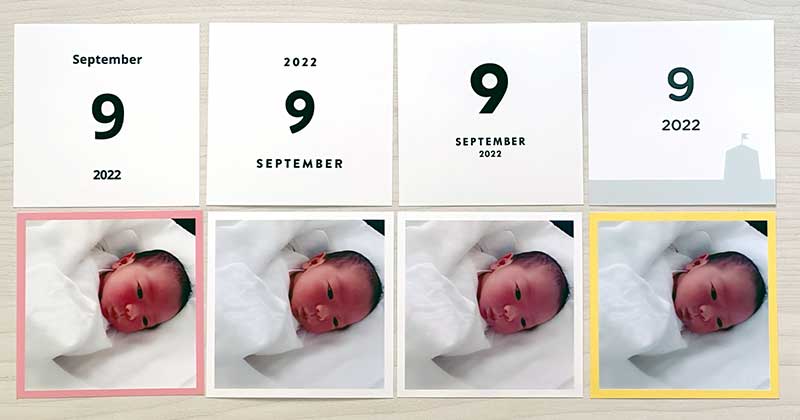
毎月無料で写真を印刷できるプリントスクエアの仕組み
プリントスクエアは、スマホにある写真を毎月10枚✕3回分無料でプリントできます。
前月以前の写真プリント注文を月末まで受け付けており、1注文につきマンスリーカード1枚を無料でもらえます。
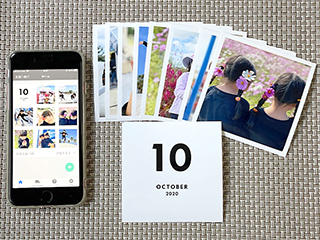
「毎月10枚✕3回分無料」は、印刷する写真の年月と配送先の組み合わせを1回分(1注文)としています。
複数の配送先または過去の年月の注文が毎月3回まで無料特典が適用されます。
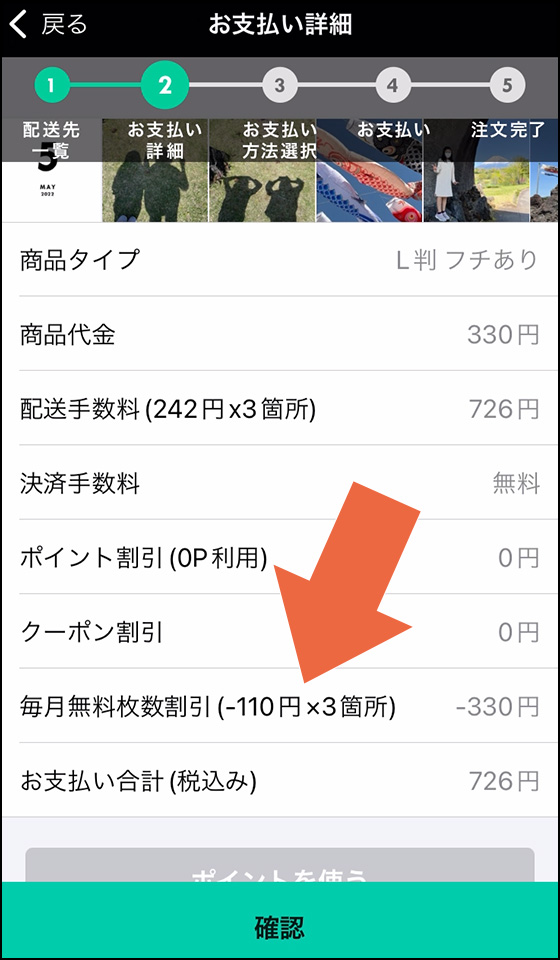
本来は同じ写真を3家族でシェアする意図で、毎月3家族分を無料に設定しています。
引用元:過去月の写真も無料に!PRINT SQUAREの無料枠は過去40年まで月を選んで使えます | ブログ | フォトブック・フォトアルバム TOLOT
けれども、義両親に送らない場合は、過去の月の写真も注文して合計3注文分をプリントすることもできます。
ただし、無料となるのは写真プリント料金で、1注文ごとに242円(税込)の送料がかかります。
無料枚数・注文数を超過した分の写真プリント料金は1枚10円(税込)です。
支払い方法はクレジットカード決済、キャリア決済、LINE Pay、楽天ペイを利用できます。※支払手数料は無料
プリントスクエアの無料枚数を増やす3つの方法
会員登録時に紹介コードを入力する
プリントスクエアを利用するには、TOLOT(トロット)の会員登録が必要です。※会員登録は無料

会員登録時に紹介コードを入力すると無料枚数が1枚増えて、初回注文から毎月11枚✕3回分無料となります。
紹介コード:JUKPL
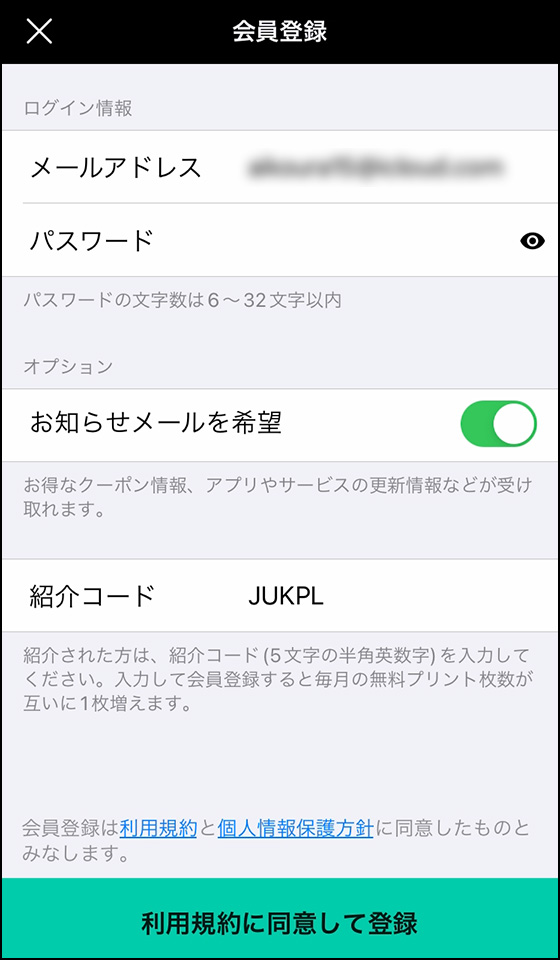
紹介コードを使えるのは会員登録画面のみ。
写真プリントを注文するときのクーポンコード入力画面(お支払い詳細画面の[クーポンを使う]ボタンをタップ)に紹介コードを入力しても無料枚数は増えませんのでご注意ください。
自分の紹介コードを使ってもらう
既にTOLOTの会員登録だから紹介コードを使えない…
毎月の無料枚数をもっと増やしたい…
そんなときは、ご自身の紹介コードをSNS等で広めて使ってもらいましょう。
紹介コードが使われると毎月の無料プリント枚数が1枚増えます。
自分の招待コードを確認するには、プリントスクエアのアプリを起動してホーム画面の左上にある[友達へ紹介]をタップします。
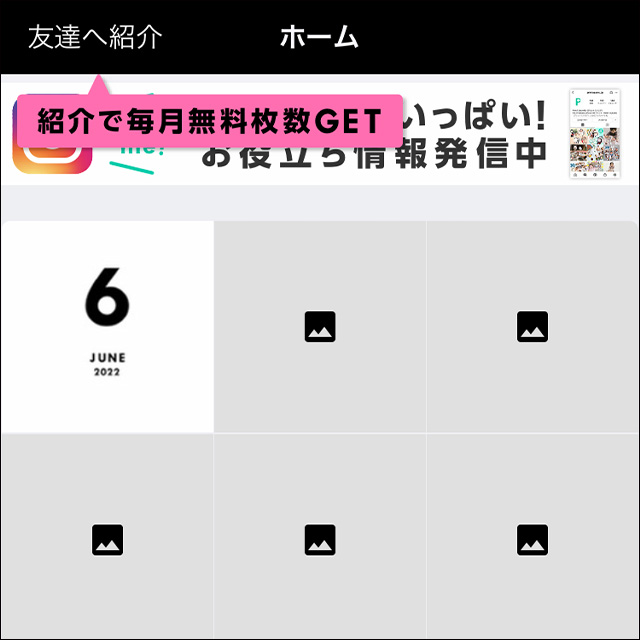
プリントスクエアのポイントを利用する
プリントスクエアには独自のポイントシステムがあり、10ポイントで写真プリント1枚と交換できます。
プリントスクエアのアプリを初めて起動し、ログインすると初回ログインボーナスとして全員が50ポイント(写真プリント5枚相当)をもらえます。

このポイントはそのまま初回注文に使用できます。
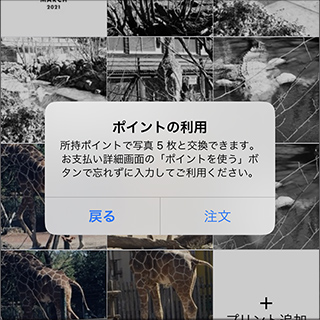
プリントする写真を選択して配送先を指定すると支払い詳細画面が表示されます。
ここで[ポイントを使う]をタップします。
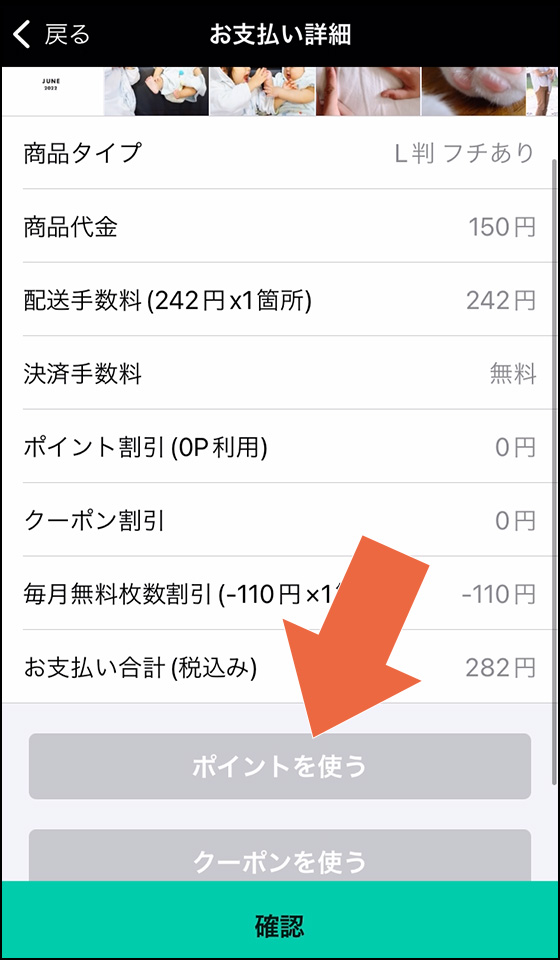
ポイント割引は1ポイント1円から商品代金(または、配送手数料)の支払いに使うことができます。
利用ポイントを入力して決定ボタンをタップすると、ポイント割引が適用されます。
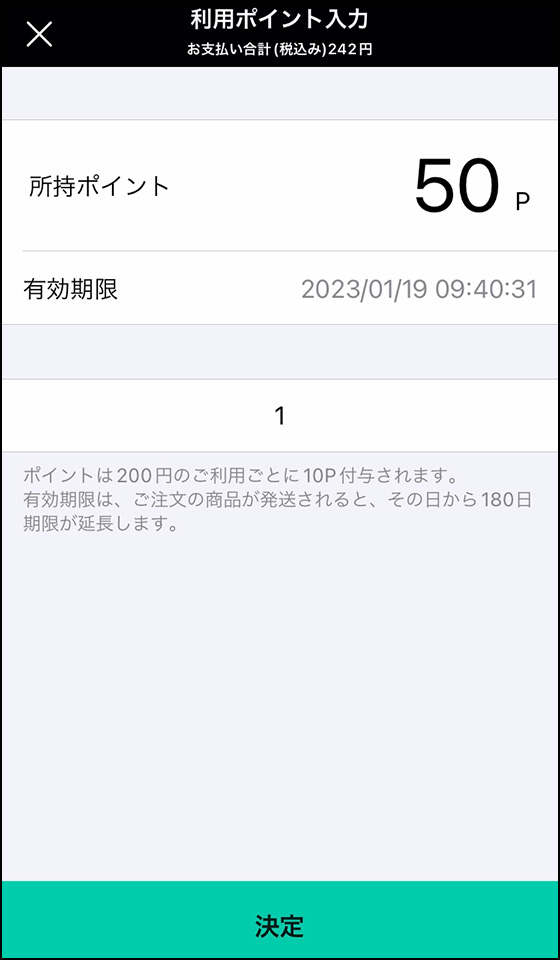
プリントスクエアのポイントを貯めるには、写真プリントを注文すると200円につき10ポイントが商品発送時に付与されます。
例えば、無料枚数内で写真プリントを注文し、配送手数料242円のみ支払った場合は10ポイントが付与されます。
所持ポイントは[設定]タブから確認できます。
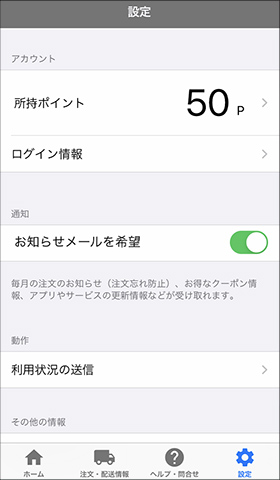
ポイントには有効期限がありますが、プリントスクエアでプリント注文するたびに期限が180日延長します。
気になるプリントスクエアの品質と印刷サイズ
プリントスクエアの写真プリントは2種類のサイズを選べます。
- ましかく(89×89mm)
- L判(89×127mm)
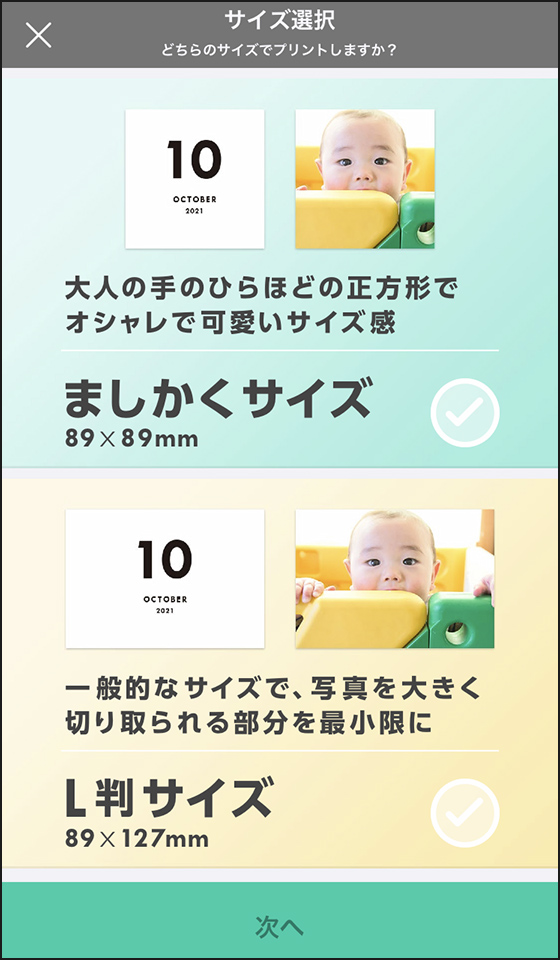
富士フイルム製の高級用紙「EVER-BEAUTY PAPER」(エバービューティーペーパー)を使用した銀塩プリント仕上げで長期保存および色再現性に優れています。
裏面はFUJICOLORのロゴが入ります。
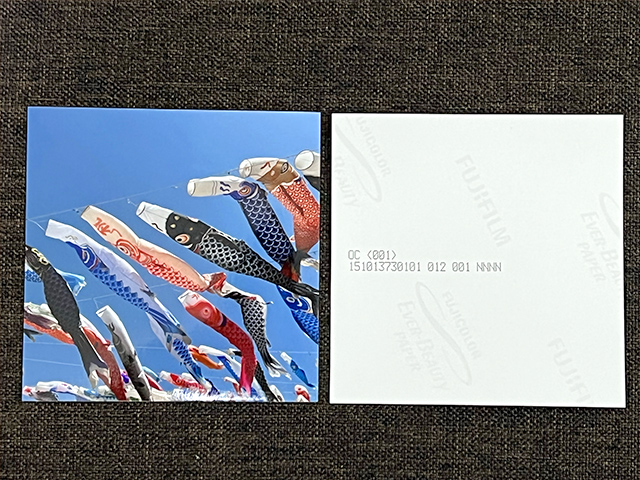
配送方法はゆうメール。注文して2〜3週間でポストに投函されます。

おしゃれなジッパー付きパッケージはコンパクトで軽量。
水濡れに強いから雨の日の配達も安心です。パッケージをジッパー袋として再利用できるのも◎
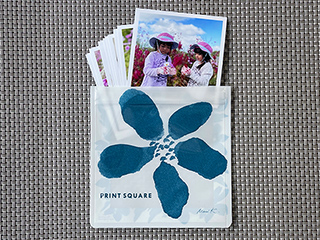
商品が届くのがますます楽しみになりますね。
プリントスクエアのアプリから写真プリントを注文するやり方
プリントスクエアを利用するにはスマホアプリのインストールが必要です。パソコンからは利用できません。
アプリを起動すると、ホーム画面が表示されます。
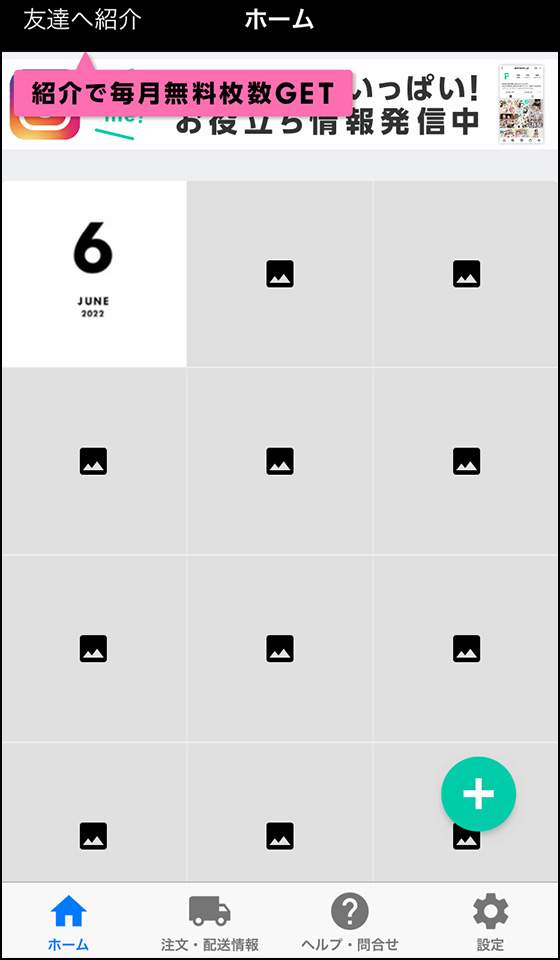
右下の[+]ボタンをタップしてプリントする年月を選択します。
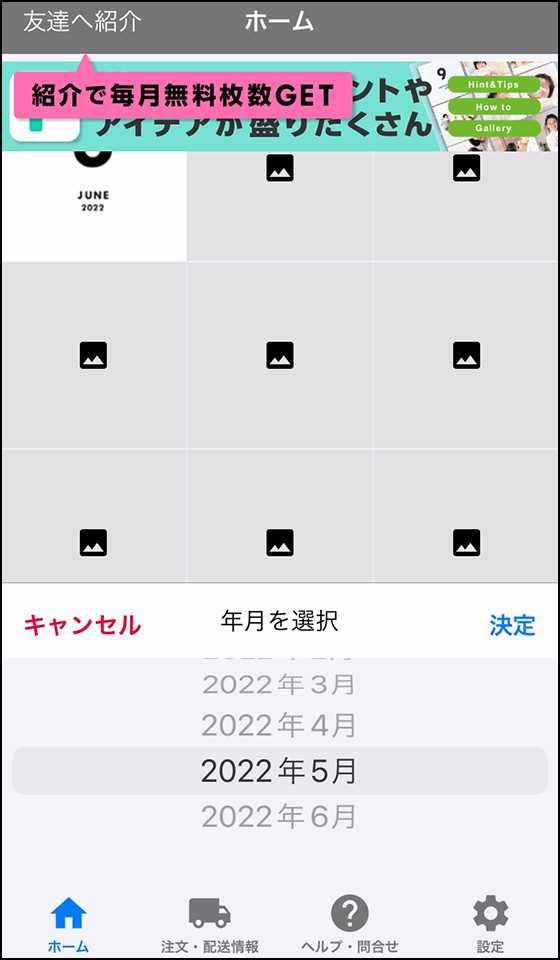
プリントサイズを選択し、印刷する写真を選びます。
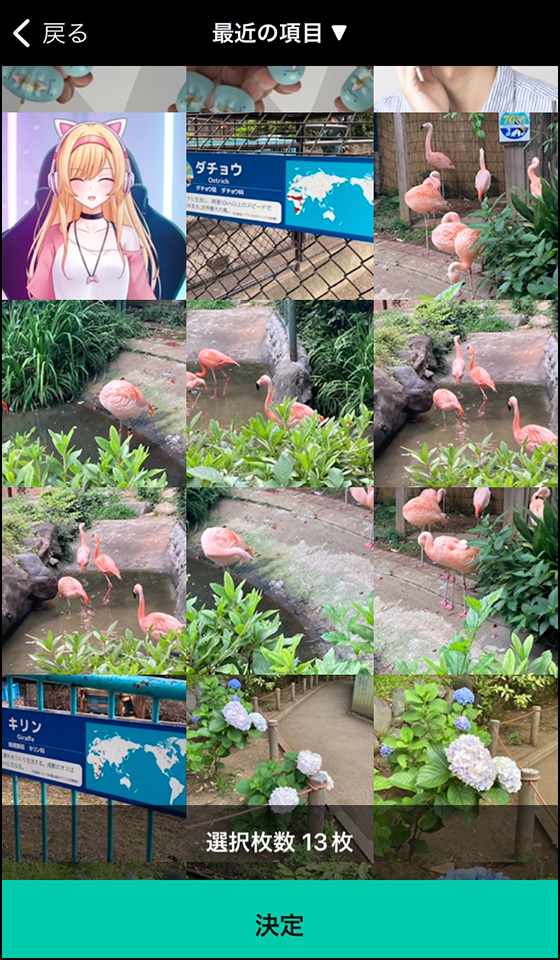
プリントスクエアの推奨画像サイズは縦1075ピクセル×横1075ピクセル以上です。
推奨画像サイズを下回る写真は注意マークが表示されます。
無料枚数より多くの写真を選択すると”注文枚数の追加”を確認するメッセージがあらわれます。
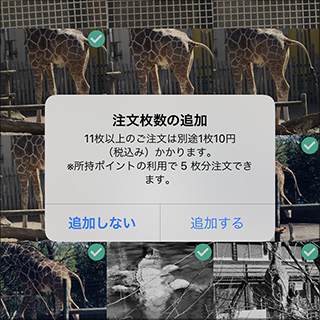
写真を選び終えたら[決定]ボタンをタップして印刷する写真と枚数を確認します。
白フチを有効にするとフチありプリントになります。※初期設定はフチなし全面プリント
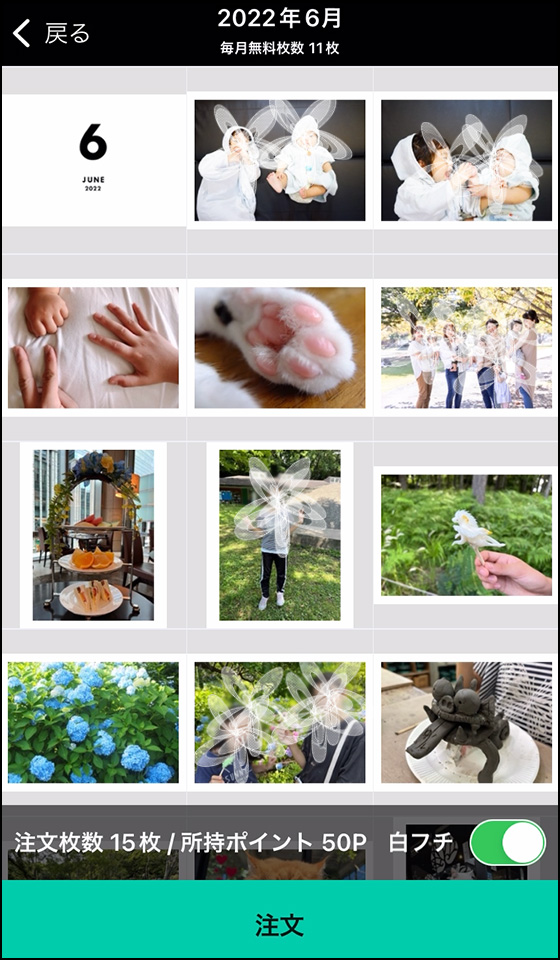
写真をタップすると編集が可能です。
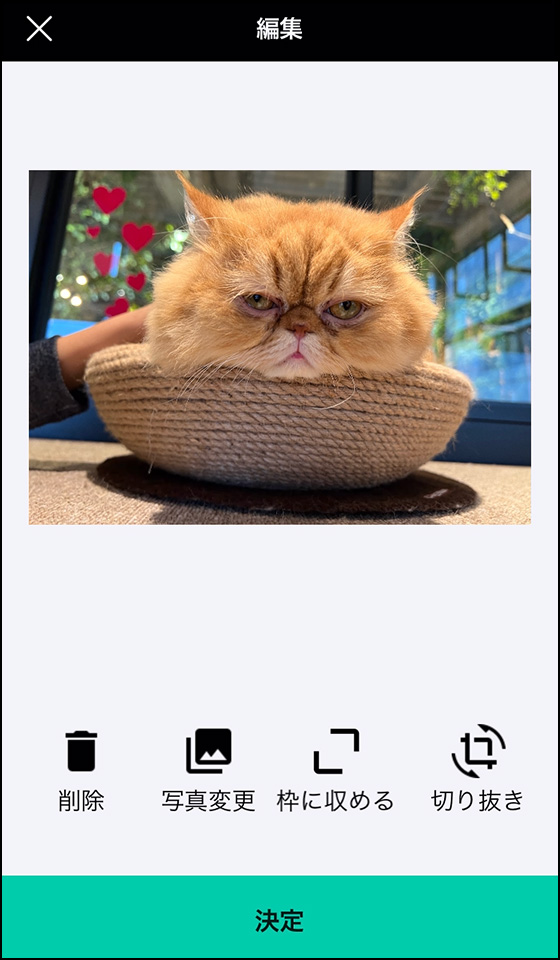
[切り抜き]は写真のトリミングや印刷範囲を調整したり、回転したりできます。
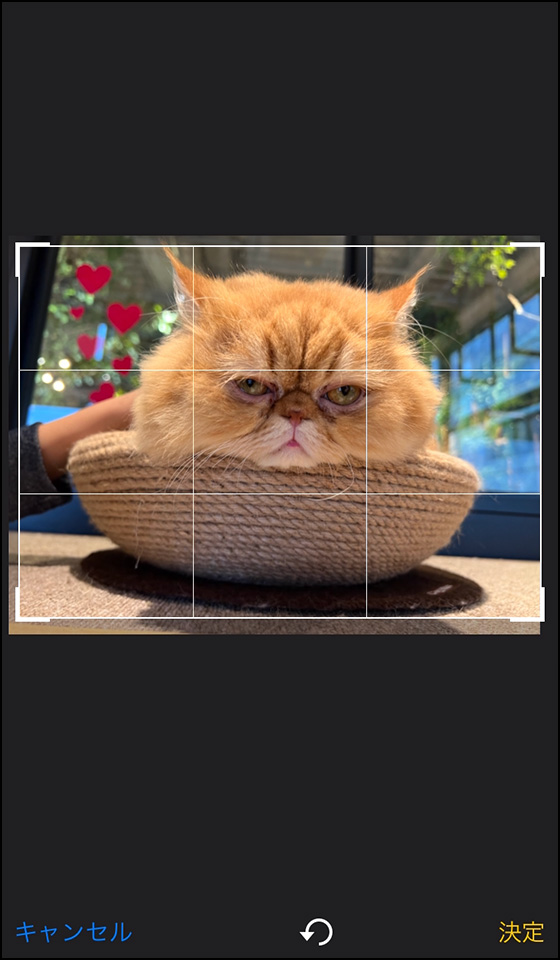
[枠に収める]は縦長や横長の画像の上下左右を切らさずにプリントすることができます。
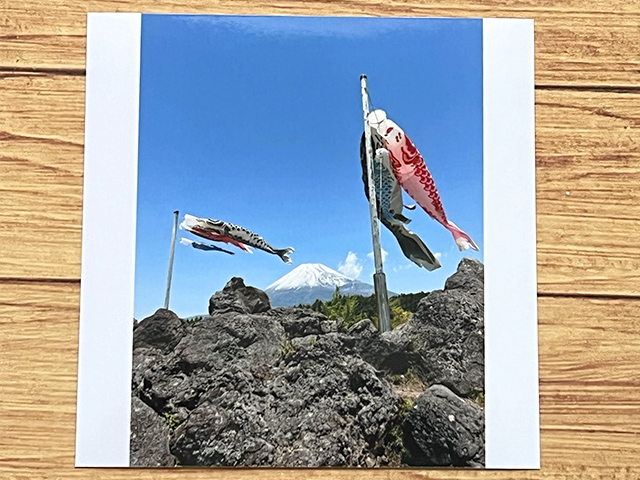
印刷する写真の確認(編集)を終えたら[注文]ボタンをタップします。
以降は画面の指示に沿って注文手続きをすすめましょう。