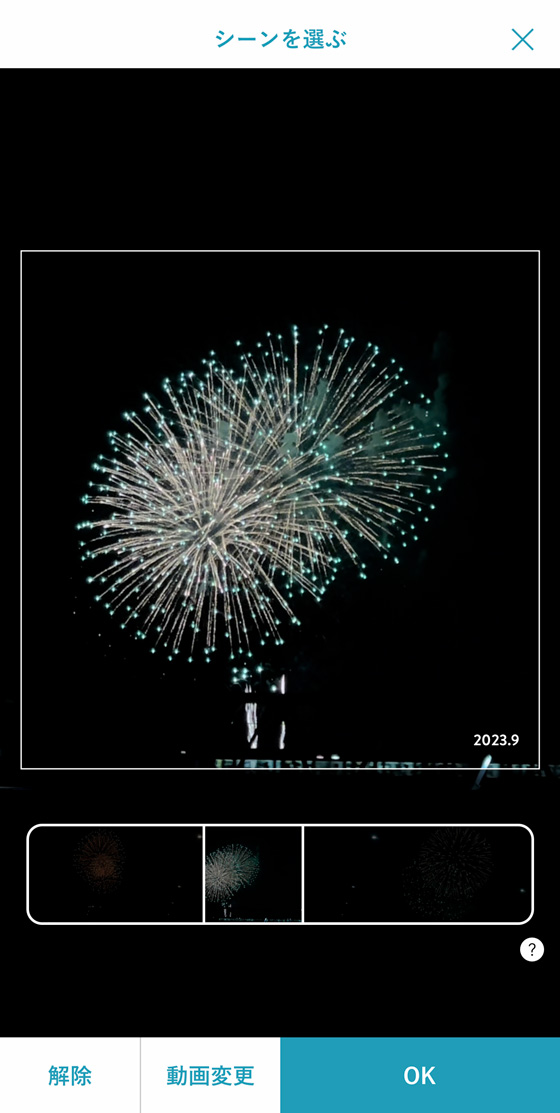セブンイレブンのマルチコピー機は、複数の画像を1枚にまとめて印刷することができます。
写真を小さくプリントしたいときにも使えますが、手順がわからず戸惑うことも…。
そこで今回は、セブンのコピー機で写真を小さく並べて印刷する方法とサイズ・料金をまとめて解説します。
セブンのコピー機でフォト用紙に写真を小さく印刷する5つの方法

セブン-イレブンのマルチコピー機で複数の画像を小さく並べて印刷する方法は5つあります。
- 分割プリント
- インデックスプリント
- シャッフルプリント
- 証明写真プリント
- シェアプリント
いずれの方法もフォト用紙(写真用紙)に印刷します。
用紙サイズと価格、1枚に印刷できる画像数の違いを表にまとめました。
| 用紙(サイズ) | 価格 | 選択画像数 | 分割コマ数 | ||
|---|---|---|---|---|---|
| 分割 プリント | Lサイズ (縦89×横127mm) | 1枚40円 | 1〜24枚 | 2〜24コマ | 分割プリントの詳細 |
| 分割 プリント | 2Lサイズ (縦127×横178mm) | 1枚100円 | 1〜24枚 | 2〜24コマ | 分割プリントの詳細 |
| インデックス プリント | Lサイズ (縦89×横127mm) | 1枚40円 | 全画像 | 20コマ | インデックスプリントの詳細 |
| インデックス プリント | 2Lサイズ (縦178×横127mm) | 1枚100円 | 全画像 | 40コマ | インデックスプリントの詳細 |
| シャッフル プリント | 2Lサイズ (縦127×横178mm) | 1枚500円 | 3〜19枚 | 3〜19コマ | シャッフルプリントの詳細 |
| 証明写真 プリント | Lサイズ (89×127mm) | 1枚250円 | 1枚 | 2〜6コマ | 証明写真プリントの詳細 |
| シェア プリント | Lサイズ (89×127mm) | 1枚200円 | 1〜12枚 | 2〜12コマ | シェアプリントの詳細 |
| シェア プリント | 2Lサイズ (127×178mm) | 1枚300円 | 1〜8枚 | 8コマ | シェアプリントの詳細 |

5つの方法の中で最も小さく写真を印刷するのは分割プリントのLサイズ「ましかく24分割」です。


インデックスプリントはLサイズのフォト用紙に写真20枚(または、2Lサイズのフォト用紙に写真40枚)を並べて印刷します。
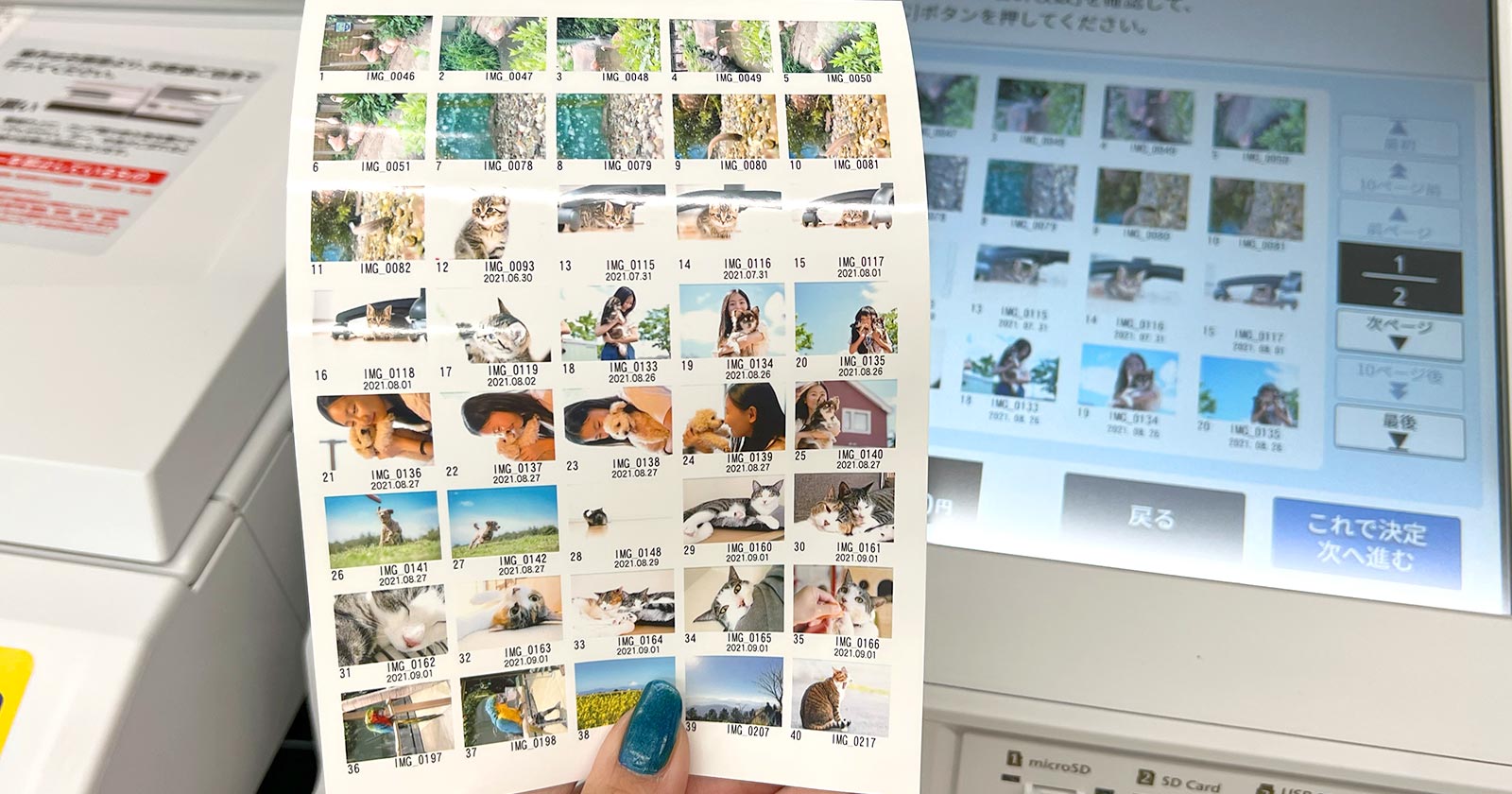
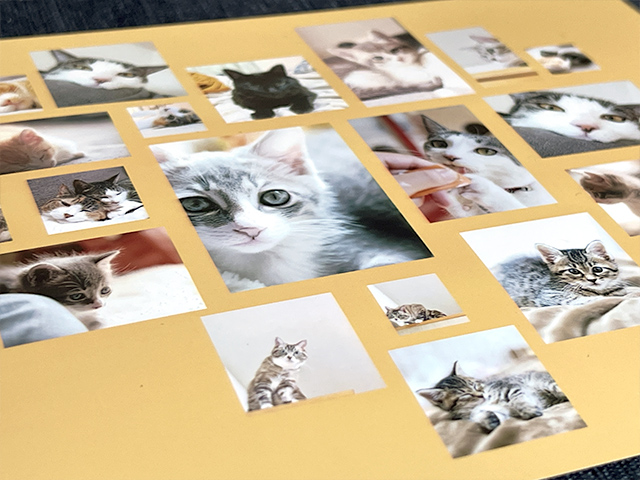
シャッフルプリントは複数の写真をランダムに配置します。各コマの大きさは均等ではありません。

証明写真プリントは規定サイズで切り取りやすいようにつくられています。


シェアプリントのLサイズのフォト用紙に最大12枚(2Lサイズは8枚)の写真を印刷します。

[PR]
iPhoneアプリ「さくっとプリント」は写真の縦横を判定して撮影日順に自動レイアウトするから分割プリントも即完成👏
最大6枚の写真を並べて印刷できます📷
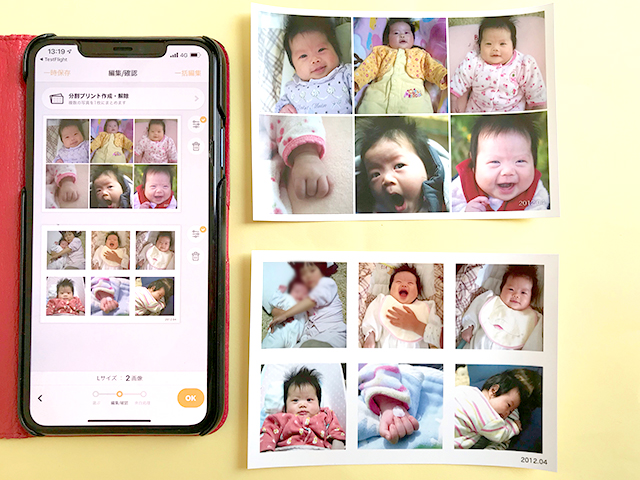
データ作成機能を使えばセブン−イレブンで出力OK👍
面倒な操作は不要❗
\ 使いやすさをぜひ実感してください /
セブンのコピー機で普通紙やハガキに写真の分割プリントはできる?
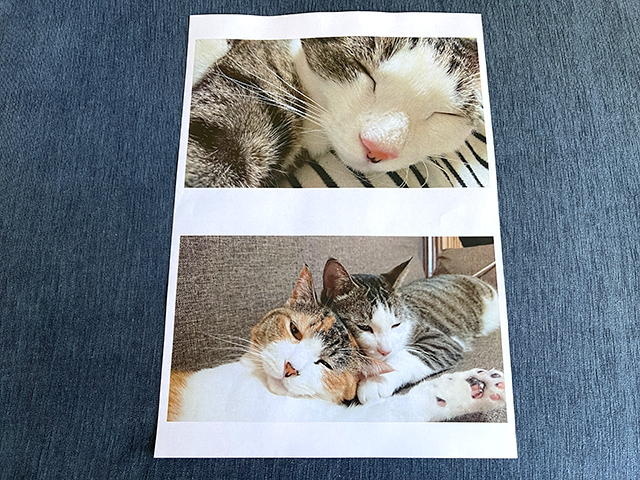
セブンイレブンのマルチコピー機は、普通紙(B5/A4/B4/A3サイズ)に最大2枚の写真を並べて印刷できます。
詳しくは、セブンでコピー用紙に写真をプリントする手順を解説した記事をご覧ください。

はがきプリントは「配置してプリント」を選ぶと、1枚のはがきに最大5枚の写真を印刷できます。
詳しくは、セブンではがきに写真をプリントする手順を解説した記事をご覧ください。
写真を小さく印刷するやり方とセブンのコピー機を使う注意点

セブンイレブンのコピー機で写真を小さく並べて印刷するやり方は2つあります。
※シェアプリントはスマホアプリのみ
- スマホアプリ「セブン‐イレブン マルチコピー」を使う
- USBメモリー(Type-A)・SDカード・microSDをマルチコピー機で読み込む
事前にWebサイトやアプリから印刷データを登録して予約番号を取得する「ネットプリント」には対応していません。
分割プリントの種類と写真のサイズ
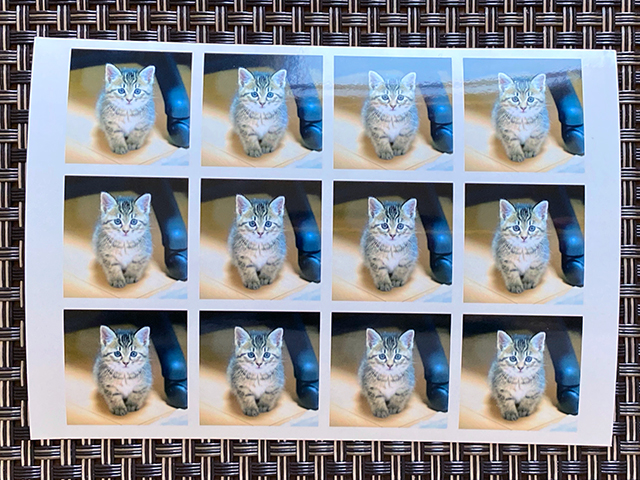
分割プリントはLサイズ(縦89×横127mm)または2Lサイズ(縦127×横178mm)のフォト用紙に、異なる複数の画像や同じ画像を均等に並べて印刷します。

画像に日付(撮影日)を入れることもできます。
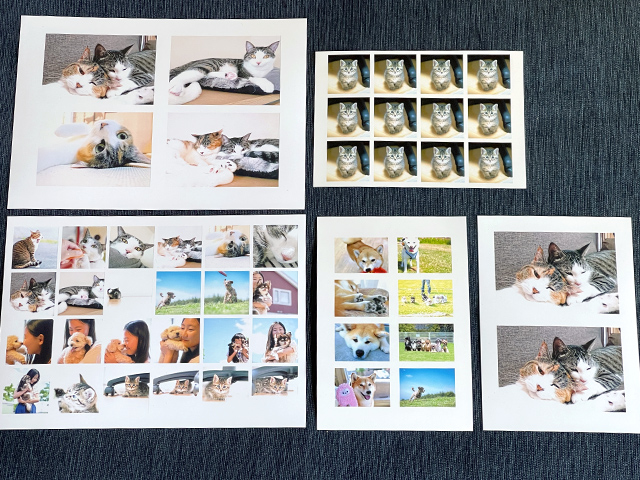
分割数は長方形5種類とましかく4種類の9種類あり、1コマの印刷サイズが異なります。
| Lサイズ 1コマの印刷サイズ | 2Lサイズ 1コマの印刷サイズ | |
|---|---|---|
| 長方形2分割 | 70mm×49mm | 100mm×70mm |
| 長方形4分割 | 48mm×34mm | 69mm×48mm |
| 長方形6分割 | 35mm×25mm | 51mm×36mm |
| 長方形8分割 | 32mm×22mm | 46mm×32mm |
| 長方形12分割 | 25mm×18mm | 37mm×26mm |
| ましかく2分割 | 60mm×60mm | 84mm×84mm |
| ましかく6分割 | 40mm×40mm | 56mm×56mm |
| ましかく12分割 | 26mm×26mm | 37mm×37mm |
| ましかく24分割 | 19mm×19mm | 27mm×27mm |

インデックスプリントの種類と写真のサイズ
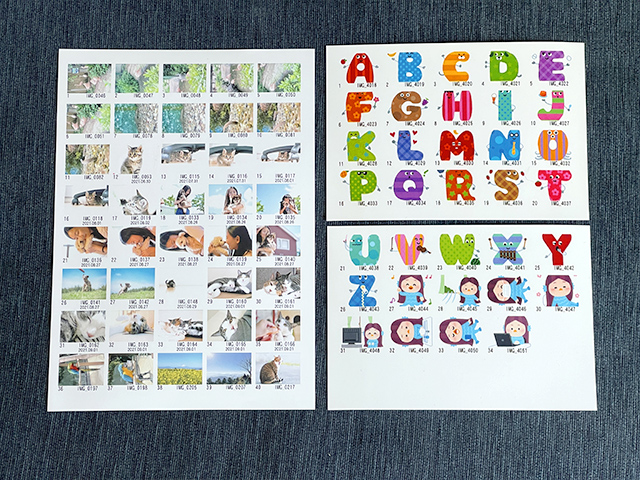
インデックスプリントはLサイズのフォト用紙(縦89×横127mm)に20コマ、2Lサイズのフォト用紙(縦178×横127mm)に40コマの固定レイアウトです。
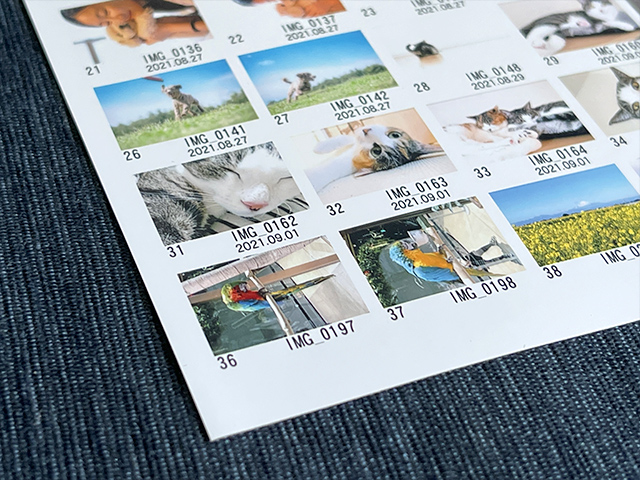
Lサイズも2Lサイズも1コマの大きさは20mm×15mmで、各画像の下にファイル名と撮影日とナンバリングを自動で印字します。印字をしない選択はできません。
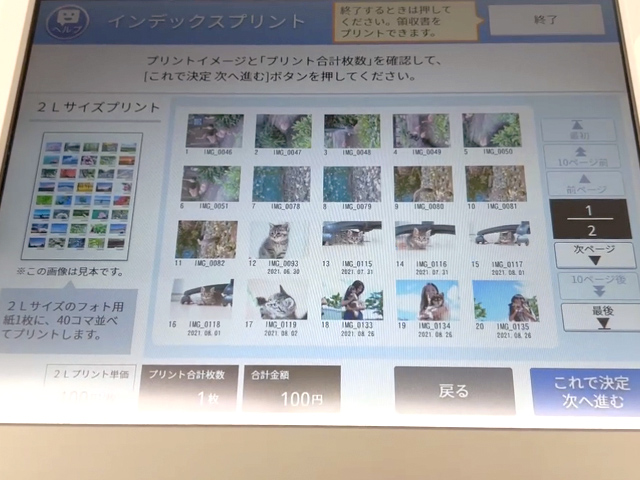
インデックスプリントは読み込んだ画像の一部を選択して印刷することはできません。
また、ファイル名順の並びは変えられません。
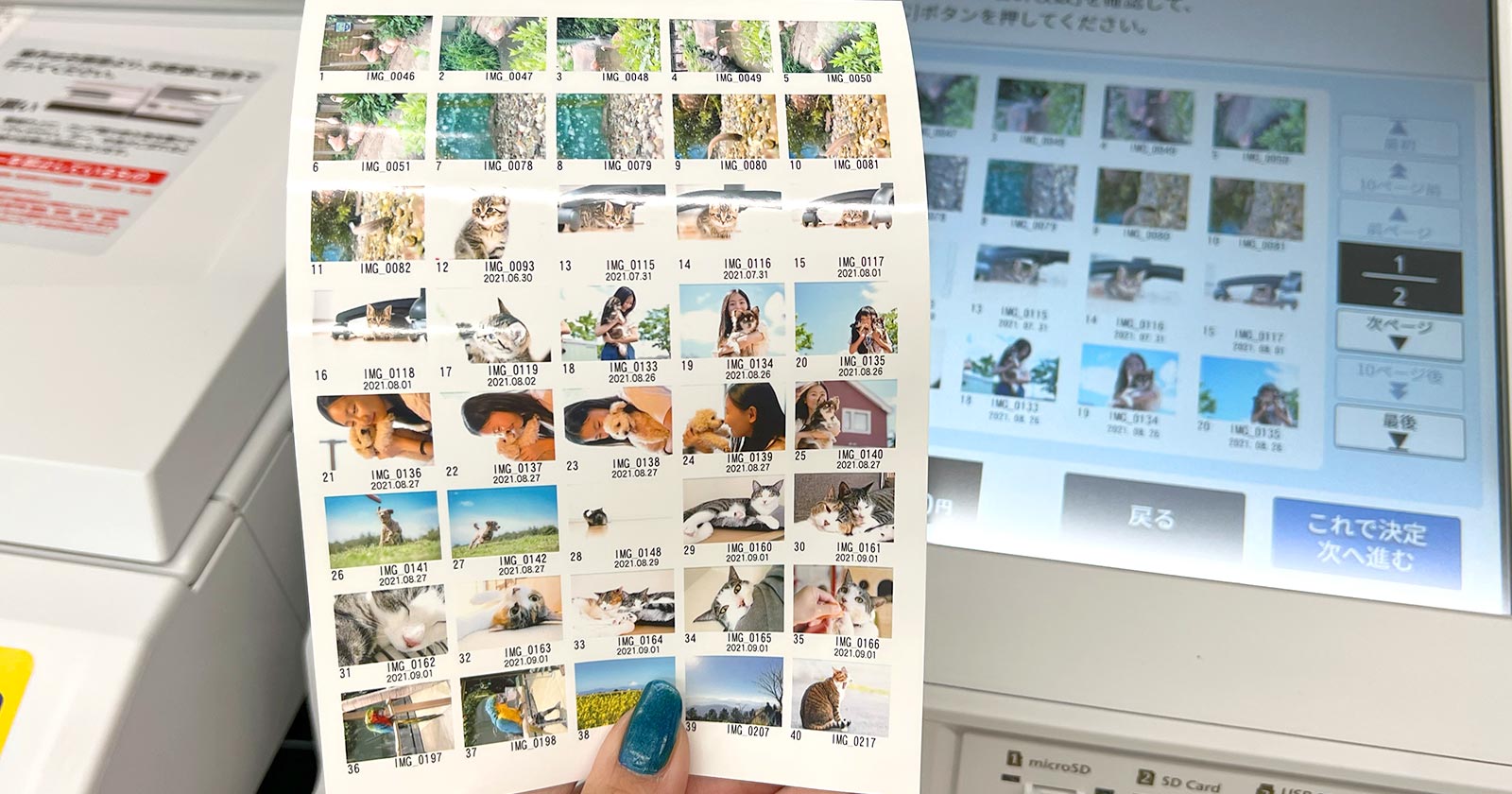
シャッフルプリントの種類
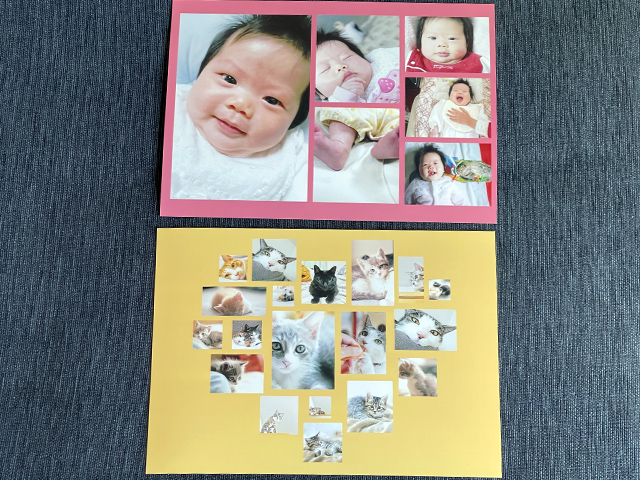
シャッフルプリントは2Lサイズのフォト用紙(縦127×横178mm)に最大19枚の画像をランダムに配置して印刷します。
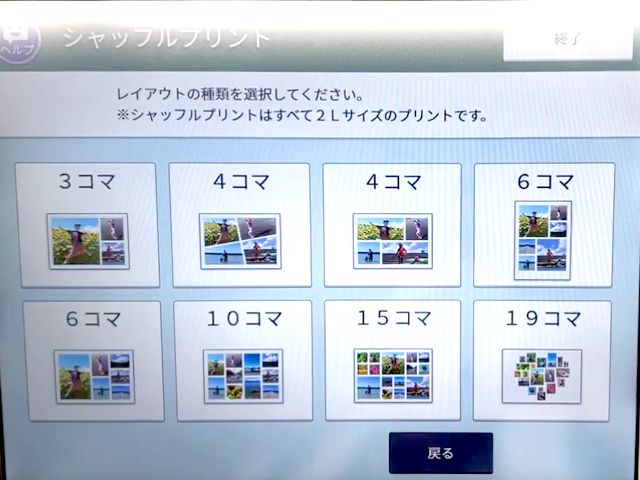
レイアウトは8種類。
他の写真プリントが均等にコマ割りされているのに対し、「シャッフルプリント」は各コマのサイズがバラバラです。

証明写真プリントの種類と写真のサイズ
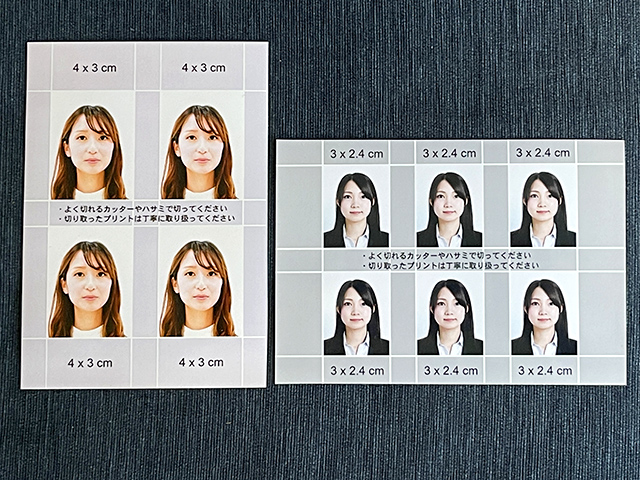
証明写真プリントは4種類あり、Lサイズ(89×127mm)のフォト用紙に同じ画像を規定サイズで均等に印刷します。
- 4cm×3cm 4コマ
- 3cm×2.4cm 6コマ
- 4.5cm×3.5cm 4コマ
- 5cm×5cm 2コマ
異なる画像を並べて印刷することはできません。

シェアプリントの種類

シェアプリントはLサイズ(89×127mm)に最大12枚、2Lサイズ(127×178mm)に8枚の写真を並べて印刷します。
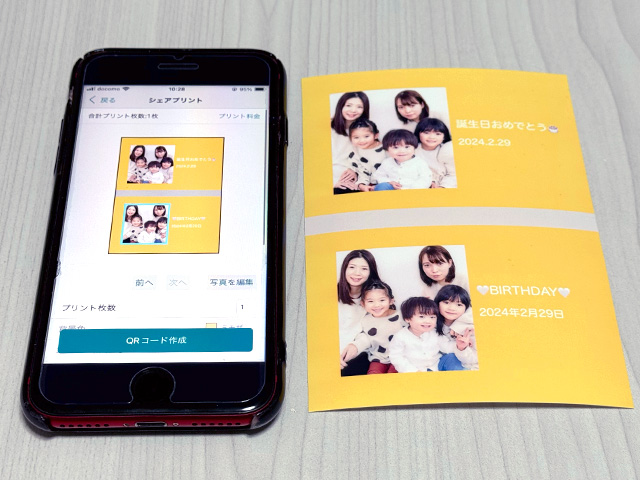
フレームはLサイズ14種類、2Lサイズ2種類から選べます。いずれも切り分けしやすいように中央に線が入っています。

🌟この記事を書いた”あいこうら” のお気に入りPR🌟
スマホアプリ「ALBUS」は動画も写真プリントに残せるから重宝しています。しかも毎月プリント無料(送料別)。

ビデオなら撮り逃す失敗も少ないし連写した写真よりも選びやすいから一石二鳥。