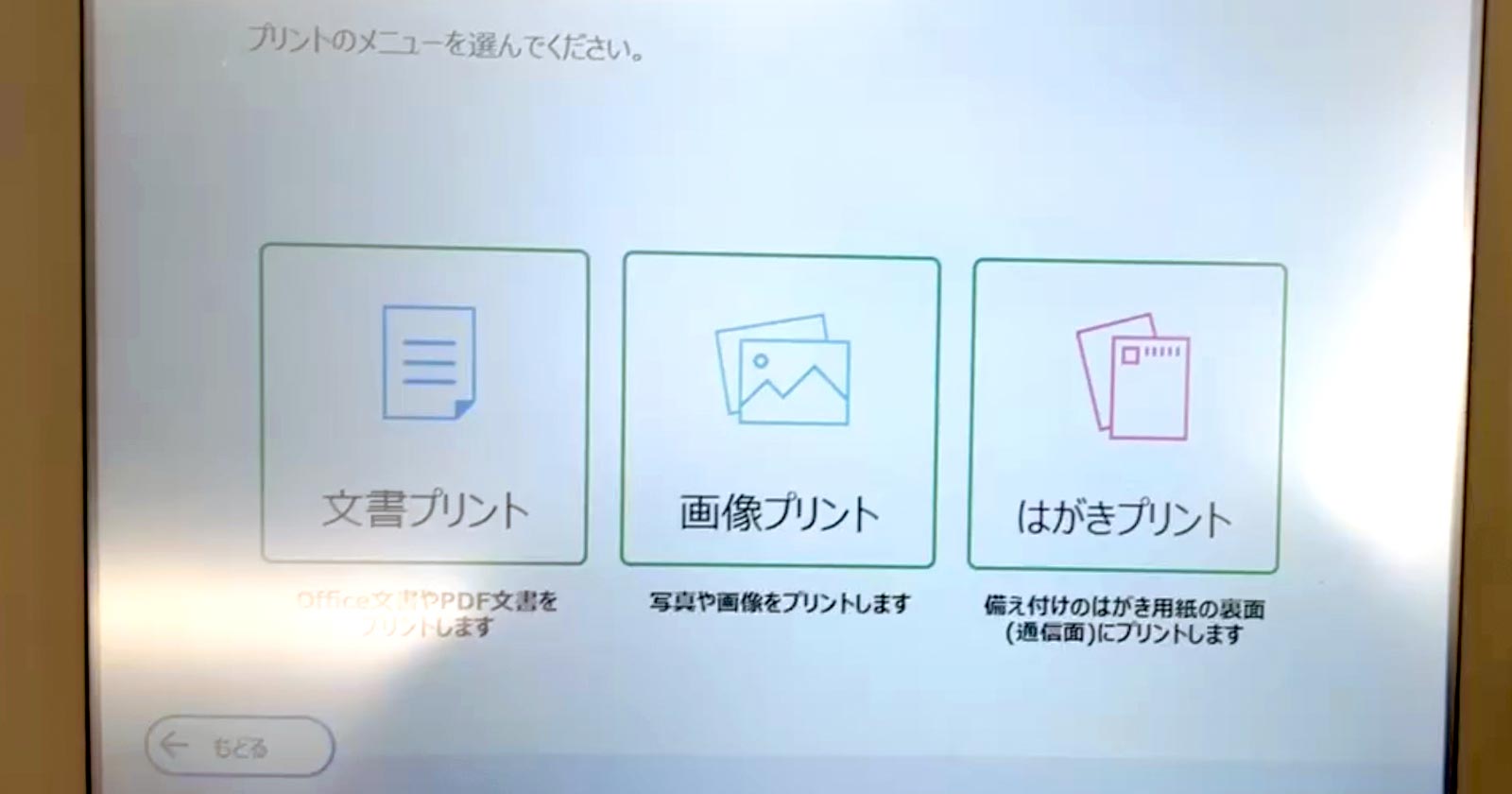自宅にプリンターが無いときや、外出先で印刷したいときに便利なコンビニプリント。
ファミリーマートの店内にあるマルチコピー機には「文書プリント」「画像プリント」「はがきプリント」機能があり、それぞれ取り扱う用紙の種類とサイズが異なります。
さらに、印刷の方法も様々で、この選択を間違えるとプリントアウトできないことも。
そこで今回は、ファミリーマートのマルチコピー機で印刷する方法を用紙別に解説します。
ひと目でわかるプリント料金の違いもご活用下さい。
ファミリーマートの新旧マルチコピー機の相違点
ファミリーマートは2021年12月から新型マルチコピー機(シール紙・はがきプリント対応機)へ切り替えていますが、スペース等の都合で旧機種を設置する店舗もあります。
新型マルチコピー機(シール紙・はがきプリント対応機)は操作画面がコイン投入機側(左上)にあるのが特徴です。

操作画面の左上に「シール紙・はがきプリント対応機」と明記されています。
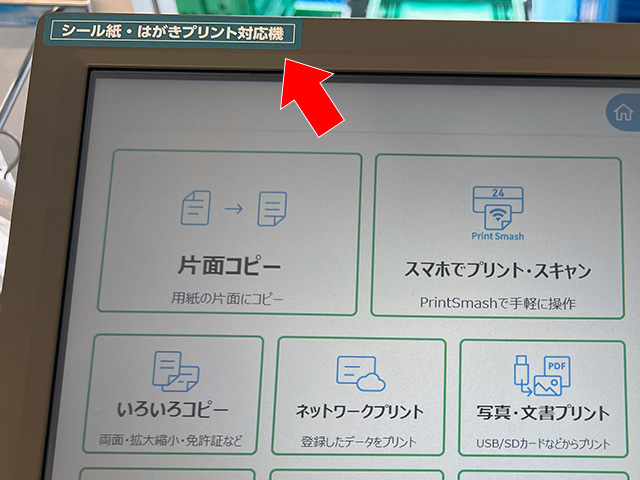
旧型のマルチコピー機は、操作画面がコピー機側にあります。
シール紙やはがきへのプリントはできません。

当記事では、新型マルチコピー機(シール紙・はがきプリント対応機)の使い方を中心に、旧型との違いは注意書きを入れて解説します。
なお、ファミリーマートのマルチコピー機は新型も旧型もシャープ製です。
ローソンも同じシャープ製のマルチコピー機を設置しているので、当記事で紹介する内容はローソンでも活用できます。
ファミマでA3・B4・A4・B5サイズの普通紙(コピー用紙)に印刷する
ファミリーマートのマルチコピー機はA3・B4・A4・B5サイズの普通紙に文書や写真を印刷できます。
A4サイズのみ光沢紙への印刷も可能です。
普通紙は一般的な白色コピー用紙で、光沢紙は紙の表面にコート処理を施した用紙です。

写真を普通紙・光沢紙に印刷する方法はこちらをご覧ください。
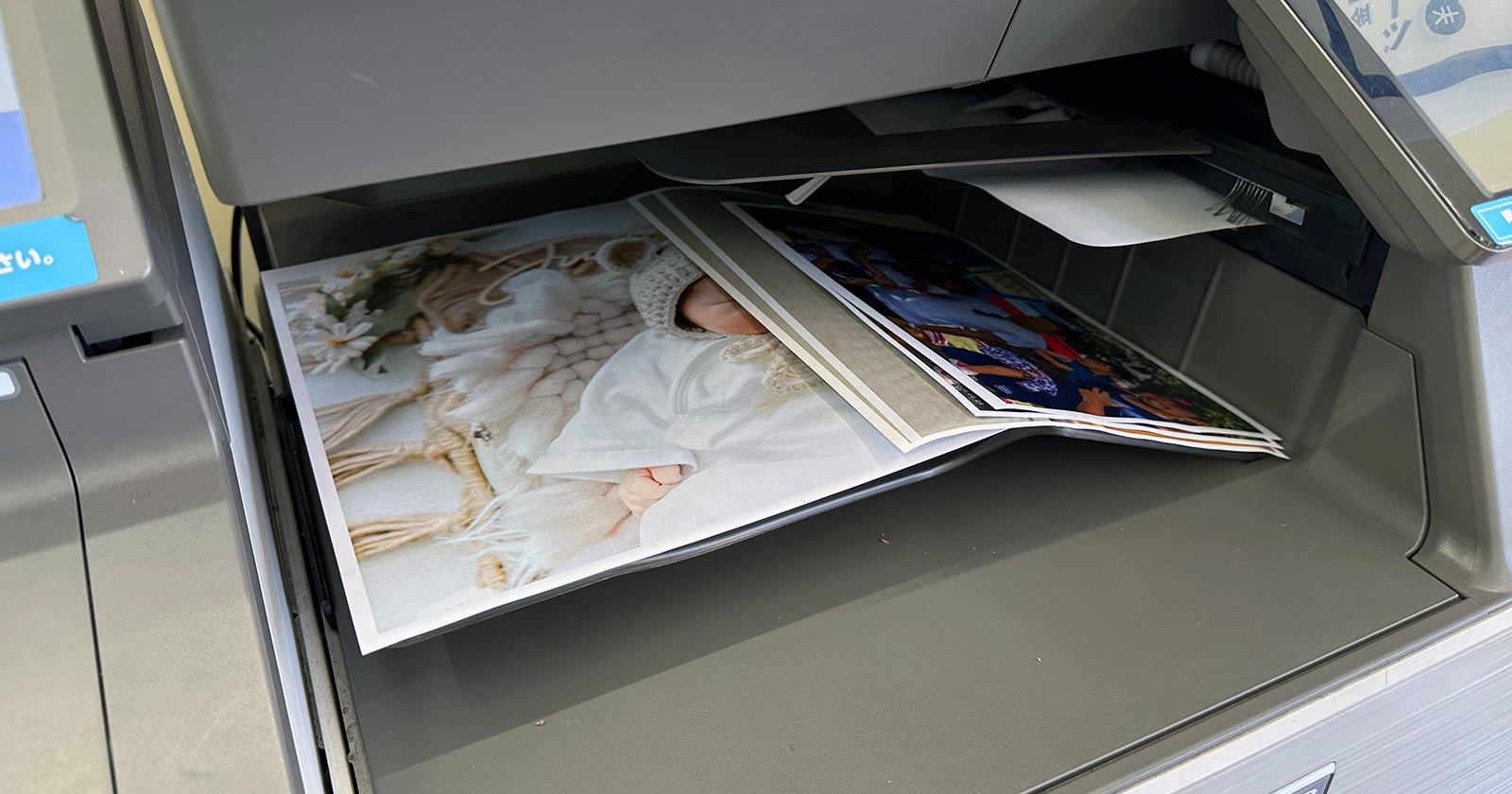
普通紙・光沢紙のサイズとプリント料金
事前にWebサイトやアプリから印刷データを予約登録する「ネットプリント」は普通紙のプリント料金が割高になります。
※写真を普通紙・光沢紙に印刷する場合はプリントの種類によって料金が異なるのでこちらをご覧ください。
| 用紙 | 直接印刷 | ネットプリント |
|---|---|---|
| B5 普通紙 (182×257mm) | 白黒:10円 カラー:50円 | 白黒:20円 カラー:60円 |
| A4 普通紙 (210×297mm) | 白黒:10円 カラー:50円 | 白黒:20円 カラー:60円 |
| A4 光沢紙 (210×297mm) | 白黒:80円 カラー:120円 | 白黒:80円 カラー:120円 |
| B4 普通紙 (257×364mm) | 白黒:10円 カラー:50円 | 白黒:20円 カラー:60円 |
| A3 普通紙 (297×420mm) | 白黒:10円 カラー:80円 | 白黒:20円 カラー:100円 |
直接読込で普通紙・光沢紙に印刷するやり方
USBメモリー等のメディア、またはスマホ内のデータをマルチコピー機に取り込んで印刷する方法です。
マルチコピー機に取り込んだデータは操作終了後に消去されます。
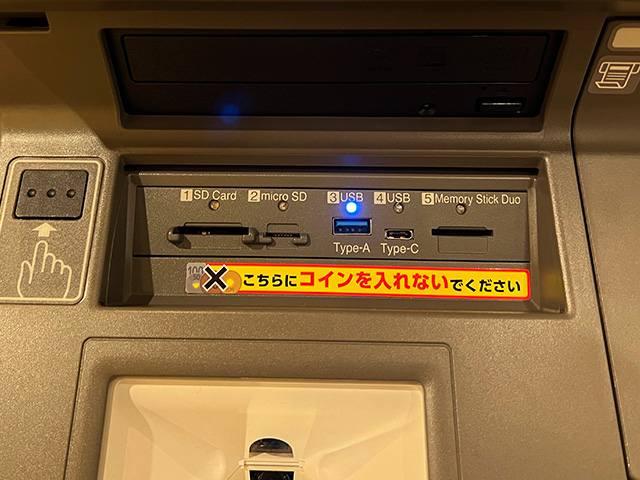
ファミリーマートの新型マルチコピー機は下記のメディアに対応しています。
- USBメモリー(Type A)
- USBメモリー(Type C)
- SDカード/microSDカード
- スマートフォン ※アプリ経由
- メモリースティック デュオ
- CD/DVD
旧型のマルチコピー機は「SD/miniSD/microSDカード」「スマートメディア」「xDピクチャーカード」「メモリースティック/メモリースティックPRO」「メモリースティックデュオ/メモリースティックPROデュオ」「コンパクトフラッシュ/マイクロドライブ」「USBメモリー(Type A)」「CD/DVD」「赤外線通信(IrDA/IrSS/IrSimple)」「スマートフォン」に対応しています。
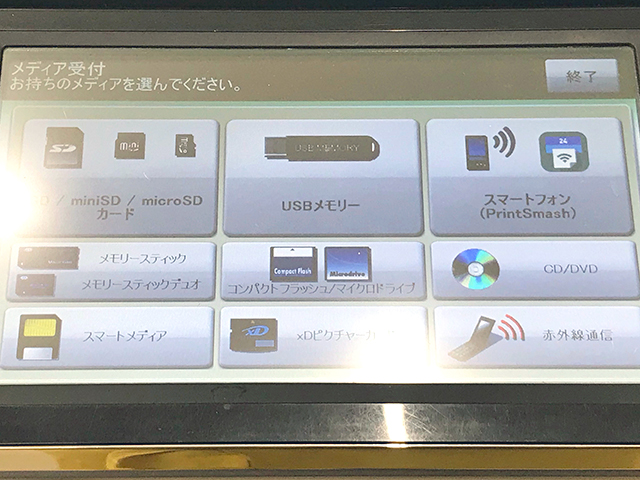
スマートフォンにあるデータを読み込むにはアプリ「PrintSmash」が必要です。
スマホ内のデータを読み込む
専用のアプリ「PrintSmash」からマルチコピー機に印刷データを送信します。
印刷可能なファイル形式はPDF・JPEG・PNGです。
ここではスマホ内にあるPDFファイルの印刷手順を紹介します。
画像ファイル(JPEG・PNG)の印刷はこちらをご覧ください。
アプリを起動し、[PDFをプリントする]を選択します。

iPhone・iPadの場合、PDFを追加する方法の選択肢を表示します。
[「ファイル」アプリを開く]を選択した場合は、ファイルアプリ内のPDFを選んで[決定]ボタンをタップします。
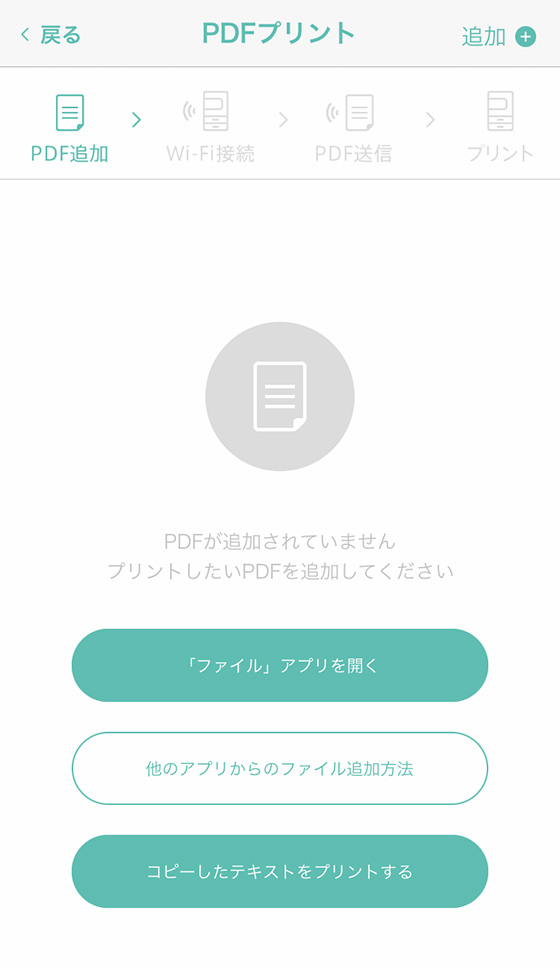
Android端末は内部ストレージやメモリーカード内のPDFを表示します。
※機種やバージョンによって表示内容は異なります。
ファイルを選択すると一覧に追加されます。
一覧画面で印刷するファイルにチェックが入っていることを確認し、[選択中のPDFをプリントする]をタップします。
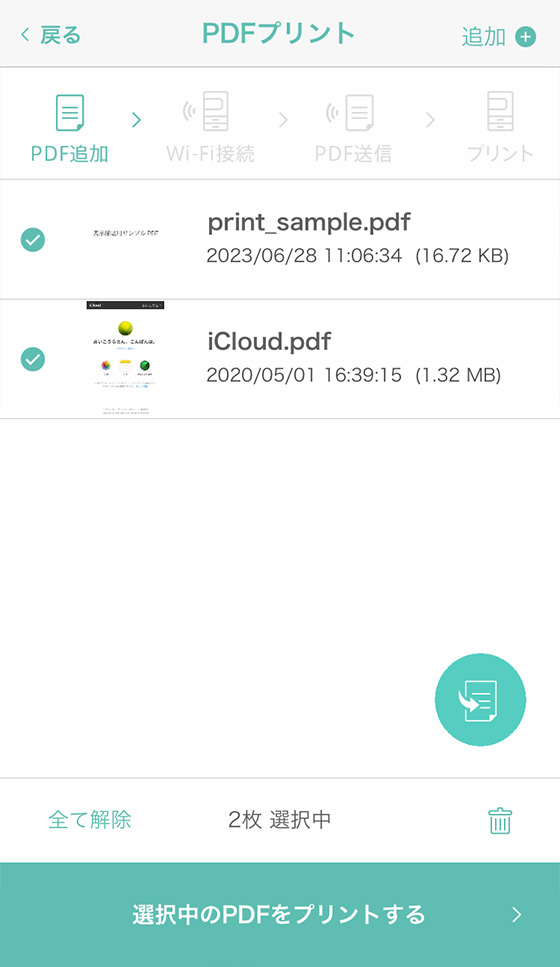
[画面タッチで操作]をタップします。
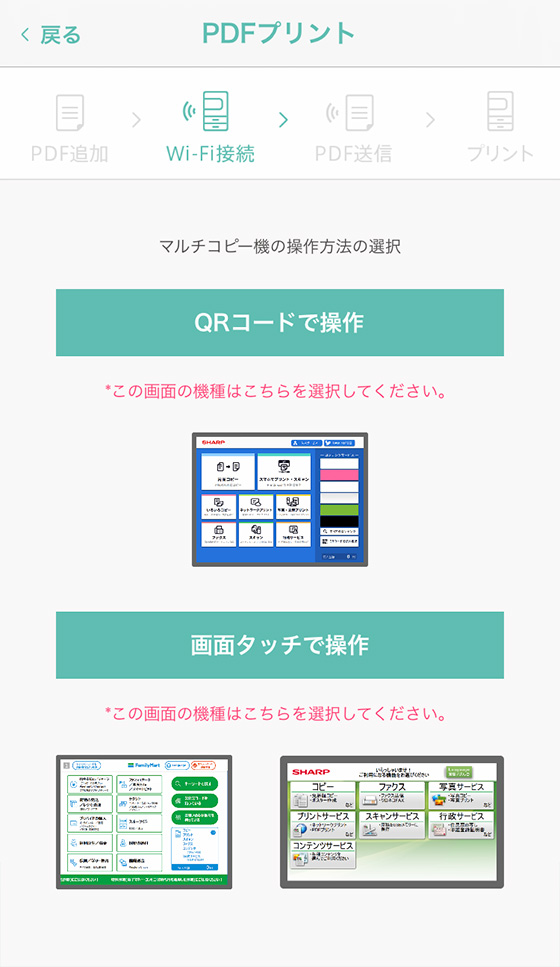
マルチコピー機の操作案内が表示されます。
STEP3のマルチコピー機の操作を終えるまで、この画面を表示したままにします。
右下の青枠を選択します。

マルチコピー機の操作画面で[スマホでプリント・スキャン]を選びます。
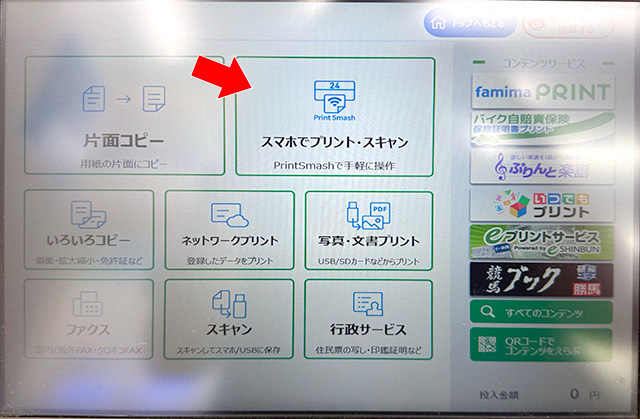
[PDFをプリントする]を選択します。
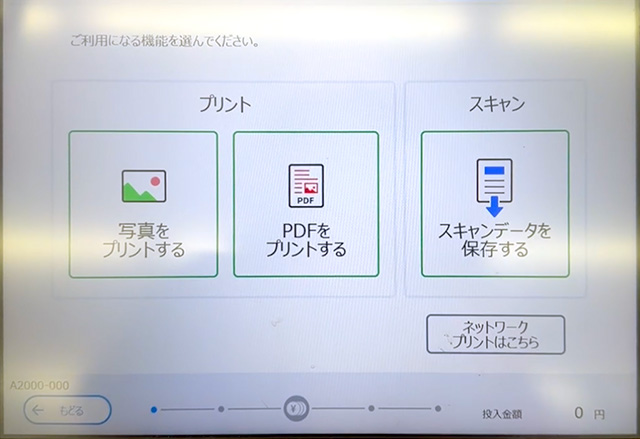
「PrintSmash」の利用案内が表示されたら[いいえ]を選択します。
マルチコピー機とスマホをWi-Fi接続で連携します。
下の画面が表示されたらアプリを準備します。
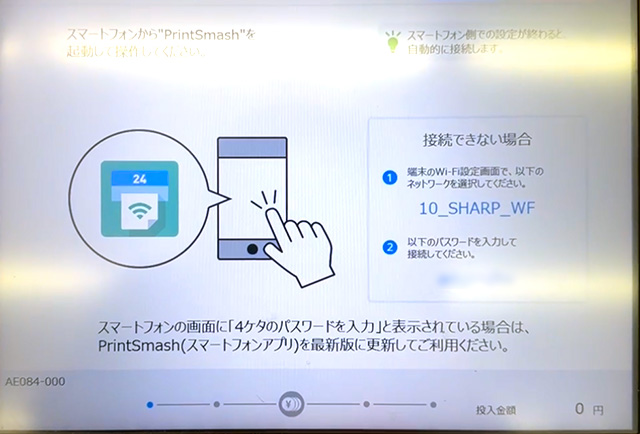
STEP2で表示した画面の[次へ]ボタンを押します。
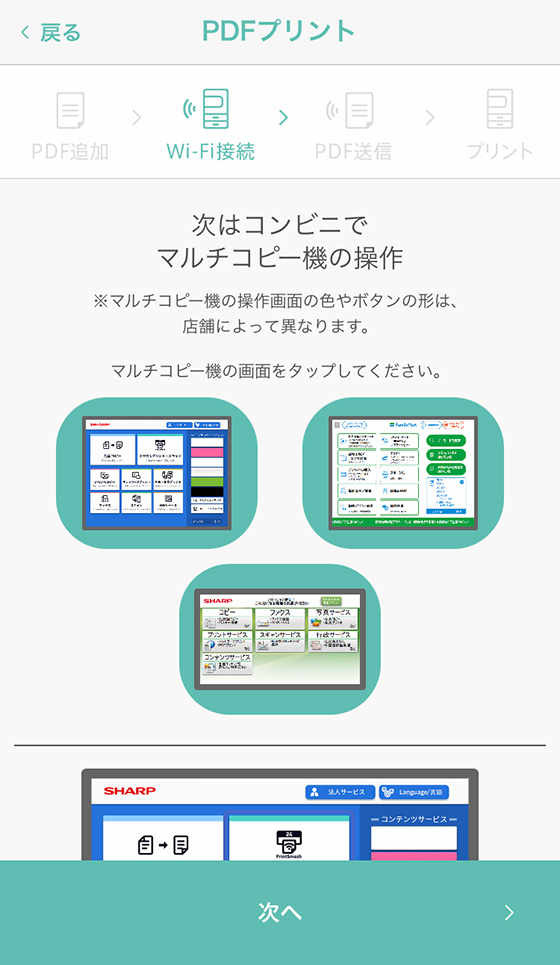
Wi-Fi接続の確認メッセージが表示されたら[接続]ボタンを押します。

スマホとマルチコピー機とのWi-Fi接続が完了するとメッセージが表示されるので[閉じる]をタップします。
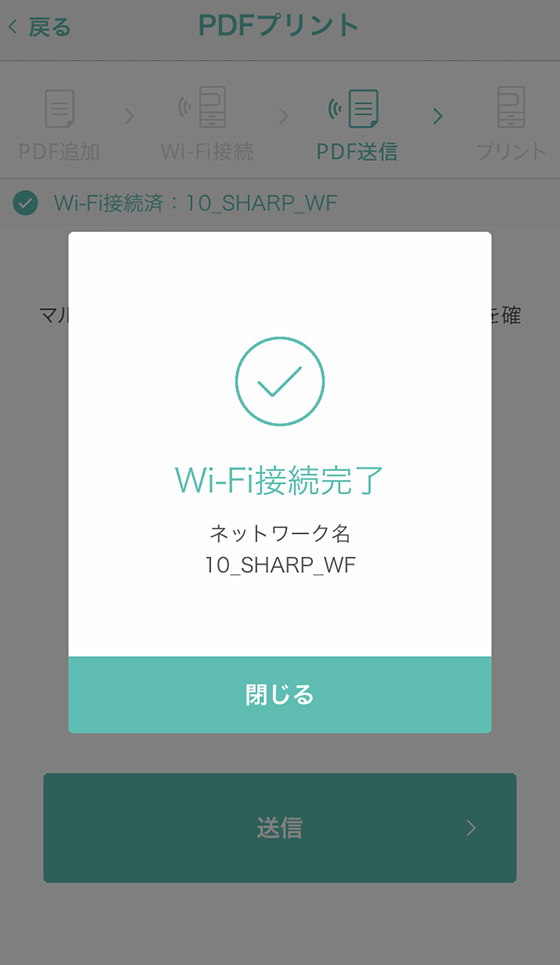
[送信]ボタンをタップしてマルチコピー機に印刷データを送信します。
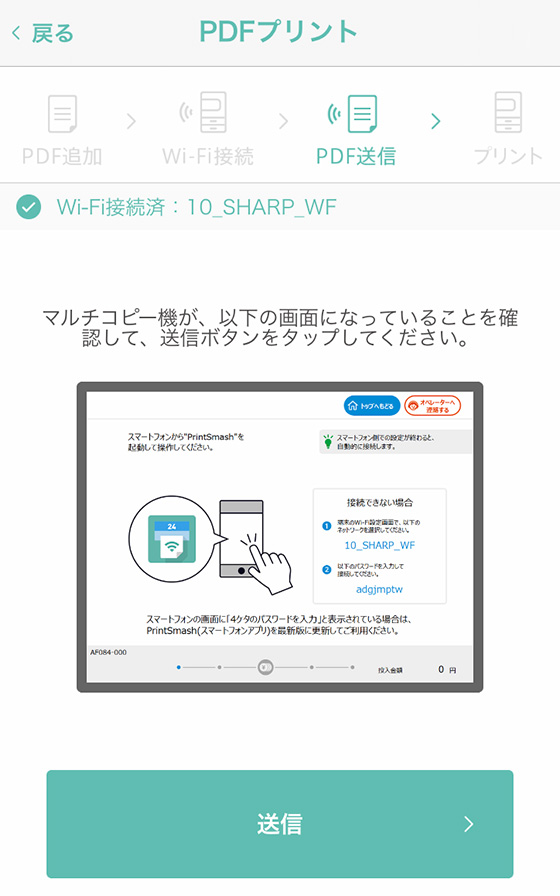
「送信が完了しました」のメッセージが表示されたら、アプリの操作は完了です。
受信したデータを確認し、[通信終了してつぎへ]ボタンを押します。
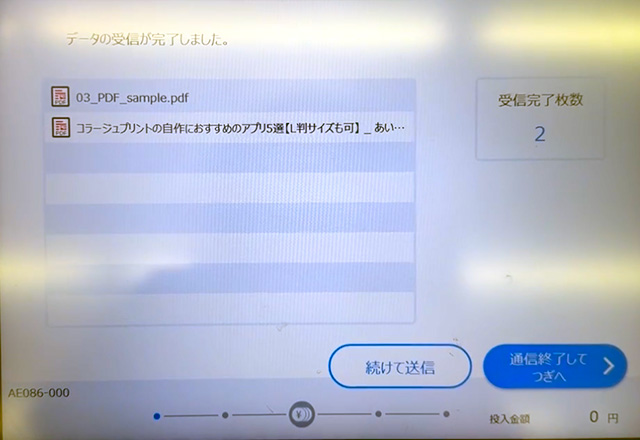
用紙のタイプを選ぶ画面で[普通紙/光沢紙]を選択します。
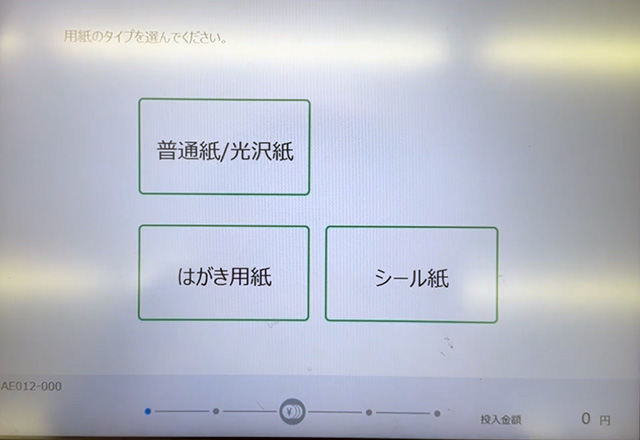
利用規約を確認して[同意する]ボタンを押します。
プリントするファイルを選んで[つぎへ]を押します。※複数選択可
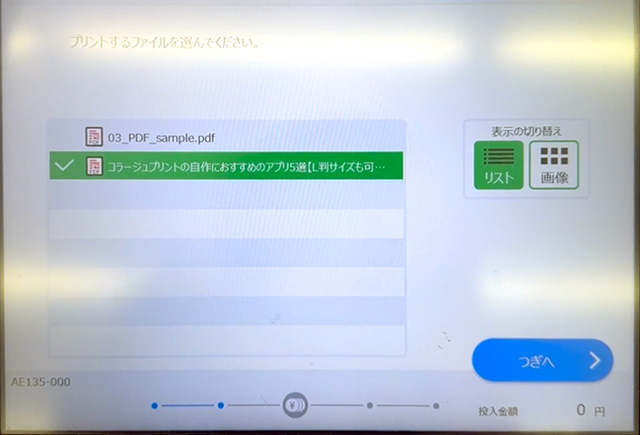
カラーのタイプを[フルカラー][白黒]のどちらか選択します。
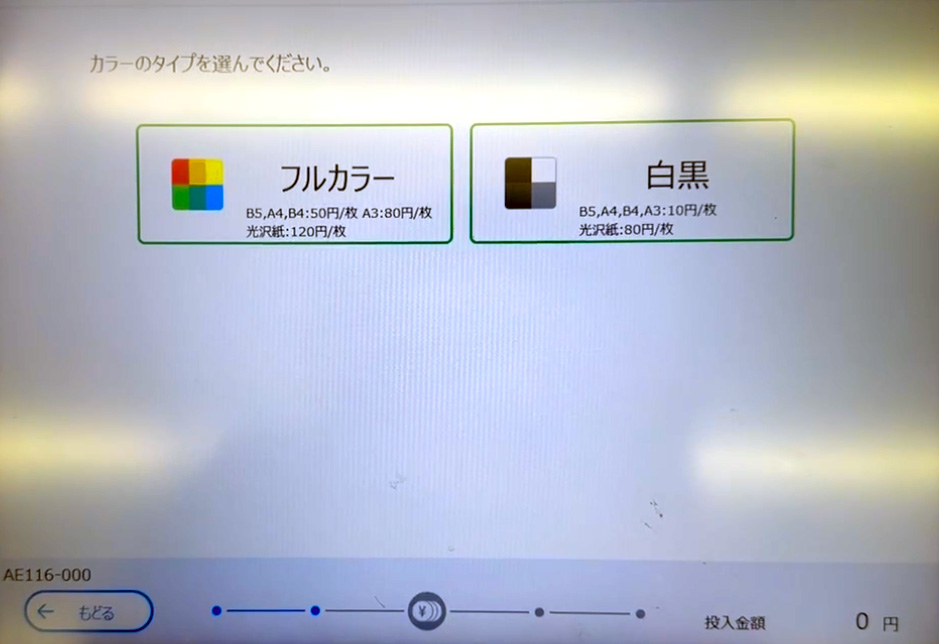
プリントする方法を[片面に印刷][両面に印刷][小冊子をつくる]の中から選択します。
※この画面は印刷するファイルによっては表示されないこともあります。
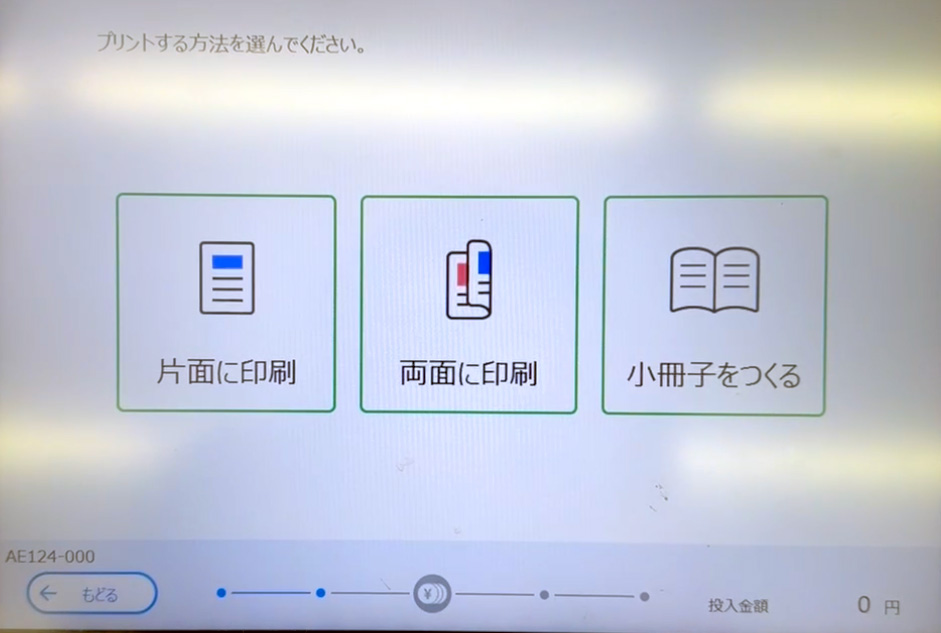
[小冊子をつくる]を選択すると、小冊子プリントの案内を表示します。
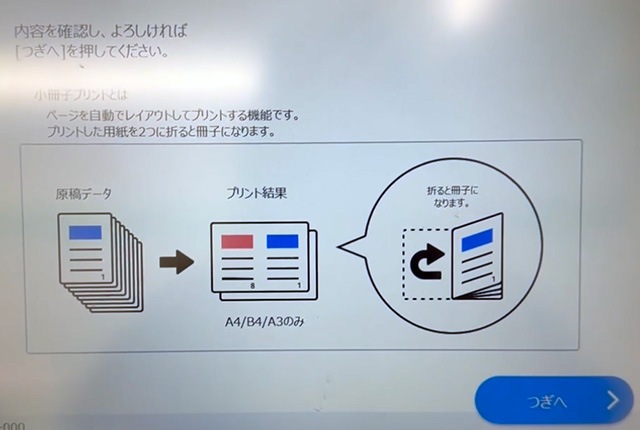
用紙サイズを選んで[つぎへ]ボタンを押します。
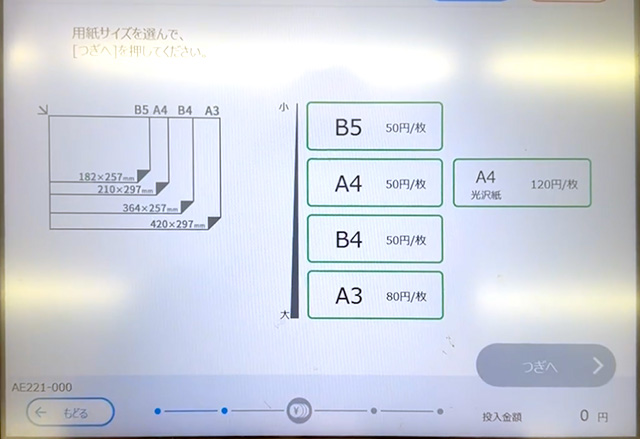
STEP9で[両面に印刷]または[小冊子をつくる]を選択した場合は光沢紙を選択できません。
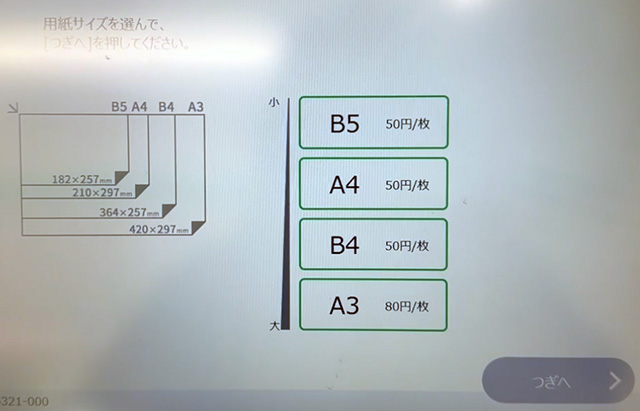
[小冊子をつくる]を選択した場合、用紙サイズは[A4][B4][A3]のいずれかを選択します。
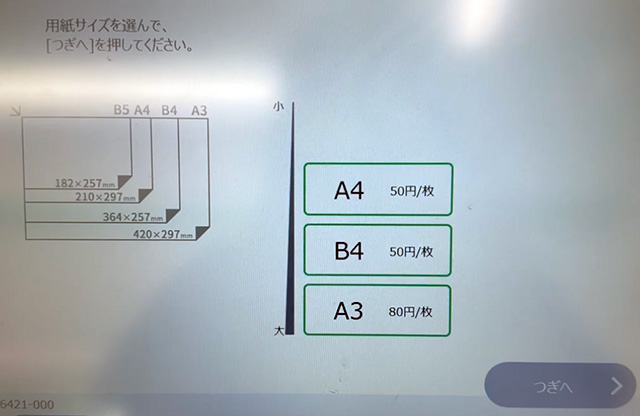
プレビューを確認します。
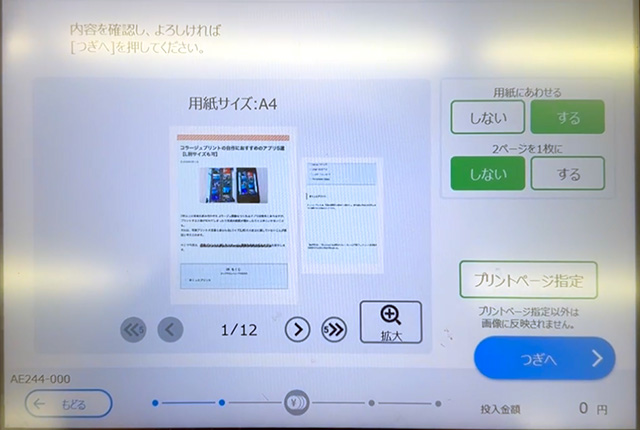
必要に応じてプリントページを指定するなど設定を変更します。
初期設定では「用紙にあわせる」は「する」に設定されています。
「しない」に変更すると原寸で印刷します。
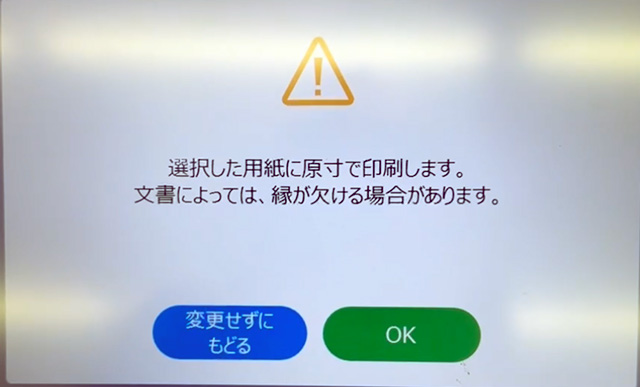
「2ページを1枚に」を「する」に変更すると、「用紙にあわせる」は自動的に「する」になります。
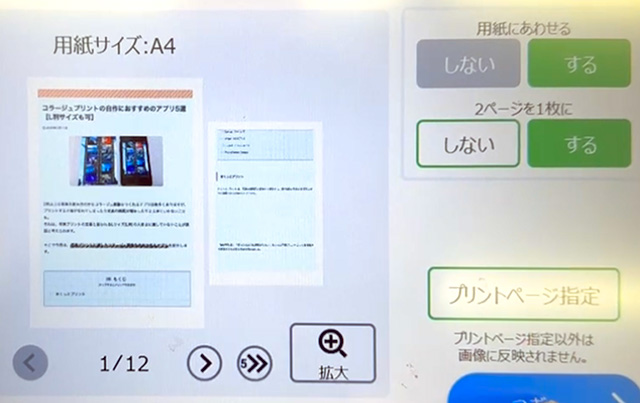
STEP9で[両面に印刷]を選択した場合は、両面のとじ位置を設定します。
初期設定では、紙の長い辺をとじてノートのように見せる[長辺とじ]が選択されています。
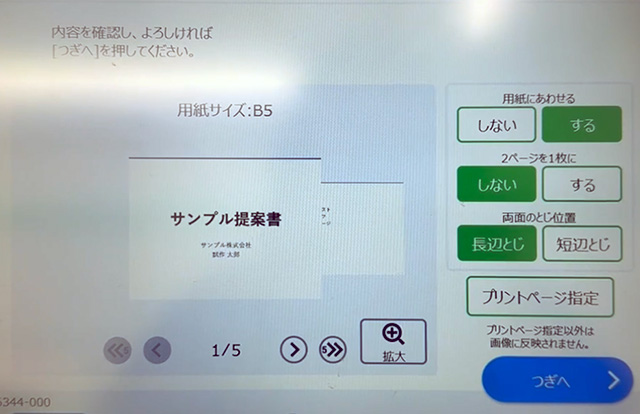
STEP9で[小冊子をつくる]を選択した場合は「用紙にあわせる:する/2ページを1枚に:しない」となります。
冊子の開きかたを[左/上開き][右開き]のどちらか選択します。
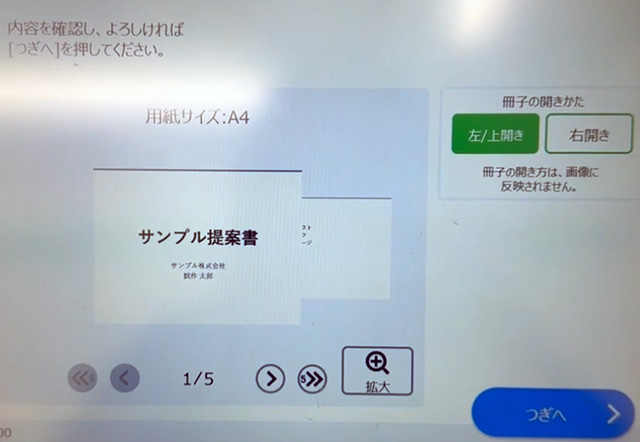
設定を終えたら[つぎへ]ボタンを押します。
プリント料金を投入し、[スタート]ボタンを押します。
支払方法は現金払いのみ。硬貨(5円/10円/50円/100円/500円)と千円札を使えます。
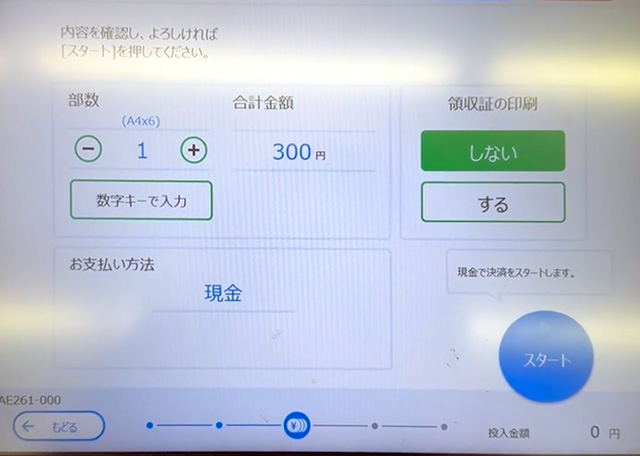
「プリントを開始しますか?」のメッセージがあらわれたら[はい]を押します。
スマホ以外のメディアを読み込む
印刷可能なファイル形式はPDF・Word・Excel・PowerPoint・JPEG・TIFF(非圧縮)・BMP・PNGです。
ここでは、スマホ以外のメディア内にある文書ファイル(PDF・Word・Excel・PowerPoint)の印刷手順を紹介します。
画像ファイル(JPEG・TIFF・BMP・PNG)の印刷はこちらをご覧ください。
右下の青枠を選択します。

[写真・文書プリント]を選びます。

ファイルのタイプを選ぶ画面で[文書ファイル]を選択します。
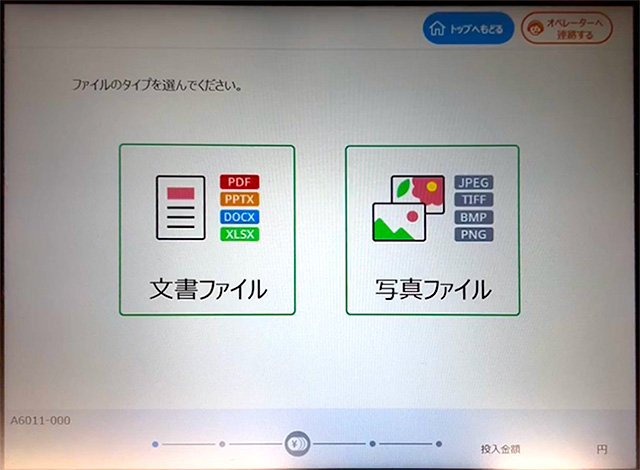
用紙のタイプを選ぶ画面で[普通紙/光沢紙]を選択します。
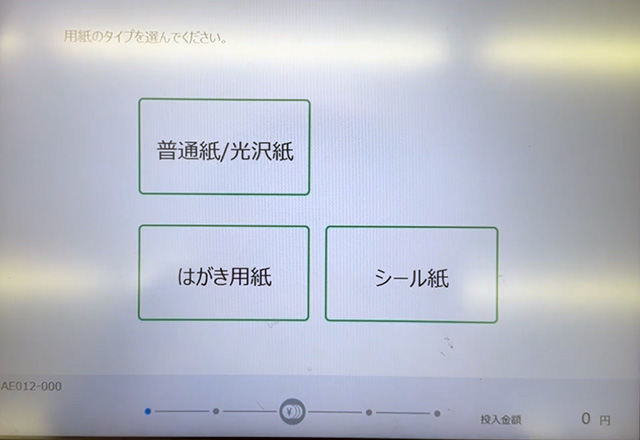
利用規約を確認して[同意する]ボタンを押します。
読み込むメディアの種類を選択します。
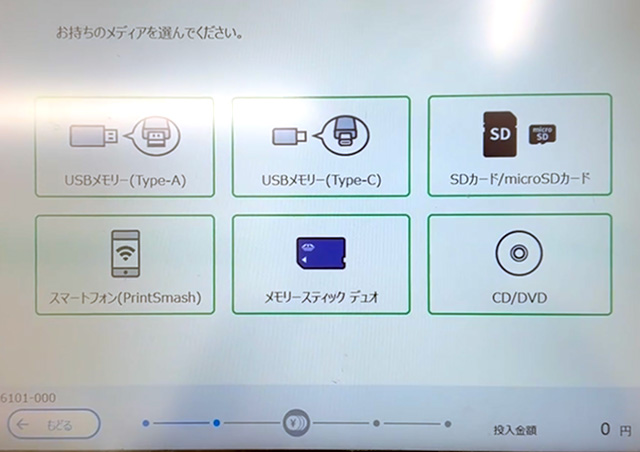
操作画面の真下にあるメディア挿入口のカバーが自動で開きます。
静電気除去エリアに触れてから、ランプが点滅している場所にメディアを差し込みます。

メディア内のファイルを選択して[つぎへ]ボタンを押します。※複数選択可
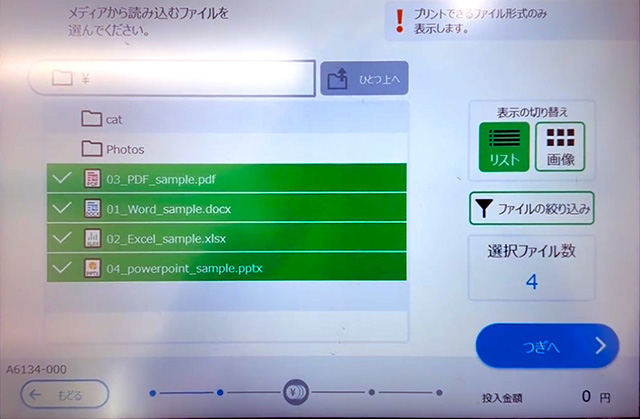
読み込むファイルを確認して[つぎへ]ボタンを押します。
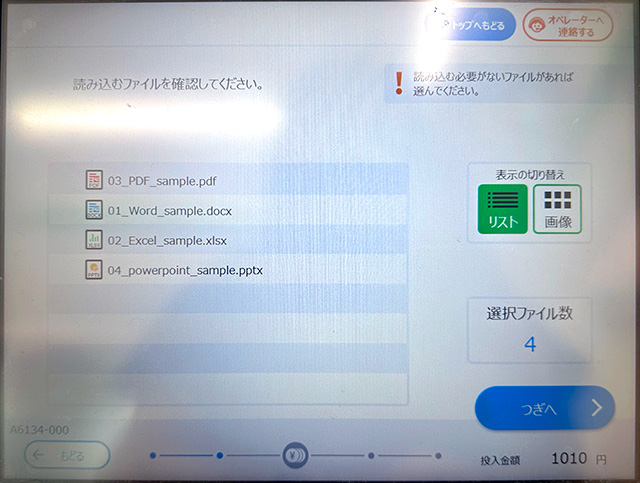
ここでファイルを選択すると、選択したファイルの読み込みを解除できます。
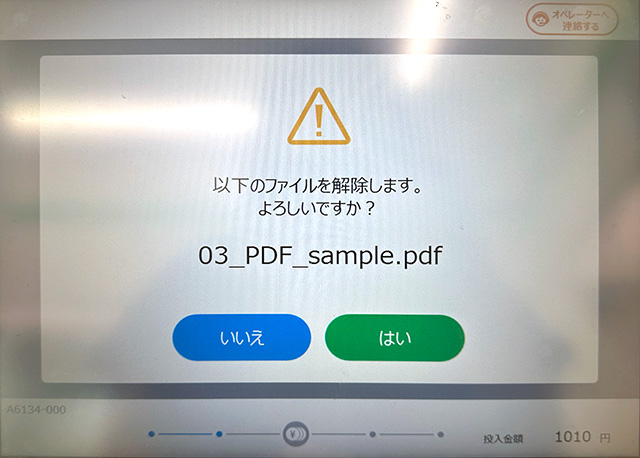
データの読み込みが完了したら、画面の指示に沿ってメディアを取り出します。
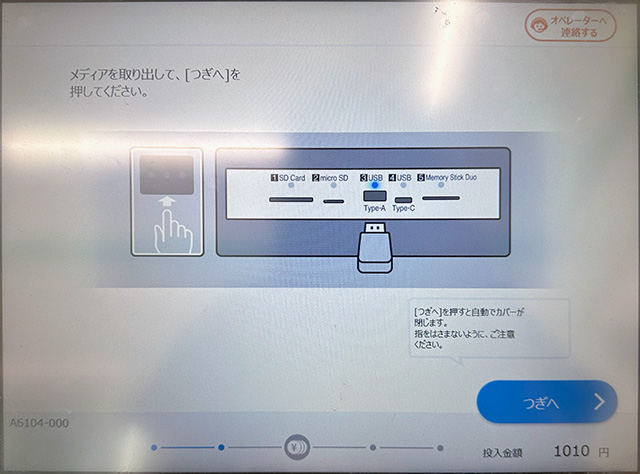
メディアを取り出したら[つぎへ]ボタンを押します。
プリントするファイルを1つ選んで[つぎへ]ボタンを押します。
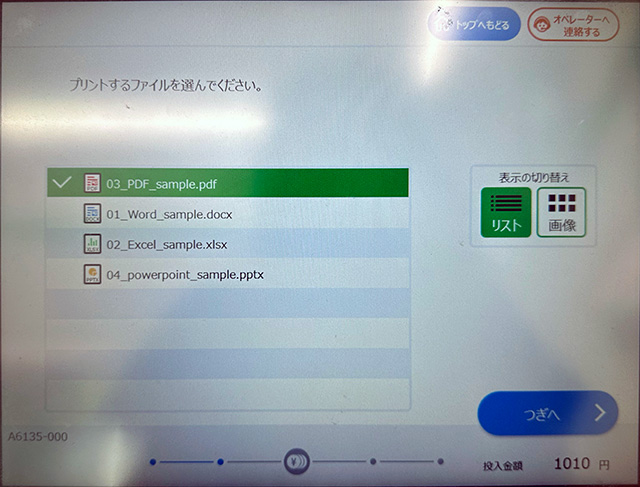
カラーのタイプを[フルカラー][白黒]のどちらか選択します。
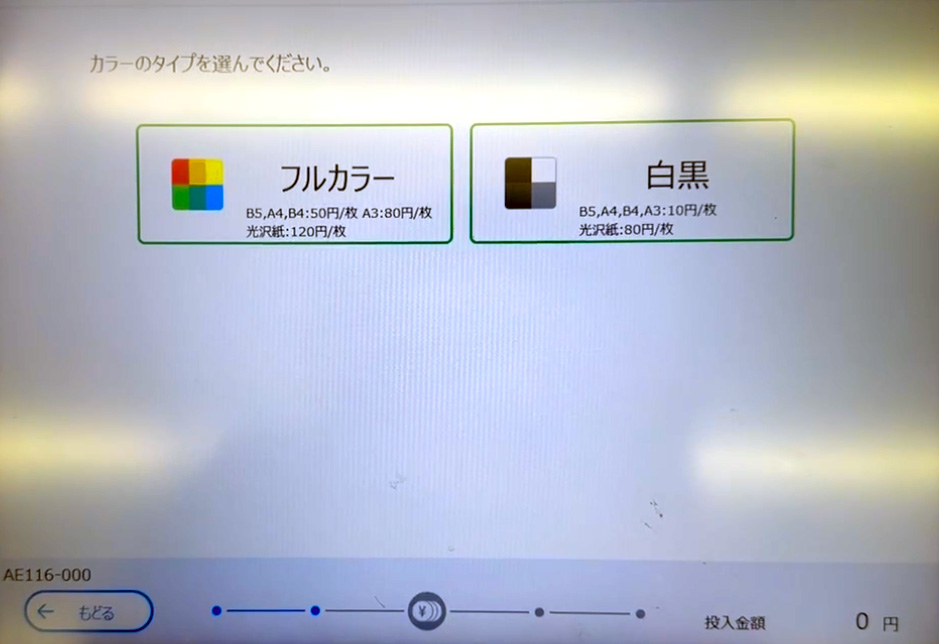
印刷するファイルがExcelの場合は、プリントする対象を[ブック全体][選択されたシート]のどちらか選びます。
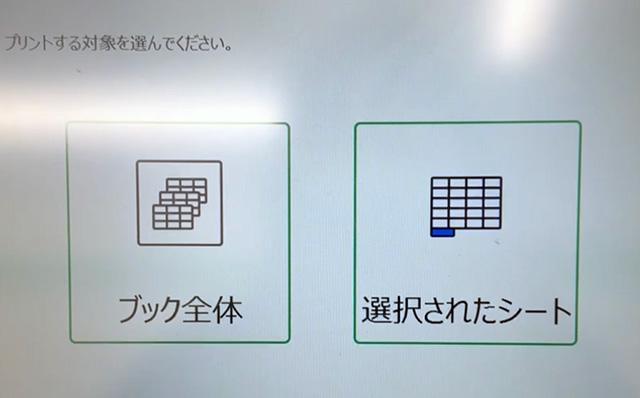
プリントする方法を[片面に印刷][両面に印刷][小冊子をつくる]の中から選択します。
※この画面は印刷するファイルによっては表示されないこともあります。
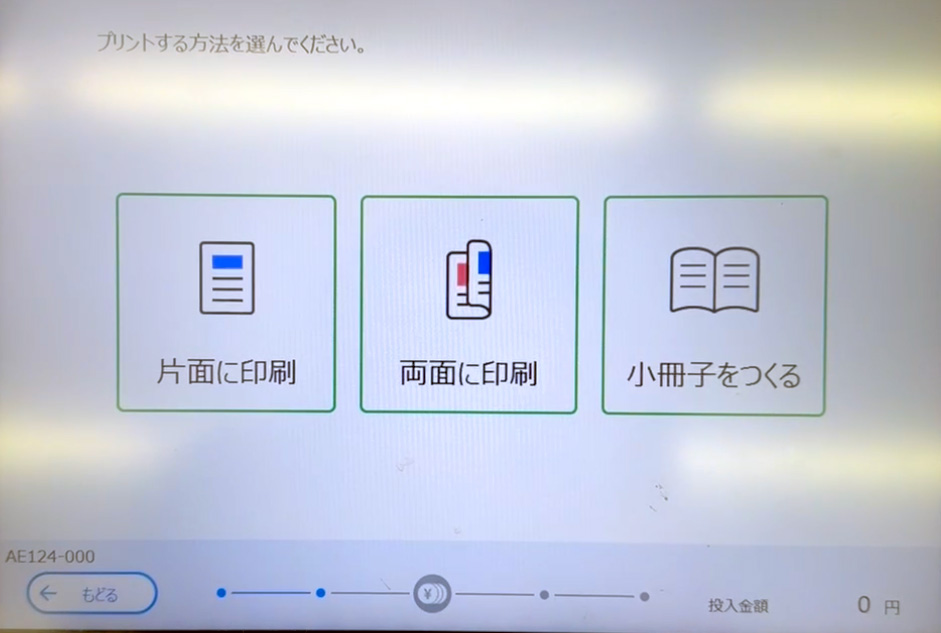
[小冊子をつくる]を選択すると、小冊子プリントの案内を表示します。
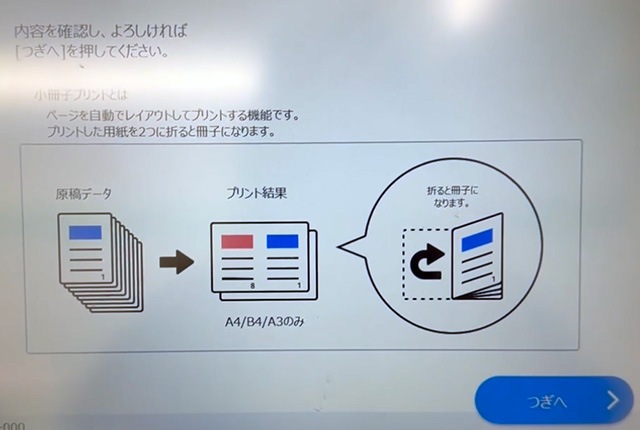
用紙サイズを選んで[つぎへ]ボタンを押します。
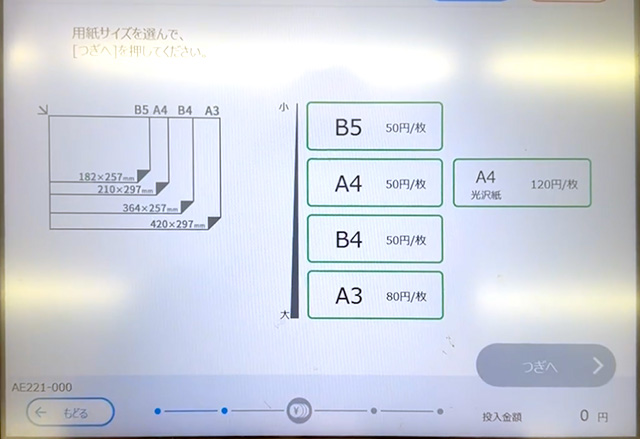
STEP9で[両面に印刷]または[小冊子をつくる]を選択した場合は光沢紙を選択できません。
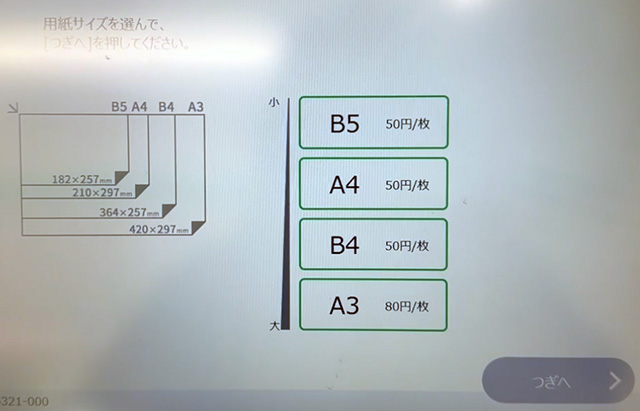
[小冊子をつくる]を選択した場合、用紙サイズは[A4][B4][A3]のいずれかを選択します。
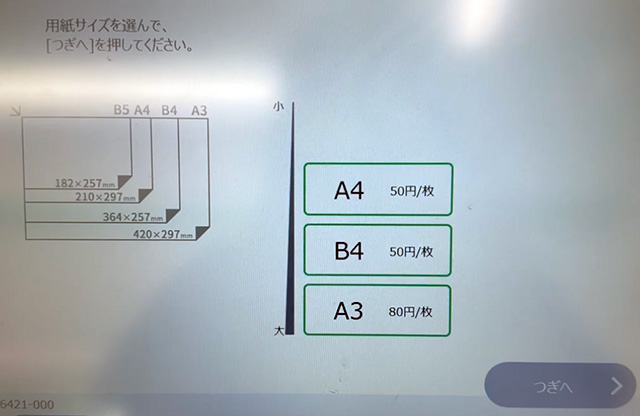
プレビューを確認します。
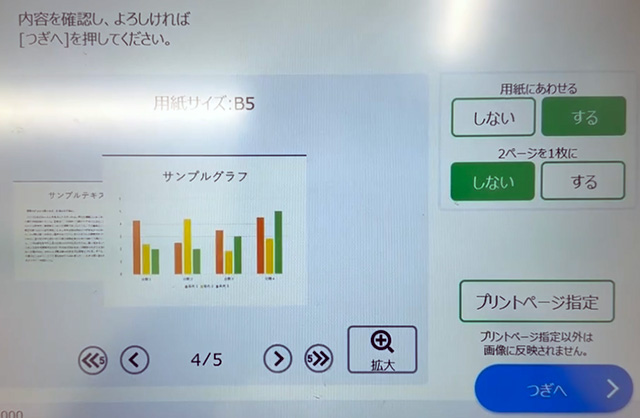
必要に応じてプリントページを指定するなど設定を変更します。
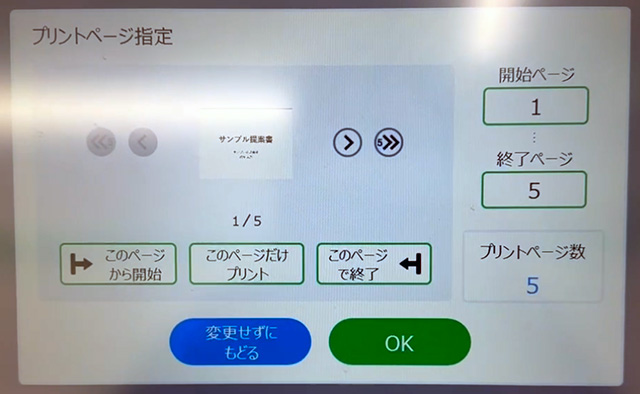
初期設定では「用紙にあわせる」は「する」に設定されています。
「しない」に変更すると原寸で印刷します。
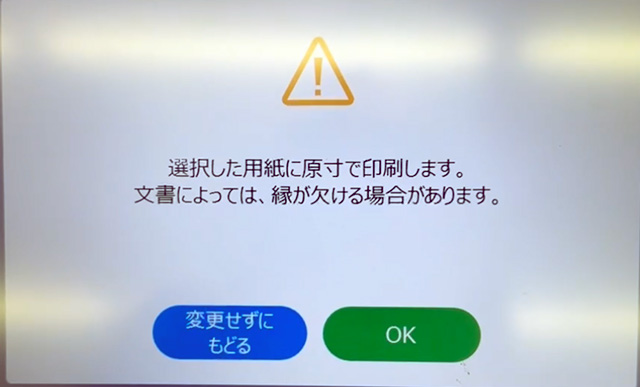
「2ページを1枚に」を「する」に変更すると、「用紙にあわせる」は自動的に「する」になります。
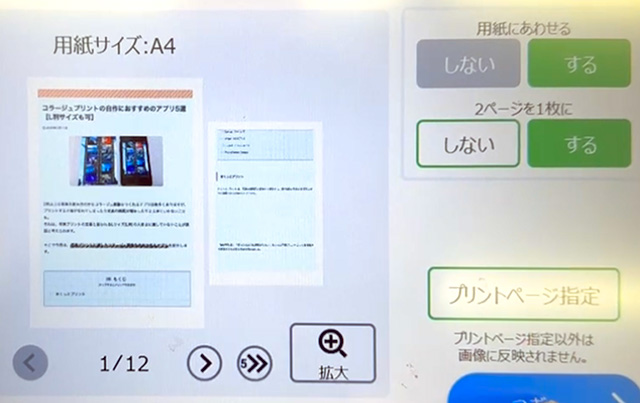
STEP8で[両面に印刷]を選択した場合は、両面のとじ位置を設定します。
初期設定では、紙の長い辺をとじてノートのように見せる[長辺とじ]が選択されています。
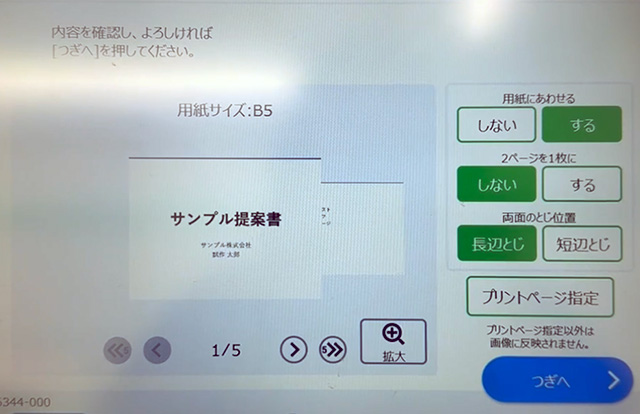
STEP8で[小冊子をつくる]を選択した場合は「用紙にあわせる:する/2ページを1枚に:しない」となります。
冊子の開き方を[左/上開き][右開き]のどちらか選択します。
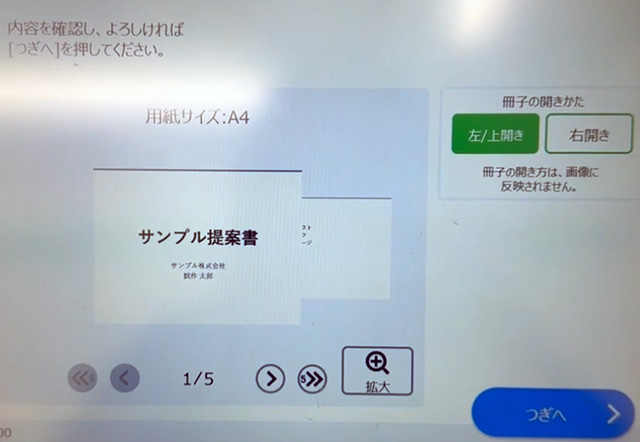
設定を終えたら[つぎへ]ボタンを押します。
プリント料金を投入し、[スタート]ボタンを押します。
支払方法は現金払いのみ。硬貨(5円/10円/50円/100円/500円)と千円札を使えます。
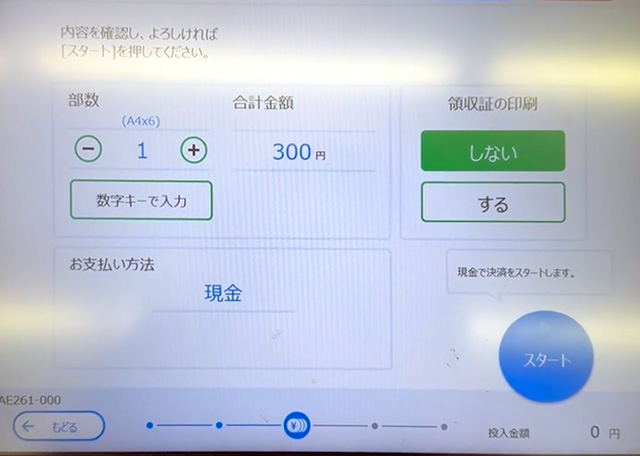
「プリントを開始しますか?」のメッセージがあらわれたら[はい]を押します。
ネットプリントで普通紙・光沢紙に印刷するやり方
ネットプリントは、事前にWebサイトやアプリから予約登録した印刷データをマルチコピー機で印刷します。
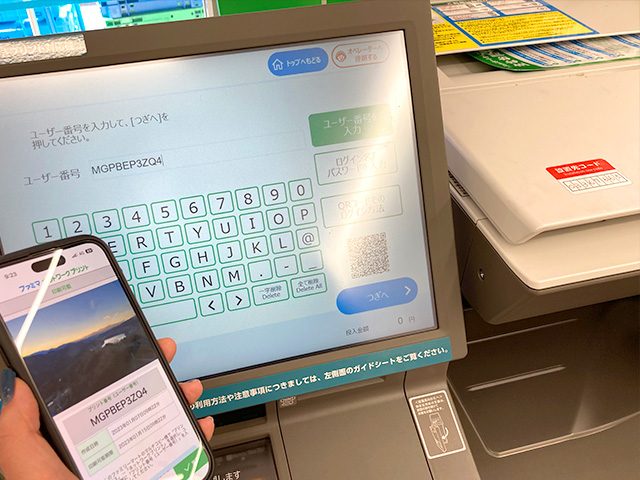
登録の方法は5つあり、いずれも無料で利用できますがインターネット接続に伴う通信料は発生します。
会員登録の有無によって印刷できる期間(有効期限)が異なります。
※予約登録した印刷データは期間(有効期限)を超過すると自動で消去されます。
| サービス名称 | 推奨 環境 | 会員登録 | 有効期限 | 登録可能な ファイル形式 | 登録上限数 |
|---|---|---|---|---|---|
| ネットワークプリントサービス (Webサイト) | パソコン | 必要 | 登録日を含む8日間 ※1〜30日間に変更可能 | [文書ファイル] Word/Excel/PowerPoint/PDF [画像ファイル] JPEG/PNG | 1ファイル10MB以内 合計60MB以内 文書は最大100ファイル登録可 画像は最大24ファイル登録可 |
| コンビニで簡単ネットワークプリント (Webサイト) | パソコン スマホ タブレット | 不要 | 登録日を含む8日間 | [文書ファイル] Word/PDF [画像ファイル] JPEG/PNG | 1ファイル10MB以内 最大24ファイル登録可 |
| ネットワークプリント (アプリ) iOS・iPadOSアプリ Androidアプリ | スマホ タブレット | 必要 | 登録日を含む8日間 ※1〜30日間に変更可能 | [文書ファイル] Word/Excel/PowerPoint/PDF [画像ファイル] JPEG/PNG | 1ファイル10MB以内 合計60MB以内 文書は最大100ファイル登録可 画像は最大24ファイル登録可 |
| ファミマネットワークプリント (アプリ) iOS・iPadOSアプリ Androidアプリ | スマホ タブレット | 不要 | 登録日を含む8日間 | [文書ファイル] Word/Excel/PowerPoint/PDF [画像ファイル] JPEG/PNG | 1ファイル10MB以内 文書は複数ファイルの登録不可 画像は最大6ファイル登録可 |
| ネットワークプリント (LINE) | LINEに準ずる | 友だ追加が必要 | 登録日を含む8日間 | [文書ファイル] [画像ファイル] JPEG/PNG | 文書は複数ファイルの登録不可 画像は最大24ファイル登録可 |
予約登録したデータをファミリーマートのマルチコピー機で印刷するには10桁のユーザー番号が必要となります。
印刷の手順はこちらをご覧ください。
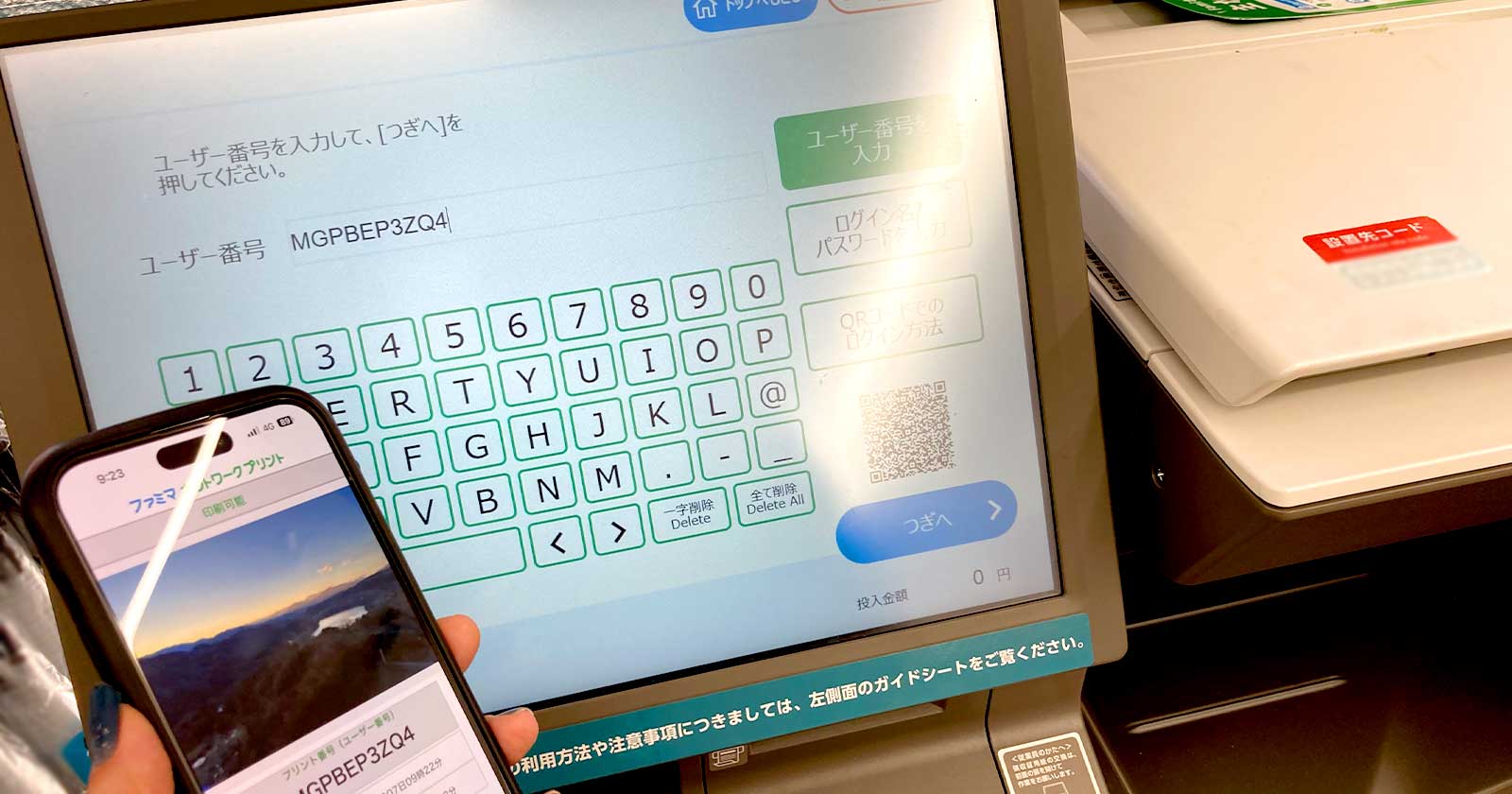
ファミマでL・2L・スクエアサイズの写真用紙に印刷する
ファミリーマートのマルチコピー機はL・2L・スクエアサイズの写真用紙に画像ファイルを印刷できます。※一部の旧型マルチコピー機を除く
PDFやWordなどの文書ファイルは印刷できません。

光沢のある写真用紙へのカラー印刷は、定番のフチなし全面プリントのほか、証明写真プリントやインデックスプリントも可能です。
下記の画像ファイル形式に対応しています。
| 直接印刷 | ネットプリント | |
|---|---|---|
| JPEG | ○ | ○ |
| TIFF | ○ | × |
| BMP | ○ | × |
| PNG | ○ | ○ |
写真用紙のサイズとプリント料金
| 写真プリント | ましかくプリント | インデックスプリント | カレンダープリント | 証明写真プリント | |
|---|---|---|---|---|---|
| L (127×178mm) | 30円 | 30円 | 30円 | 30円 | 200円 |
| 2L (89×127mm) | 80円 | – | 80円 | 80円 | – |
| スクエア (127×127mm) | – | 50円 | – | – | – |
写真用紙への印刷は、直接印刷(直接読込)とネットプリントは同一料金です。
「インデックスプリント」の詳細はこちらをご覧ください。
「カレンダープリント」の詳細はこちらをご覧ください。
[PR]
アプリから簡単予約❗
全国のファミマ・ローソン店舗内に設置のマルチコピー機で出力するだけ🙌
プリント料金そのまま✨上乗せ一切なし🎶

iPhoneアプリ「さくっとプリント」は写真の縦横を判定して撮影日順に自動レイアウトするから分割プリントもおまかせ🎶
最大6枚の画像を並べて印刷できます📷
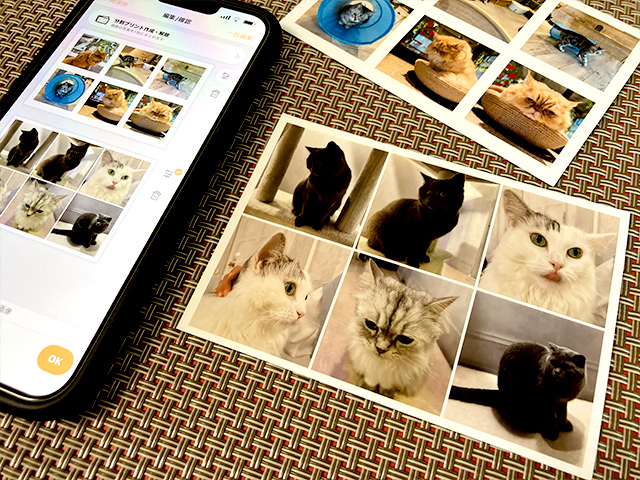
使いやすさをぜひ実感してください✨
直接読込で写真用紙に印刷するやり方
USBメモリー等のメディア、またはスマホ内のデータをマルチコピー機に取り込んで印刷する方法です。
マルチコピー機に取り込んだデータは操作終了後に消去されます。
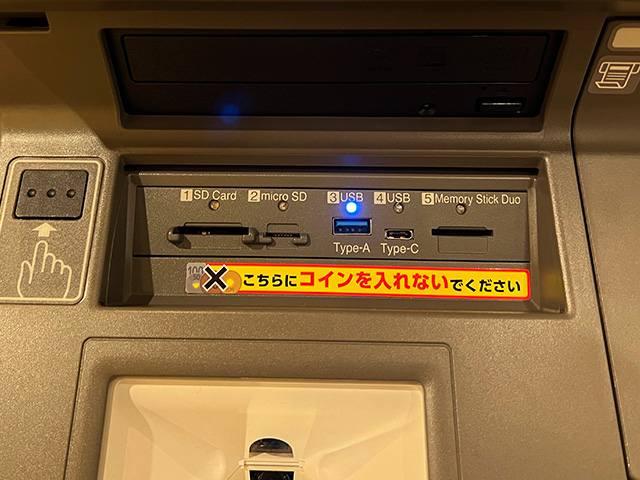
ファミリーマートの新型マルチコピー機は下記のメディアに対応しています。
- USBメモリー(Type A)
- USBメモリー(Type C)
- SDカード/microSDカード
- スマートフォン ※アプリ経由
- メモリースティック デュオ
- CD/DVD
旧型のマルチコピー機は「SD/miniSD/microSDカード」「スマートメディア」「xDピクチャーカード」「メモリースティック/メモリースティックPRO」「メモリースティックデュオ/メモリースティックPROデュオ」「コンパクトフラッシュ/マイクロドライブ」「USBメモリー(Type A)」「CD/DVD」「赤外線通信(IrDA/IrSS/IrSimple)」「スマートフォン」に対応しています。
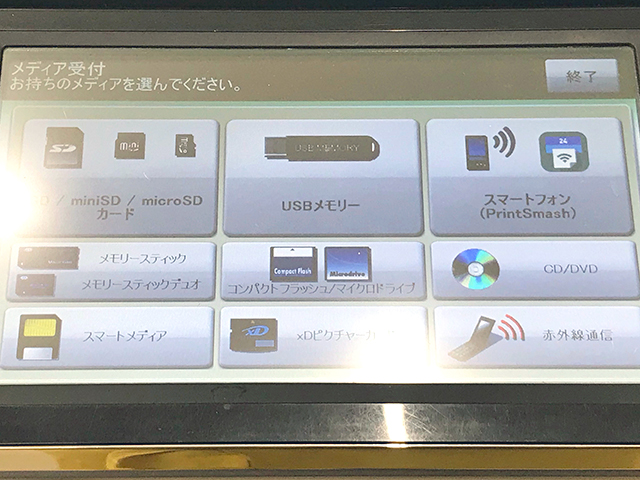
スマートフォンにあるデータを読み込むにはアプリ「PrintSmash」が必要です。
スマホ内のデータを読み込む
専用のアプリ「PrintSmash」からマルチコピー機に印刷データを送信します。
印刷可能なファイル形式はJPEG・PNGの2種類です。
ここでは1枚の画像を1枚の写真用紙に印刷する「写真プリント」の手順を解説します。
アプリを起動し、[写真をプリントする]を選択します。

iPhone・iPadは写真アプリの「最近の項目」アルバムを表示します。
写真を選んで[決定]ボタンをタップします。

Android端末は内部ストレージやメモリーカード内の写真を表示します。
※機種やバージョンによって表示内容は異なります。
選択すると一覧に追加されます。
一覧画面で印刷するファイルにチェックが入っていることを確認し、[選択中の写真をプリントする]をタップします。
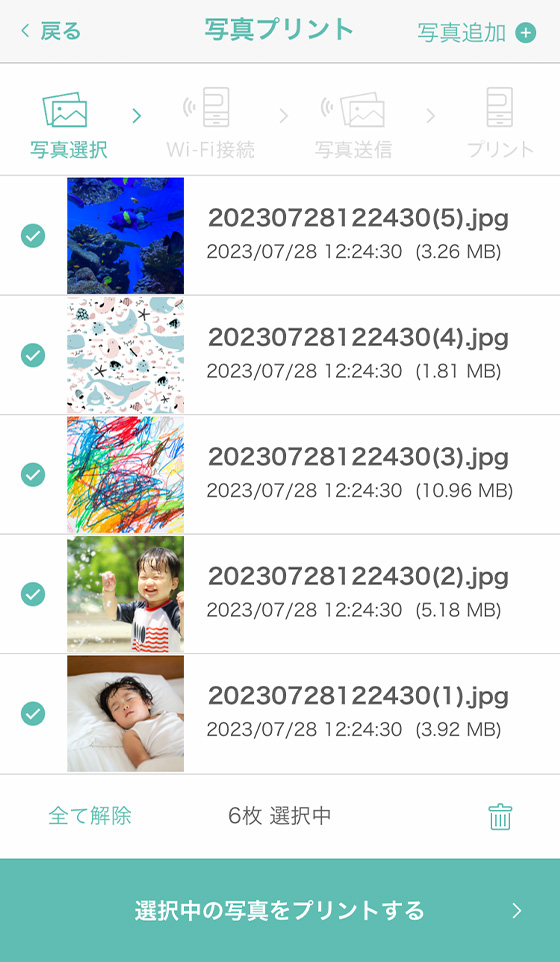
[画面タッチで操作]をタップします。
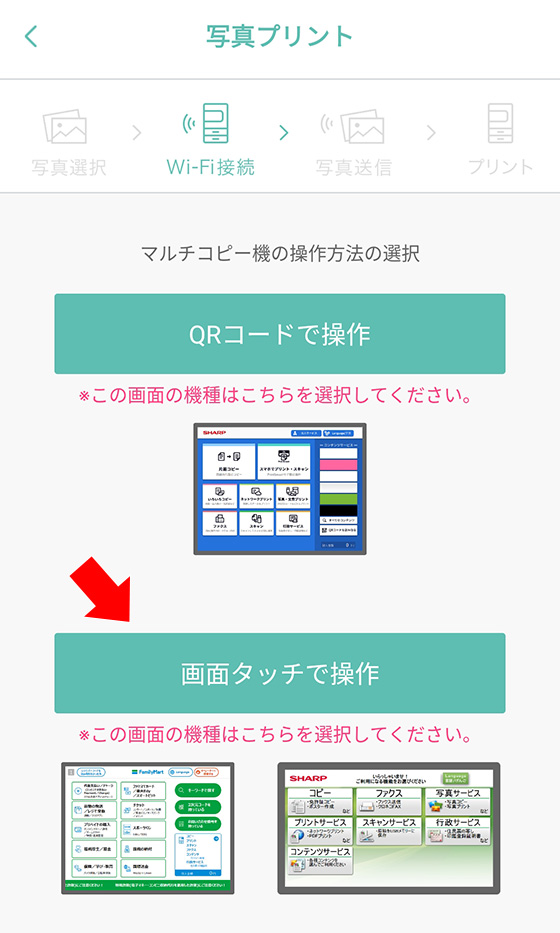
マルチコピー機の操作案内が表示されます。
STEP3のマルチコピー機の操作を終えるまで、この画面を表示したままにします。
最初の画面で右下の青枠を選択します。

マルチコピー機の操作画面で[スマホでプリント・スキャン]を選びます。
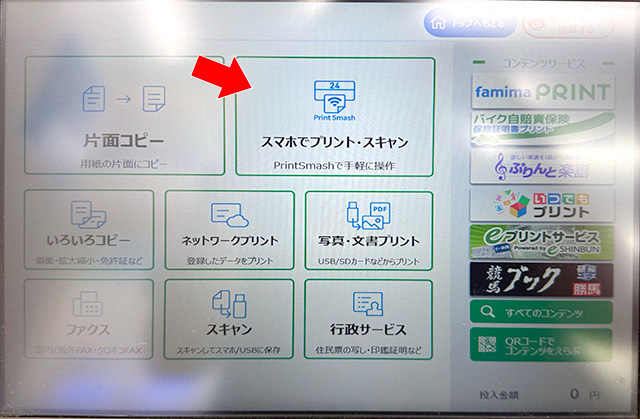
[写真をプリントする]を選択します。
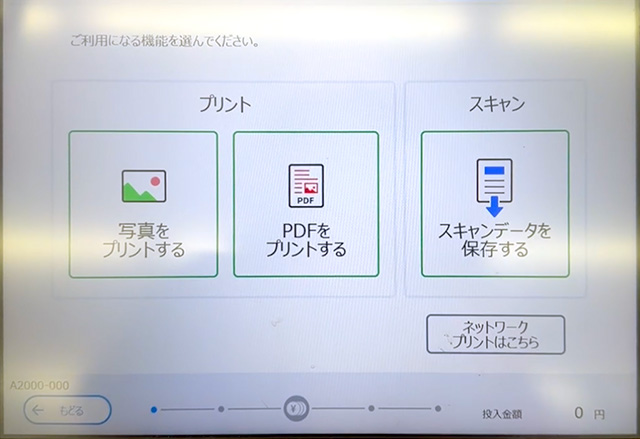
「PrintSmash」の利用案内が表示されたら[いいえ]を選択します。
マルチコピー機とスマホをWi-Fi接続で連携します。
下の画面が表示されたらアプリを準備します。
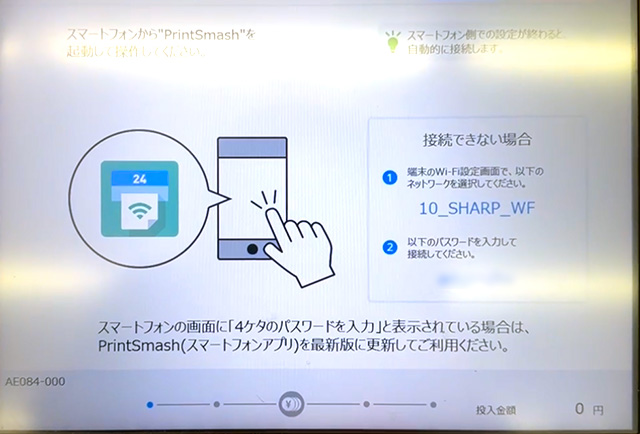
STEP2で表示した画面の[次へ]ボタンを押します。

Wi-Fi接続の確認メッセージが表示されたら[接続]ボタンを押します。

マルチコピー機とのWi-Fi接続が完了するとメッセージが表示されるので[閉じる]をタップします。

[送信]ボタンをタップしてマルチコピー機に印刷データを送信します。

「送信が完了しました」のメッセージが表示されたら、アプリの操作は完了です。
受信したデータを確認し、[通信終了してつぎへ]ボタンを押します。
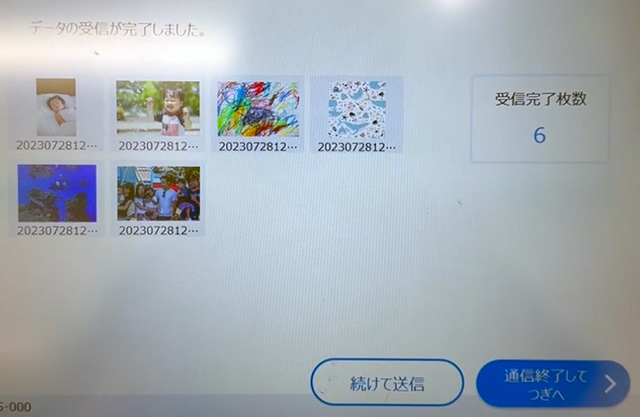
用紙のタイプを選ぶ画面で[写真用紙]を選択します。
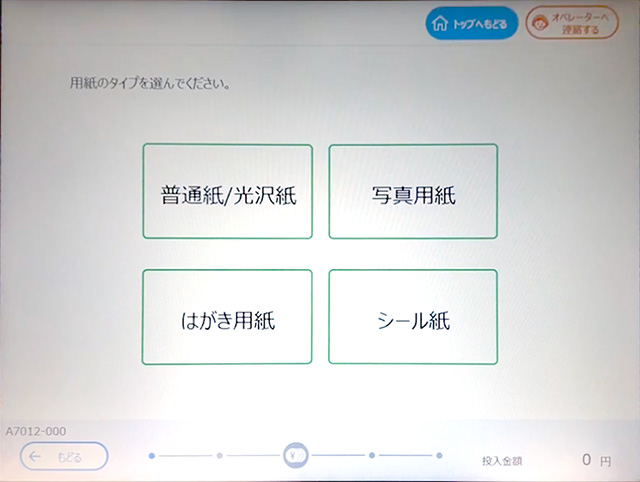
写真用紙のプリントメニューが表示されます。
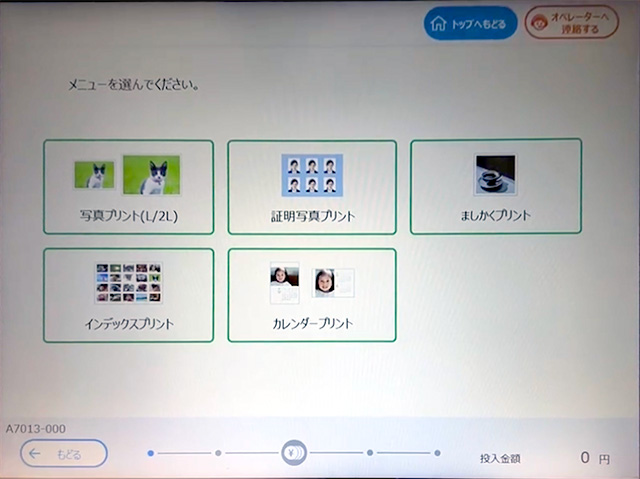
ここでは[写真プリントL/2L]を選択し、利用規約を確認して[同意する]ボタンを押します。
用紙のサイズを選ぶ画面が表示されたらサイズを選択します。
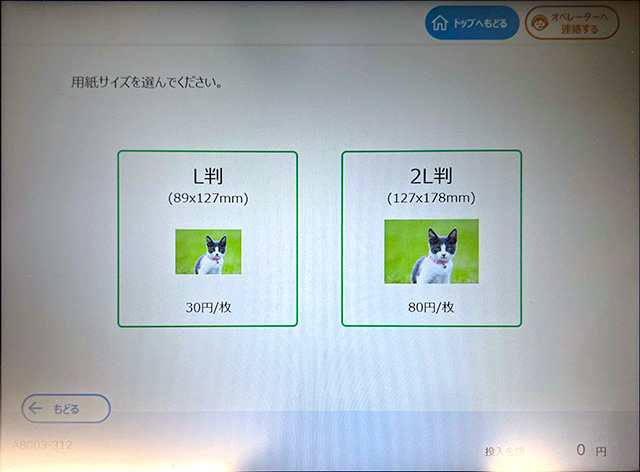
プリントする枚数を設定します。
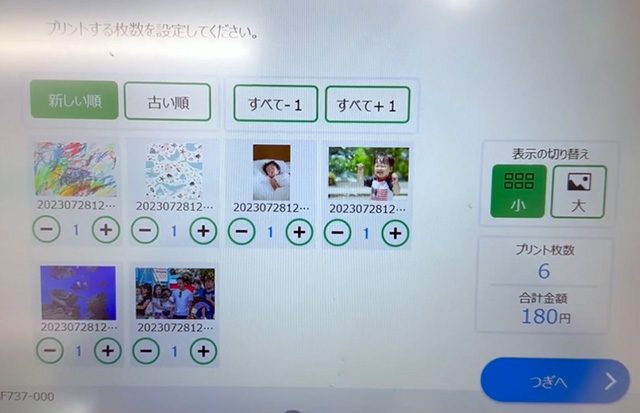
初期設定では、すべて1枚ずつ設定されています。
プレビューを確認します。
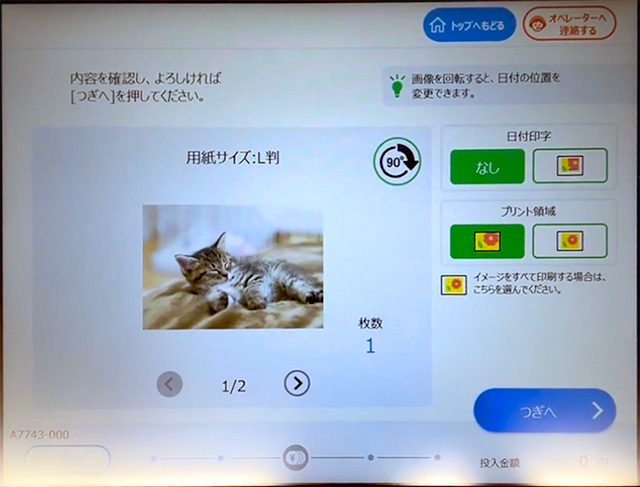
日付印字の有無とプリント領域を必要に応じて変更して[つぎへ]ボタンを押します。
日付印字をあり(右側)にすると、写真の撮影日を「YYYY.MM.DD」形式で右下に印刷します。
※撮影日情報が無い写真は日付を印字しません。
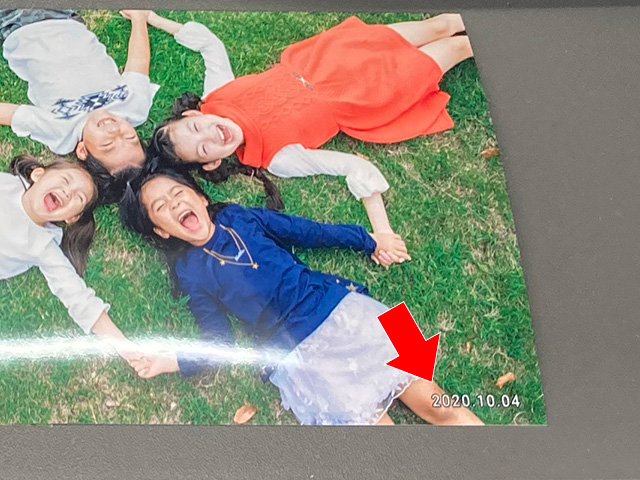
プリント領域は初期設定で外接フィット(左側)が選択されています。
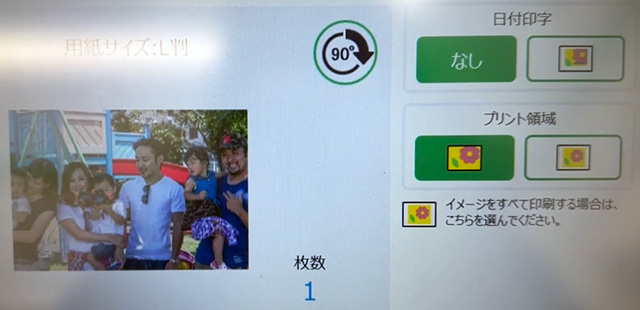
外接フィットはフチなしの全面印刷です。
データの端が切れた状態でプリントされます。
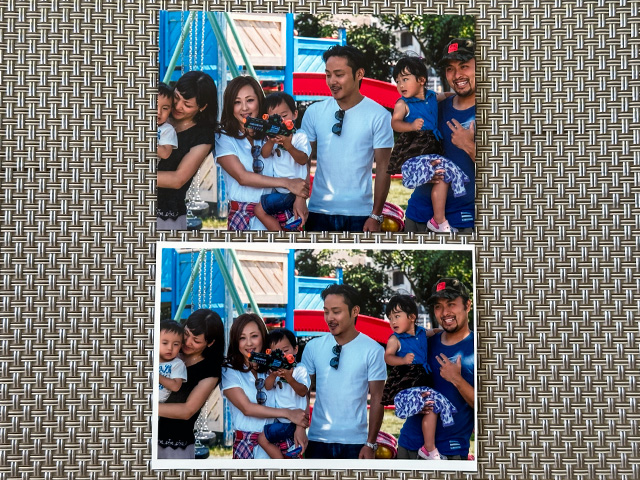
内接フィット(右側)に変更すると画像データを欠けさせずに印刷できます。
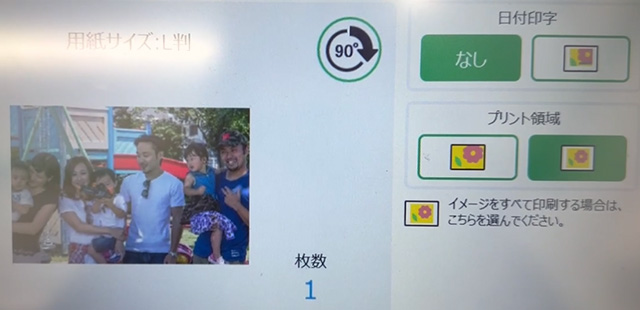
周囲に余白を付けて写真全体をプリントするため白フチは均等ではありません。
プリント料金を投入し、[スタート]ボタンを押します。
支払方法は現金払いのみ。硬貨(5円/10円/50円/100円/500円)と千円札を使えます。
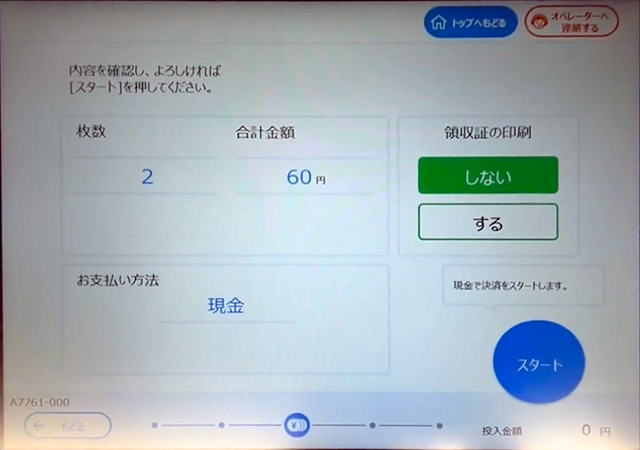
「プリントを開始しますか?」のメッセージがあらわれたら[はい]を押します。
スマホ以外のメディアを読み込む
写真用紙に印刷できるファイル形式はJPEG・TIFF(非圧縮)・BMP・PNGです。
対象外のファイル形式など読み込めない画像は表示されません。
ここでは1枚の画像を1枚の写真用紙に印刷する「写真プリント」の手順を解説します。
最初の画面で右下の青枠を選択します。

[写真・文書プリント]を選びます。

ファイルのタイプを選ぶ画面で[写真ファイル]を選択します。
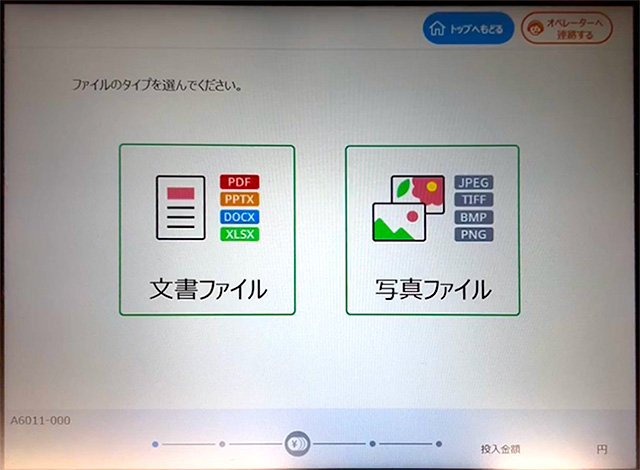
用紙のタイプを選ぶ画面で[写真用紙]を選択します。
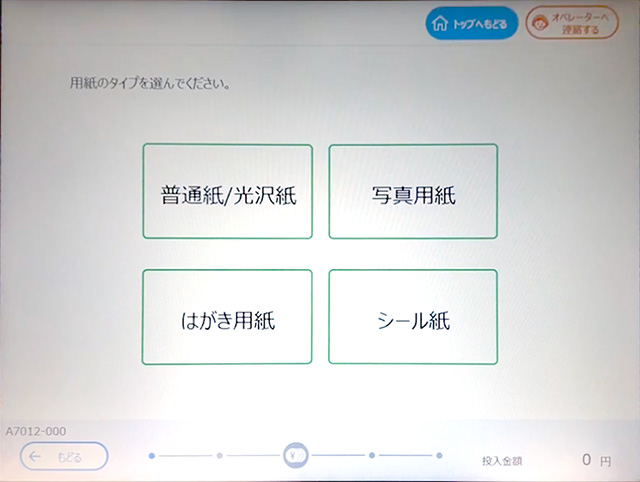
写真用紙のプリントメニューが表示されます。
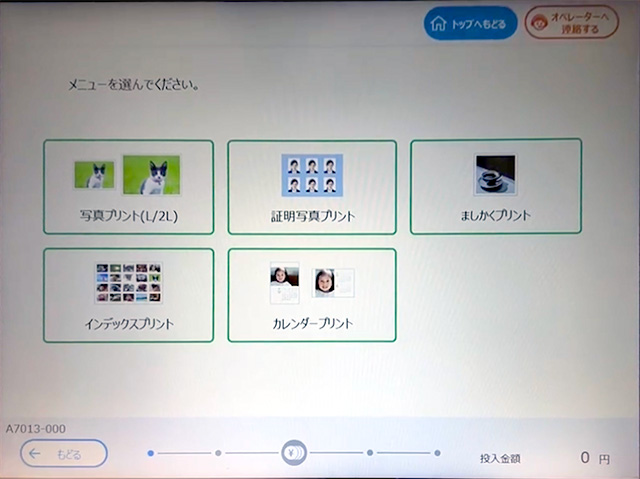
ここでは[写真プリント(L/2L)]を選択し、利用規約を確認して[同意する]ボタンを押します。
用紙のサイズを選ぶ画面が表示されたらサイズを選択します。
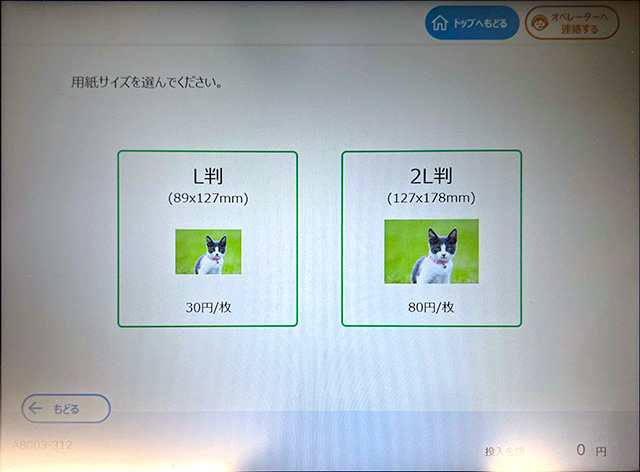
読み込むメディアの種類を選択します。
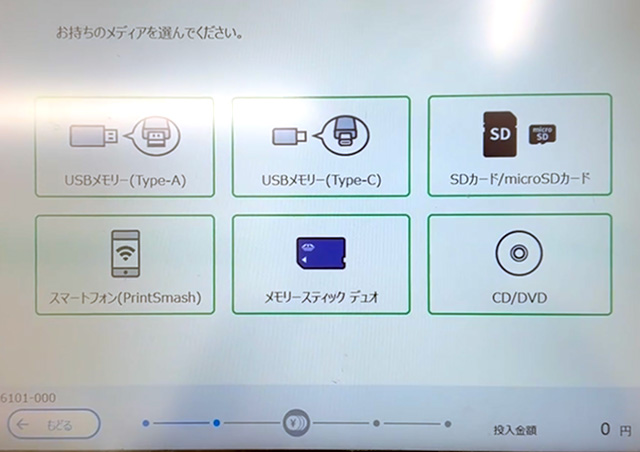
操作画面の真下にあるメディア挿入口のカバーが自動で開きます。

静電気除去エリアに触れてから、ランプが点滅している場所にメディアを差し込みます。
画像ファイルの表示方法を選択します。
(メディア内にファイル数が多いと読み込みに時間がかかります。)
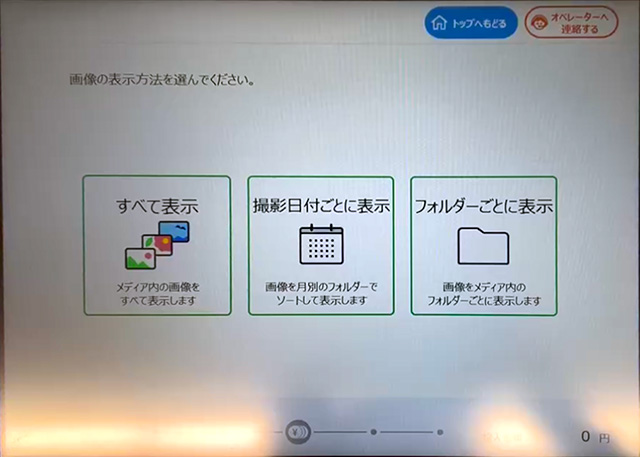
選択した表示方法でメディア内の画像ファイルを表示します。
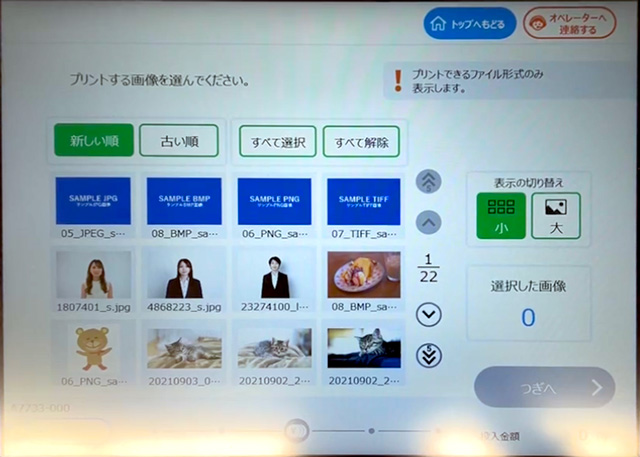
プリントする画像を選択して[つぎへ]ボタンを押します。※複数選択可
プリント枚数を設定します。
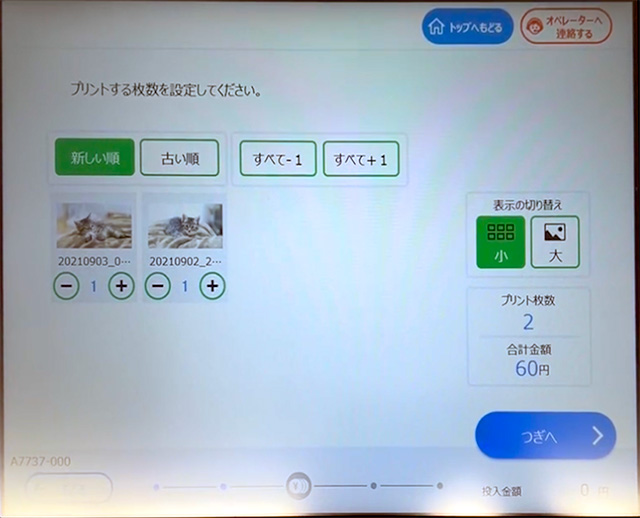
初期設定は、STEP5で選択した画像すべて1枚ずつ設定されています。
プレビューを確認します。
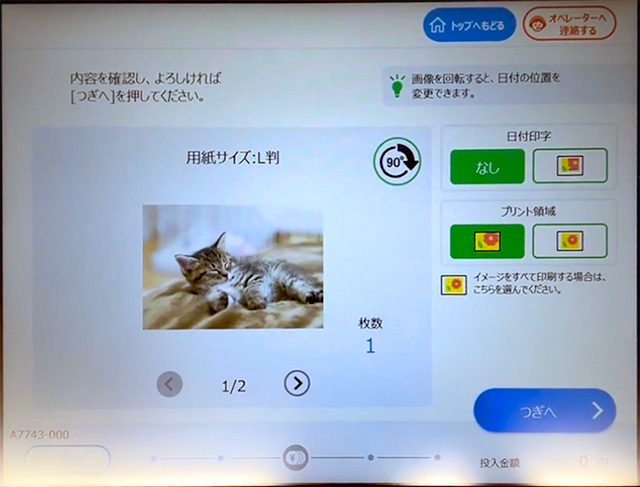
日付印字の有無とプリント領域を必要に応じて変更して[つぎへ]ボタンを押します。
日付印字をあり(右側)にすると、写真の撮影日を「YYYY.MM.DD」形式で右下に印刷します。
※撮影日情報が無い写真は日付を印字しません。
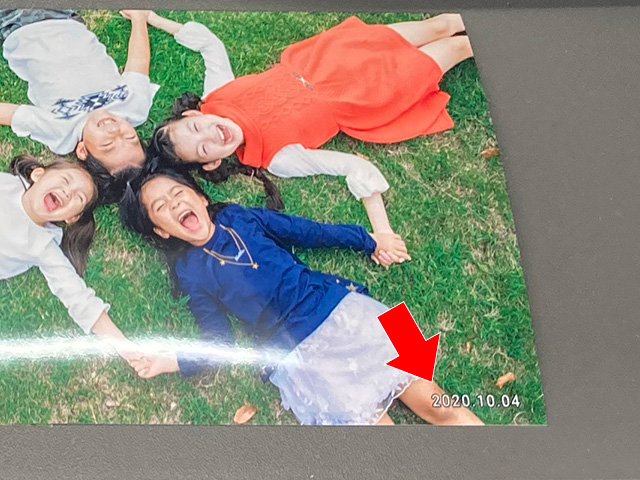
プリント領域は初期設定で外接フィット(左側)が選択されています。
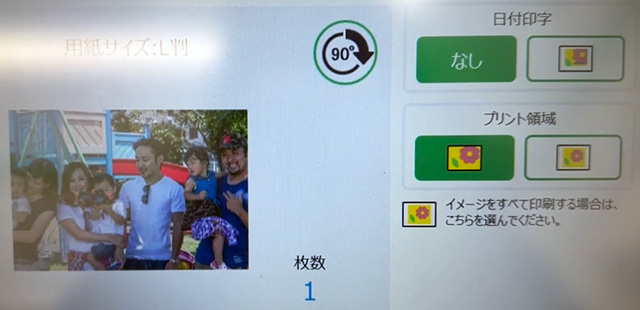
外接フィットはフチなしの全面印刷です。
データの端が切れた状態でプリントされます。
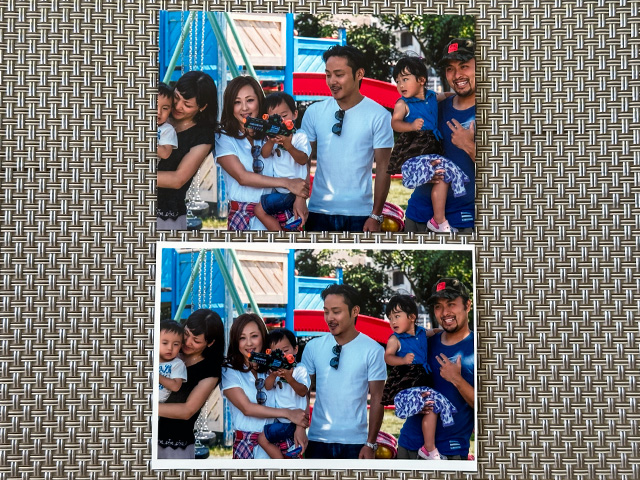
内接フィット(右側)に変更すると画像データを欠けさせずに印刷できます。
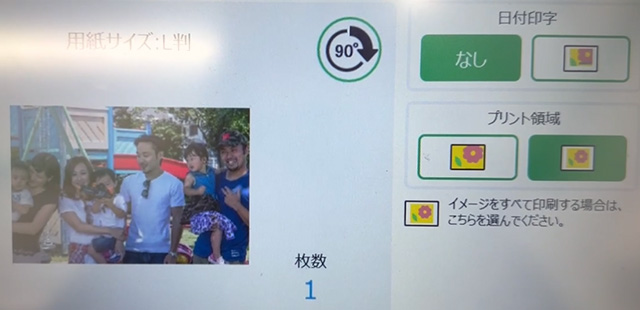
周囲に余白を付けて写真全体をプリントするため白フチは均等ではありません。
プリント料金を投入し、[スタート]ボタンを押します。
支払方法は現金払いのみ。硬貨(5円/10円/50円/100円/500円)と千円札を使えます。
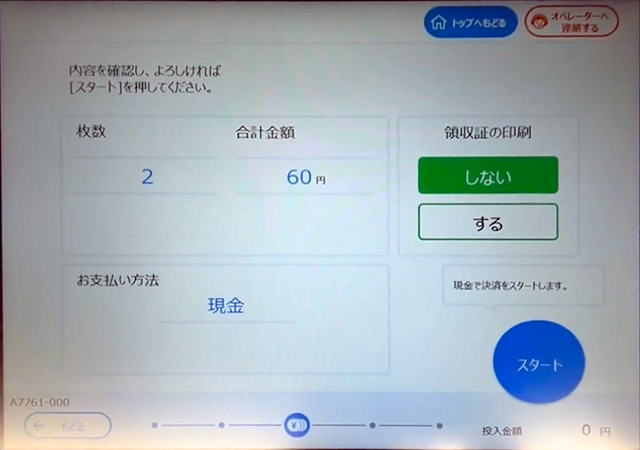
「プリントを開始しますか?」のメッセージがあらわれたら[はい]を押します。
データの読み込みが完了したら、画面の指示に沿ってメディアを取り出します。
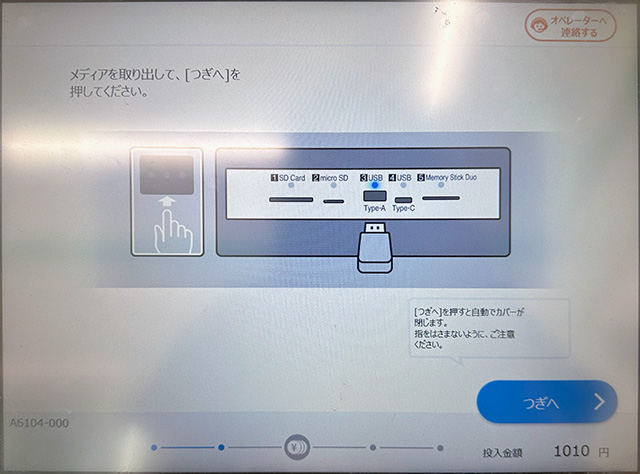
[つぎへ]を押すと印刷を開始します。
ネットプリントで写真用紙に印刷するやり方
ネットプリントは、事前にWebサイトやアプリから予約登録した印刷データをマルチコピー機で印刷します。
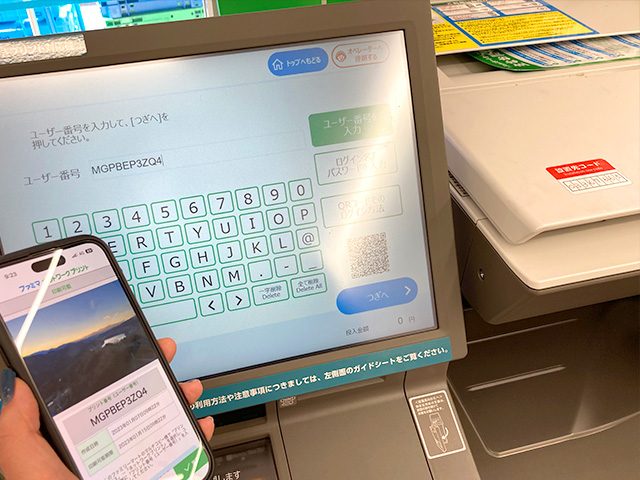
登録の方法は5つあり、いずれも無料で利用できますがインターネット接続に伴う通信料は発生します。
会員登録の有無によって印刷できる期間(有効期限)が異なります。
※予約登録した印刷データは期間(有効期限)を超過すると自動で消去されます。
| サービス名称 | 推奨 環境 | 会員登録 | 有効期限 | 登録上限数 |
|---|---|---|---|---|
| ネットワークプリントサービス (Webサイト) | パソコン | 必要 | 登録日を含む8日間 ※1〜30日間に変更可能 | 1ファイル10MB以内 合計60MB以内 画像は最大24ファイル登録可 |
| コンビニで簡単ネットワークプリント (Webサイト) | パソコン スマホ タブレット | 不要 | 登録日を含む8日間 | 1ファイル10MB以内 最大24ファイル登録可 |
| ネットワークプリント (アプリ) iOS・iPadOSアプリ Androidアプリ | スマホ タブレット | 必要 | 登録日を含む8日間 ※1〜30日間に変更可能 | 1ファイル10MB以内 合計60MB以内 画像は最大24ファイル登録可 |
| ファミマネットワークプリント (アプリ) iOS・iPadOSアプリ Androidアプリ | スマホ タブレット | 不要 | 登録日を含む8日間 | 1ファイル10MB以内 画像は最大6ファイル登録可 |
| ネットワークプリント (LINE) | LINEに準ずる | 友だ追加が必要 | 登録日を含む8日間 | 画像は最大24ファイル登録可 |
登録できる画像ファイル形式はJPEG・PNGの2種類です。
予約登録したデータをファミリーマートのマルチコピー機で印刷するには10桁のユーザー番号が必要となります。
印刷の手順はこちらをご覧ください。
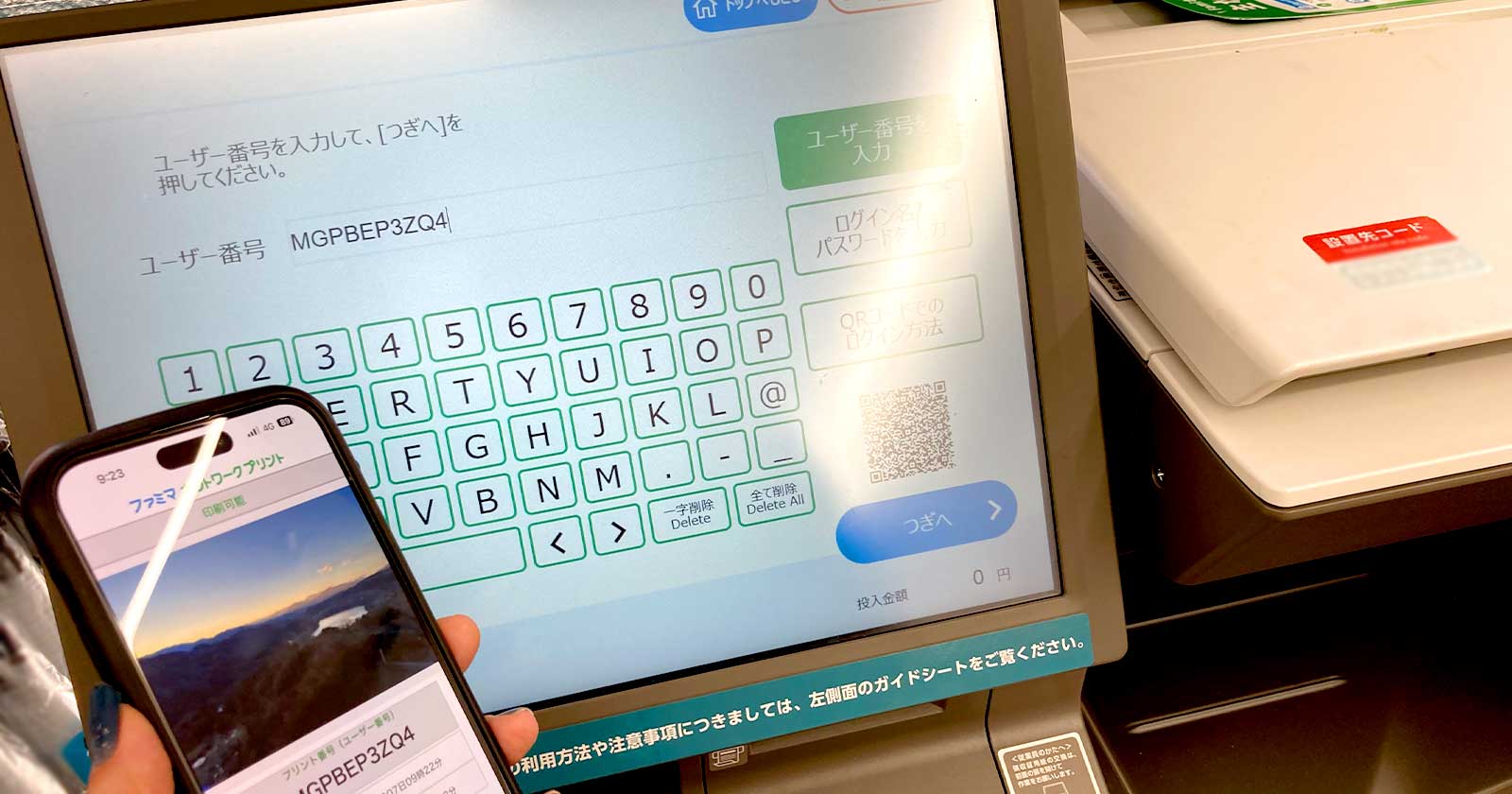
[PR]
アプリから簡単予約❗
全国のファミマ・ローソン店舗内に設置のマルチコピー機で出力するだけ🙌
プリント料金そのまま✨上乗せ一切なし🎶

iPhoneアプリ「さくっとプリント」は写真を選びやすくて使い勝手抜群👌
人気のポラロイド風や分割プリントにも対応😊
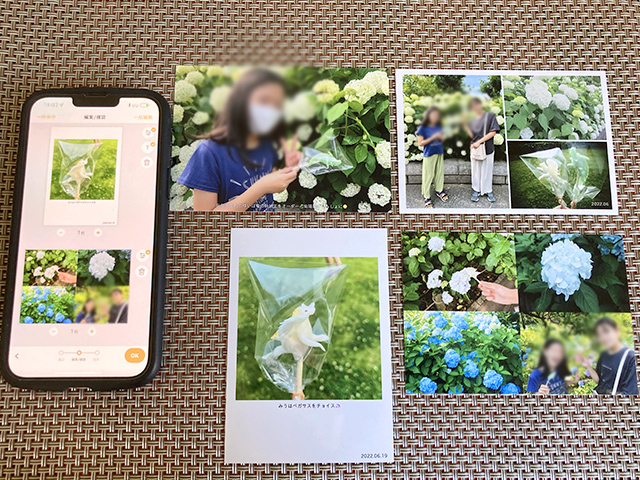
使いやすさをぜひ実感してください✨
ファミマでL・2L・スクエアサイズのシール紙に印刷する
ファミリーマートの新型マルチコピー機はL・2L・スクエアサイズのシール紙に写真や文書を印刷できます。
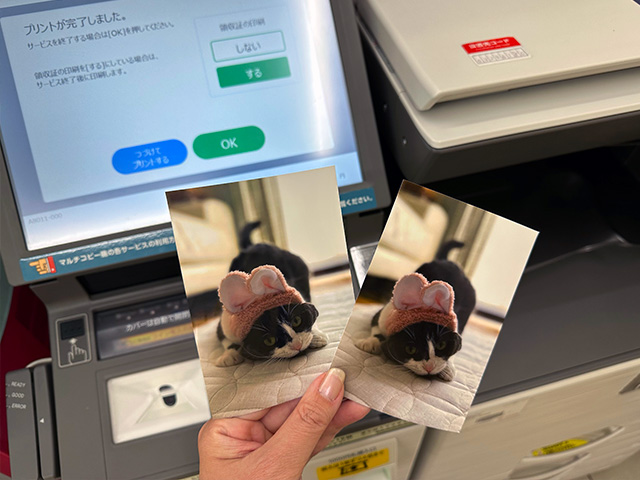
光沢のあるシール紙は水にも強く、写真用紙と比べても遜色のないキレイな仕上がりです。
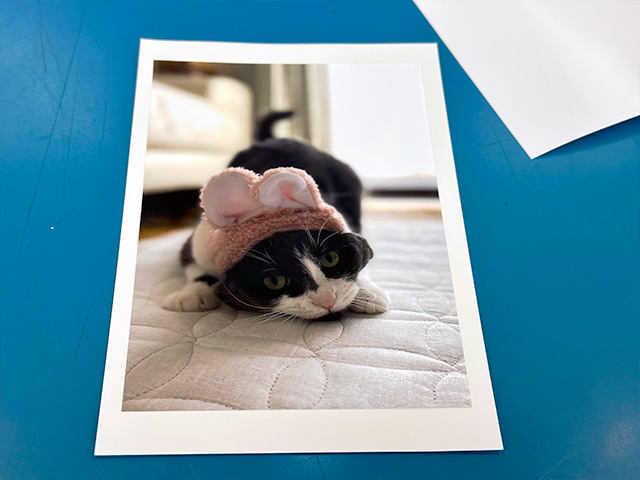
シール紙に印刷できるのは下記のファイル形式です。
| 直接印刷 | ネットプリント | |
|---|---|---|
| JPEG | ○ | ○ |
| TIFF | ○ | × |
| BMP | ○ | × |
| PNG | ○ | ○ |
| ○ | × | |
| Word | ○ | × |
| Excel | × | × |
| PowerPoint | ○ | × |
シール紙のサイズとプリント料金
| 写真 プリント | ましかく プリント | インデックス プリント | カレンダー プリント | 証明写真 プリント | |
|---|---|---|---|---|---|
| L (127×178mm) | 200円 | 200円 | 200円 | 200円 | 300円 |
| 2L (89×127mm) | 300円 | – | 300円 | 300円 | – |
| スクエア (127×127mm) | – | 250円 | – | – | – |
シールプリントのやり方
シール紙に写真や文書を印刷する手順はこちらをご覧ください。
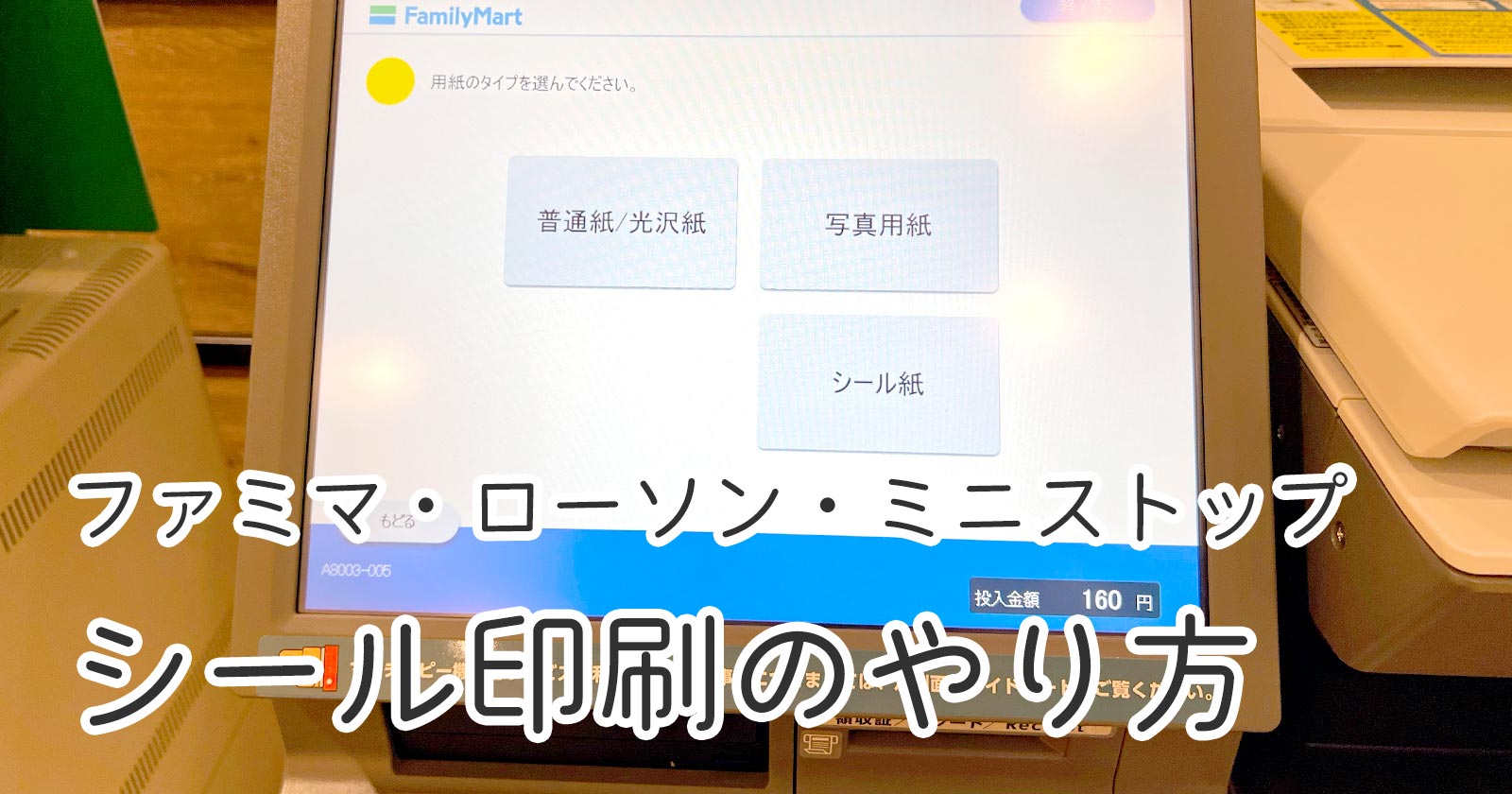
ファミマでポストカードサイズのはがき用紙に印刷する
ファミリーマートの新型マルチコピー機は備え付けの私製はがきに写真や文書を印刷できます。
手元にあるハガキを持ち込んで印刷することはできません。
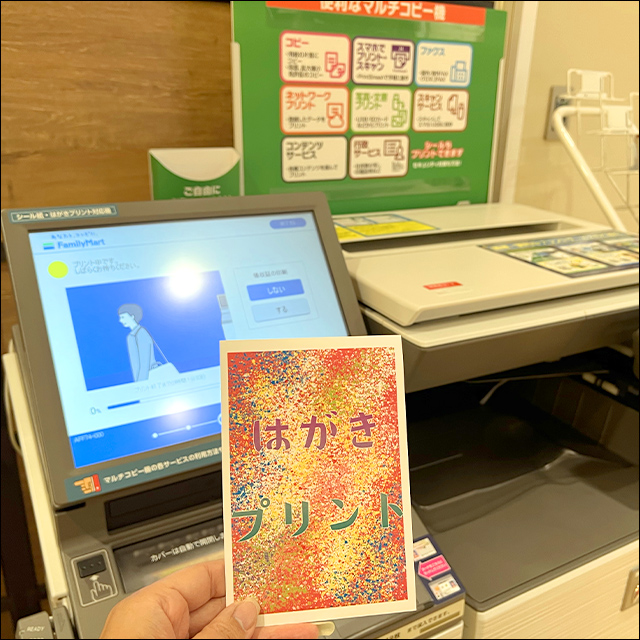
はがきプリントは、通信面のみの片面印刷です。両面印刷、および宛名面への印刷はできません。
はがきに印刷できるのは下記のファイル形式です。
| 直接印刷 | ネットプリント | |
|---|---|---|
| JPEG | ○ | ○ |
| TIFF | ○ | × |
| BMP | ○ | × |
| PNG | ○ | ○ |
| ○ | ○ | |
| Word | ○ | ○ |
| Excel | × | ○ |
| PowerPoint | ○ | ○ |
はがき用紙のサイズとプリント料金
| 直接印刷 | ネットプリント | |
|---|---|---|
| はがき (100×148mm) | 白黒:20円 カラー:60円 | 白黒:30円 カラー:70円 |
直接読込でハガキに印刷するやり方
USBメモリー等のメディア、またはスマホ内のデータをマルチコピー機に取り込んでハガキに印刷する方法です。
詳しくはこちらをご覧ください。
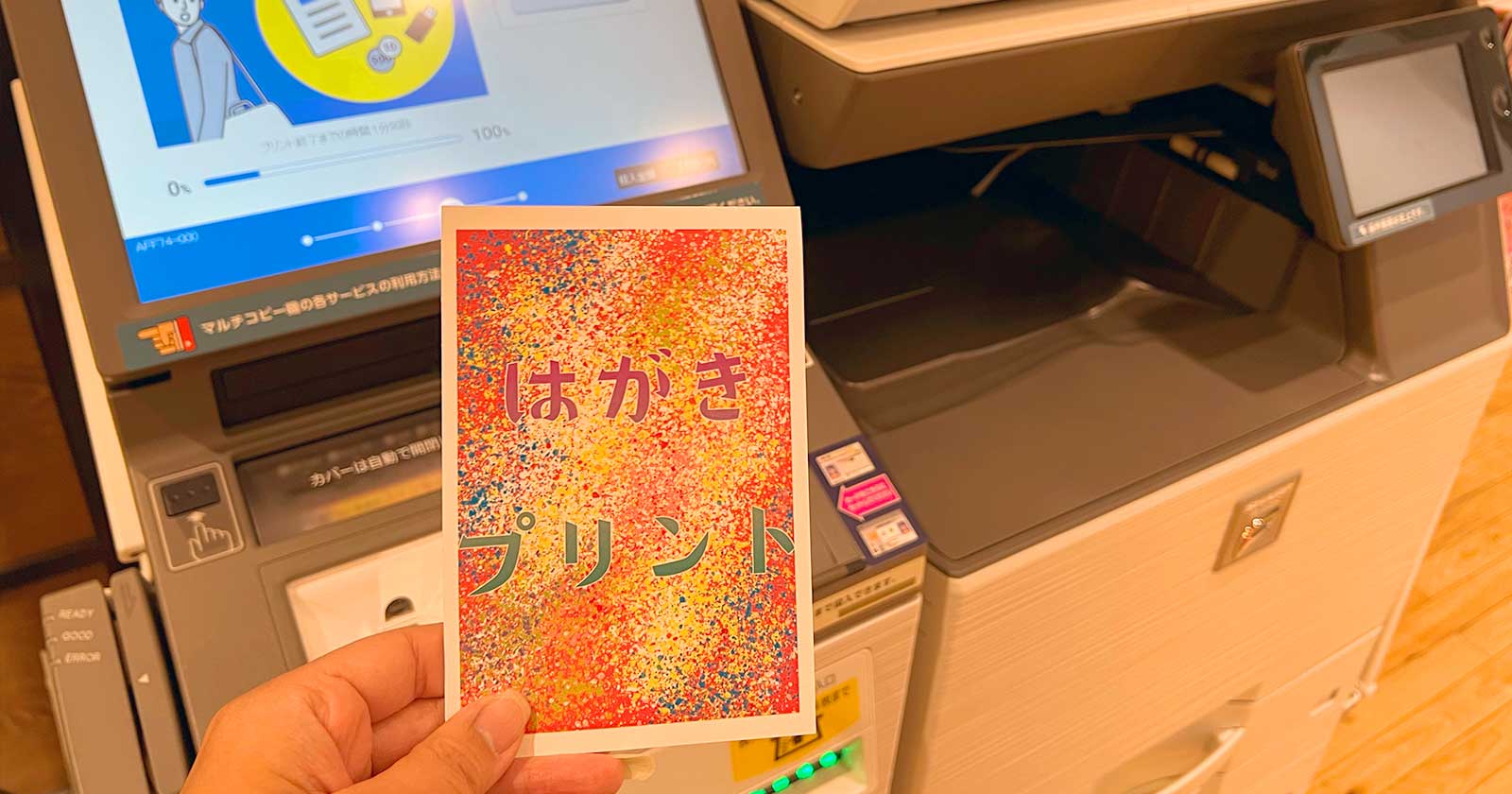
ネットプリントでハガキに印刷するやり方
事前にWebサイトやアプリから予約登録した印刷データをマルチコピー機でハガキに印刷します。
詳しくはこちらをご覧ください。
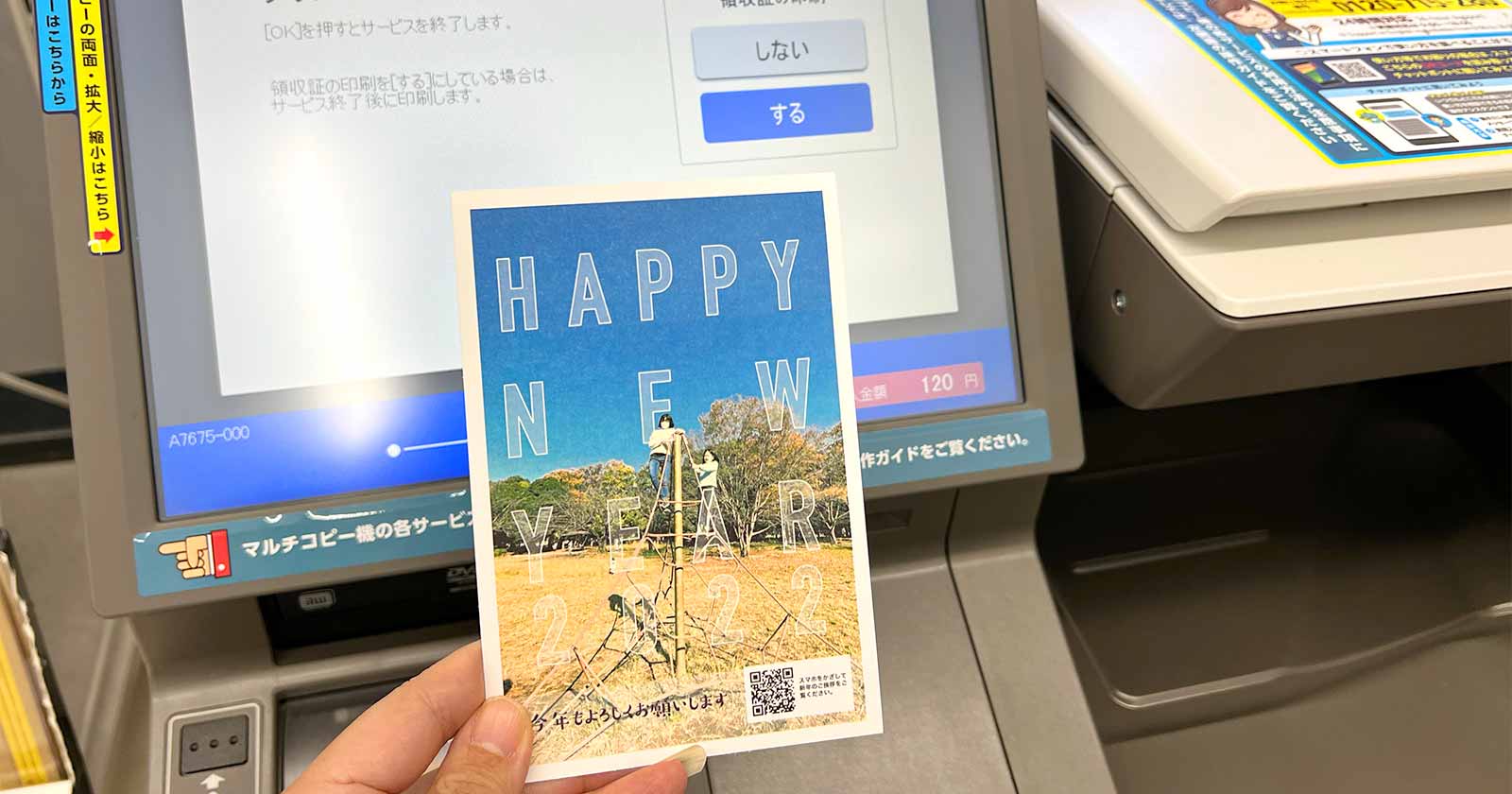
🌟この記事を書いた”あいこうら” のトレンドPR🌟
面白いことが好きな母へ写真入りのオリジナル絵馬をプレゼント。

ふとした思いつきから1週間で実現。
オリジナルグッズ作成サービスME-Q(メーク)のおかげで母が喜ぶ顔を見られました。