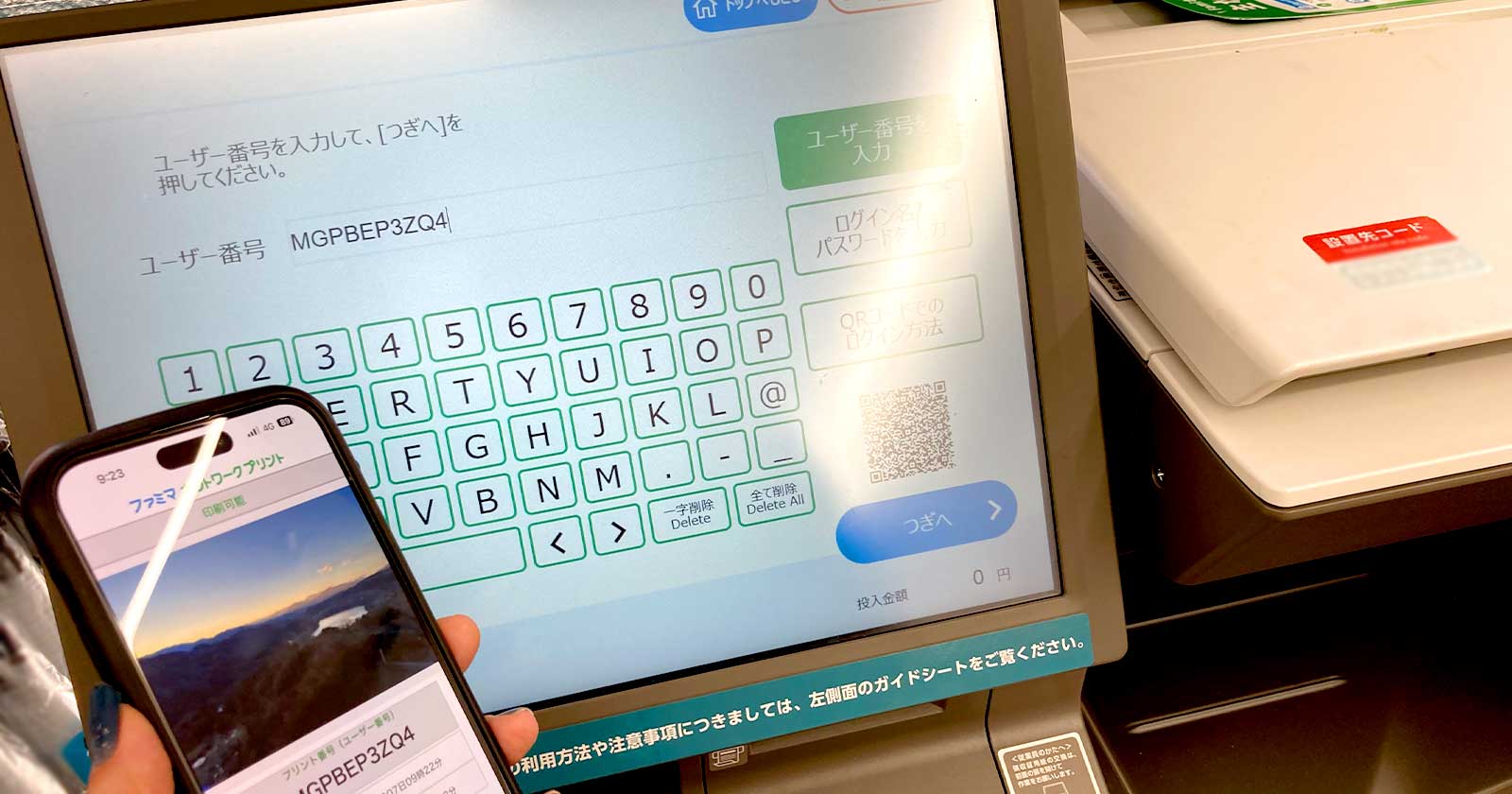ファミリーマート(FamilyMart)やローソン(LAWSON)、ミニストップ(MINISTOP)にあるマルチコピー機で10桁の予約番号(ユーザー番号)を入力してプリントする手順を解説します。
ネットプリントを登録(配布)する方法はこちら
ファミリーマートとローソンはスペース等の都合で旧型のマルチコピー機を設置する店舗もあるため新型との違いは注意書きを入れて解説します。
ミニストップは2023年12月から新型マルチコピー機(シール紙・はがきプリント対応機)へ入れ替えを順次進めています。

ミニストップの従来型マルチコピー機は当記事の方法で印刷はできませんのでご注意ください。
写真用紙やシール紙、はがきに印刷する場合は、利用予定の店舗にあるマルチコピー機が対応しているか事前に確認しましょう。
なお、ネットプリントのQRコードをお持ちであれば10桁の番号(ユーザー番号)を入力しなくてもプリントできます。
QRコードをかざして印刷する方法
(タップして詳細を表示)
ファミリーマートはマルチコピー機の操作パネルでメニュー画面右側にある[2次元コードを持っている]をタップします。
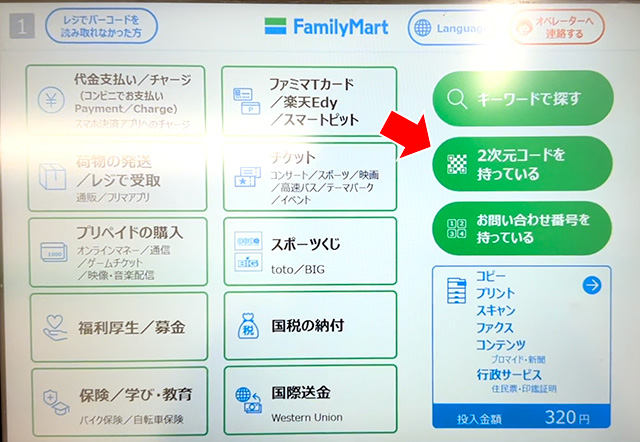
ローソン・ミニストップは、操作パネルのメニュー画面右側にある[QRコードを読み取る]をタップします。
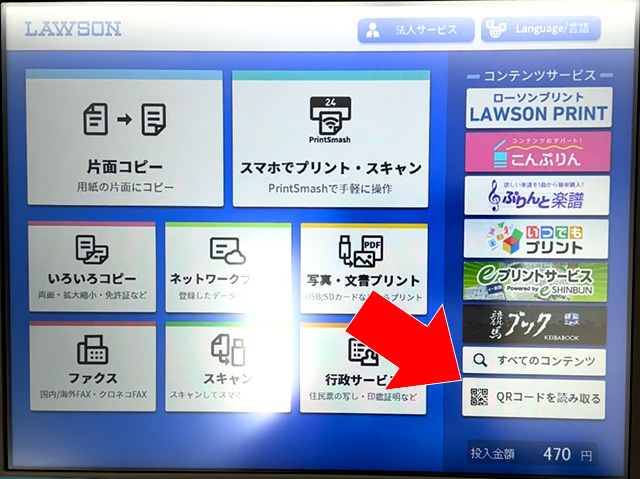
QRコードを表示(用意)し、マルチコピー機の操作パネル下付近にあるコードリーダーにQRコードをかざします。


QRコードを正常に読み込むと「お客様情報の問い合わせ中です。しばらくお待ち下さい」と表示されます。
以降の手順は下記の「STEP3 プリントの種類を選択する」をご確認ください。
ファミマは最初の画面で右下の青枠をタップしてください。
※右側にある[お問い合わせ番号を持っている]をタップしても印刷はできません。

マルチコピー機の操作パネルで[ネットワークプリント]をタップします。


ファミマとローソンの旧型マルチコピー機の場合
(タップして詳細を表示)
[プリントサービス] > [ネットワークプリント]の順にボタンを押して下さい。

「ユーザー番号」欄に10文字の英数字を入力します。
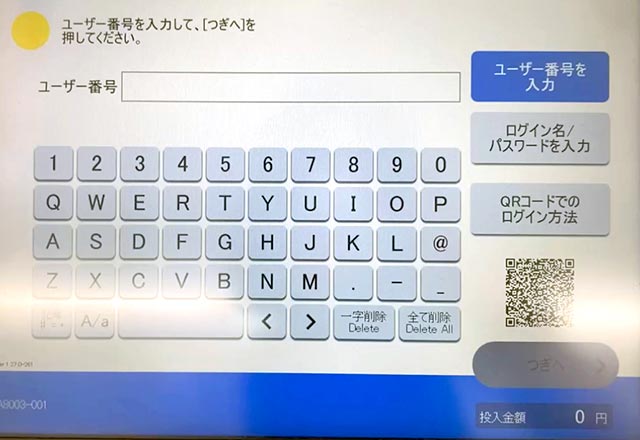
[つぎへ]ボタンを押すと予約した印刷データを呼び出します。
エラーメッセージが表示されたら?
(タップして詳細を確認)
ユーザー番号の入力(またはQRコードをかざす)でエラーが表示されたときは、メッセージ内容を確認しましょう。
「無効なユーザー番号です」はユーザー番号の入力文字数が10未満のときに表示されます。

「登録されているファイルはありません」は有効期限を過ぎている、または印刷データの登録に失敗しているため再登録してください。

「このユーザー番号は禁止されています」は入力したユーザー番号がマルチコピー機で使用できないように制限をかけています。
QRコードを使うか、メールアドレスとパスワードを入力してください。

「認証に失敗しました」は上記以外の理由で表示されます。
(文字数は10文字だが架空のユーザー番号、別のQRコードを読み込んだ、など)

印刷データの登録内容によって操作画面および手順が異なります。
文書を普通紙・光沢紙に印刷する (STEP4へ)
画像を写真紙・シール紙・普通紙・光沢紙に印刷する(STEP5へ)
はがきに印刷する(STEP6へ)
プリントの種類を選ぶ画面が表示された場合は「文書プリント」「画像プリント」「はがきプリント」のいずれかを選択してください。

「文書プリント」「画像プリント」「はがきプリント」の違いは?
(タップして詳細を表示)
登録データに複数のファイル形式が混在するとプリントメニューが表示されます。
| 文書プリント | 文書ファイル(PDF/Word/Excel/PowerPoint)を普通紙や光沢紙に印刷 |
| 画像プリント | 画像ファイル(JPEG/PNG)を普通紙や写真用紙、シール紙に印刷 |
| はがきプリント | 文書ファイルや画像ファイルをはがきに印刷 |
プリントの種類によって印刷設定が異なるので各手順をご覧ください。
文書プリントの印刷設定をする (STEP4へ)
画像プリントの印刷設定をする(STEP5へ)
はがきプリントの印刷設定をする(STEP6へ)
複数の文書ファイルを登録している場合は印刷するPDFを選んで[つぎへ]を押します。
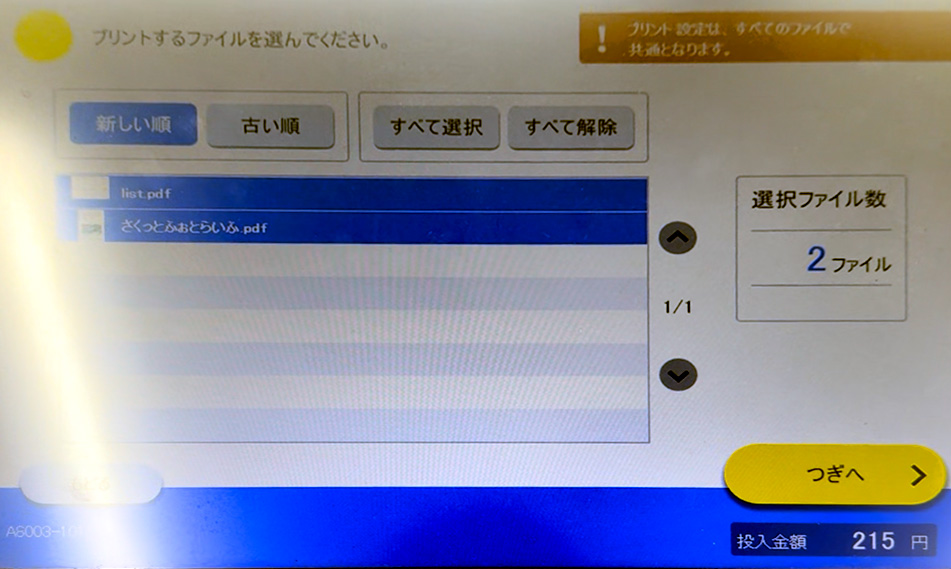
カラーモードを[フルカラー][白黒]のどちらか選択します。
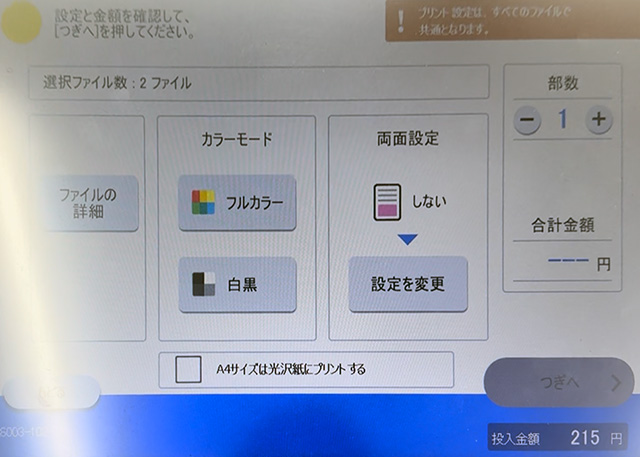
プリントサイズは変更できません。
A4サイズに限り、光沢紙への印刷を選べます。
光沢紙に印刷する場合は、[光沢紙にプリントする]にチェックを入れます。
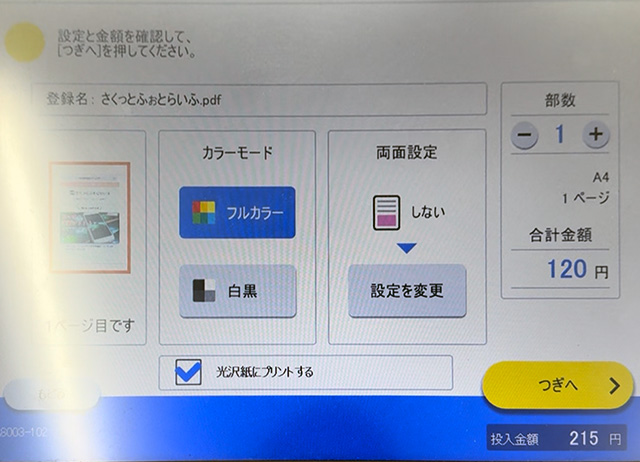
印刷するファイルが2ページ以上の場合は両面設定が可能です。
両面設定の[設定を変更]ボタンをタップし、[長辺とじ][短辺とじ]のどちらかを選択後に[OK]ボタンを押します。

必要に応じて部数を変更し、[つぎへ]ボタンを押します。
以上で文書プリントの印刷設定は完了です。STEP7まで読み飛ばしてください。
用紙のタイプを選択します。
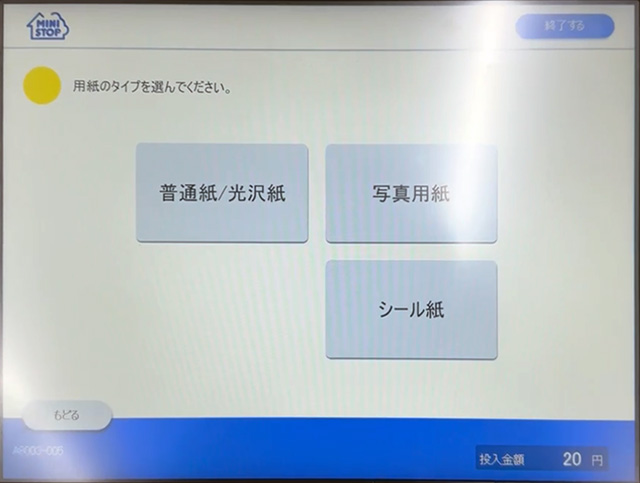
ここで選択した用紙のタイプに応じたプリントメニューと用紙サイズを選択します。
用紙のタイプが「普通紙/光沢紙」
(タップして詳細を確認)
プリントメニューは5種類あります。
- 引きのばしプリント
- ポスタープリント
- 並べて/焼き増しプリント
- インデックスプリント
- カレンダープリント

用紙サイズは4種類。
A4サイズは普通紙と光沢紙のどちらかを選べます。
- B5 (182×257mm)
- A4 (210×297mm)
- B4 (257×364mm)
- A3 (297×420mm)
用紙のタイプが「写真用紙」「シール紙」
(タップして詳細を確認)
プリントメニューは5種類あります。
- 写真プリント(L/2L)
- 証明写真プリント
- ましかくプリント
- インデックスプリント
- カレンダープリント

用紙のサイズは「証明写真プリント」がL判のみ。
「ましかくプリント」がL判とスクエアの2種類。
それ以外はL判と2L判の2種類です。
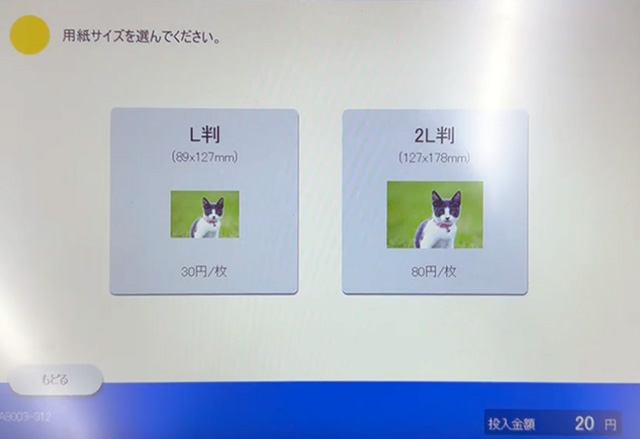
次に、印刷する画像を選択してプリントメニューに応じた印刷設定をおこないます。
一例として「写真プリント(L/2L)」を選んだ場合の操作を紹介します。
各写真の下にある+ボタンを押すか、画面上部にある「すべて+1」ボタンを押して印刷枚数を設定します。
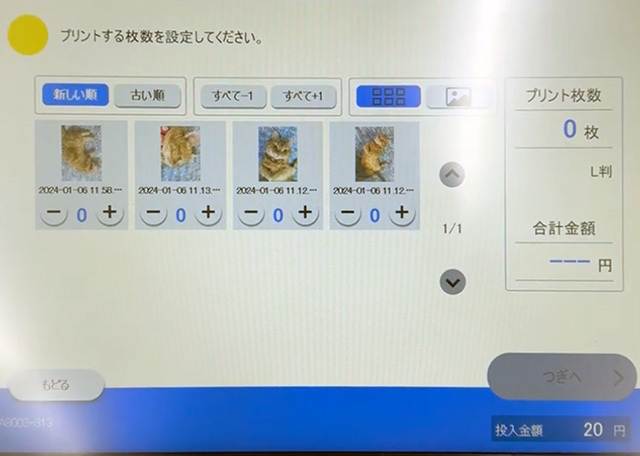
印刷する写真のプレビューを確認し、必要に応じて日付印字とプリント領域を設定します。
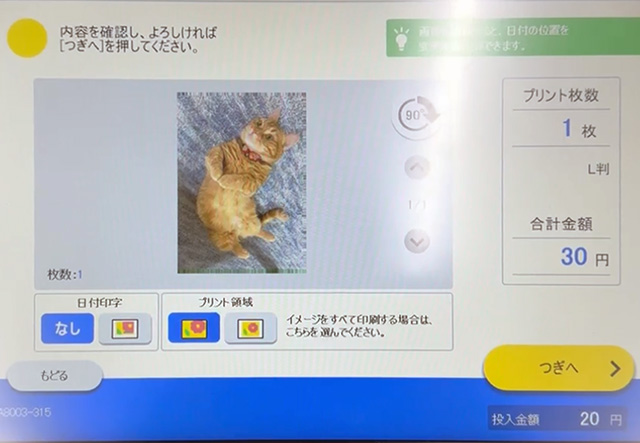
一部のプリントメニューはプリント領域を選択できます。
内接フィット(右側)に変更すると画像データを欠けさせずに印刷できます。
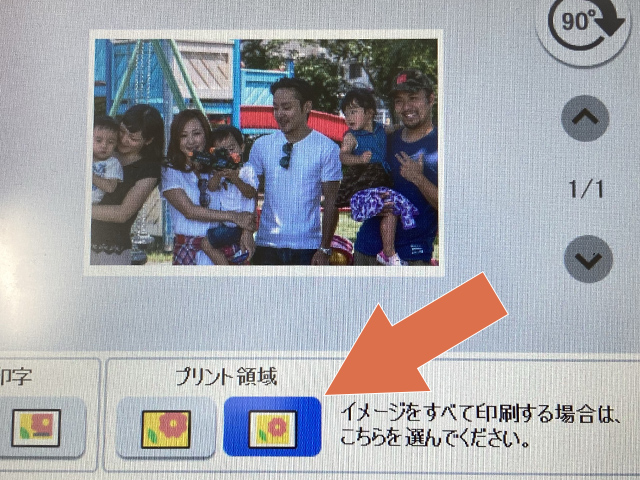
周囲に余白(白フチ)を付けて写真全体をプリントします。

外接フィット(左側)の場合、写真用紙とシール紙はフチ無しの全面印刷、普通紙は等間隔の白フチあり印刷になります。
このため画像データの端が切れた状態でプリントされます。
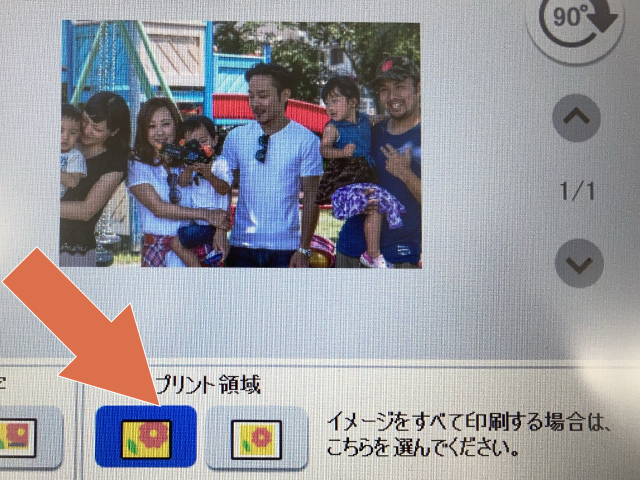
設定を終えたら[つぎへ]ボタンを押します。
以上で画像プリントの印刷設定は完了です。STEP7まで読み飛ばしてください。
カラーのタイプを[フルカラー][白黒]のどちらか選択します。
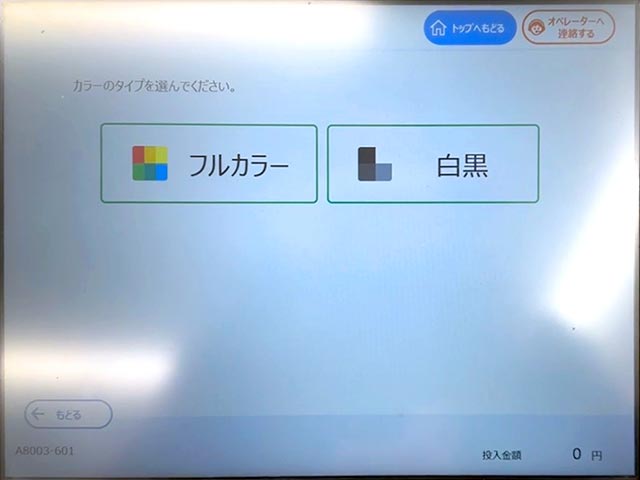
印刷するデータを選択して[つぎへ]ボタンを押します。
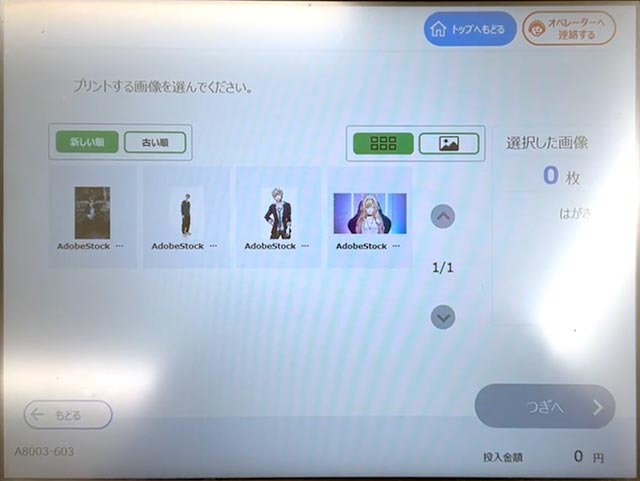
プレビューを確認し、必要に応じて印刷部数とプリント領域を設定します。
プリント領域は初期設定では外接フィット(左側)に設定されています。
等間隔の白フチあり印刷のため、データの端が切れた状態でプリントされます。
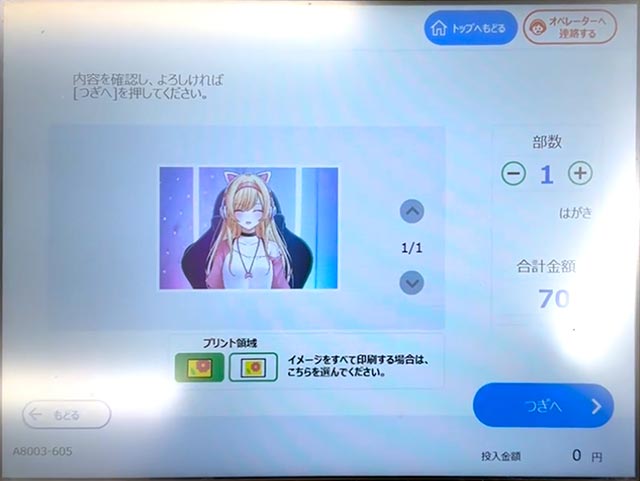
内接フィット(右側)に変更すると画像データを欠けさせずに印刷できます。
周囲に余白(白フチ)を付けて写真全体をプリントします。
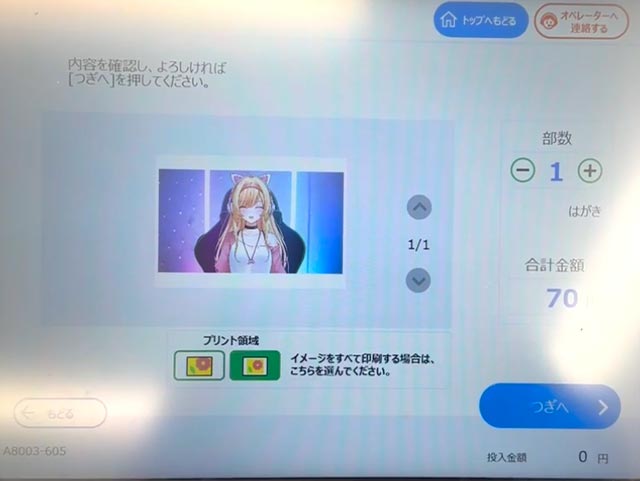
設定を終えたら[つぎへ]ボタンを押します。
プリント料金を投入し、[スタート]ボタンを押します。
「プリントを開始しますか?」のメッセージがあらわれたら[はい]を押すとプリントが始まります。
[PR]
アプリから簡単予約❗
全国のファミマ・ローソン店舗内に設置のマルチコピー機で出力するだけ🙌
プリント料金そのまま✨上乗せ一切なし🎶

iPhoneアプリ「さくっとプリント」は写真の縦横を判定して撮影日順に自動レイアウトするから分割プリントもおまかせ🎶
最大6枚の画像を並べて印刷できます📷
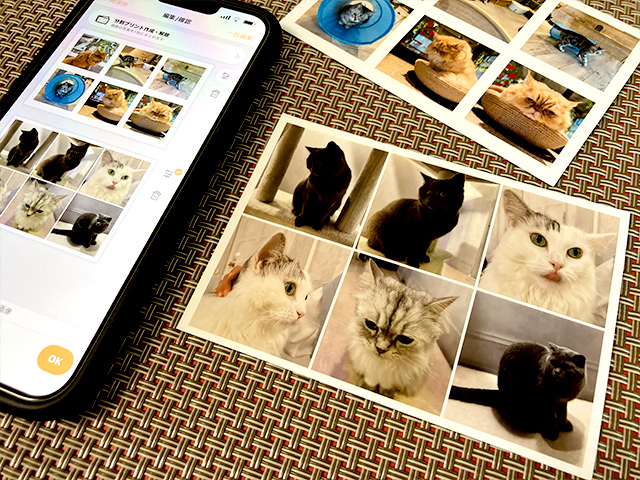
使いやすさをぜひ実感してください✨