写真やビデオを撮りすぎてしまう私のiPhoneは、空き容量不足に陥りがち。
「ストレージの空き領域がありません」という警告に怯えています。
特に、旅行などのイベントや子どもの行事、大型連休後は要注意。
空き容量不足で「写真を撮影できません」「ビデオを撮影できません」というメッセージが出て慌てたことも…。

そんなときは、ファイルサイズが大きいデータを削除すると効果てきめん。
カメラロールにある写真・ビデオを1つずつ選別しなくても大丈夫!
「ビデオ」「LivePhotos」「バースト」を整理して、「最近削除した項目」を空っぽにするだけで空き容量を増やすことができますよ。
iPhone本体のストレージ空き容量を確認する方法
まずはiPhone本体の空き容量を確認してみましょう。
「設定」アプリを起動し、「一般」> 「情報」の順にタップします。「使用可能」の欄で空き容量を確認できます。
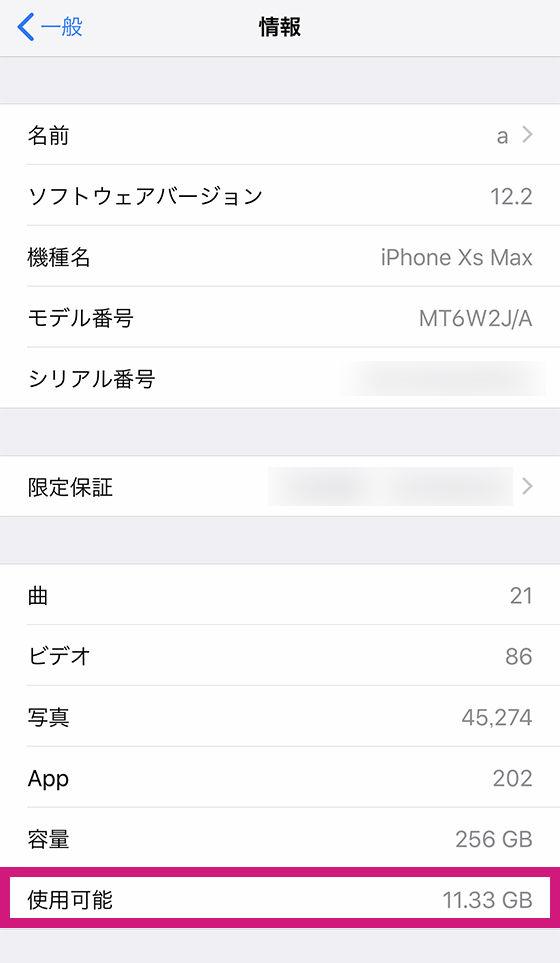
 あいこうら
あいこうら「設定」アプリを起動し、「一般」> 「iPhoneストレージ」の順にタップすると使用状況の詳細を確認できます。
iPhoneにインストール済みのアプリが、消費サイズ(そのアプリが使用している容量)の大きい順に並んでいます。
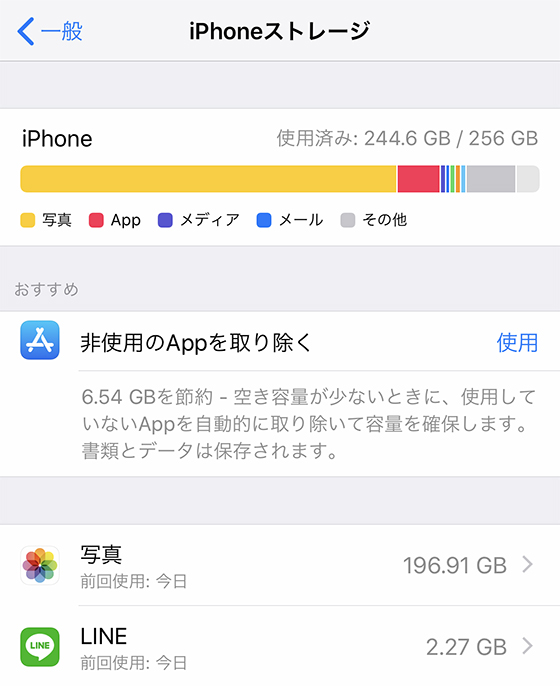
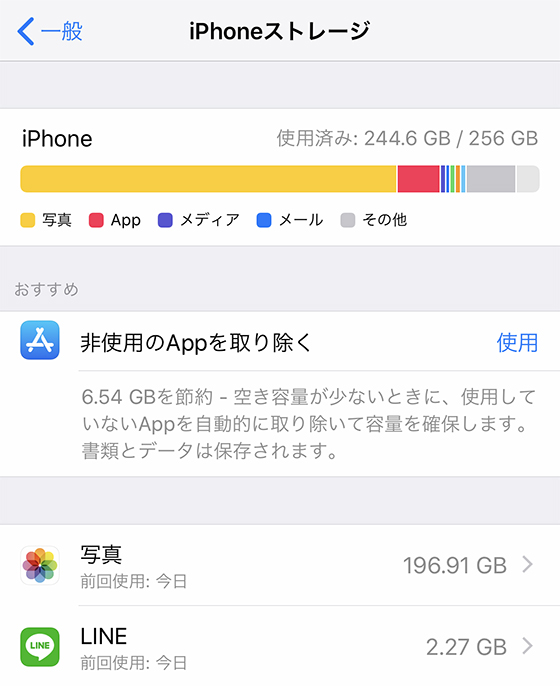



なお、iPhone本体のストレージとは別に「iCloudストレージ」もあります。
iCloud写真を利用中であれば、写真の整理はiCloudストレージの空き容量対策にもなります。
iPhone本体から不要な写真・ビデオを完全に削除する方法
iPhone標準の「写真」アプリを起動し、「アルバム」タブ > ほかのアルバム「最近削除した項目」を選びます。
ここには、iPhoneの写真ライブラリから削除した写真・ビデオが約30日間保管されています。
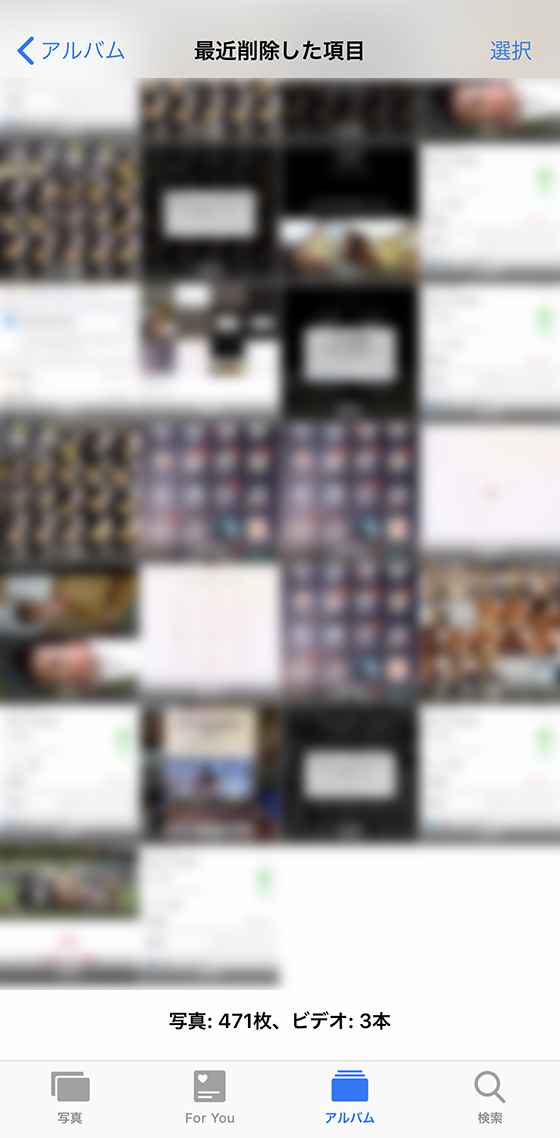
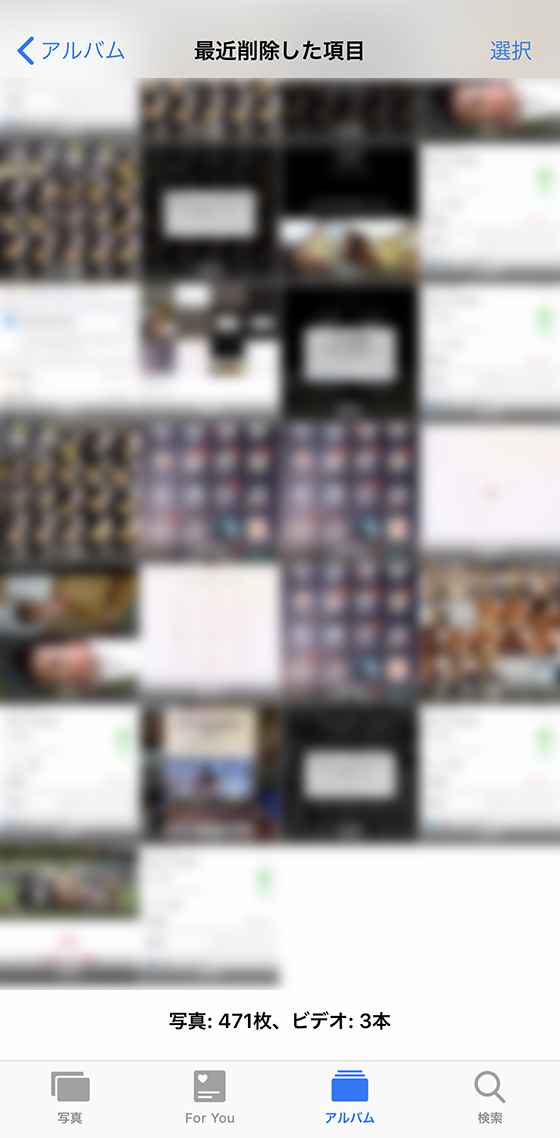
完全に削除するには画面右上の「選択」をタップし、左下の「すべて削除」を選びます。
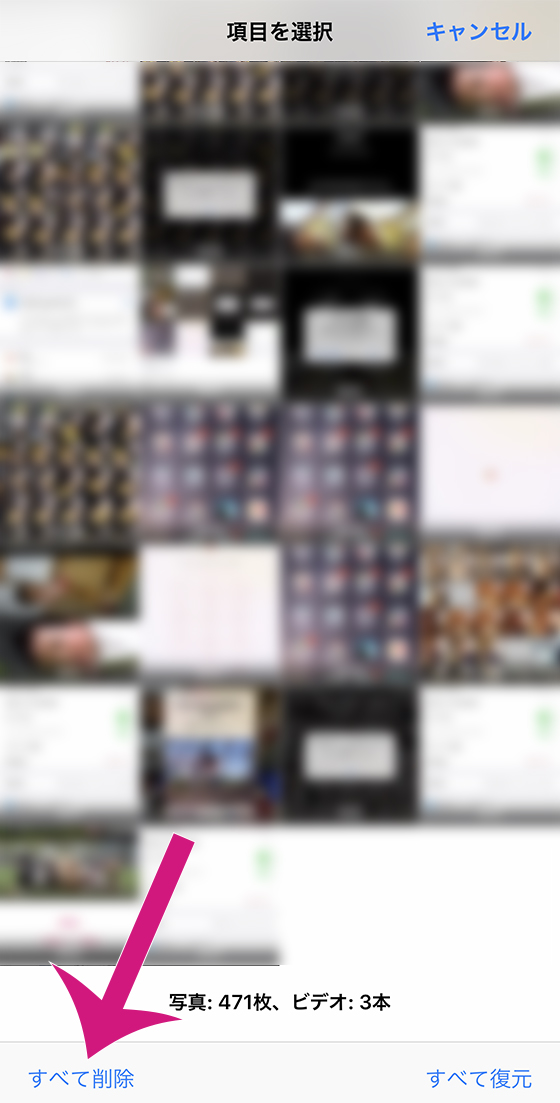
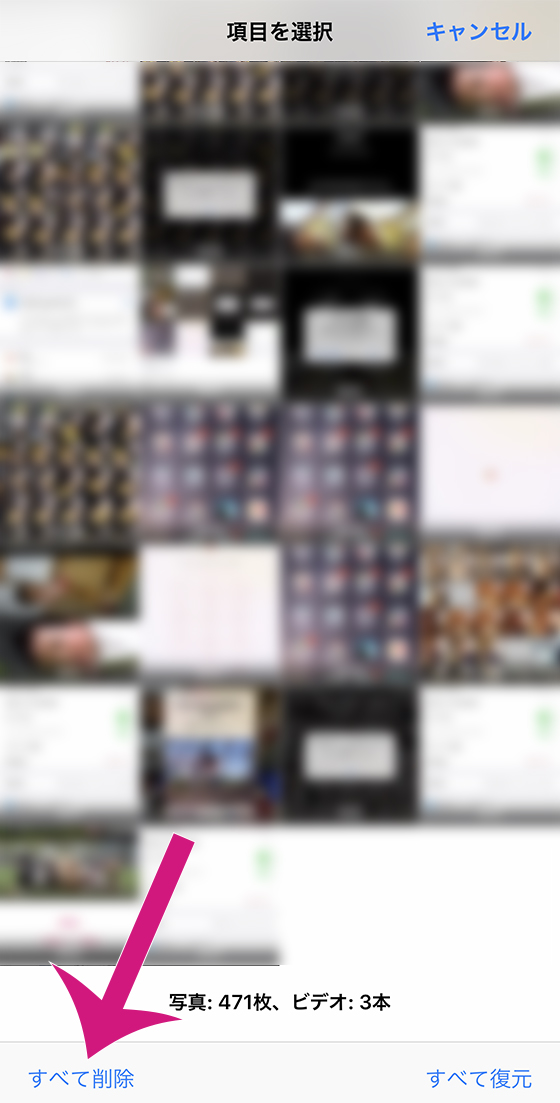
「これらの項目は削除されます。この操作は取り消せません。」という確認メッセージがあらわれます。
削除してよければ「○○項目を削除」をタップします。
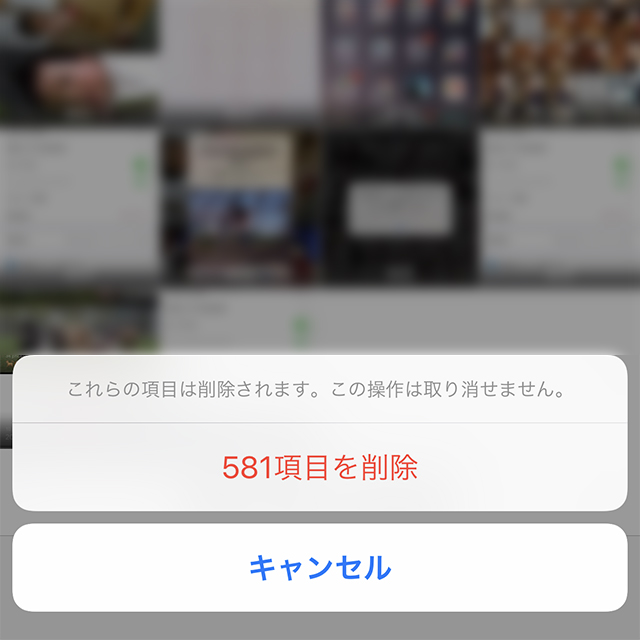
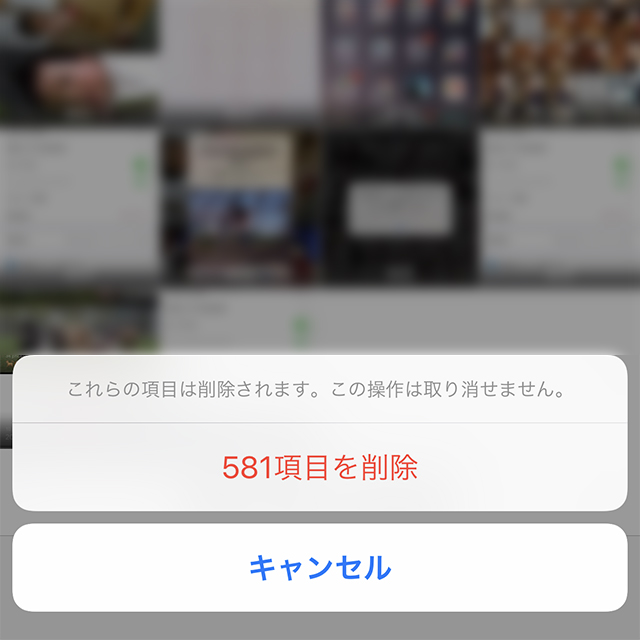
削除が完了すると「写真またはビデオがありません」と表示されます。
数が多いと削除が完了するまでに時間がかかります。


これで「最近削除した項目」を空っぽにできました。
空き容量を確認すると約2GB増えました。
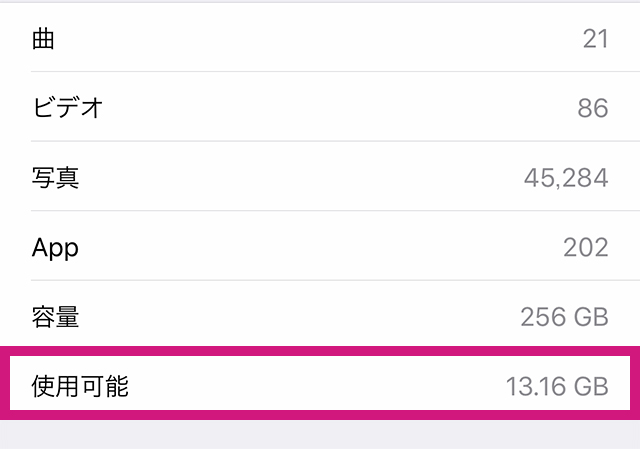
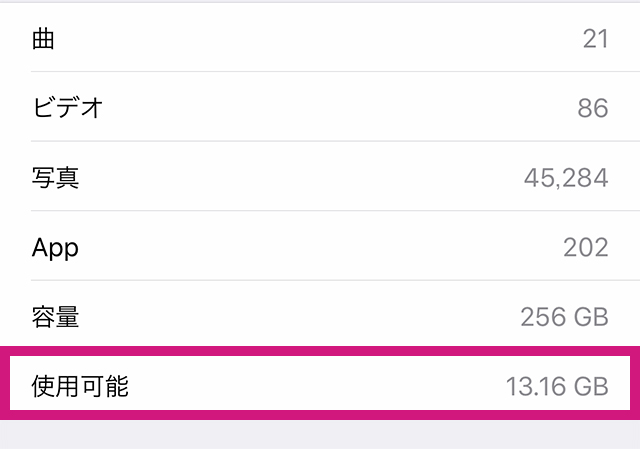
このように「最近削除した項目」に写真やビデオがたまっている場合は、完全削除するだけで空き容量を増やせます。
iPhoneの空き容量対策「ビデオを減らす」
ビデオはファイルサイズが写真よりも大きいので、空き容量を確保したいときはビデオから整理すると◎
PCやオンラインストレージサービスに移動するなどして、バックアップを作成してからiPhone本体からビデオを削除します。
iPhone本体にあるビデオ(動画)は、「写真」アプリを起動し、「アルバム」タブ > メディアタイプ「ビデオ」で確認できます。
たとえば、私のiPhoneには85本のビデオがあり、そのほとんどが1分未満であることがひと目でわかります。
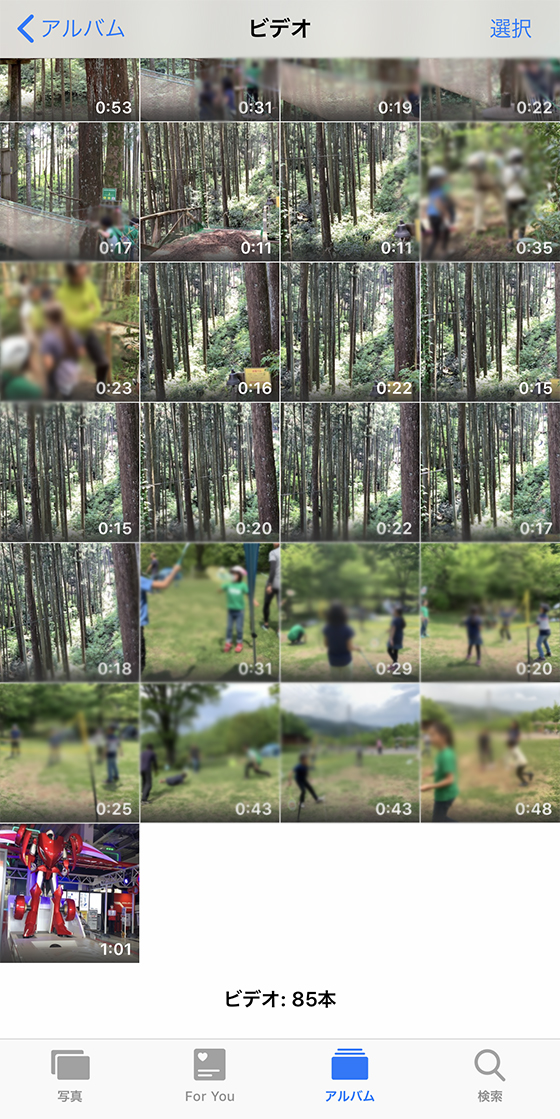
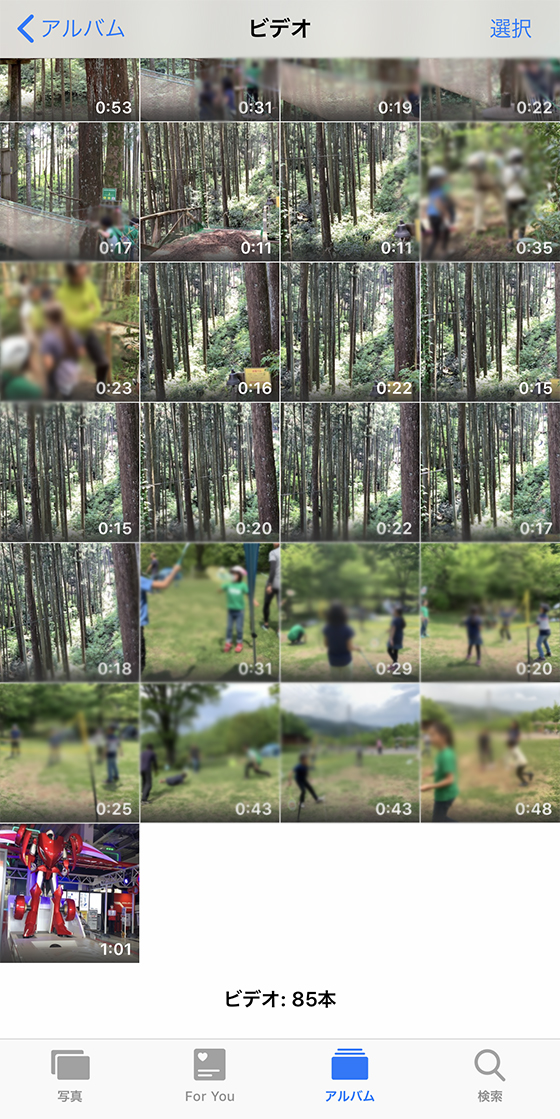
この85本のビデオの中から、ストレージサービスに保存してバックアップを作成した70本のビデオを削除しました。
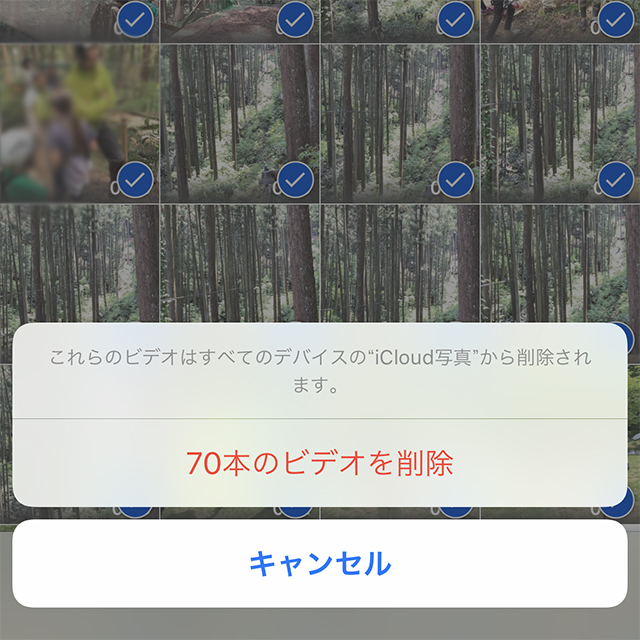
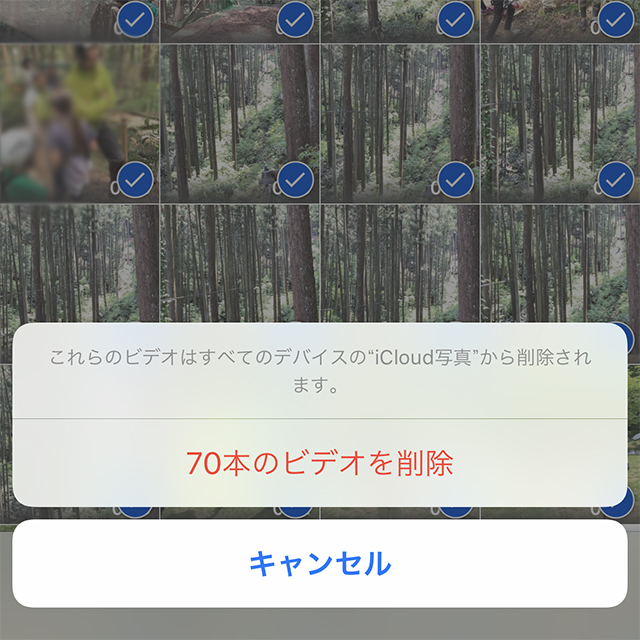
「最近削除した項目」を完全削除して空き容量を確認すると、約10GB増えて23.66GBになりました。
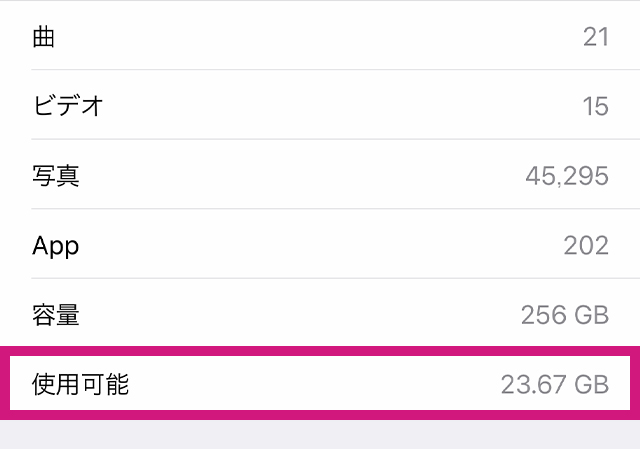
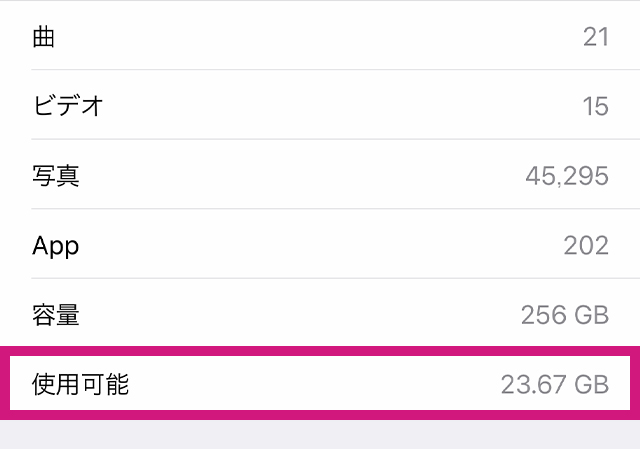



iPhoneにある動画をどこに移す?バックアップにおすすめのサービスは?
私はデジタルフォト・アルバム「おもいでばこ」でビデオを管理しています。
iPhoneで撮った動画をテレビ画面で楽しめるし、撮影日で自動的に整理してくれるので便利です。




iPhoneにあるビデオをDVDに残せるアプリ「MERITE(メリテ)」を活用したこともあります。
毎月1枚まではDVD作成代金が無料なので重宝しています。
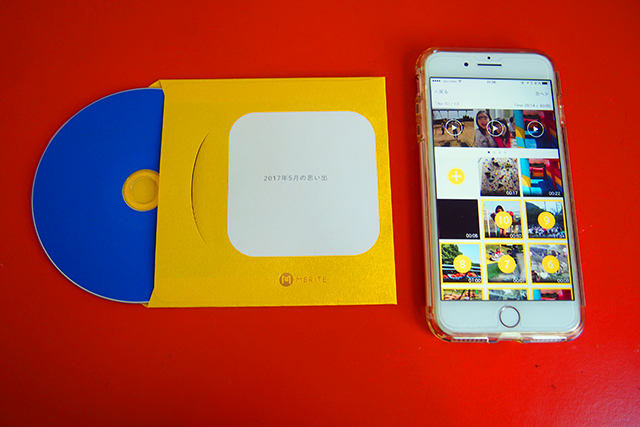
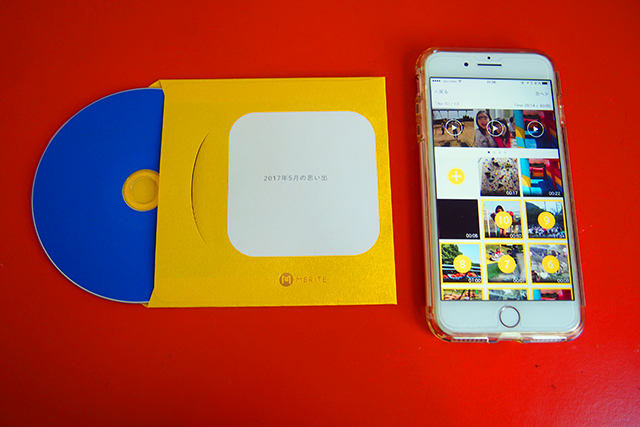
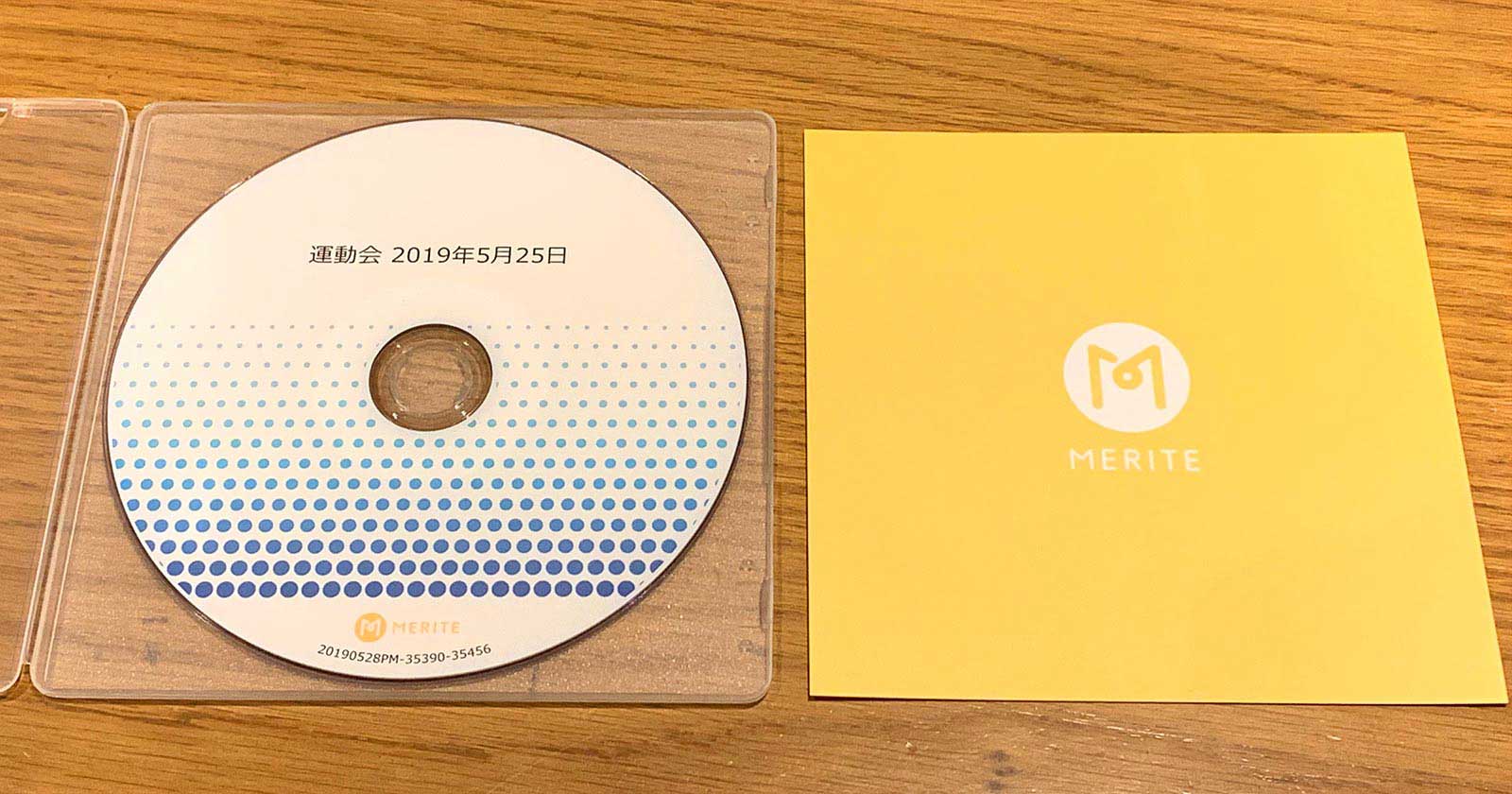
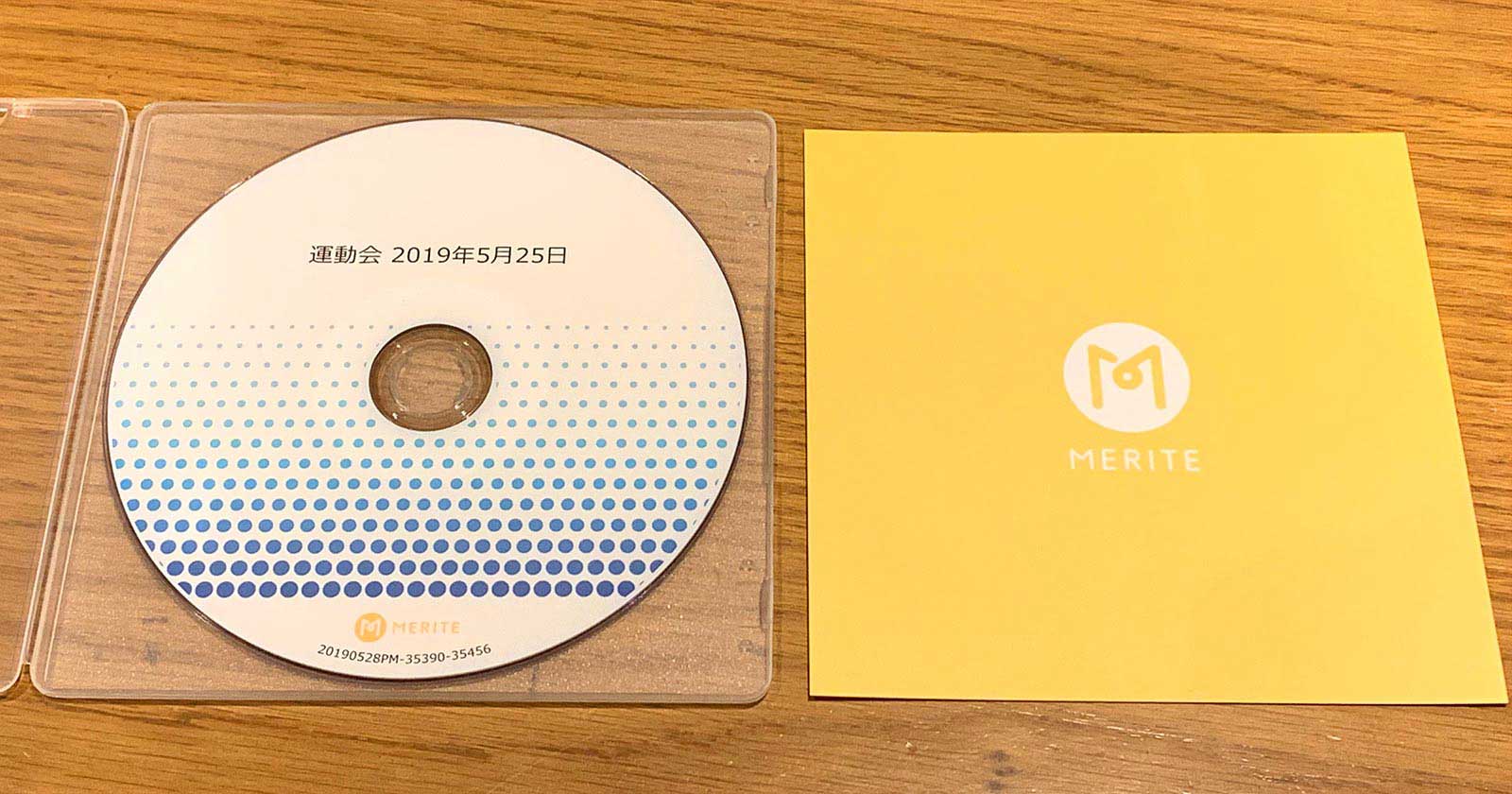
iPhoneの空き容量対策「LivePhotosを減らす」
「Live Photos(ライブフォト)」は写真に動画が含まれているので、通常の写真と比べるとファイルサイズが大きいです。
動画部分が不要であれば、普通の写真に戻すことでファイルサイズを軽減できます。
動画を削除して普通の写真に戻す方法はこちらをご覧ください。
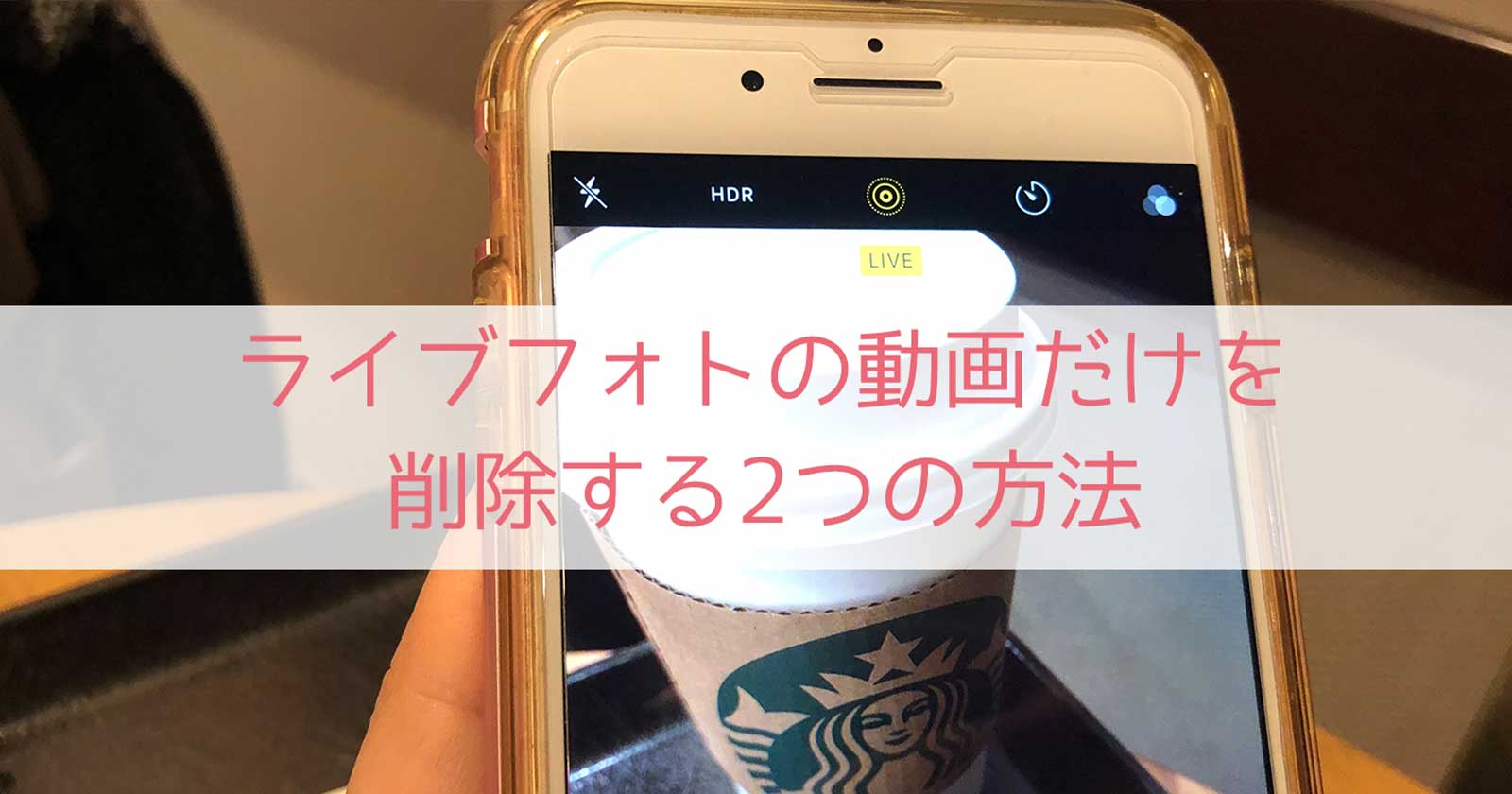
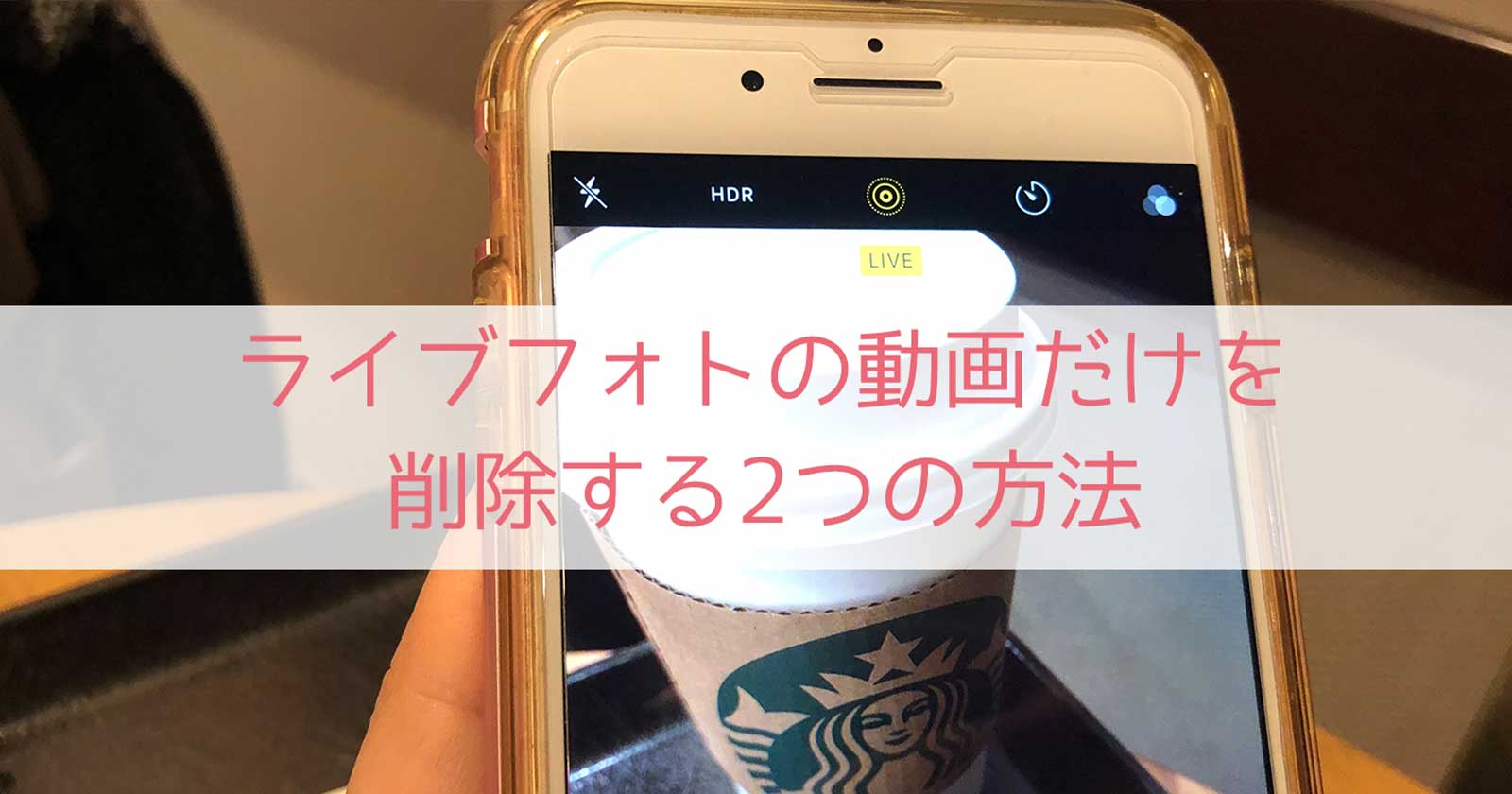
「Live Photos(ライブフォト)」の動画部分をつなげてビデオにする方法もあります。


私は30枚の「Live Photos」を削除し、内8本は動画を削除して写真だけにしました。
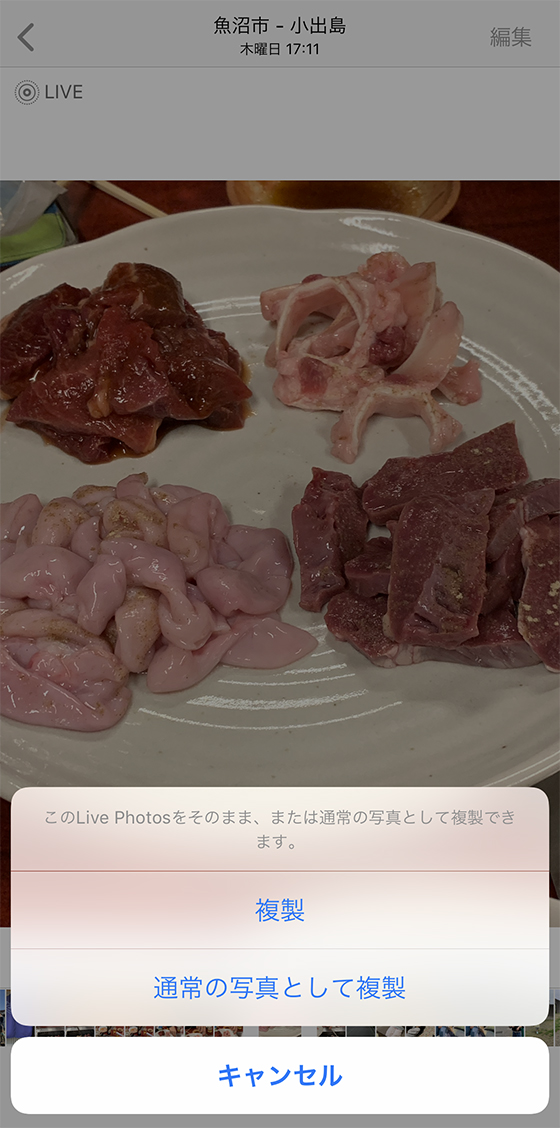
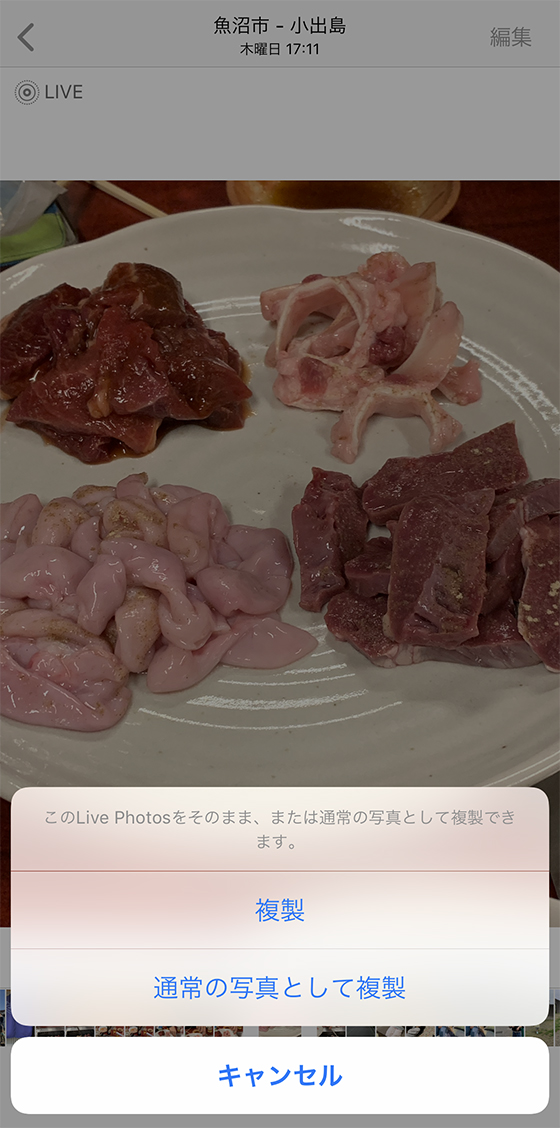



「最近削除した項目」を完全削除して空き容量を確認すると、約120MB増えて23.79GBに。


iPhoneの空き容量対策「バーストを減らす」
「バースト」は、連写(連続撮影)した写真です。「写真」アプリの「アルバム」タブ > メディアタイプ「バースト」で確認できます。
複数の写真がグループ化されており、iPhone標準「写真」アプリ上では自動で選ばれた1枚だけが表示されています。


連写した写真の中から”お気に入り”だけを残して他の写真は削除すると、ファイルサイズを減らすことができます。
画面下の「選択」をタップして、残す写真をチェックしましょう。
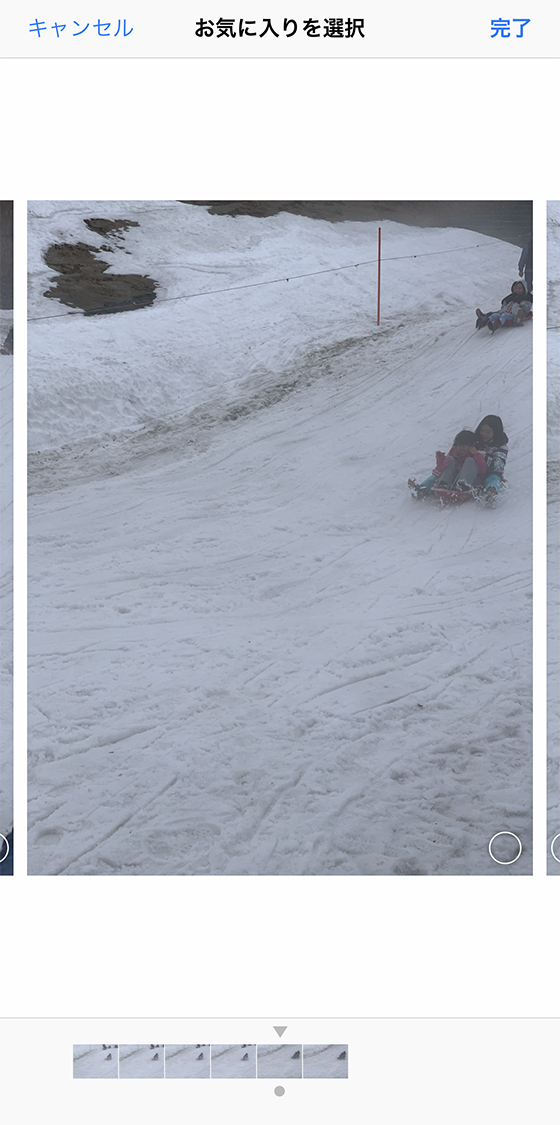
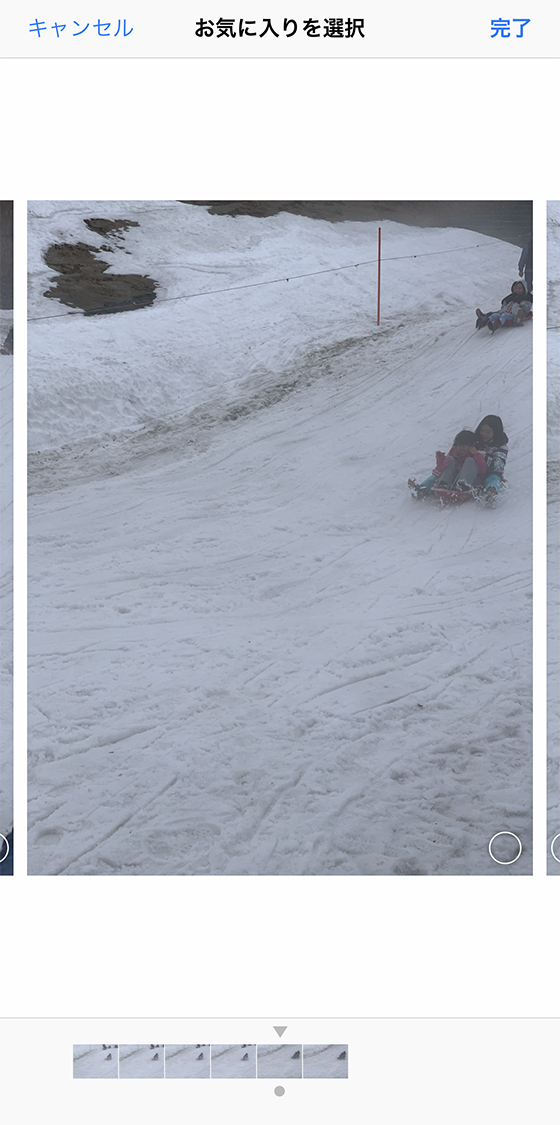
選び終えたら画面右上の「完了」をタップして「○枚のお気に入りのみを残す」を選びます。
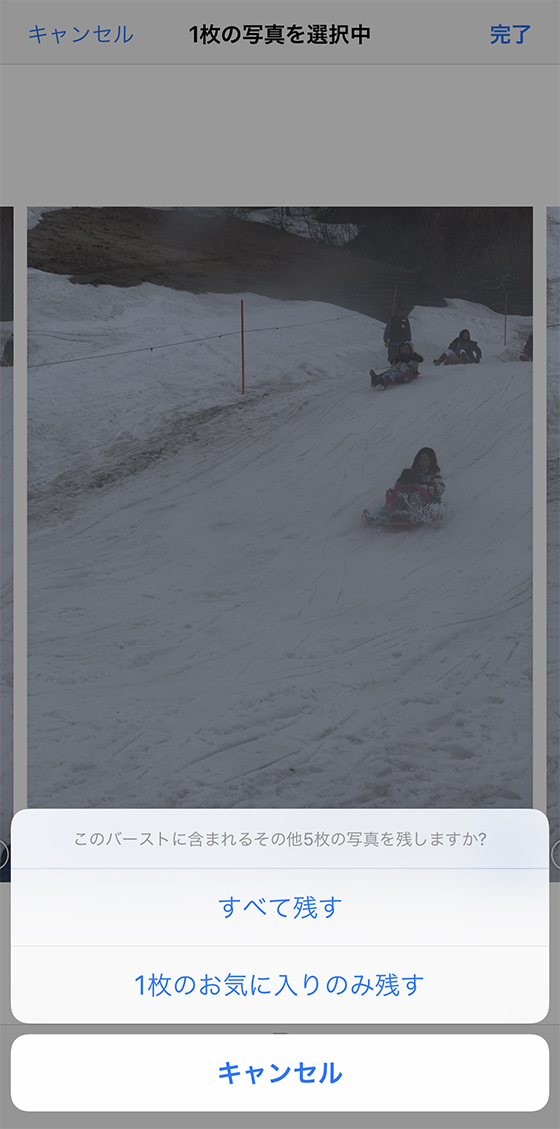
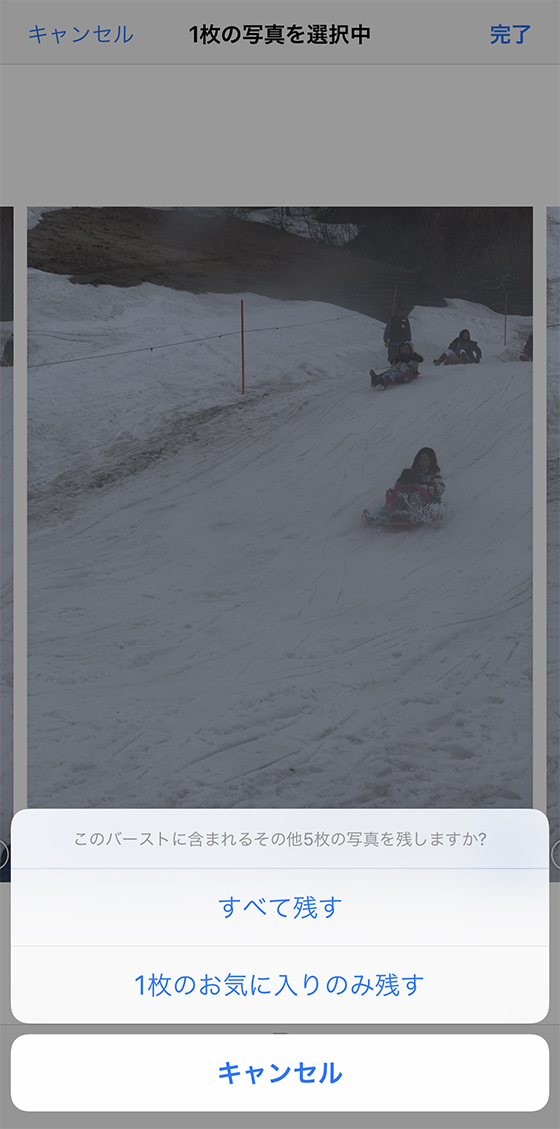
私は44の「バースト」をチェックして一部の「お気に入り」を残し、218枚を削除しました。
中には、78枚の連写写真も…。
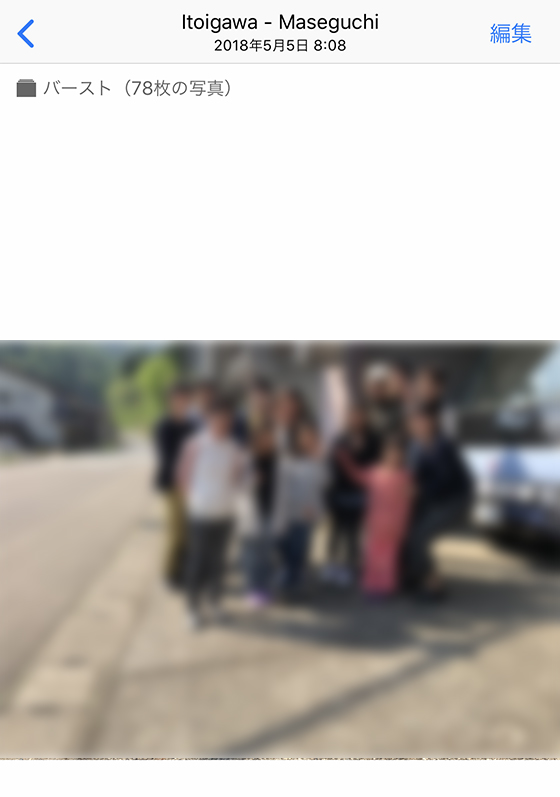
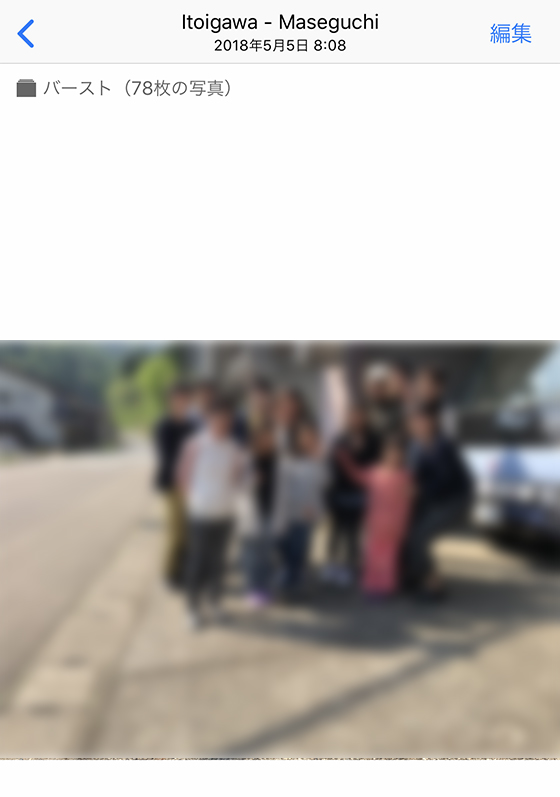






「最近削除した項目」を完全削除して空き容量を確認すると、約1GB増えて24.66GBになりました。
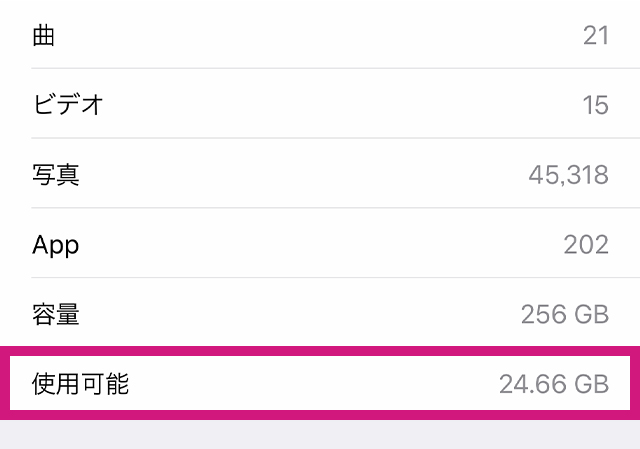
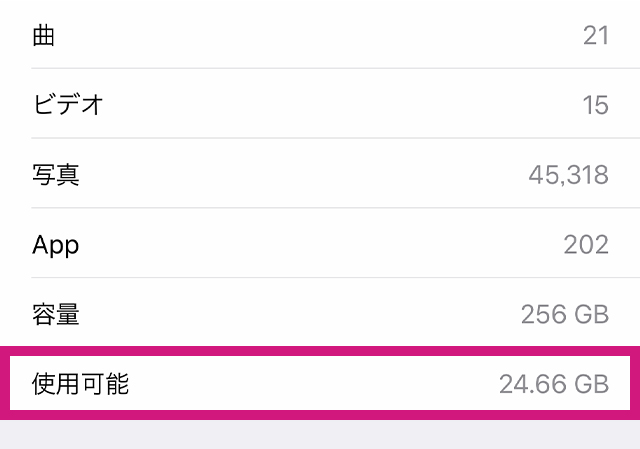
トータルで約13GBの空き容量を増やすことができました!



AppleのサポートサイトではiPhone本体の容量に空きをつくるiCloud写真の利用を推奨しています。
この方法は、iPhoneから写真・ビデオを削除せずに空き容量を確保できます。
iCloud写真を有効にして”ストレージを最適化”するのはiPhone本体のストレージに効果的ですが、iCloudストレージを大量に消費します。
このため、無料のプラン(5GB)で利用するのは難しく有料のプランを契約することになります。


だから、お金をかけずに空き容量を確保するなら、写真・ビデオを賢く選別して削除する方法をおすすめします。
ファイル数にもよりますが、ビデオを削除すると手っ取り早く空き容量を増やせます。
「Live Photos」と「バースト」も、残す写真を選んだり、動画だけを取り除く手間はかかりますが、カメラロールを1枚ずつ選別するより簡単ですよ。
🌟この記事を書いた”あいこうら” のトレンドPR🌟
最近買ってよかったと心から思うのがおもいでばこの新型モデル(PD-2000)です。我が家の動画鑑賞に欠かせません。


旧モデルはiPhoneで撮った4K動画に非対応で、一部の縦動画は90度回転していたのですがその不満も解消。
高かったけれどおもいでばこを買って本当によかった!

