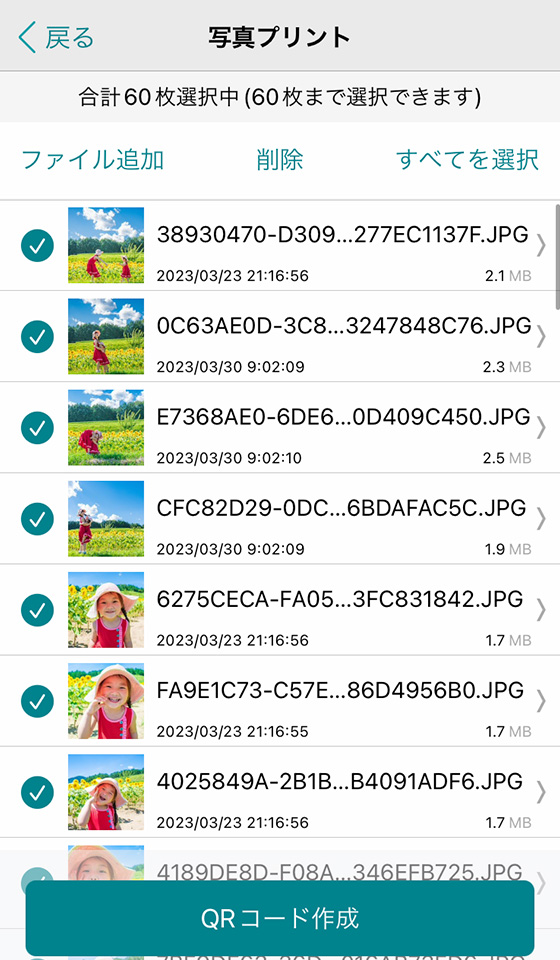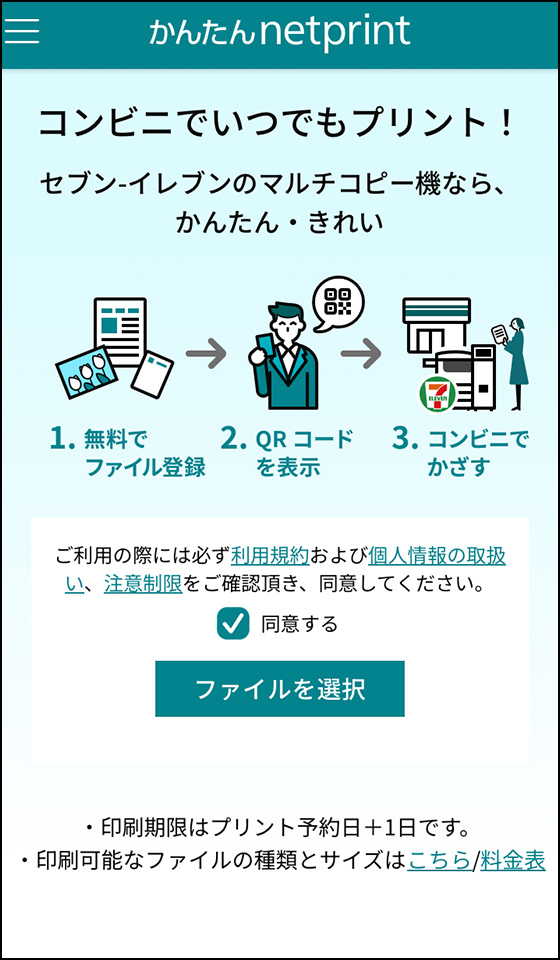写真整理アドバイザーの私、あいこうらは最寄りのコンビニである「セブン−イレブン」のマルチコピー機を頻繁に利用しています。
スマホにある写真も印刷できますがアプリが複数あるのでどれを使えば良いのかわからなくなることも。
LINEで送信したり、Webサイトから登録する方法もあるので混乱しがち。
そこで今回は、セブンのマルチコピー機でiPhoneの写真を印刷するやり方と使用するアプリについて解説します。
写真を追加できないなど困ったときの対処法も併せて紹介します。
これを読めば誰でもスムーズにプリントできるはず。
当記事では、Lサイズまたは2Lサイズのフォト用紙に写真やイラストを全面(フチなし)印刷する「写真プリント」について紹介します。
「写真プリント」以外のプリントメニュー、他の用紙に写真を印刷する方法はそれぞれの解説記事をご覧ください。
iPhoneからセブンで写真を印刷する5つの方法
セブンイレブンのマルチコピー機でiPhoneにある写真やイラストをプリントする方法は5つあります。
いずれの方法も無料でプリント料金以外はかかりません。※利用環境によっては通信料(パケット料)がかかります

操作手順は異なりますがプリント料金(Lサイズ1枚40円/2Lサイズ1枚100円)は同じです。
| 方法 | 手順 | 会員登録 | 印刷有効期限 | ファイル形式 | ファイル上限 |
|---|---|---|---|---|---|
| アプリ「セブン‐イレブン マルチコピー」を使う | マルチコピー機にデータ転送 | 不要 | マルチコピー機の操作終了まで | JPEG TIFF BMP PNG | 1ファイル10MB以内 最大60ファイル(合計360MB以内) |
| アプリ「かんたんnetprint」を使う | 予約番号・QRコードを発行 | 不要 | 予約の翌日23:59まで | JPEG PNG | 1ファイル10MB以内 最大10ファイル(合計10MB以内) |
| アプリ「netprint」を使う | 予約番号・QRコードを発行 | 必要 | 予約の7日後23:59まで | JPEG PNG | 1ファイル10MB以内 最大10ファイル(合計10MB以内) |
| Webサイトに写真を登録する | 予約番号を発行・QRコードを発行 | 不要 | 予約の翌日23:59まで | JPEG | 1ファイル10MB以内 最大5ファイル(合計10MB以内) |
| LINEで写真を送る | 予約番号を発行 | 不要 | 予約の翌日23:59まで | JPEG PNG | 1ファイル10MB以内 最大10ファイル(合計10MB以内) |
公式サイトに記載はありませんがiPhone標準カメラで撮影した写真のファイル形式(HEIF)も対応しています。
セブンで写真をプリントする方法の選び方
印刷範囲を調整したり、写真プリントに日付を印字するならスマホアプリ「セブン‐イレブン マルチコピー」を使います。

アプリまたはマルチコピー機の操作画面で印刷内容を設定できます。
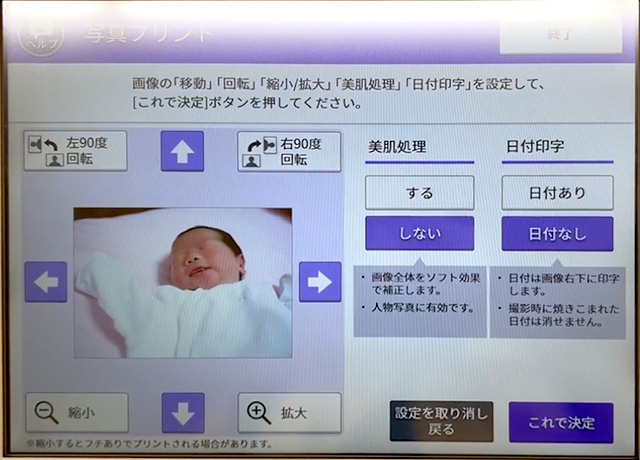
「マルチコピー機の操作に時間をかけたくない」「アプリをインストールしたくない」ときは予約番号を発行する方法を選びましょう。
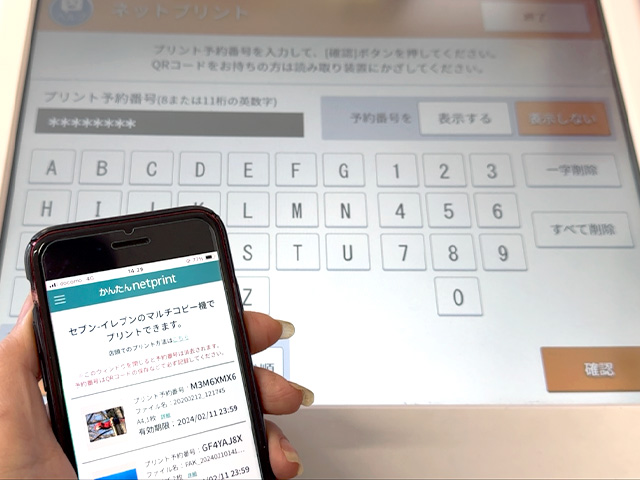
ネットプリントと言われる方法で予約番号があればiPhoneが手元になくても写真を印刷できます。
予約番号の発行も簡単で方法によっては予約番号の代わりにQRコードを使えます。
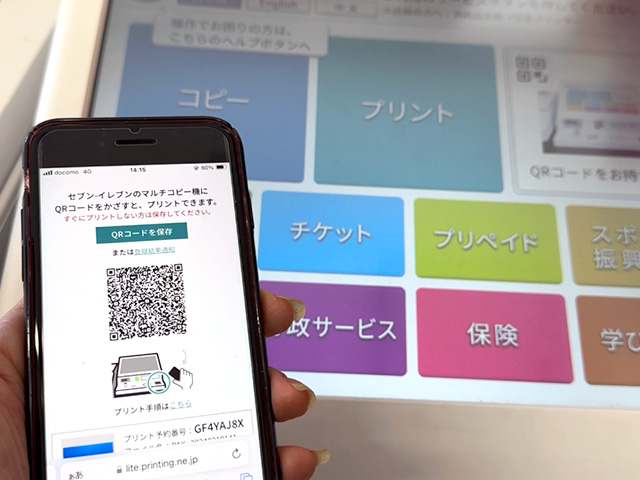
ただし、ネットプリントで変更できるのは印刷枚数(部数)のみ。
写真をそのままフォト用紙に印刷するので編集や日付印字はできません。
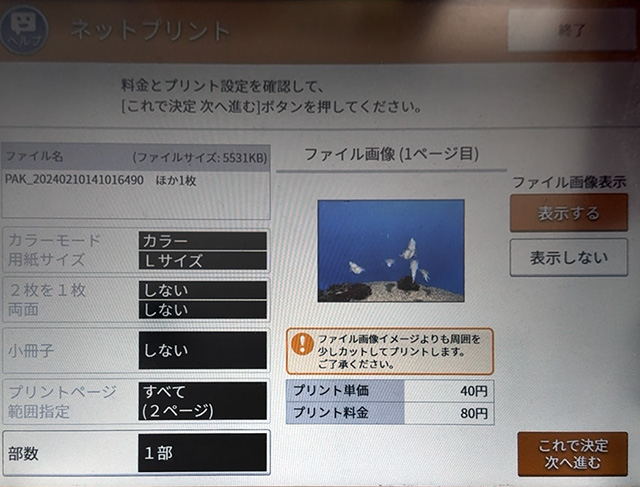
複数の写真を登録した場合、マルチコピー機側で一部を選んで印刷することはできないのでご注意ください。
アプリ「かんたんnetprint」で写真プリントする
アプリ「netprint」で写真プリントする
WebサイトからiPhoneの写真をプリントする
LINEからiPhoneの写真をプリントする
[PR]
iPhoneアプリ「さくっとプリント」は写真を選びやすく印刷スタイルも自在❗
人気の分割プリントやポラロイド風プリントにも対応👌

セブンイレブンでプリントするならデータ作成機能で最適な印刷データをつくれます😊
使いやすさをぜひ実感してください✨
アプリ「セブン‐イレブン マルチコピー」で写真プリントする
「セブン‐イレブン マルチコピー」はマルチコピー機に写真を転送して印刷するためのアプリです。
プリント設定を済ませてマルチコピー機の操作を簡略にすることもできます。
スマホアプリ「セブン‐イレブン マルチコピー」を起動し、[写真プリント]を選択します。

[写真Lサイズ] [写真2Lサイズ] [マルチコピー機でプリント設定]のいずれかを選択します。
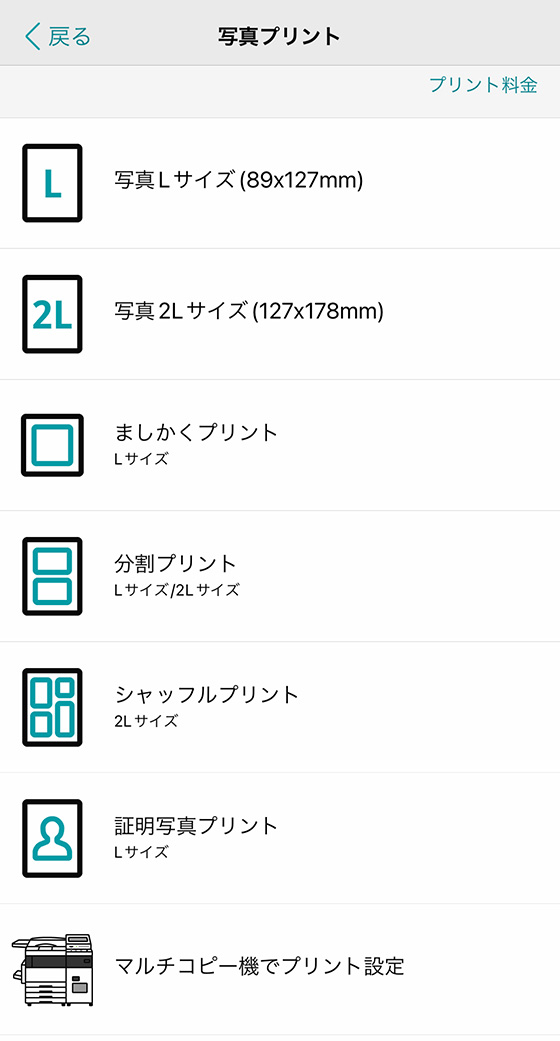
ここで選択した内容に応じたプリントの設定をおこないます。
- [写真Lサイズ] [写真2Lサイズ]
→写真Lサイズ・2Lサイズの設定をする - [マルチコピー機でプリント設定]
→マルチコピー機に送信する写真を設定する
印刷する写真を選択します。※後から追加も可

選択した写真が一覧に表示されます。
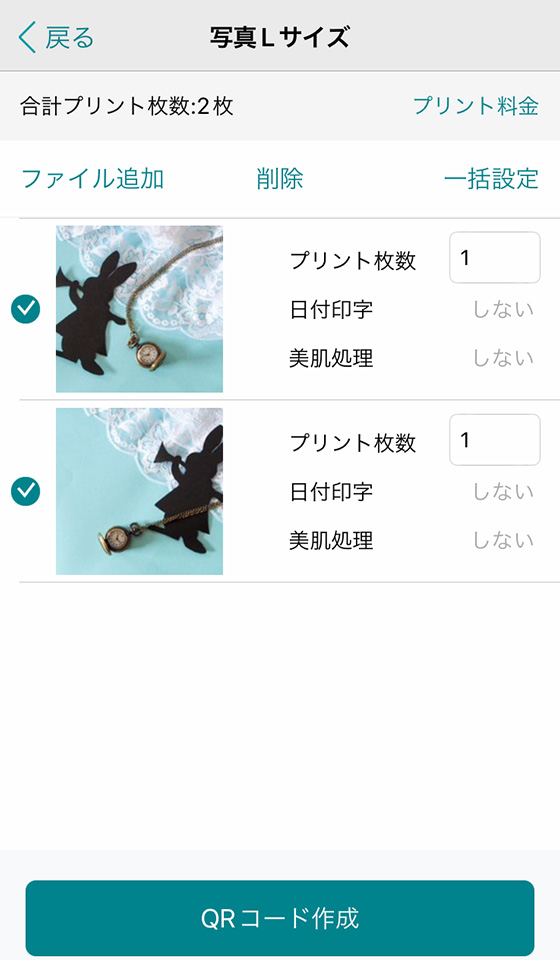
写真をタップすると個別に編集できます。
写真の回転や印刷範囲の調整のほか、日付印字や美肌処理のオン・オフも設定可能です。

個別の編集画面で設定を変更したら[保存]をタップします。
美肌処理をオン(緑色)にすると画像全体をソフト効果で補正します。
※プレビューの画像に変化はありません。
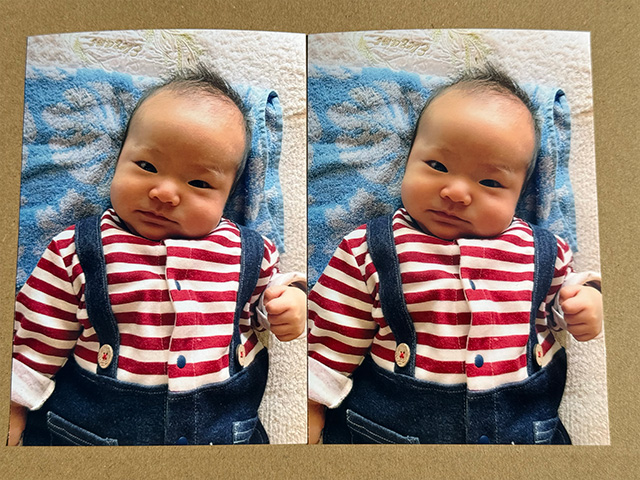
ここで設定した内容はマルチコピー機側で変更できません。
設定内容を確認し、STEP4に進みQRコードを作成します。
[QRコード作成]ボタンをタップします。
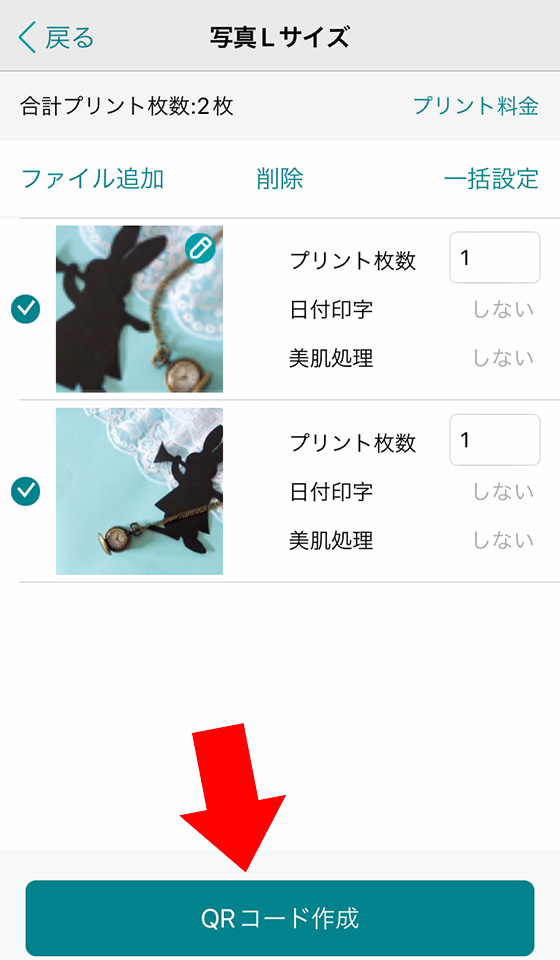
マルチコピー機で使用するQRコードが作成されます。
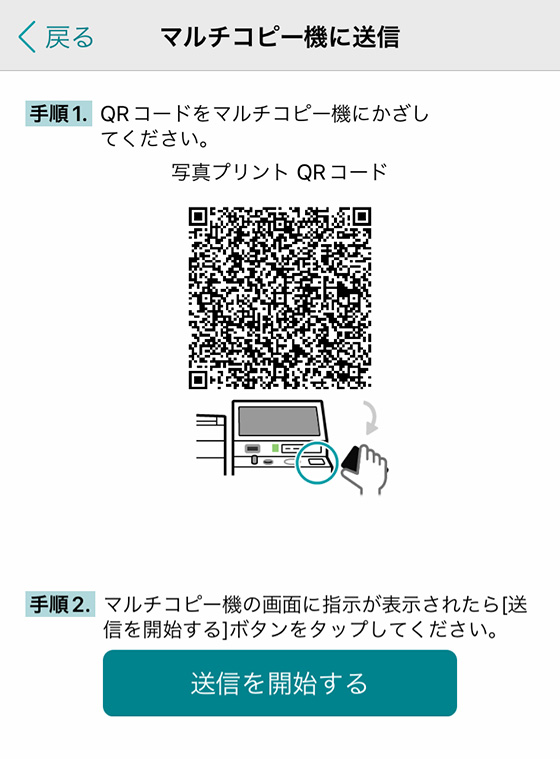
STEP4で生成したQRコードを、マルチコピー機の操作画面下にある読み取り装置(ガラスの窓)にかざします。

マルチコピー機の操作画面の指示に従いアプリの[送信を開始する]ボタンをタップすると、(アプリに登録した)画像が送信されます。

「”マルチコピー”がWi-Fiネットワーク”711_PrintScan”に接続しようとしています。よろしいですか?」というメッセージが表示されたら[接続]をタップします。

送信が完了したらスマホの操作は終了です。
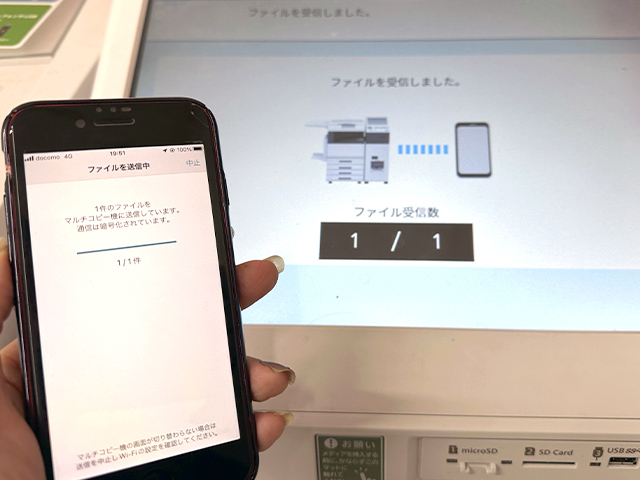
STEP2で選択した内容に応じて操作が異なります。
- [写真Lサイズ] [写真2Lサイズ]
→写真プリントの内容を確認する - [マルチコピー機でプリント設定]
→写真プリントの設定をする
アプリで設定した内容をマルチコピー機で変更することはできません。
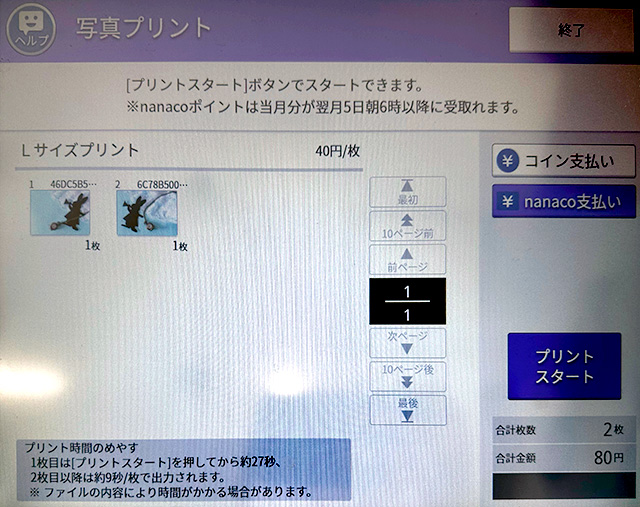
プリント料金を確認して[コイン支払い][nanaco支払い]のどちらかを選択し、[プリントスタート]ボタンをタップすると印刷が始まります。
※現金は硬貨のみ。紙幣は使えません。
[写真プリント]を選択します。

[Lサイズ][2Lサイズ]のどちらかを選択します。

プリントする写真を選択し、左側のプレビューを確認してプリント枚数を設定します。
※メディア内のファイル数が多い場合など写真の表示に時間がかかることがあります。
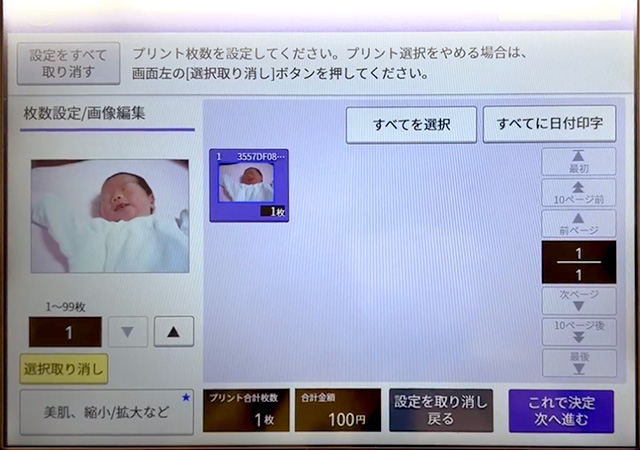
左下の [美肌、縮小/拡大など]ボタン を押すと選択した写真を編集できます。
トリミング、回転、印刷位置の調整のほか「美肌処理」や写真の右下に撮影日を印刷する「日付印字」の設定が可能です。
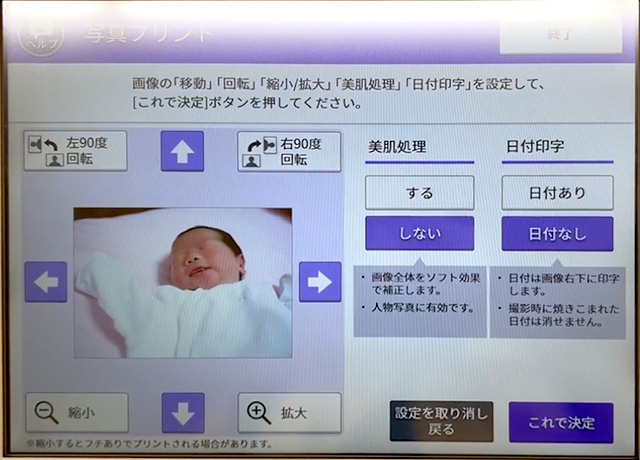
美肌処理を[する]に設定すると、画像全体をソフト効果で補正します。※プレビューの画像に変化はありません。
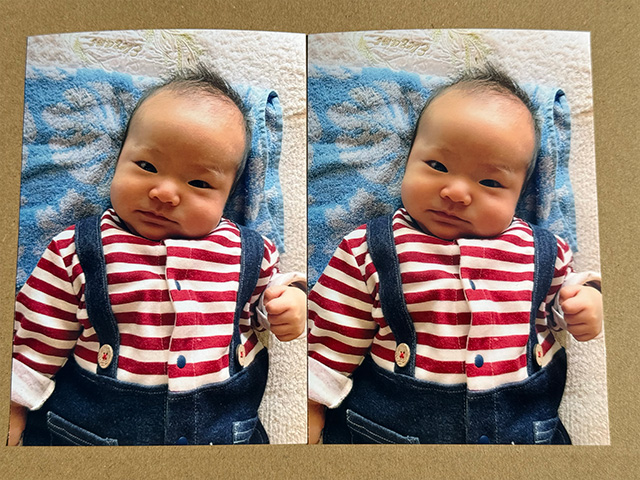
編集を終えたら[これで決定]ボタンを押します。
[これで決定 次へ進む]ボタンを押すと、プリントの設定は完了です。
プリント料金を確認して[コイン支払い][nanaco支払い]のどちらかを選択し、[プリントスタート]ボタンをタップすると印刷が始まります。
※現金は硬貨のみ。紙幣は使えません。
アプリ「かんたんnetprint」で写真プリントする
「かんたん netprint」は会員登録不要でアプリをインストール後すぐに使い始められます。
予約登録した写真は翌日の23:59までの間であれば何度もプリントできます。
有効期限が過ぎると予約データは自動的に消去されます。
アプリを起動してホーム画面を表示します。
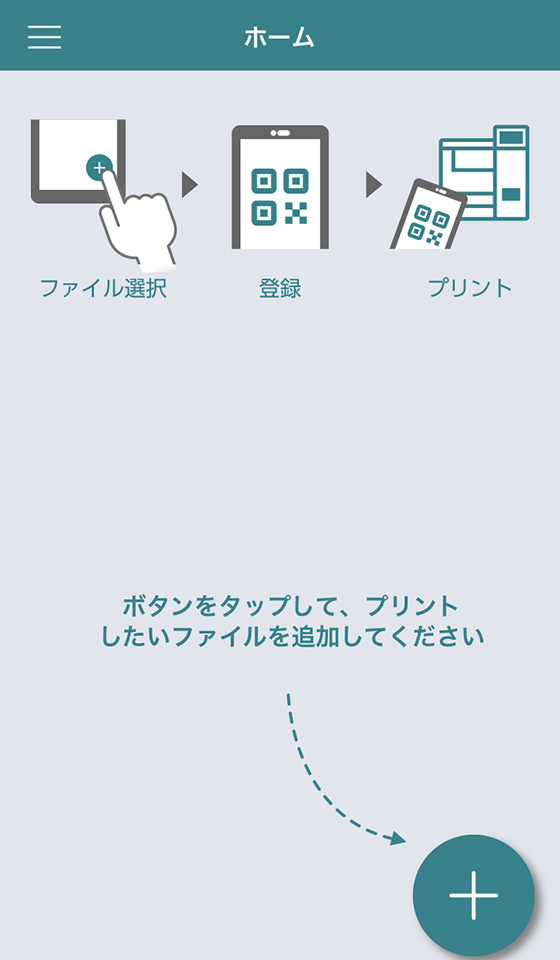
ホーム画面右下の[+]ボタンをタップして[写真を選ぶ]を選択します。
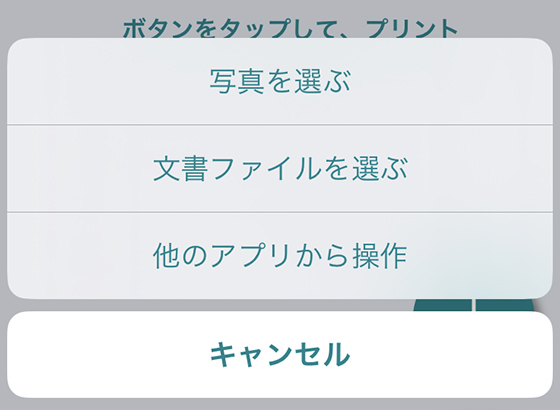
印刷する写真を選択して右上の[次へ]をタップします。
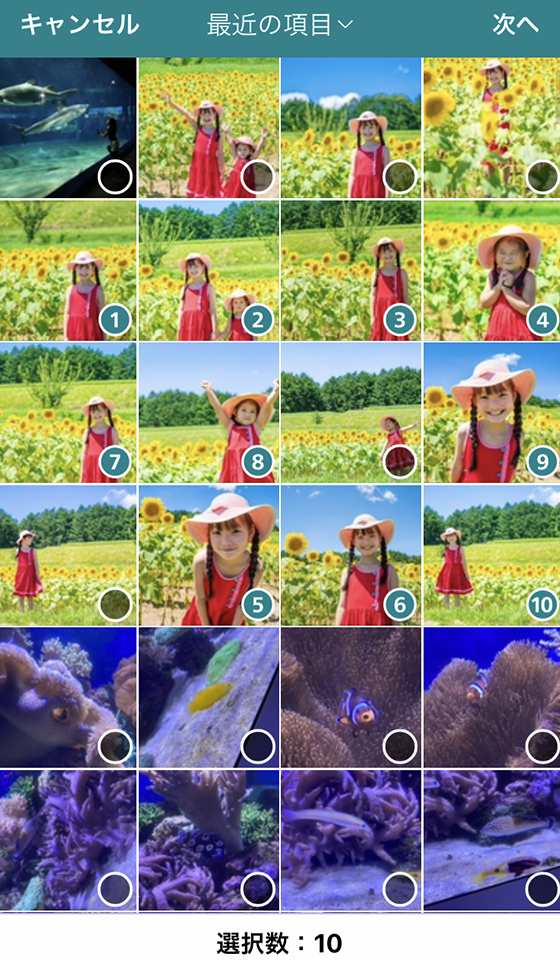
用紙サイズの設定と写真の印刷範囲を調整します。
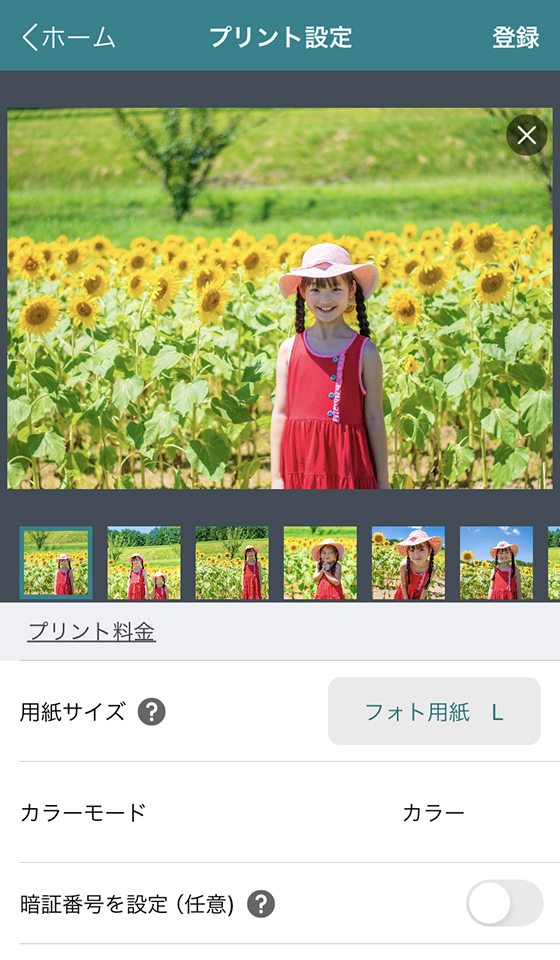
初期設定の用紙サイズはLサイズです。
2Lサイズにするには[フォト用紙 L]をタップして変更します。
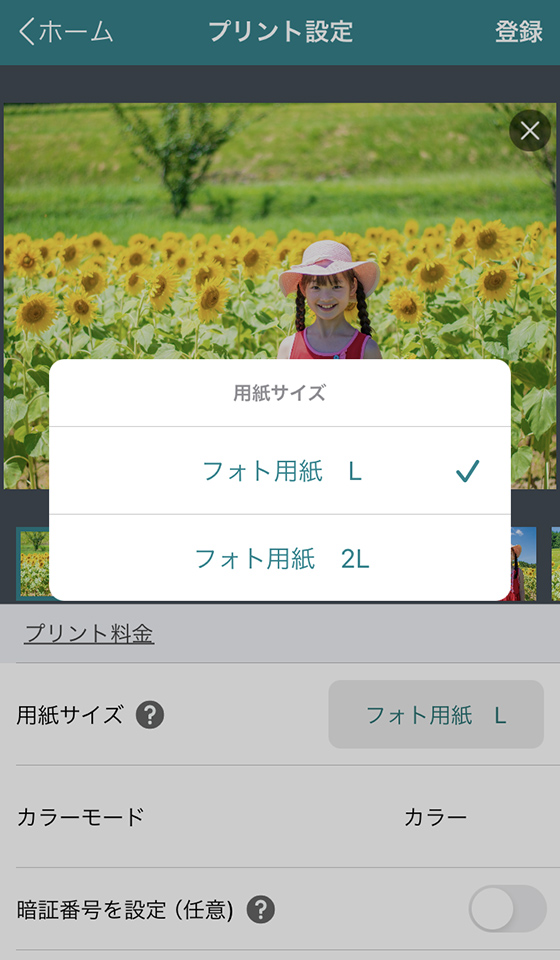
写真をタップすると画像編集画面に切り替わります。
ここで写真を拡大・縮小したり印刷範囲を調整できます。
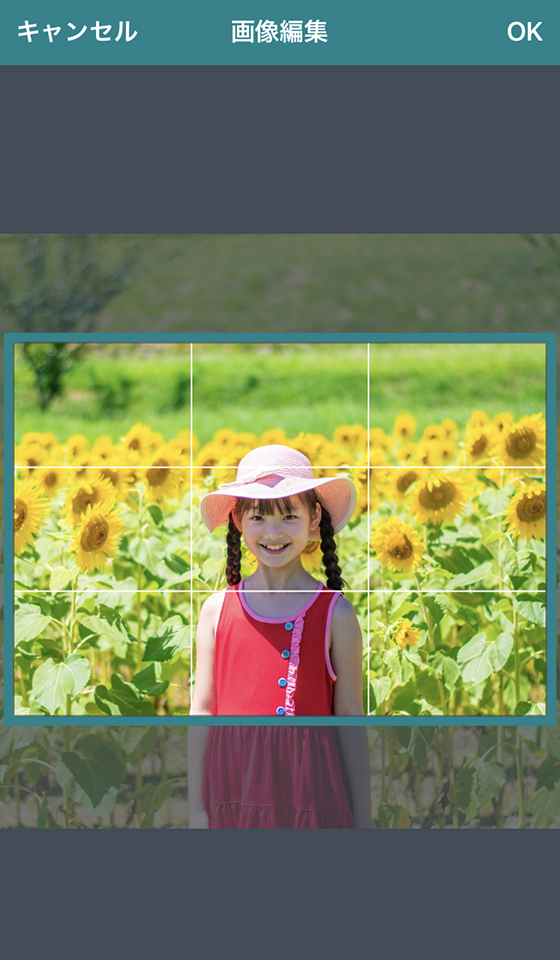
右上の[登録]ボタンをタップします。
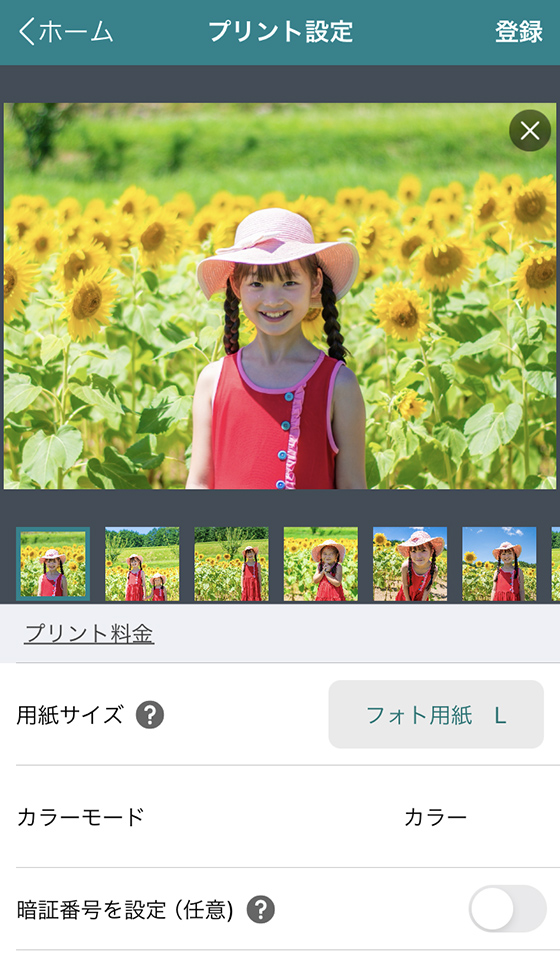
アップロード画面の[閉じる]ボタンをタップします。
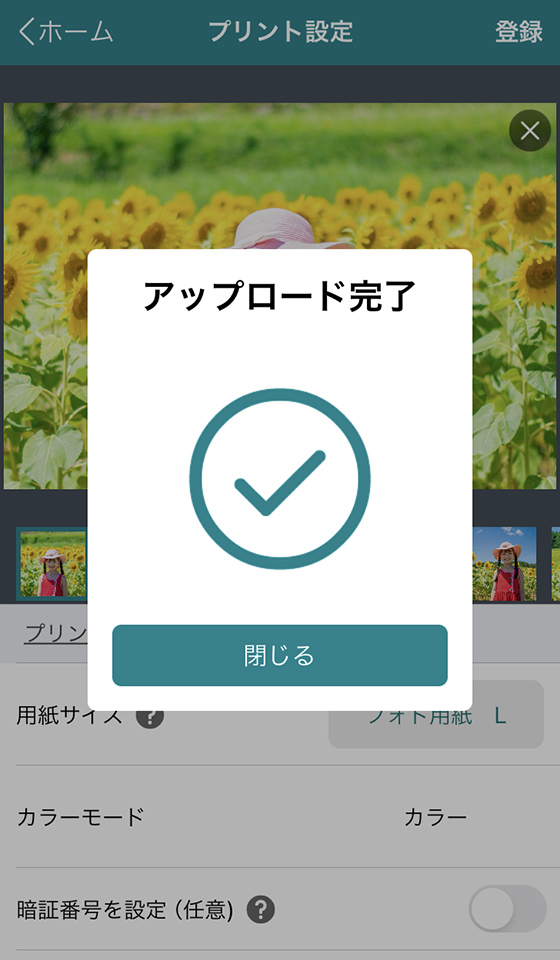
マルチコピー機で印刷するときに必要なプリント予約番号が発行されます。
※ご利用の通信環境等によってはプリント予約番号の発行に時間がかかることがあります。
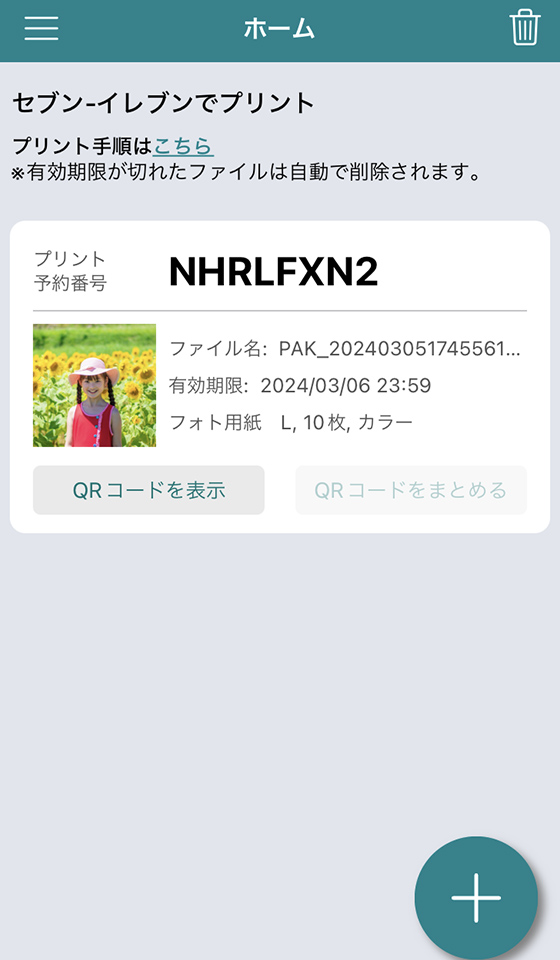
セブンの店内にあるマルチコピー機を操作します。
STEP4で取得したプリント予約番号またはQRコードを用意します。
予約番号を入力するやり方
(タップして詳細を確認)
マルチコピー機の操作パネルで[プリント]をタップします。

左上にある[ネットプリント]をタップします。

プリント予約番号(8桁の英数字または数字のみ)を入力して[確認]ボタンを押します。

QRコードをかざすやり方
(タップして詳細を確認)
マルチコピー機の操作パネル下付近にあるコードリーダーにQRコードをかざします。

QRコードが正常に読み込まれると画面が切り替わります。
ネットプリントの注意事項が表示されたら[確認]ボタンを押します。
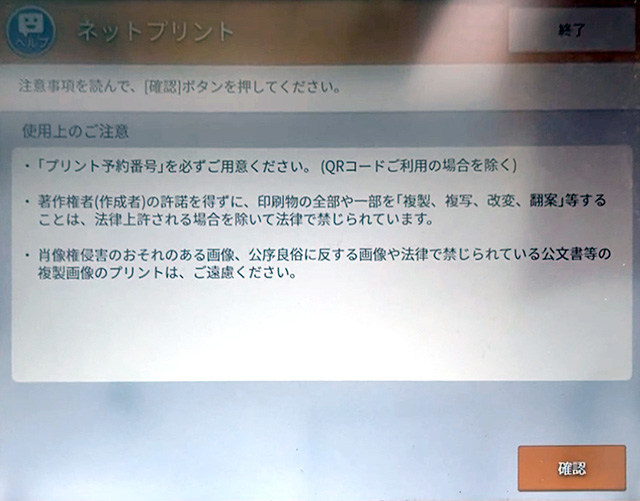
印刷部数のみ変更できます。
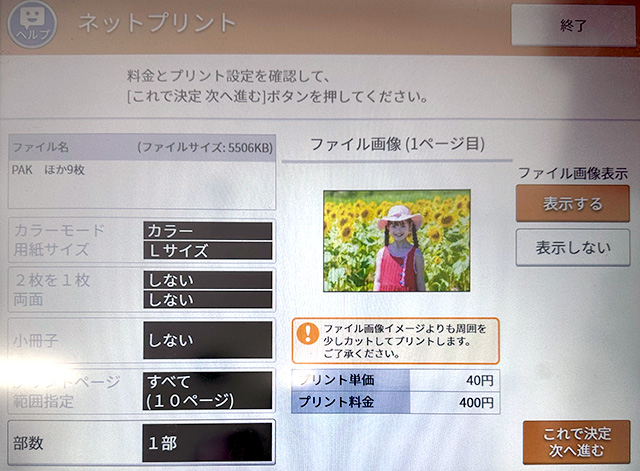
印刷内容の確認を終えたら[これで決定 次へ進む]ボタンをタップします。
プリント料金を確認して[コイン支払い][nanaco支払い]のどちらかを選択し、[プリントスタート]ボタンをタップすると印刷が始まります。
※現金は硬貨のみ。紙幣は使えません。
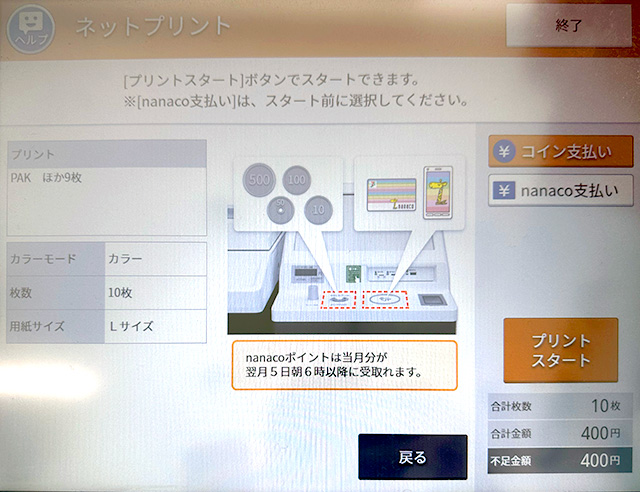
アプリ「netprint」で写真プリントする
「netprint」は無料の会員登録が必要です。
アプリをインストール後、メールアドレスとパスワードを設定してログインします。
(2回目以降はログイン不要です。)
予約登録した写真は7日後の23:59までの間であれば何度もプリントできます。
有効期限が過ぎると予約データは自動的に消去されます。
ユーザーID(メールアドレス)とパスワードでログインします。
ホーム画面右下の[+]ボタンをタップして[写真を選ぶ]を選択します。
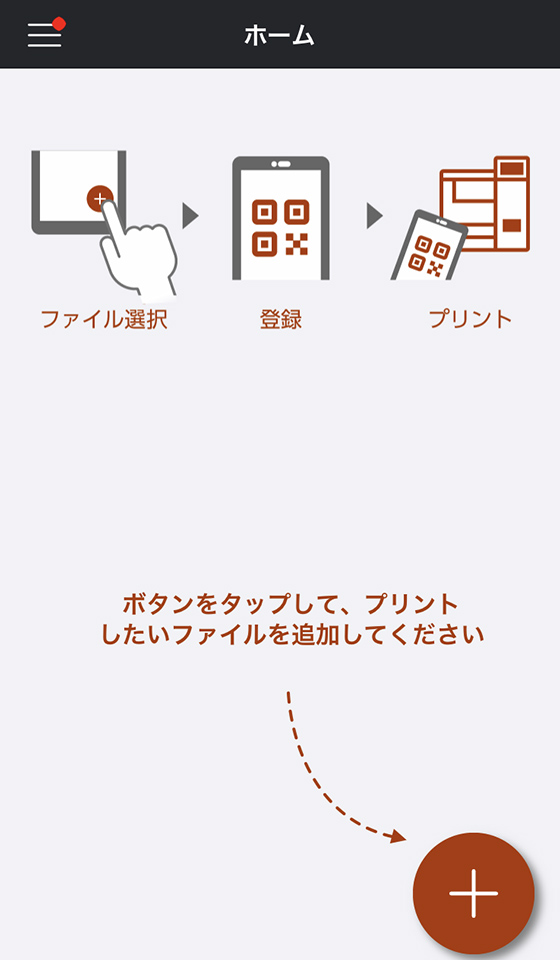
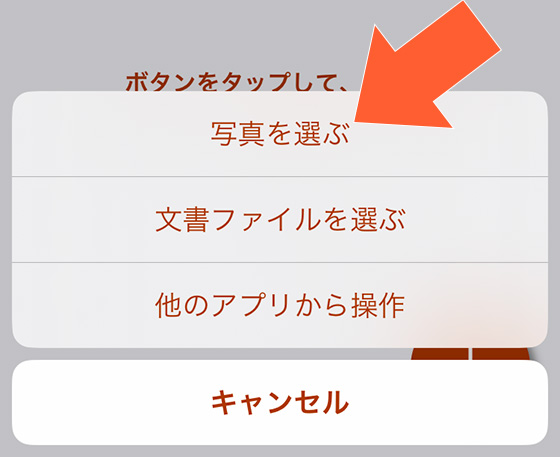
印刷する写真を選択して右上の[次へ]をタップします。
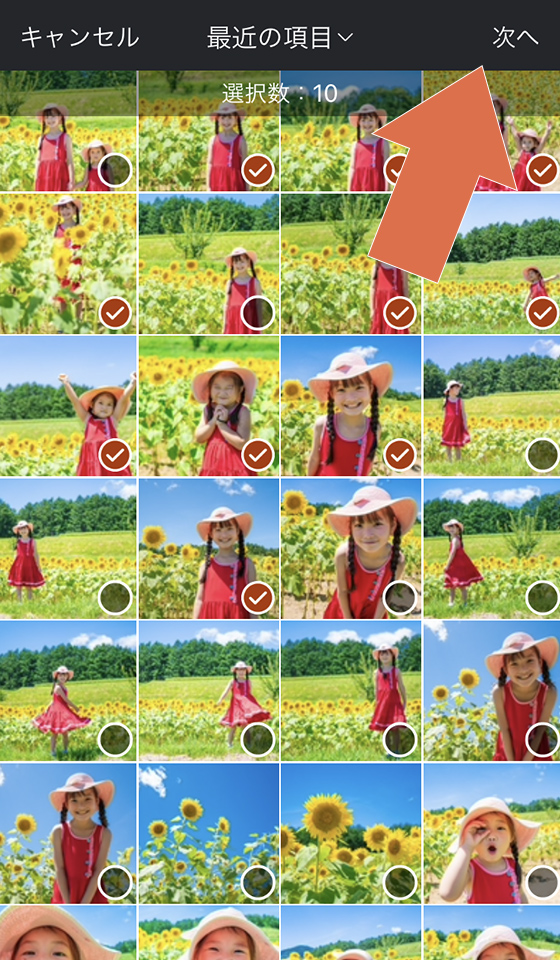
用紙サイズの設定と写真の印刷範囲を調整します。
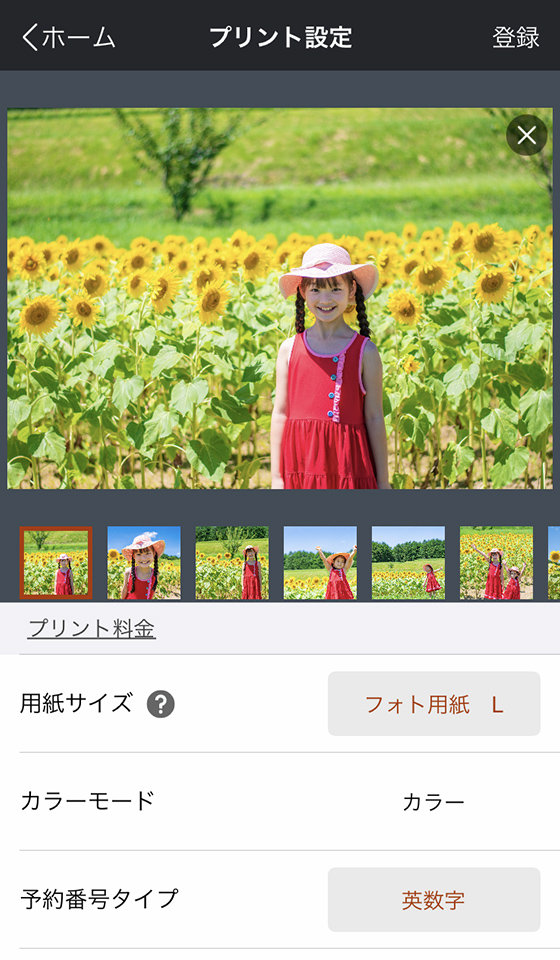
初期設定の用紙サイズはLサイズです。
2Lサイズにするには[フォト用紙 L]をタップして変更します。
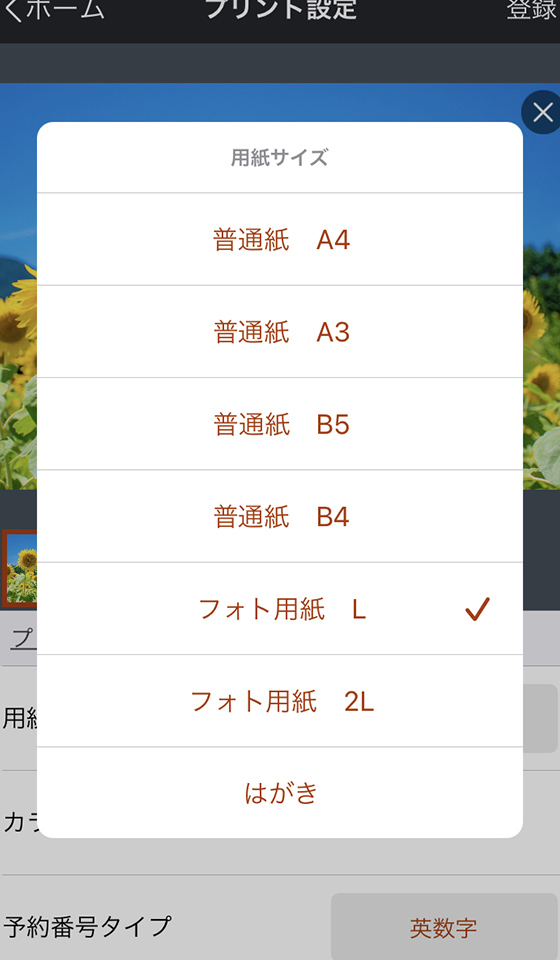
予約番号の発行方式を[数字のみ]に変えたり、有効期限を変更できます。
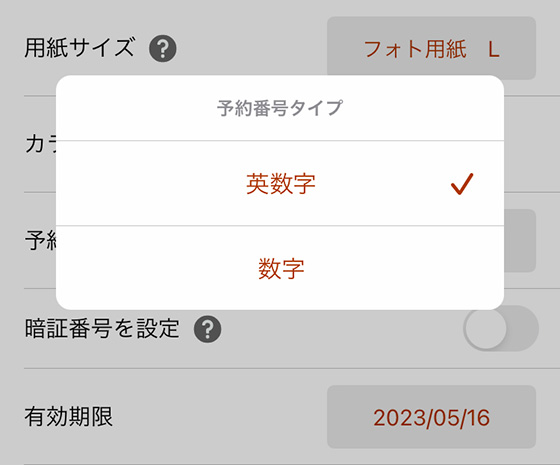
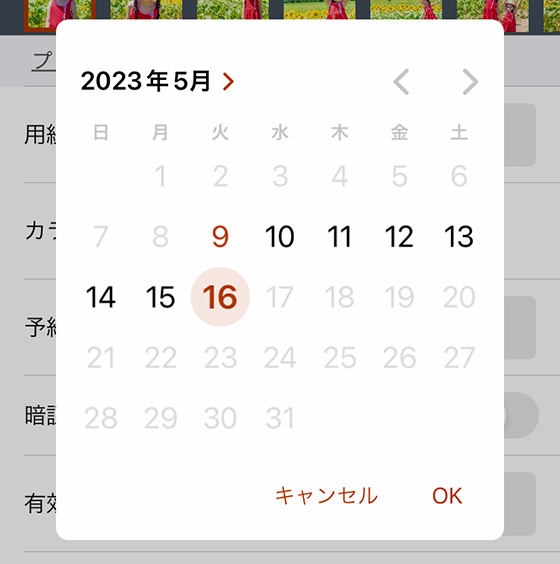
写真をタップすると画像編集画面に切り替わります。
ここで写真を拡大・縮小したり印刷範囲を調整できます。
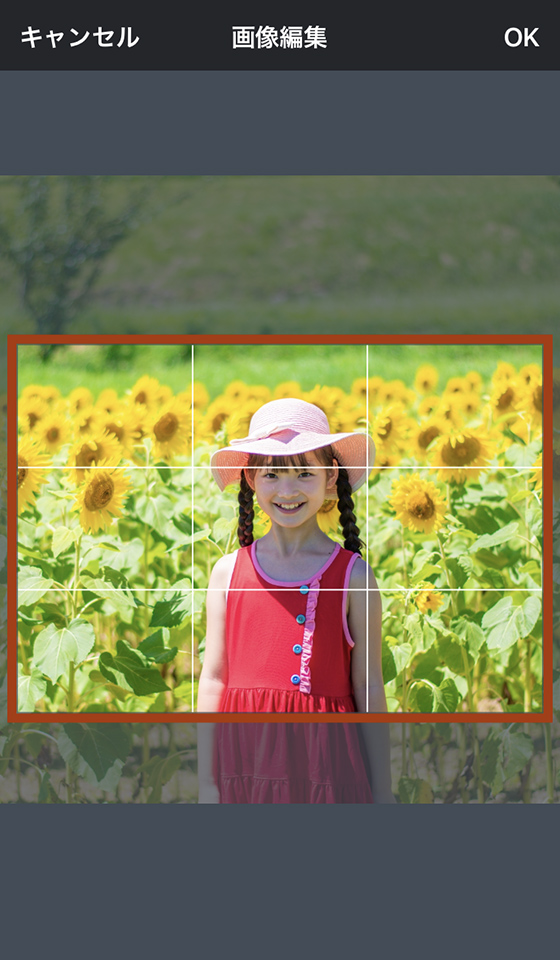
編集を終えたら右上の[OK]をタップします。
STEP3のプリント設定を終えたら、右上の[登録]ボタンをタップします。
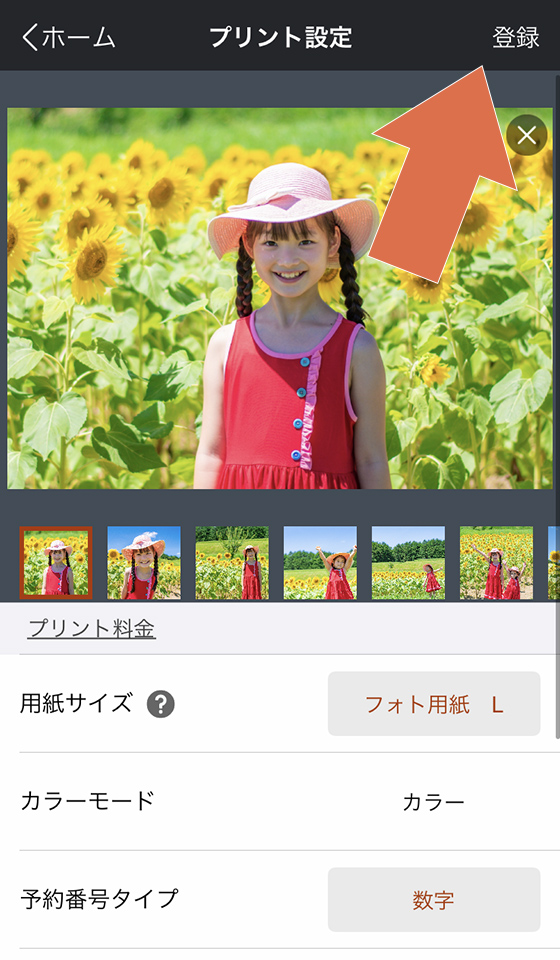
アップロード画面の[閉じる]ボタンをタップします。
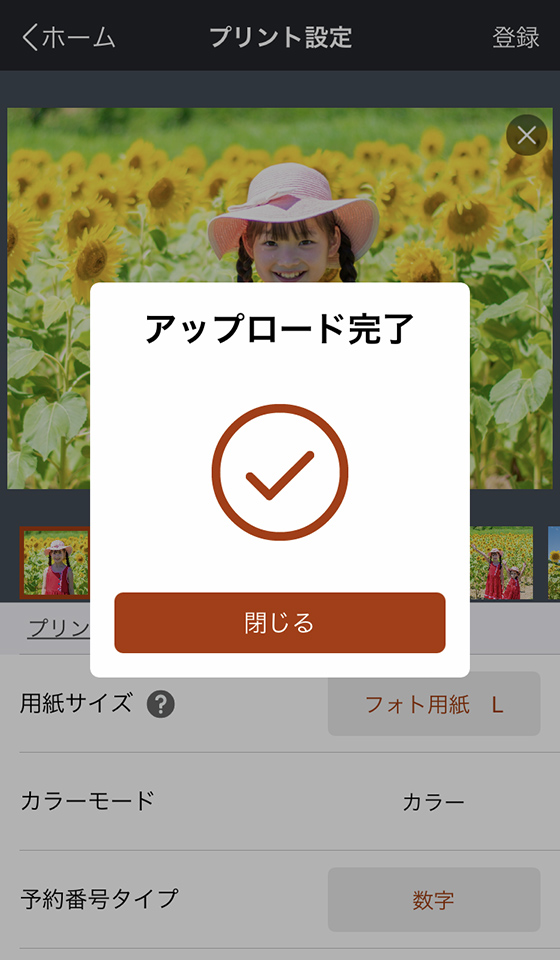
マルチコピー機で印刷するときに必要なプリント予約番号が発行されます。
※ご利用の通信環境等によってはプリント予約番号の発行に時間がかかることがあります。
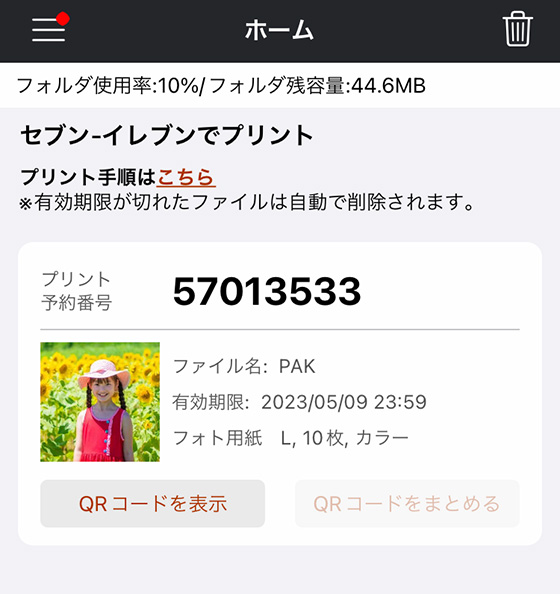
セブンの店内にあるマルチコピー機を操作します。
STEP4で取得したプリント予約番号またはQRコードを用意します。
予約番号を入力するやり方
(タップして詳細を確認)
マルチコピー機の操作パネルで[プリント]をタップします。

左上にある[ネットプリント]をタップします。

プリント予約番号(8桁の英数字または数字のみ)を入力して[確認]ボタンを押します。

QRコードをかざすやり方
(タップして詳細を確認)
マルチコピー機の操作パネル下付近にあるコードリーダーにQRコードをかざします。

QRコードが正常に読み込まれると画面が切り替わります。
ネットプリントの注意事項が表示されたら[確認]ボタンを押します。
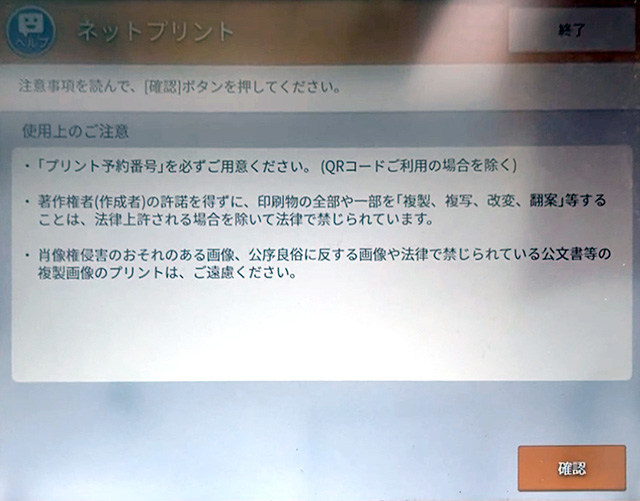
印刷部数のみ変更できます。
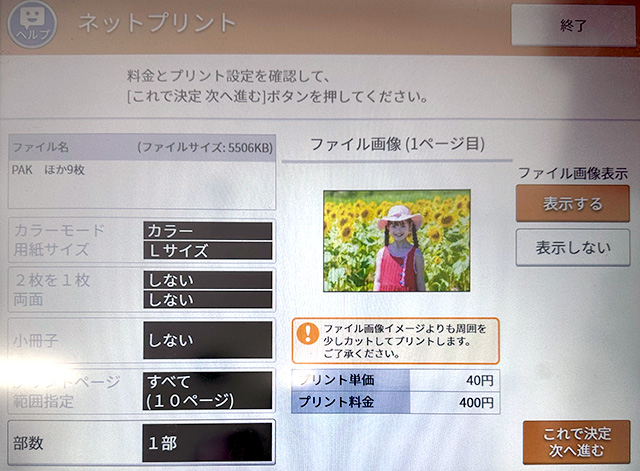
印刷内容の確認を終えたら[これで決定 次へ進む]ボタンをタップします。
プリント料金を確認して[コイン支払い][nanaco支払い]のどちらかを選択し、[プリントスタート]ボタンをタップすると印刷が始まります。
※現金は硬貨のみ。紙幣は使えません。
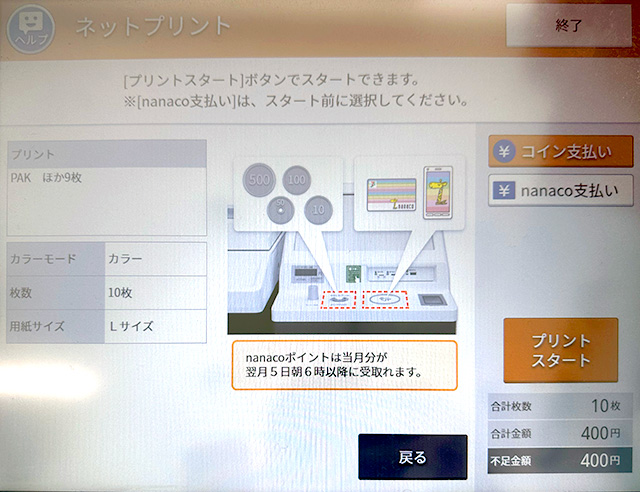
WebサイトからiPhoneの写真をプリントする
Webサイト「かんたんnetprint」はインターネットを利用できる環境であれば誰でも無料で利用できます。
登録完了の翌日23:59までの間であれば何度も印刷できますが、有効期限を過ぎるとアップロードした写真は自動で消去されます。
[写真ライブラリ]を選ぶと標準の写真アプリにある写真を表示します。
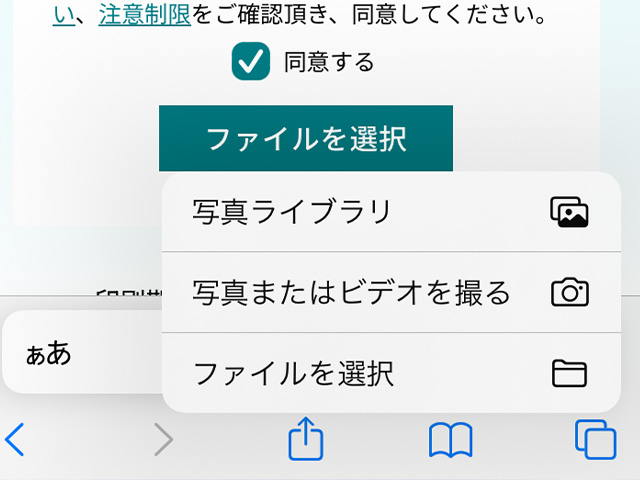
写真を1枚選択した場合は、用紙サイズをフォト用紙(写真用紙)、普通紙、はがきの中から選びます。
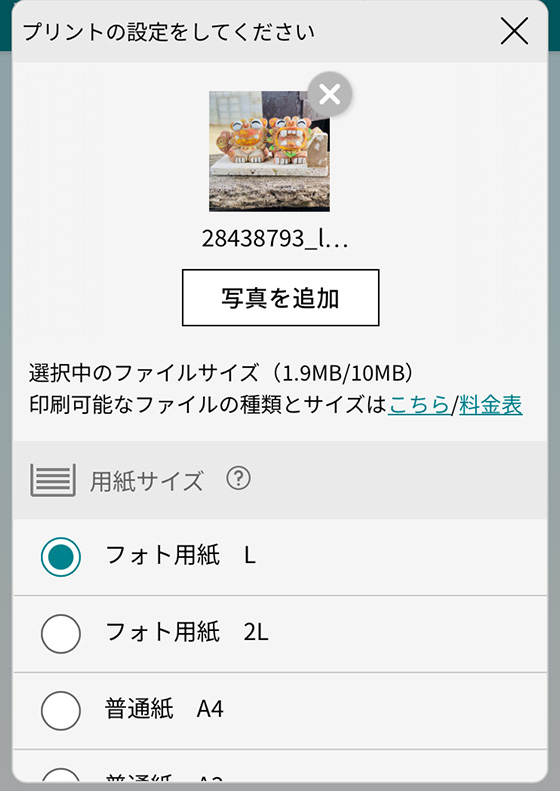
複数の写真を選択した場合は、フォト用紙(写真用紙)Lと2Lのどちらかを選びます。
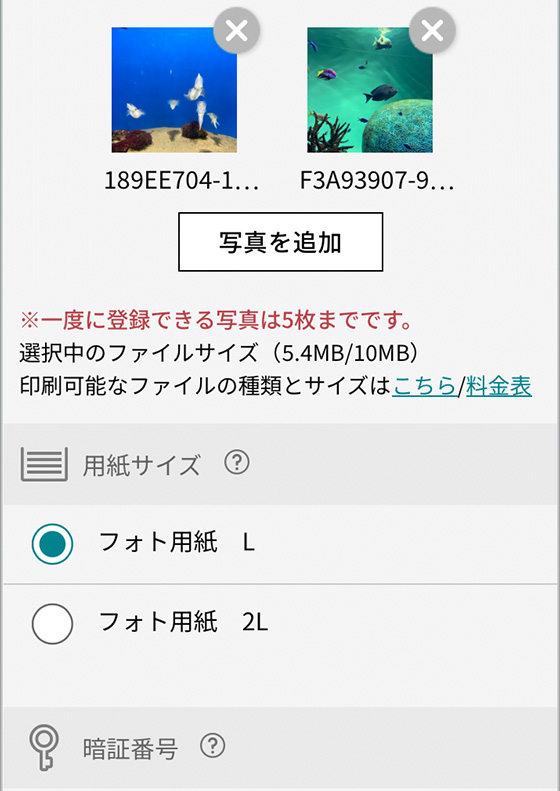
暗証番号を設定する場合は半角数字4桁を、登録結果通知を設定する場合はメールアドレスを入力します。
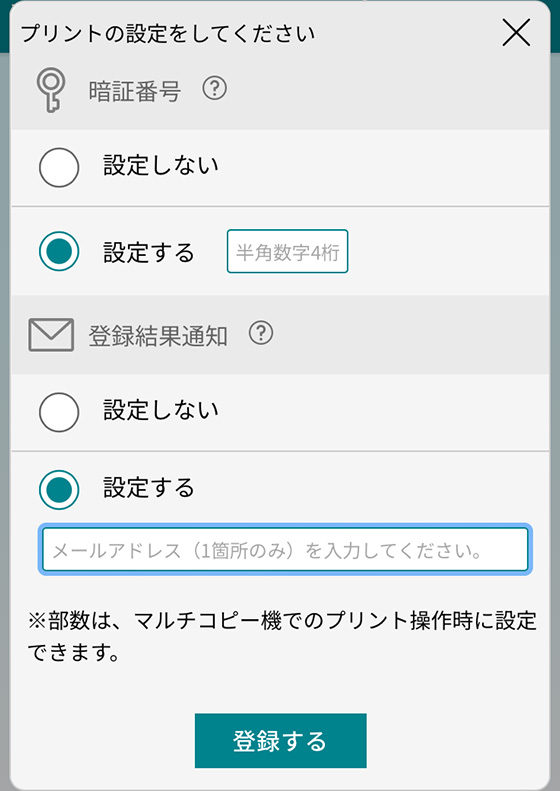
設定を終えたら[登録する]をタップします。
アップロード完了画面が表示されたら[閉じる]のリンクをタップします。
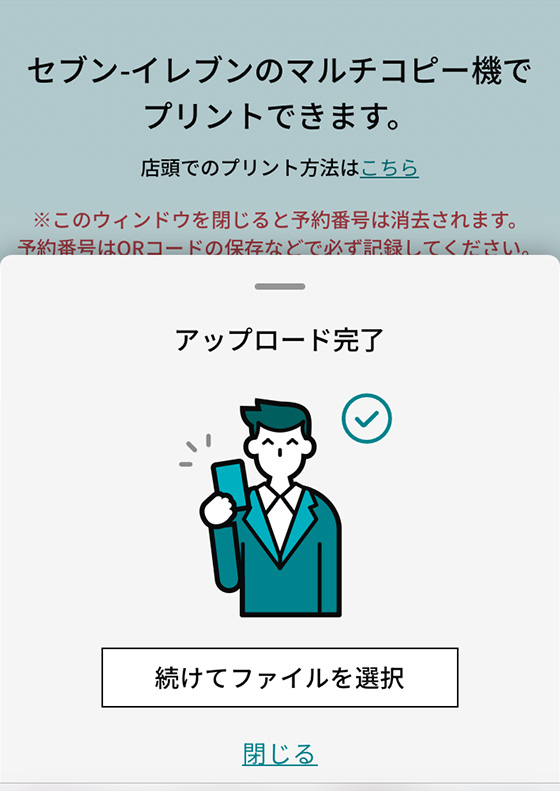
エラーが表示されたら?
(タップして詳細を表示)
[エラー]をタップすると登録ができない原因を確認できます。
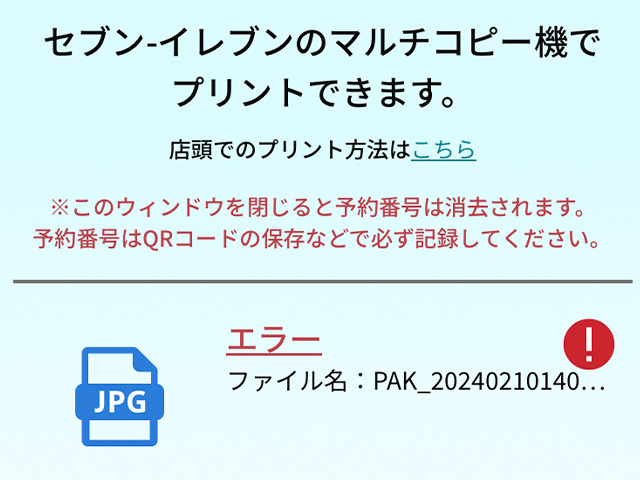
エラーの原因として、アップロードした写真のファイル形式やファイルサイズ、縦横比が規定外であることが多いです。
ファイルサイズは合計5ファイル10MB以下、解像度は352×251〜6144×4388ピクセル、縦横比は1:1.3~1:1.5の範囲内におさまるようにしましょう。
マルチコピー機で印刷するときに必要なプリント予約番号を確認します。
※ご利用の通信環境等によってはプリント予約番号の発行に時間がかかることがあります。
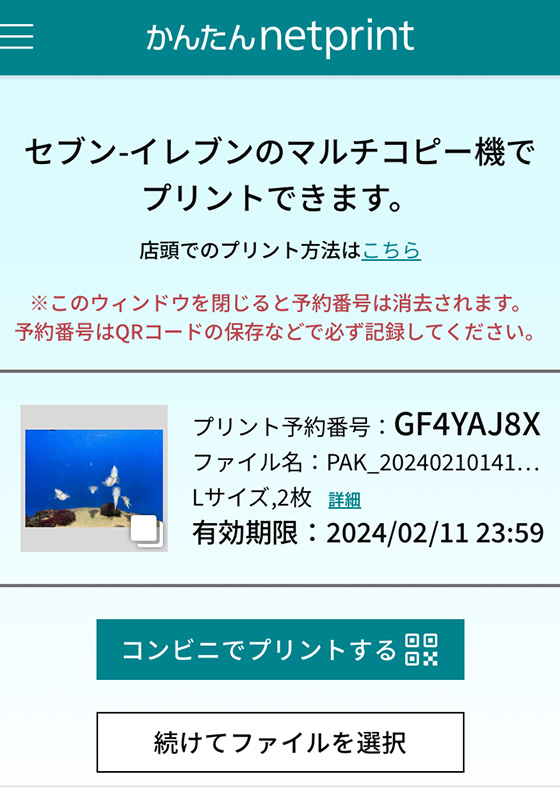
プリント予約番号の代わりにQRコードをマルチコピー機にかざして印刷することもできます。
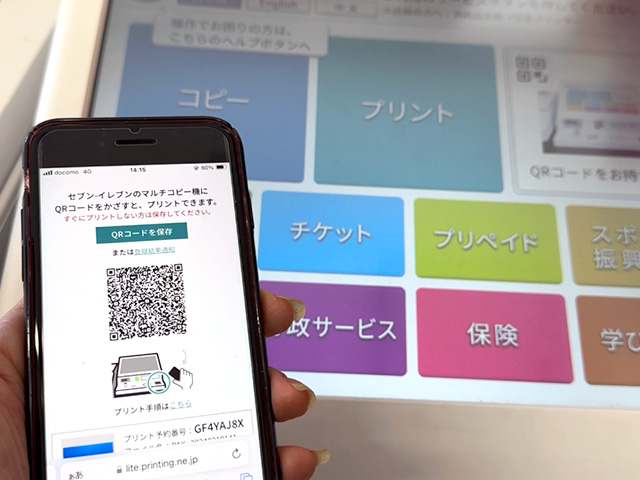
QRコードを表示するには[コンビニでプリントする]をタップします。
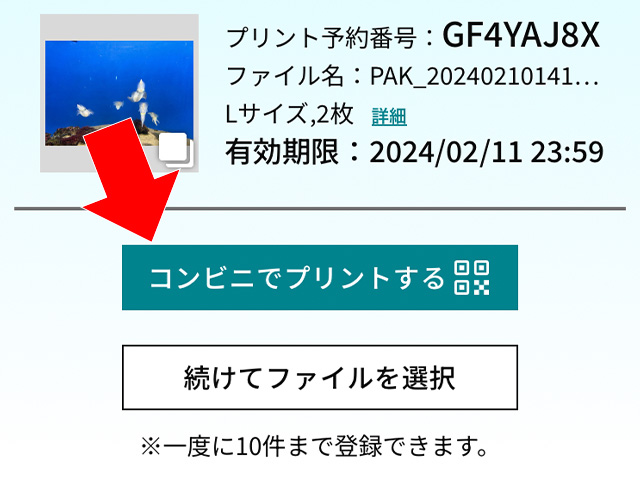
画面を閉じるとプリント予約番号とQRコードを確認できなくなります。
スクリーンショットを撮るか、登録結果通知をメールに送信するなどして控えてください。
セブンの店内にあるマルチコピー機を操作します。
STEP3で取得したプリント予約番号またはQRコードを用意します。
QRコードをかざすやり方
(タップして詳細を表示)
STEP3で取得した(保存した)QRコードを表示します。
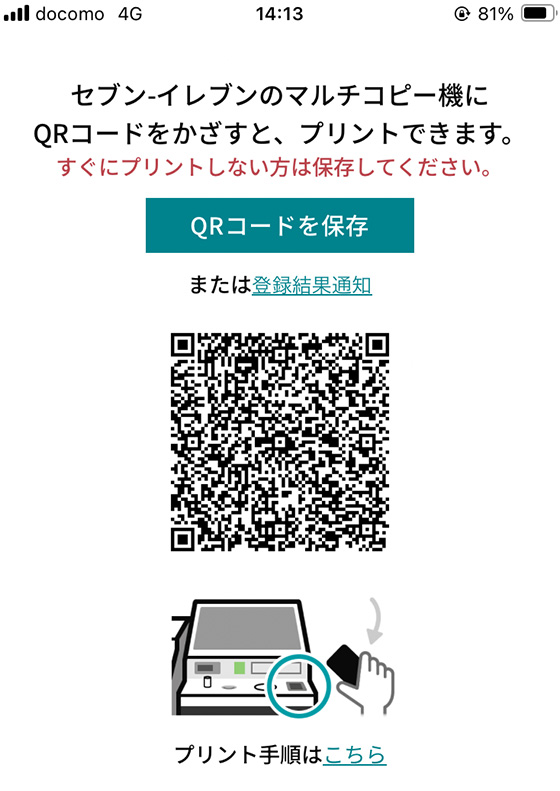
マルチコピー機の操作画面の下付近にあるコードリーダーにQRコードをかざします。

プリント予約番号を入力するやり方
(タップして詳細を表示)
操作パネルで[プリント]をタップします。

左上にある[ネットプリント]をタップします。
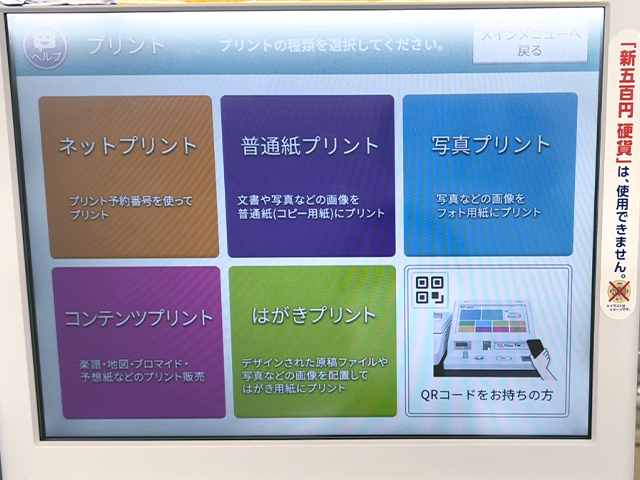
プリント予約番号を入力して[確認]ボタンを押します。

ネットプリントの注意事項が表示されたら[確認]ボタンを押します。
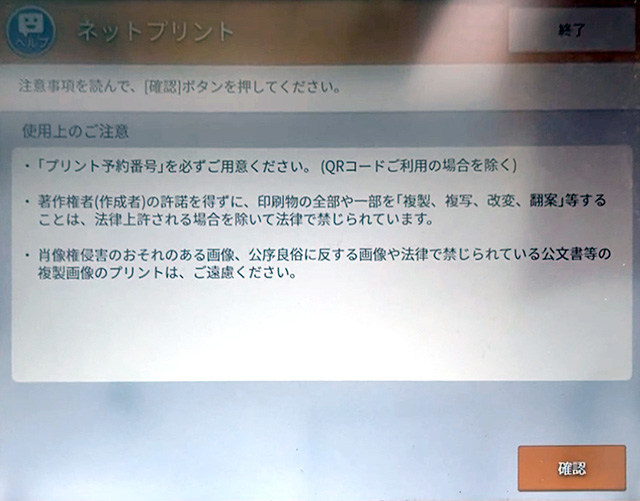
STEP2で暗証番号を設定した場合は4桁の数字を入力して[確認]ボタンを押します。
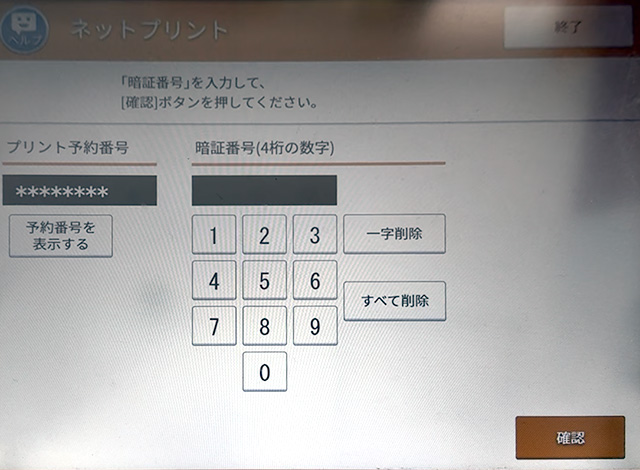
部数のみ設定を変えられます。
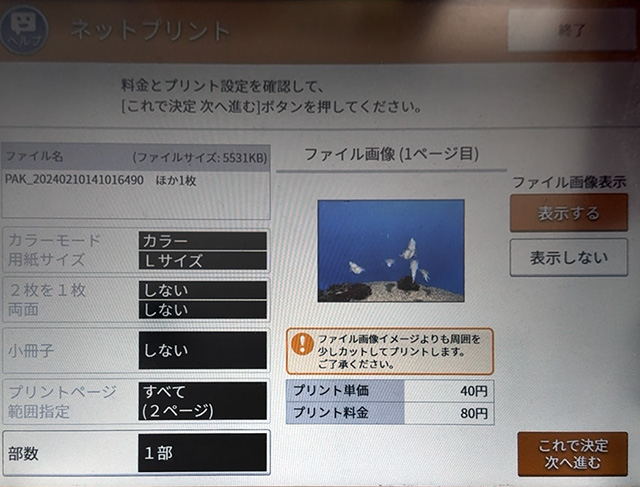
印刷内容の確認を終えたら[これで決定 次へ進む]ボタンをタップします。
プリント料金を確認して[コイン支払い][nanaco支払い]のどちらかを選択し、[プリントスタート]ボタンをタップすると印刷が始まります。
※現金は硬貨のみ。紙幣は使えません。
LINEからiPhoneの写真をプリントする
LINEでネットプリント公式アカウントに写真を送信して予約登録します。
利用するにはあらかじめネットプリントのLINE公式アカウントを友だち登録しておきます。
LINEを起動し、ネットプリントLINE公式アカウントのトーク画面を表示します。
画面下部の[メニュー]をタップして表示し、[フォト用紙Lサイズ]または[フォト用紙2Lサイズ]を選択します。
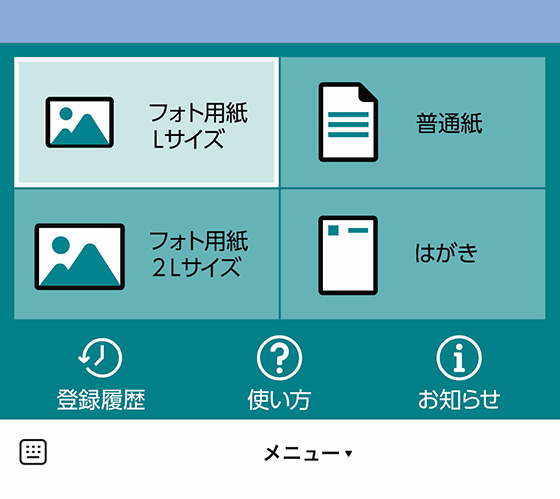
[写真を選ぶ]をタップします。
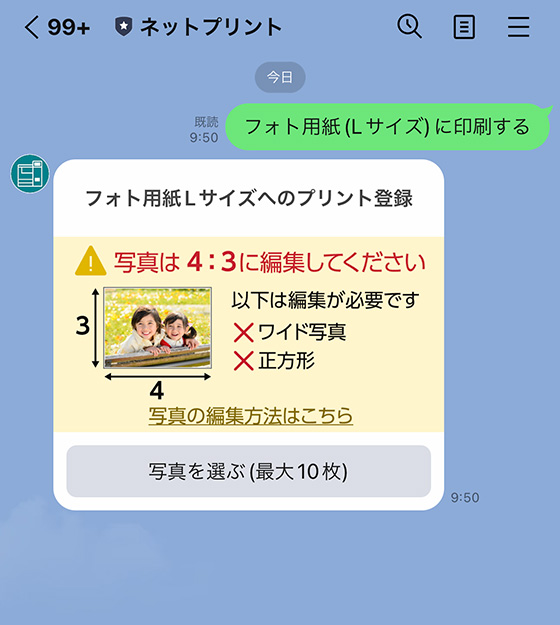
印刷する写真を最大10枚まで選択して送信します。
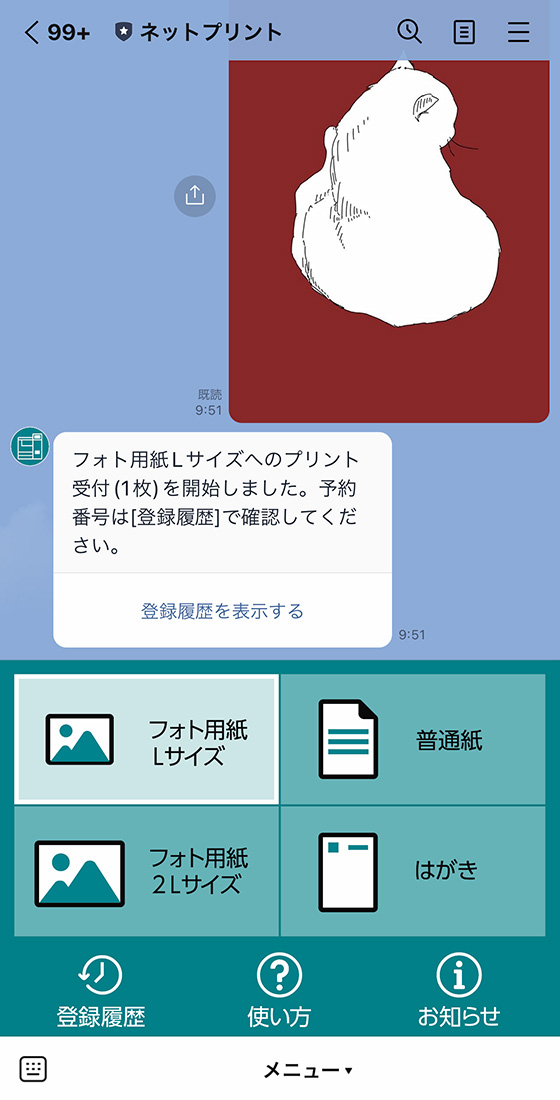
写真が正常に送信されると、マルチコピー機で印刷するときに必要なプリント予約番号が発行されます。
※ご利用の通信環境等によってはプリント予約番号の発行に時間がかかることがあります。
[登録履歴]をタップしてプリント予約番号を確認します。
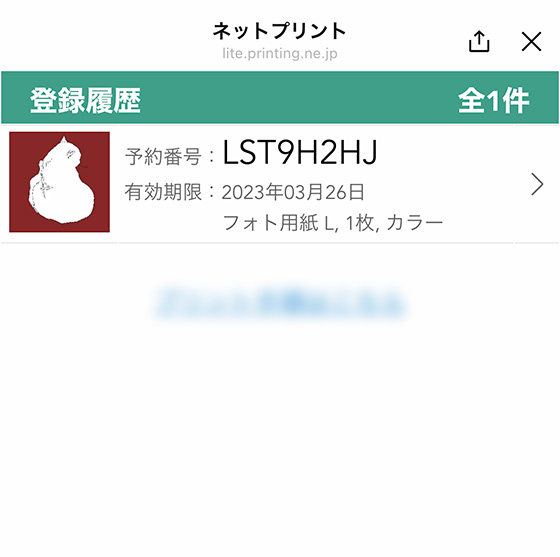
マルチコピー機の操作パネルで[プリント]をタップします。

左上にある[ネットプリント]をタップします。

プリント予約番号(8桁の英数字または数字のみ)を入力して[確認]ボタンを押します。

ここでは印刷部数のみ変更できます。

印刷内容の確認を終えたら[これで決定 次へ進む]ボタンをタップします。
プリント料金を確認して[コイン支払い][nanaco支払い]のどちらかを選択し、[プリントスタート]ボタンをタップすると印刷が始まります。
※現金は硬貨のみ。紙幣は使えません。
セブンでiPhoneの写真をプリントできないときの対処法
セブンイレブンのマルチコピー機は写真のサイズやファイル形式に制限があります。
また、iPhoneの利用環境によっては写真の追加やアップロードに失敗することもあります。
ファイルサイズを10MB以内に抑える
当記事で紹介した方法(アプリ・Webサイト・LINE)はファイルサイズが10MB以内を超える写真を印刷できません。
iPhoneで写真のファイルサイズを小さくするには共有アルバムへの保存があります。

10MBを超えるサイズの写真をそのまま印刷するにはUSBメモリーまたはSDカードに保存してマルチコピー機で読み込みます。
写真の縦横比を変更する
ネットプリント(予約番号を発行する)の一部方法は写真の縦横比に制限があります。
パノラマやスクエアの写真を登録できません。
最大:6144×4388ピクセル
最小:352×251ピクセル
縦横比:1:1.3から1:1.5まで
iPhone標準写真アプリの編集機能などを使い3:4または3:2の比率でトリミングしてください。
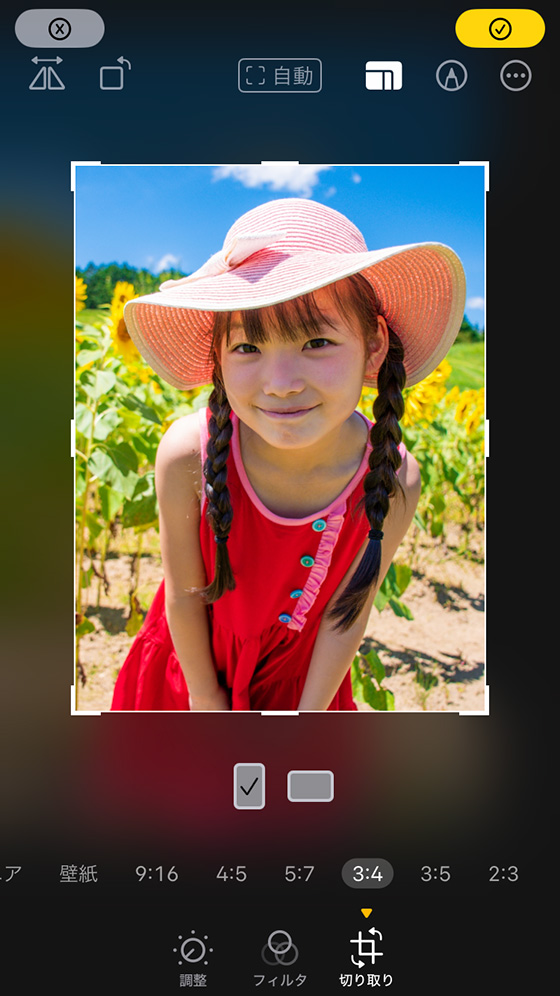
縦横比を変えずに印刷するにはアプリ「セブン‐イレブン マルチコピー」を使う方法を利用します。
ファイル形式を変換する
サイトからダウンロードしたり他のアプリで編集した画像やイラストのファイル形式は、セブンイレブンのマルチコピー機に対応していないことがあります。
ファイル形式をJPEGまたはPNGで保存し直してください。
画像やイラストのスクリーンショットを撮影して代用するのも一案です。
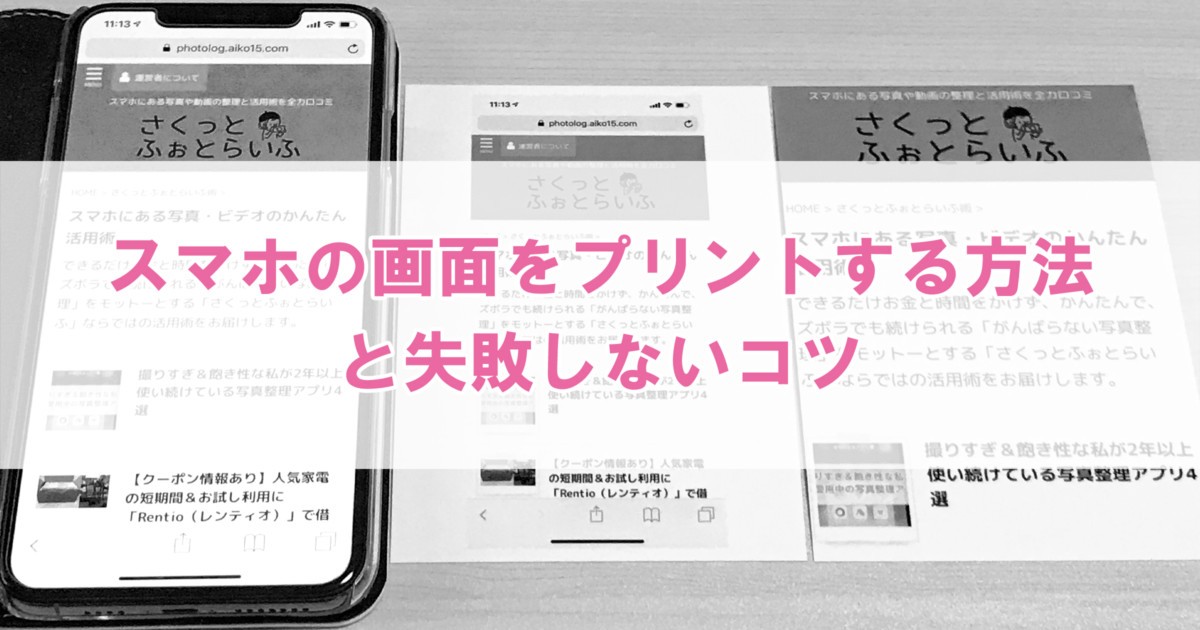
インターネットの接続環境を変える
iCloud写真を利用中のiPhoneは写真の表示に時間がかかることがあります。
自宅や職場等の安定したWi-Fi接続環境でお試しください。