当ブログでは4年前のiOS7以降、新しいiOSがリリースされる度に”写真”に関する新機能を紹介してきました。
今回は、2017年9月に登場したiOS11で使えるようになった新機能をまとめて解説します。
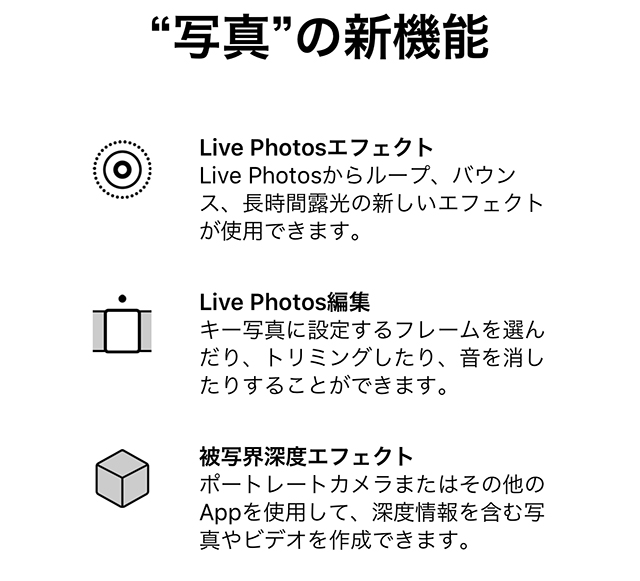
「Live Photos(ライブフォト)」の改良や写真・動画の軽量化「HEIF・HEVC」の他にも注目の新機能がありますよ。iPhoneユーザーなら知っておくと役立つはず。
一部の機種は利用できない機能もあるので、iPhone・iPad・iPod touchのデバイス別の利用可能な新機能一覧をご覧ください。
| iPhone 7Plus iPhone 8/8Plus iPhone X | iPhone 7 第2世代iPad Pro (10.5/12.9インチ) | iPhone 6s/6sPlus iPhone SE 左記以外のiPad Pro iPad(第5世代) | iPhone 5s iPhone 6/6Plus iPod touch(第6世代) | iPad Air(全モデル) iPad mini 2/3/4 | |
|---|---|---|---|---|---|
| 1.Live Photos | ◯ | ◯ | ◯ | ※1 | ※1 |
| 2.メモリー 3.ピープル 4.GIFアニメ再生 5.スクリーンショット編集 6.画面収録 7.ドラッグ&ドロップ 8.アルバムに追加操作 9.マークアップ 10.フィルタ加工 11.モバイル通信同期 12.QRコード読み取り | ◯ | ◯ | ◯ | ◯ | ◯ |
| 13.ポートレートモード撮影 | ◯ | × | × | × | × |
| 14.HEIF/HEVC撮影 | ◯ | ◯ | × | × | × |
※1 Live Photos(ライブフォト)の撮影はできません。
動画付き写真の楽しみ方が変わる♪Live Photos(ライブフォト)編集機能が強力
「Live Photos(ライブフォト)」の動画を再生するには画面を長押ししなければならず、編集することもできませんでした。
でも、iOS11からは動画をもっと簡単に楽しめるようになります。

編集画面で動画の長さを変更したり、
音声を消したり、
好きなシーンを静止画(サムネイル)として切り出したり。

さらに、ライブフォトの動画部分を自動で連続再生する「ループ」、逆再生する「バウンス」、スローシャッター写真をつくれる「長時間露光」をワンタップ操作で選ぶことができます。
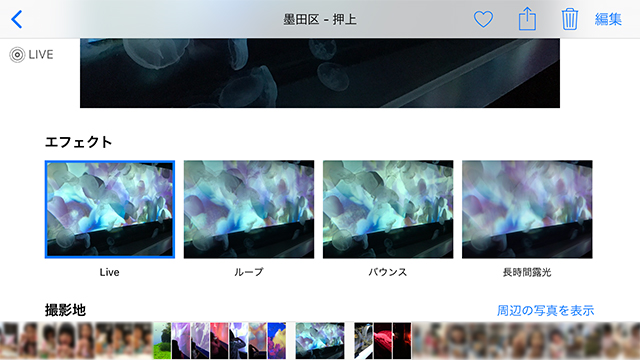
「ループ」や「バウンス」のエフェクトをかけると「アニメーション」のアルバムに、「長時間露光」のエフェクトをかけると「長時間露光」のアルバムに自動分類されます。
テーマが増えて性能アップ!自動アルバム作成「メモリー」
日時や場所、人物でまとめられていた「メモリー」がより多彩に。
iOS11では「ペット」「赤ちゃん」「結婚」「スポーツイベント」といった10種類以上のテーマにあわせて写真・動画のスライドショーやアルバムを自動で作成します。
私のiPhoneでは「海辺で」「気の向くまま」という「メモリー」ができていました。
「気の向くまま」って・・・なんでしょう・・メモリーの機能を形容しているんですかね。
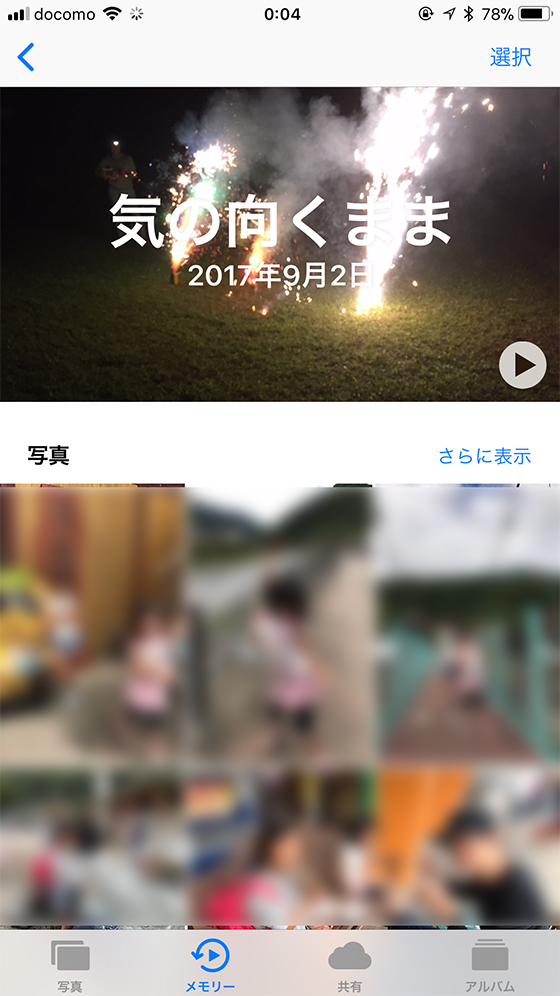
「メモリー」のスライドショー・ムービーは横構図でつくられていましたが、
iOS11では縦構図へ作り変えることができるようになりました。
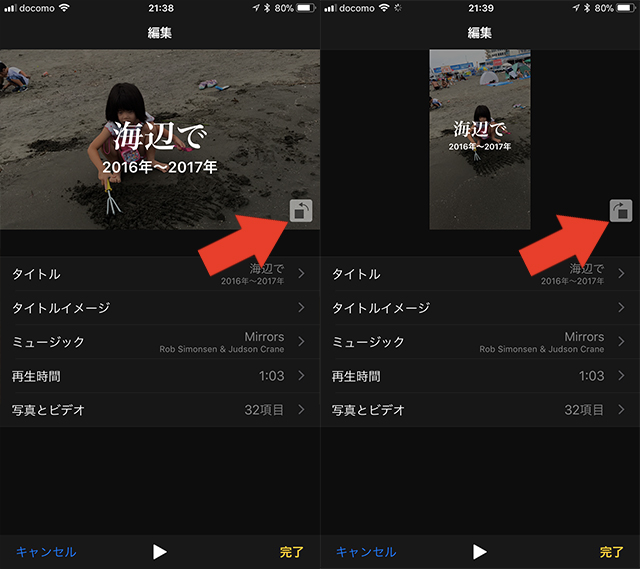
iPhoneは縦構図の写真が多いので、これは嬉しいですね。
人物の写真・ビデオを自動でタグ付けする「ピープル」もさらに賢く
「ピープル」はサムネイルが大きくなり・・・

顔認識のスキャン精度も上がっているそうです。
また、iCloudフォトライブラリを有効にしている場合、ピープルのアルバムも同期されます。
私はiCloudフォトライブラリを使っているので、「ようやく・・」という心境です。
ついにGIFアニメーション完全対応!自動分類&再生もOK
これこそ、まさに「ようやく」ですね。
GIFアニメーションを標準写真アプリで再生できるようになりました。
GIFアニメーションは自動で「アニメーション」アルバムに分類されるから、見つけやすさもUP。
すぐにメモを書き込める!スクリーンショット撮影にプレビュー&編集機能が追加
画面のスクリーンショットを撮影すると、左下に小さくプレビューが表示されます。

このプレビューをタップするとテキストや図形、手書きの文字を書き込むことができます。
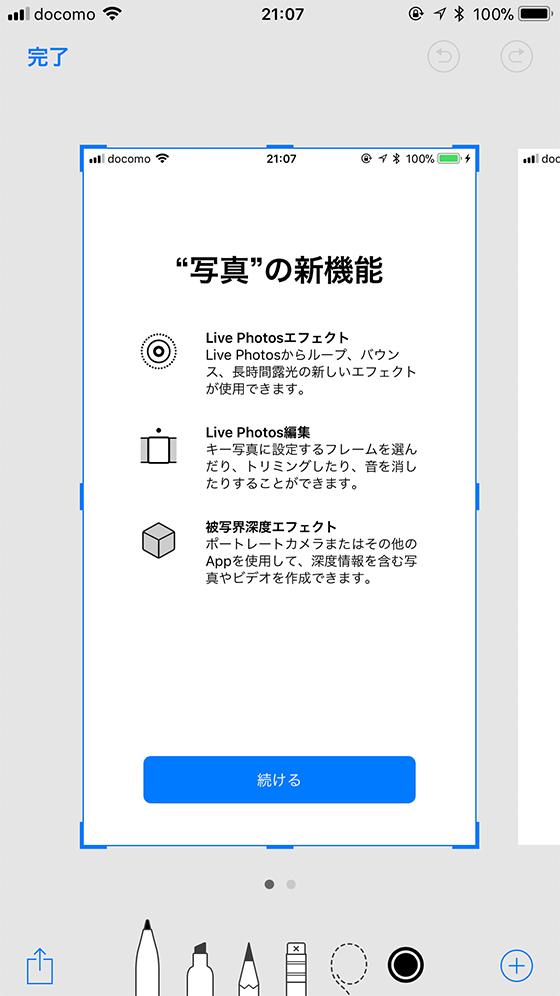
すぐにメモを書き込んだりできて便利ですが、私はスクリーンショットをよく撮影するのでプレビューは邪魔に感じてしまいます。
プレビューが表示されている状態でスクリーンショットを撮影しても、プレビューが映り込むことは無いんですけどね…。
コントロールセンターのカスタマイズでiPhoneの操作画面を録画可能
先に紹介した、iPhone標準写真アプリのGIFアニメーション再生画面はこの機能で録画しました。
iOS11ではPCを使わなくてもiPhoneの画面を録画することができます。
しかも、アプリのインストール不要!
設定アプリを起動してコントロールセンターを選び、コントロールをカスタマイズで「画面収録」を追加するだけ。
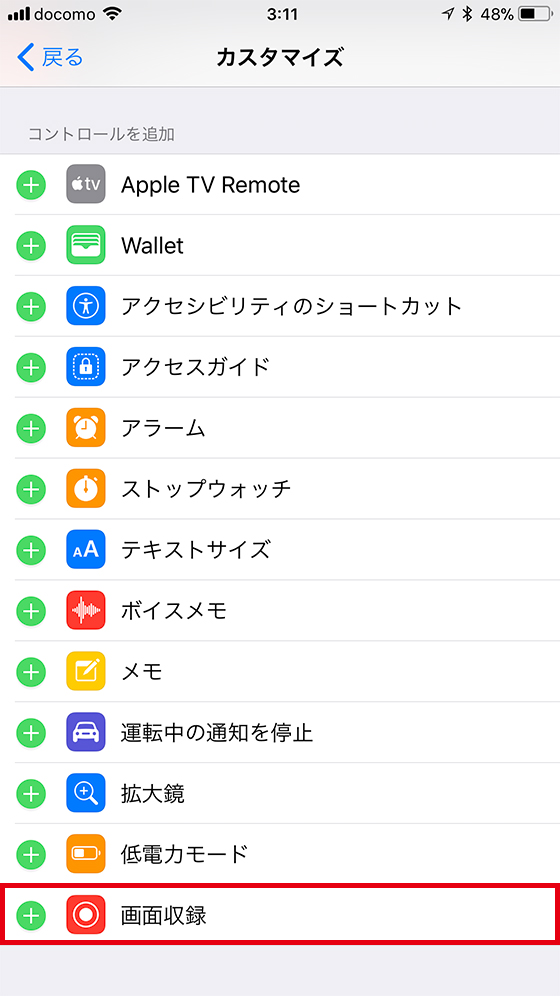
録画したいときにコントロールセンターを呼び出して「画面収録」ボタンをタップします。
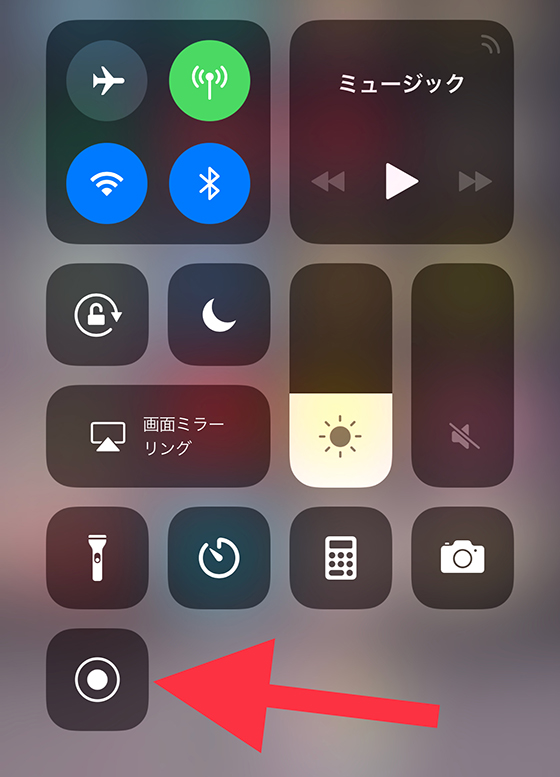
ドラッグ&ドロップの直感的な操作で写真・動画をアルバム間移動
写真や動画を他のアルバムに移したい場合、
「選択」ボタンをタップして写真を選んで「追加」ボタンをタップしてアルバムを選んで・・・と何度もタップ操作をしなければなりませんでした。
iOS11では、これをドラッグ&ドロップ操作でできるように!
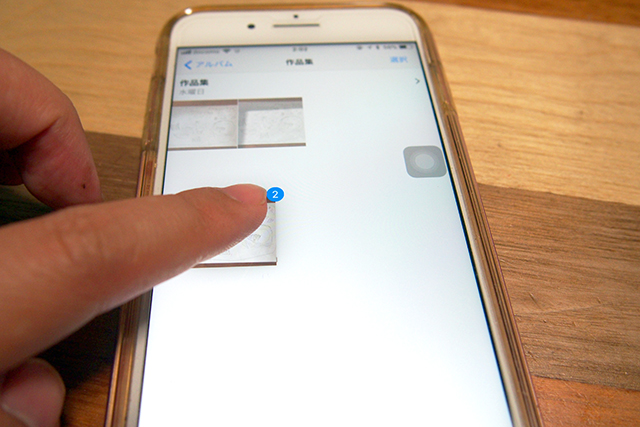
ドラッグ&ドロップによる移動は、マイアルバム(自分で作成したアルバム)間に限られます。
「カメラロール(iCloudフォトライブラリを有効にしている場合は、すべての写真)」や「お気に入り」「ビデオ」「セルフィー」などの標準アルバムからドラッグ&ドロップ操作はできません。
出力メニューから「アルバムに追加」できるように
写真・動画の詳細表示(1枚表示)画面で左下の出力ボタンをタップするとあらわれるメニューに「アルバムに追加」が加わりました。
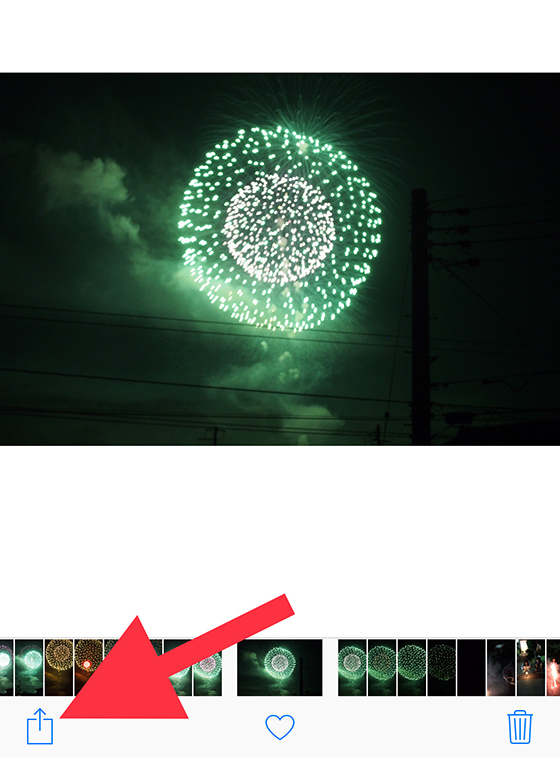
これまでは小さなサムネイルから選んでいましたが、iOS11では写真・動画を大きく表示した状態からアルバムに分類できます。
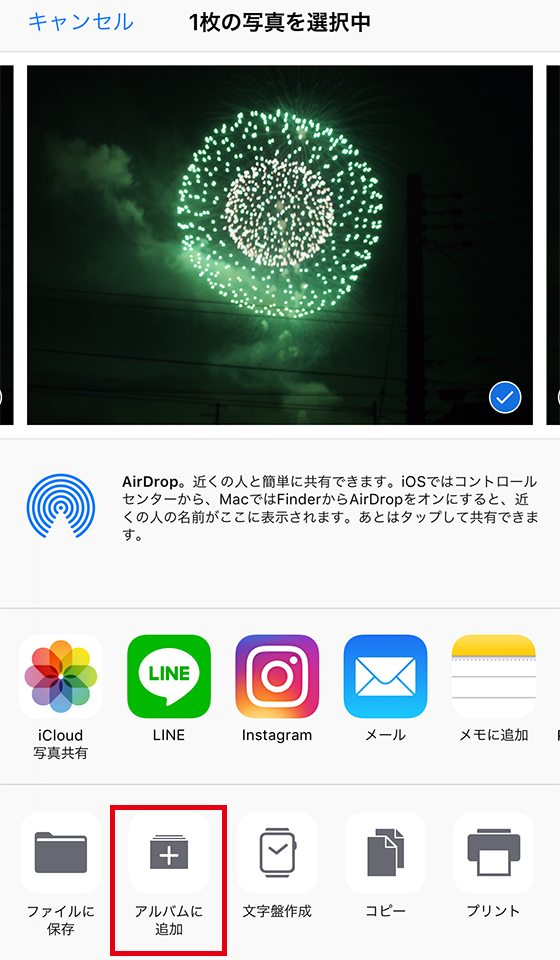
さらに、AppleWatchユーザーに嬉しい「文字盤作成」も出力メニューに登場。
これまでの「iCloud Driveに追加」は「ファイルに保存」へリニューアルしました。
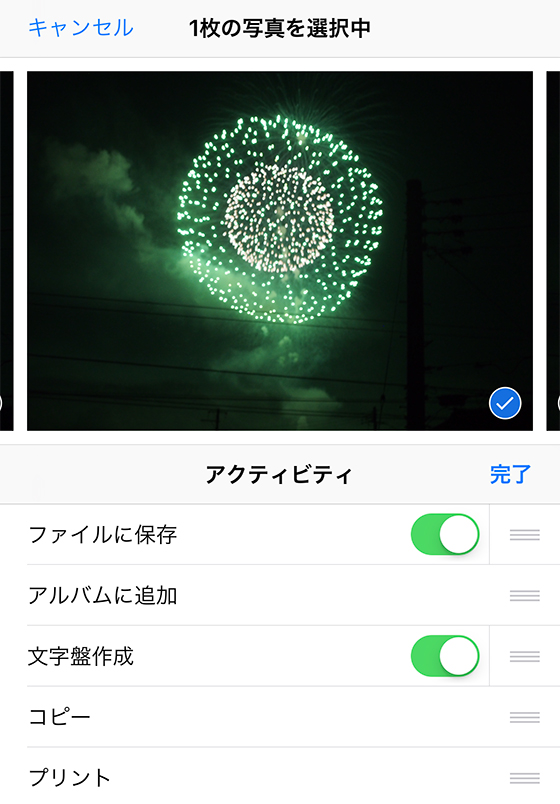
出力メニューに表示されない場合は、最下段のメニューを左へスワイプして「その他」をタップし、「アクティビティ」を表示して該当の項目を有効にしましょう。
「マークアップ」はデザイン一新で使いやすく!編集機能も追加
iOS標準の写真加工機能「マークアップ」はアイコンと画面デザインが大きく変わりました。
ペンの種類が増えて、吹き出しや矢印など図形・記号も追加できるように。
署名(サイン)も入れられます。
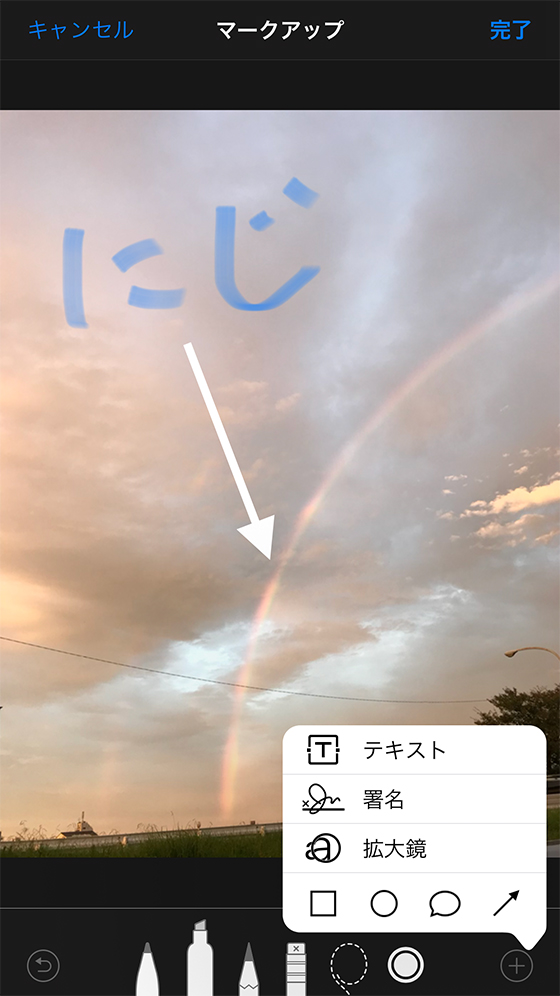
フィルタのバリエーションが9種類に
写真を彩るフィルタ機能も変化を遂げています。
iOS10は「モノ・トーナル・ノアール・フェード・クローム・プロセス・トランスファー・インスタント」の8種類でした。
iOS11は「ビビッド・ビビッド(暖かい)・ビビッド(冷たい)・ドラマチック・ドラマチック(暖かい)・ドラマチック(冷たい)・モノ・シルバートーン・ノアール」の9種類に。
カメラモードでは、シャッターボタンの上にフィルタを一覧表示します。

Wi-Fi接続以外でもOK!iCloudフォトライブラリ&マイフォトストリームの同期が変わる
iCloudフォトライブラリやマイフォトストリームはWi-Fi接続のときしか同期できませんでしたが、モバイル通信でも同期できるようになりました。初期設定が有効になっているのでご注意を。
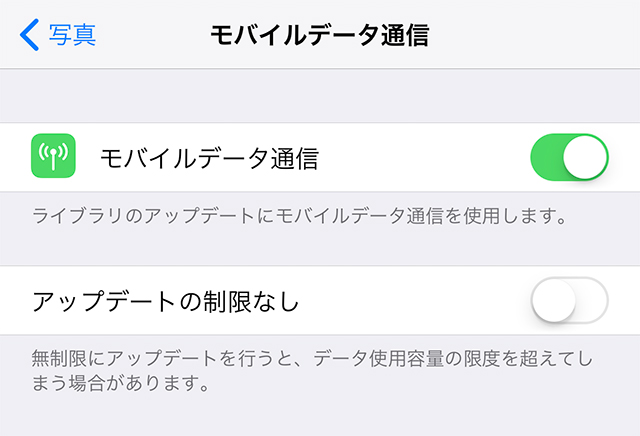
Wi-Fi接続で同期しているときも「一時停止」することができます。
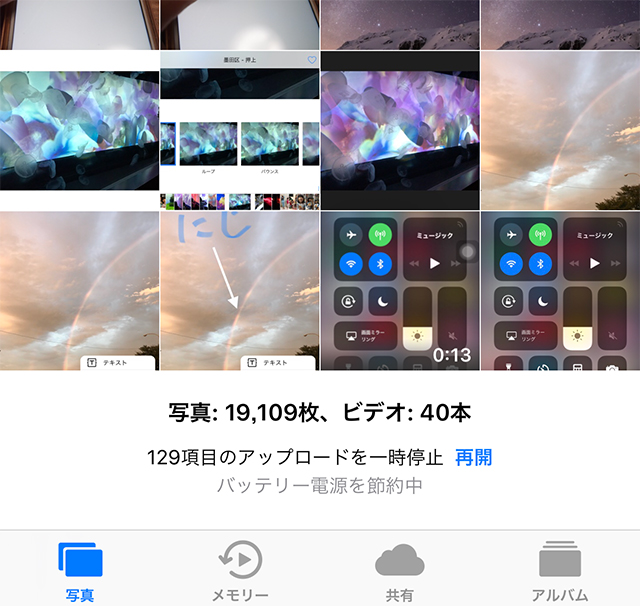
これは便利♪標準カメラでQRコードを読み取り可能
標準のカメラアプリでQRコードの読み込みができるようになりました。
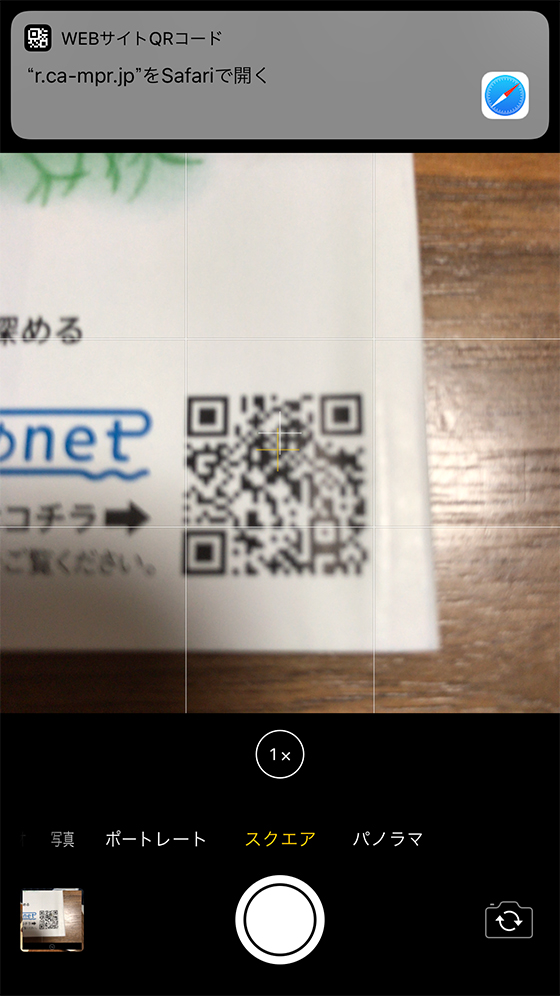
カメラでQRコードを捉えると画面上部の通知が表示されるので、これをタップすればOK!
シャッターボタンを押す必要はありません。
ロック画面からカメラを起動してQRコードを読み込むこともできますよ。
あれ?「ポートレートモード」で撮った後にも変化が…
新しいiPhoneの発表会で注目を集めた「ポートレートモード」撮影ですが、iOS11でも変化が。。。
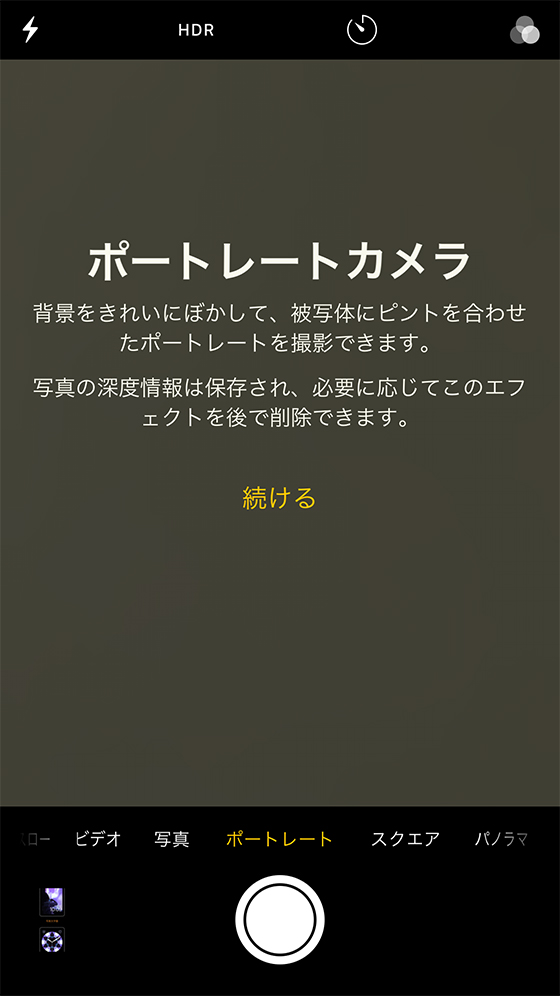
これまでは「ポートレートモード」で撮影すると、背景をぼかした写真と通常の写真の2枚をカメラロールに保存していました。
iOS11でこれが一体化し、編集画面でポートレートモードor通常モードを選ぶことができます。
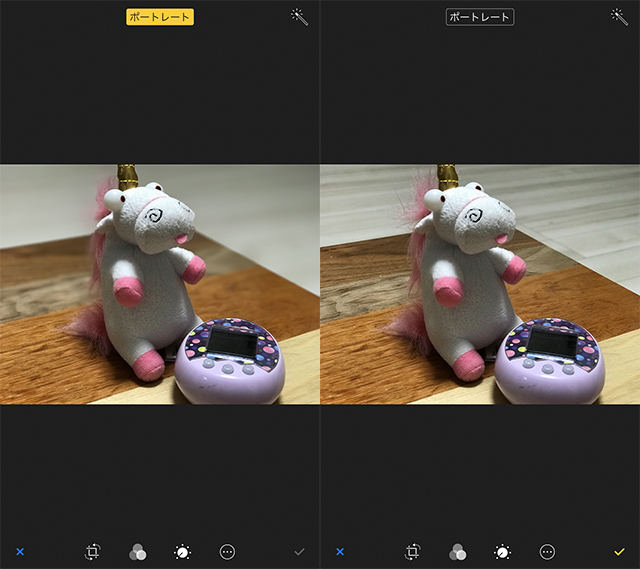
一体化しているのはiPhone内だけで、PCに読み込むときは2枚の写真となります。
なお、iOS10では「被写界深度エフェクト」というアルバムに保存されていましたが、iOS11では「ポートレート」とわかりやすくなっています。
14.撮りすぎても安心♪空き容量不足の救世主「写真・動画の軽量保存」
iOS11では、標準カメラで撮影した写真と動画の保存形式を、従来の「JPEG」「H.264」か、軽量化された「HEIF」「HEVC(H.265)」のどちらかを選ぶことができます。
ただし、iPhone7/7Plus,iPhone8/8Plus,iPhoneX,12.9インチiPadPro(第2世代),10.5インチiPadProに限られます。
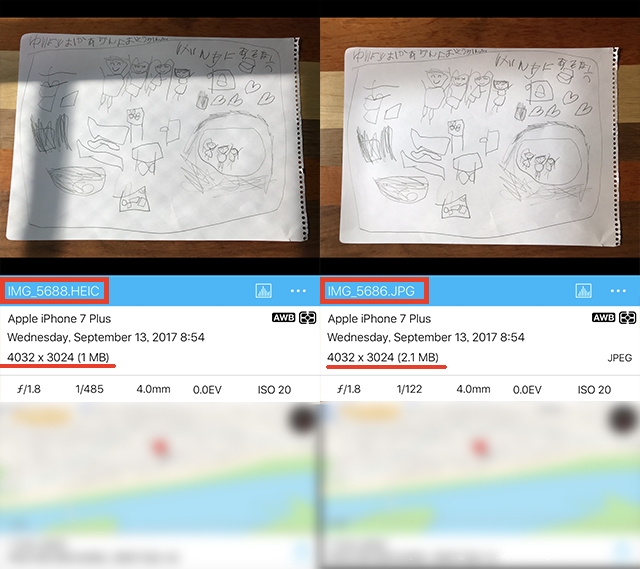
保存形式の設定・確認は、設定アプリを起動し、カメラ > フォーマット の順にタップします。
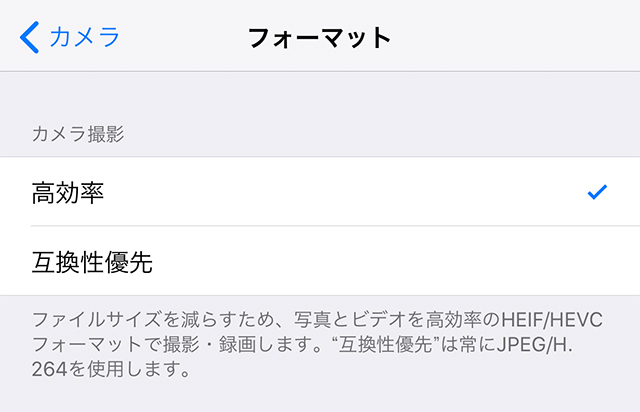
「高効率」は「HEIF/HEVC(H.265)」、「互換性優先」は「JPEG/H.264」となります。
最初は他のアプリへの影響が気がかりで躊躇していましたが、調べていくうちに不安が消え、今は「HEIF」「HEVC(H.265)」で写真や動画を保存しています。
その理由は別記事にまとめました。併せてご覧ください。
